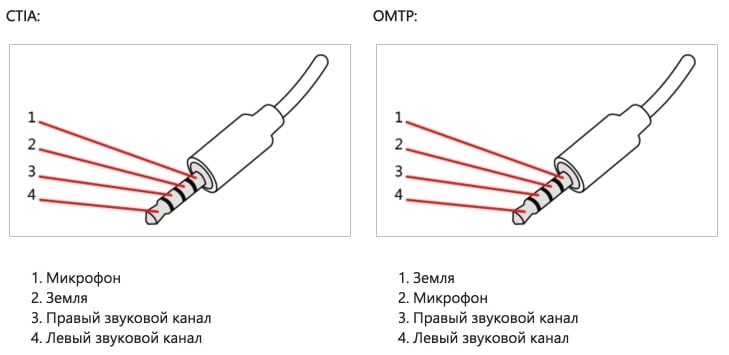Этот материал написан посетителем сайта, и за него начислено вознаграждение.
Совместимость.
На данный момент Xbox One контроллер, самый что ни на есть «pc friendly» игровой манипулятор. Конечно, если речь идёт об актуальной версии Windows — Windows 10.
Практически сразу после выхода на рынок игровой приставки Xbox One, Microsoft реализовали возможность подключения XBox One геймпада к компьютеру (Windows 7 и 8), но для начала только по проводу, через USB-кабель.
Именно поэтому, на свет появился комплект «Геймпад + кабель для Windows», в состав которого входил стандартный,
беспроводной, XBox One геймпад и micro-USB <-> USB-кабель для проводного подключения.
Всего вышло три варианта таких комплектов:
комплект c геймпадом первой ревизии (7MN-00002*) и с геймпадом второй ревизии (EX6-00002*)

рекомендации
3070 Gigabyte Gaming за 50 тр с началом
MSI 3050 за 25 тр в Ситилинке
3080 дешевле 70 тр — цены снова пошли вниз
3070 Gainward Phantom дешевле 50 тр
13700K дешевле 40 тр в Регарде
16 видов <b>4070 Ti</b> в Ситилинке — все до 100 тр
3060 Gigabyte Gaming за 30 тр с началом
13600K дешевле 30 тр в Регарде
4080 почти за 100тр — дешевле чем по курсу 60
12900K за 40тр с началом в Ситилинке
RTX 4090 за 140 тр в Регарде
Компьютеры от 10 тр в Ситилинке
3060 Ti Gigabyte за 42 тр в Регарде
3070 дешевле 50 тр в Ситилинке
Естественно, геймпады из этих комплектов ничем не отличаются от обычных XBox One геймпадов, соответствующих ревизий.
*Последняя цифра в коде любых игровых аксессуаров от Microsoft, меняется в зависимости от региона продажи.
И так.
Спустя некоторое время после выхода XBox One, Microsoft выпустили драйвера, на актуальную на тот момент Windows 8, а также Windows 7, эти драйвера позволяли использовать XBox One геймпад совместно с ПК, как стандартный XInput контроллер, но только «по проводу».
Вот эти драйвера:
И только с выходом Windows 10, ситуация с проводной зависимостью изменилась. В середине 2015 года, в продаже появился беспроводной адаптер, с помощью которого стало возможным подключать XBox One геймпад к ПК «по воздуху»:

Беспроводной адаптер поддерживает одновременное подключение: восьми геймпадов, или четырёх геймпадов и четырёх гарнитур, или двух геймпадов и двух стереогарнитур.
Изначально, беспроводной адаптер был совместим исключительно с Windows 10, под выпуск которой адаптер и анонсировался. Но в декабре 2015 года, Microsoft сжалились над юзерами и выпустили
драйвер:

добавляющий поддержку адаптера в ОС Windows 7 и 8. Правда в несколько кастрированном виде. Вот вам официальная таблица совместимости:
В отличии от Windows 10, в Windows 7 и 8 не поддерживаются: передача звука (на подключённую к геймпаду гарнитуру), а также работа виброкурков. Также хромает совместимость с некоторыми играми.
А вот вышедший в конце 2017 года маленький беспроводной адаптер, окончательно и бесповоротно совместим
исключительно с Windows 10:

6HN-00004
и никакими ухищрениями не удастся подружить его с семёркой и восьмёркой.
В остальном (кроме размеров), никаких функциональных отличий от большого адаптера нет.
Если говорить о Bluetooth, реализованном в геймпадах третей ревизии, полноценная работа, при подключении геймпада по этому протоколу, также возможна только в Windows 10 с актуальными, на момент выхода геймпада, обновлениями. Но об этом ниже.
Исходя из всего вышеперечисленного, Xbox One геймпад – геймпад для ОС Windows 10. И только в этой ОС он полноценно поддерживается. Это стоит учитывать при выборе игрового контроллера.
Ревизии геймпадов.
С момента появления Xbox One геймпада, вышло три ревизии геймпада:
-
Геймпады первой ревизии (MODEL — 1537), имеют жёсткие бамперы (кнопки LB и RB) и у них отсутствовал 3.5-дюймовый вход для наушниковгарнитуры;
-
Отличительной особенностью геймпадов второй ревизии (MODEL — 1697), стали мягкие бамперы и отдельный 3.5-дюймовый вход для наушниковгарнитуры;
-
В третьей ревизии (MODEL — 1708) появились: поддержка Bluetooth, увеличилась дальность действия, а также геймпад обзавёлся текстурным покрытием задней поверхности;
-
Элитный геймпад пока существует в одной ревизии. Ходят слухи, что в 2018 году выйдет элитный геймпад v2, но это не точно
Bluetooth.
В третьей ревизии геймпада появилась поддержка Bluetooth, в дополнение к уже имеющимся интерфейсам подключений: USB-кабелю и проприетарному 5Ghz беспроводному протоколу.
Появление в геймпаде Bluetooth, значительно расширило диапазон поддерживаемых устройств. Теперь геймпад можно подключать к Android смартфонампланшетамТВ (зависит от конкретной модели устройства, проверяйте перед покупкой) и ПК под управлением Windows 10:
При Bluetooth подключении к ПК (с актуальной версией Windows 10), поддерживаются основные функции геймпада (включая вибрацию всех четырёх моторов) за исключением передачи звука. В некоторых случаях, для нормальной работы, может потребоваться обновление прошивки геймпада.
В интернете встречаются отзывы юзеров, где при подключении геймпада по Bluetooth, выскакивает окно с предложением ввести секретный код. Вот такое:
Мне удалось воспроизвести этот сценарий с помощью очень старого Bluetooth адаптера. Попытки ввести четыре нуля в качестве пароля, или вообще не вводить пароль, результата не дали. С старым адаптером геймпад дружить не захотел. Совет тут такой, использовать Bluetooth адаптеры не младше версии 3.0.
Комплекты.
Помимо
разномастных XBox One геймпадов в базовой комплектации (геймпад, две батарейки, макулатура) и вышеупомянутых комплектов с кабелем, есть комплекты:




комплекты с беспроводным адаптером: NG6-00003 (вторая ревизия геймпада + большой адаптер), CWT-00003 (третья ревизия геймпада + большой адаптер), 4N7-00007 (третья ревизия геймпада + маленький адаптер);
Особняком стоит элитный геймпад в комплекте с более высоким ценником:

Стандартный: HM3-00003, HM3-00005, HM3-00009
Коллекционный: 6EP-00003
Сопутствующие аксессуары.
1. Xbox One Play & Charge Kit.
Само название комплекта характеризует его достоинство, аккумулятор можно заряжать «на лету», не вынимая из отсека и не отрываясь от процесса игры, просто воткнув USB-кабель в геймпад.
Комплект состоит из литиевого аккумулятора на 1400mA и фирменного кабеля с индикатором зарядки. Аккумулятор ставится в отсек для батареек (вместо батареек). Помимо стандартных «+» и «-» у аккумулятора имеются дополнительные контактные площадки:
S3V-00008

S3V-00014
Автономность работы варьируется в зависимости от сценария использования. Официально заявлено до 30 часов. Реально, часов 15-20. Если использовать без вибрации, наверно дотянет и до официальных тридцати.
2. Stereo Headset Adapter.
Для тех, у кого имеется XBox One геймпад первой ревизии (без 3.5 мм джека под наушникигарнитуру) иили нужно управлять настройками звука, можно купить вот такое устройство:
Есть такой же сет, но с стереогарнитурой в комплекте:
S4V-00010
Под windows 10, если верить официальной странице, эта штуковина должна работать.
Также есть великое множество различного барахла с Китайских и не очень интернет барахолок, но копаться в нём нету ни времени, ни желания.
ДрайвераСофт.
Драйвера.
Все необходимые драйвера (если речь идёт о Windows 10), ставятся на геймпад и адаптер автоматически, никаких дополнительных телодвижений не требуется. Единственное, за чем нужно следить — актуальность версии Windows 10 у вас на ПК.
Впрочем, бывают ситуации, когда драйвер всё-таки нужно скачать вручную. Все драйвера легко ищутся в каталоге центра обновлений Windows:
и подсовываются через диспетчер устройств.
Приложение «Аксессуары Xbox».
С помощью приложения «Аксессуары Xbox» можно:
- Обновить прошивку геймпада (если потребуется);
- Настроить сопоставление кнопок;
- Включитьвыключить вибрацию, проверить вибрацию курков и моторов;
- Проверить заряд аккумуляторабатареек;
- Включитьвыключить режим совместной игры (нужно два геймпада);
- В случае с элитным контроллером, настроить дополнительные функции геймпада



Помимо официальной утилиты, есть ещё парочка достойных внимания:
Game Controller Tester
Controller X
Стоит помнить, что работа виброкурков поддерживается только в UWP-приложениях, за исключением одной игры — F1 2017, в которой хитрые разработчики реализовали поддержку виброкурков, за счёт кастомной библиотеки Windows.Gaming.Input.dll, которую они заботливо подкинули в папку с игрой.
Звук.
-
Для нормальной работы звука, может потребоваться обновление прошивки геймпада;
-
Подключить
обычные 3,5-мм стереогарнитуры или наушники можно к геймпадам второй и третьей ревизии с отдельным 3,5-мм разъёмом; -
При подключении по Bluetooth гарнитура или наушники работать не будут;
-
На ОС младше Windows 10 гарнитура или наушники работать не будут;
-
Микрофон и наушники появляются в диспетчере устройств Windows только при их подключении к геймпаду;

Кастомизация.
В США
имеется сервис, где пользователь самостоятельно может кастомизировать геймпад с помощью онлайн-конфигуратора и там же заказать:
В России «кастомизацией» XBox One геймпадов занимается
эта контора.
VID_045E&PID_02D1 — геймпад первой ревизии без 3,5-мм входа под наушники
VID_045E&PID_02D2 — геймпад первой ревизии без 3,5-мм входа под наушники
VID_045E&PID_02DD — геймпад второй ревизии с 3,5-мм входом под наушники
VID_045E&PID_02FF — геймпад третьей ревизии с 3,5-мм входом и поддержкой Bluetooth
VID_045E&PID_02EA — геймпад третьей ревизии с 3,5-мм входом и поддержкой Bluetooth
VID_045E&PID_02E3 — Xbox Elite Controller
VID_045E&PID_02E6 — беспроводной адаптер (большой)
VID_045E&PID_02FE — беспроводной адаптер (маленький)
Включить работу кнопки Guide в старых играх «Game for Windows Live» и Steam, можно отключив её основное назначение в Windows 10:
Ручная установка xinputHID драйвера:
Если у вас возникнут дополнительные вопросы, задавайте их тут или в теме по геймпадам.
Этот материал написан посетителем сайта, и за него начислено вознаграждение.
Содержание
- Подключаем любые наушники в геймпад Xbox One (CTIA и OMTP)
- Различия между CTIA и OMTP
- Переходник из OMTP в CTIA
- Переходник с двух 3,5mm Jack-ов в один 4-pin CTIA
- Как подружить Apple наушники от iPhone и геймпад Xbox One
- Xbox One адаптер для стерео гарнитуры
- Заключение
- Как подключить наушники к джойстику xbox one
- Как подключить наушники к джойстику Xbox One
- Какие гарнитуры несовместимы с Xbox One
- Различия между CTIA и OMTP
- Переходник из OMTP в CTIA
- Переходник с двух 3,5mm Jack-ов в один 4-pin CTIA
- Как подружить Apple наушники от iPhone и геймпад Xbox One
- Xbox One адаптер для стерео гарнитуры
- Заключение
- Какие наушники можно подключить к xbox
- Как подключить наушники к джойстику
- Как устранить шум при подключении гарнитуры Apple
- Подключение через адаптер
- Подключение гарнитур с другими типами разъемов
Подключаем любые наушники в геймпад Xbox One (CTIA и OMTP)
Обновленные (лето 2015) игровые контролеры Xbox One S и X, а также версия «Elite» поддерживают наушники с 3,5 мм аудио входом формата CTIA, а гарнитуры OMTP работают некорректно и не полностью.
Различия между CTIA и OMTP
- CTIA («правильные» уши) – Cellular Telecommunications Industry Association
- OMTP («неправильные») – Open Mobile Terminal Platform.
Так например, Apple наушники от iPhone шумят при подключении к новому геймпаду Xbox One S (решение проблемы ниже). Так же могут возникать проблемы с другими «неправильными» наушниками (кривое воспроизведение звука и нерабочий микрофон).
Переходник из OMTP в CTIA
Владельцы наушников формата OMTP тоже могут использовать их в геймпаде XOne. Для этого понадобится обычный переходник.
Найти конвертер из OMTP в CTIA (или наоборот) не проблема, они доступны в радиомагазинах. На просторах AliExpress-а тоже масса вариантов по цене от 1 доллара.
Внешний вид конвертеров OMTP ↔ CTIA.
Переходник с двух 3,5mm Jack-ов в один 4-pin CTIA
Очень много ПК геймеров пользуются гарнитурами, которые подключаются через два стандартных джека (красный — микрофон, зеленый — звук). И даже в этом случае их можно легко использовать при игре на Xbox One через сплиттер.
Внешний вид конвертера с двух разъемов на один 4-ех пиновый Jack.
Как подружить Apple наушники от iPhone и геймпад Xbox One
- Обязательно подключите гарнитуру от айфона к контролеру XBOX.
- Нажмите кнопку «xBox» на геймпаде.
- В левом меню выберите «Настройки» (иконка шестеренка).
- Отключите «Headset Miс» (микрофон гарнитуры).
- Установите значение «Mic Monitoring» на 0 (мониторинг микрофона или прослушивание микрофона).
* Имейте в виду, что микрофон работать не будет, данный способ исправляет только звук в самих ушах.
Xbox One адаптер для стерео гарнитуры
В геймпаде оригинальной консоли XboxOne нет гнезда 3,5 мм для подключения наушников и микрофона. Использовать можно только совместимые гарнитуры, например родную «Mono Headset» с прямоугольным портом.
Однако Microsoft поняли свою оплошность и выпустили специальный адаптер на 3.5 миллиметровый джек для джойстика XBOX One.
«Stereo Headset Adapter» – переходник на 3.5 мм порт наушников.
В стерео переходник для геймпада можно подключить наушники с 3,5мм джеком и использовать для игр, голосового чата, музыки и фильмов. Так же можно включить 2,5mm моно-гарнитуру от XBOX посредством дополнительного адаптера (входит в комплект).
Кнопки позволяют регулировать уровень звука, выключать микрофон и выбирать режим работы.
Не обязательно покупать оригинальный адаптер, на том же АлиЭкспрессе масса других предложений (читайте отзывы покупателей).
Заключение
Как видим, любые гарнитуры и наушники совместимы с геймпадами XOne. Было бы желание найти, заказать и использовать все эти переходники.
Почему Майки не сделали нормальный разъем изначально? Непонятно, но хотя бы сейчас исправились!
Конечно, надо понимать, что любое дополнительное соединение добавляет помехи и шумы в работу динамиков. В большинстве случаев, они не значительны и обычный пользователь ничего не заметит. Но аудиофилам не рекомендуются подобные эксперименты.
Как правильно заметил Александр — USB звуковые карты и наушники к Xbox One подключить не получится и работать они не будут. Возможно, что разработчики смогут это реализовать в обновлениях, но пока даже слухов таких не проскакивало.
Можно в конце добавить что USB наушники, ни в коем виде не поддерживаются. А то куча ресурсов. Ни на одном не сказано про USB. Хотя в PS4 вставлял в передний порт и всё работало. Теперь сижу с дилеммой какие уши купить для хуана.
Источник
Как подключить наушники к джойстику xbox one

Как подключить наушники к джойстику Xbox One
Игровая приставка имеет стандартный разъём 3,5. Это небольшое круглое отверстие, расположенное в нижней части устройства. Если наушники имеют стандартный штекер, то подключение к Xbox One не составит особого труда, нужно лишь вставить штекер в нужный порт.
Если же приставка не имеет разъёма 3.5, то стоит воспользоваться специальным адаптером. В нижней части устройства располагается разъём прямоугольной формы, к которому осуществляется подсоединение адаптера. После того как переходник был подсоединён к игровой приставке, наушники можно подсоединить обычным способом.
ВНИМАНИЕ! Адаптеры разных фирм могут отличаться по внешнему виду от стандартного переходника, выпускаемого Microsoft. Но это не влияет на их функциональность и способ подключения.
Кабель 3.5 имеет два стандарта: CTIA и OMTP. Второй вариант используется наушниками фирмы Apple. Их владельцы очень часто сталкиваются с тем, что при подключении устройства к консоли, у них возникают различные проблемы с голосовым чатом и звуком. Основная проблема — это наличие шума вместо звука. Однако решить её можно достаточно просто. Необходимо лишь воспользоваться специальным переходником. Адаптер можно приобрести в любом магазине бытовой техники.
Для голосового чата используется специальная гарнитура. Как правило, она имеет штекер диаметром 2.5. Подсоединить такое устройство можно также с помощью адаптера. Переходник 2.5 на 3.5 идёт в комплекте с приставкой.
Для использования стереогарнитуры для чата, нужно подключить её к телевизору или геймпаду. Для этого используются кабель RCA или S/PDIF.
Чтобы выполнить подсоединение с помощью кабеля RCA, сначала следует убедиться в том, что соответствующий разъём есть на телевизоре. Также кабель может иметь как один штекер, так и два. Если у наушников два штекера, один из них требуется подключить к гнезду, окрашенному в зелёный цвет, а второй — к розовому. Штекер зелёного цвета выводит звук, розовый — голос.
S/PDIF это оптический выход, который обеспечивает наилучшее качество звука. Он имеется у всех современных медиаустройств.
ВНИМАНИЕ! Игровая консоль Xbox One не поддерживает Bleutooth, поэтому к ней невозможно подключить наушники таким способом.
Какие гарнитуры несовместимы с Xbox One
Не все виды существующих гарнитур возможно подключить к игровой консоли, выпускаемой фирмой Microsoft.
Приставка несовместима со следующими устройствами:
- Гарнитурой, которую выпускает фирма Mad Catz: Tritton Warhead и Tritton Primer. Для второй модели фирма предлагает специальный переходник, который можно приобрести, обратившись в техническую поддержку.
- Беспроводной гарнитурой и наушниками, подключаемыми с помощью USB разъёма.
- Наушниками со штекером 2.5 имеющими на своём конце штырь. Из-за него выполнить подсоединение невозможно, так как адаптер Xbox One не обладает подходящим гнездом.
Практически все существующие модели гарнитуры возможно подключить к игровой консоли. Можно это сделать или напрямую, или приобретя необходимый адаптер.
Обновленные (лето 2015) игровые контролеры Xbox One S и X, а также версия «Elite» поддерживают наушники с 3,5 мм аудио входом формата CTIA, а гарнитуры OMTP работают некорректно и не полностью.
Различия между CTIA и OMTP
- CTIA («правильные» уши) – Cellular Telecommunications Industry Association
- OMTP («неправильные») – Open Mobile Terminal Platform.
Так например, Apple наушники от iPhone шумят при подключении к новому геймпаду Xbox One S (решение проблемы ниже). Так же могут возникать проблемы с другими «неправильными» наушниками (кривое воспроизведение звука и нерабочий микрофон).
Переходник из OMTP в CTIA
Владельцы наушников формата OMTP тоже могут использовать их в геймпаде XOne. Для этого понадобится обычный переходник.
Найти конвертер из OMTP в CTIA (или наоборот) не проблема, они доступны в радиомагазинах. На просторах AliExpress-а тоже масса вариантов по цене от 1 доллара.
Внешний вид конвертеров OMTP ↔ CTIA.
Переходник с двух 3,5mm Jack-ов в один 4-pin CTIA
Очень много ПК геймеров пользуются гарнитурами, которые подключаются через два стандартных джека (красный — микрофон, зеленый — звук). И даже в этом случае их можно легко использовать при игре на Xbox One через сплиттер.
Внешний вид конвертера с двух разъемов на один 4-ех пиновый Jack.
Как подружить Apple наушники от iPhone и геймпад Xbox One
- Обязательно подключите гарнитуру от айфона к контролеру XBOX.
- Нажмите кнопку «xBox» на геймпаде.
- В левом меню выберите «Настройки» (иконка шестеренка).
- Отключите «Headset Miс» (микрофон гарнитуры).
- Установите значение «Mic Monitoring» на 0 (мониторинг микрофона или прослушивание микрофона).
* Имейте в виду, что микрофон работать не будет, данный способ исправляет только звук в самих ушах.
Xbox One адаптер для стерео гарнитуры
В геймпаде оригинальной консоли XboxOne нет гнезда 3,5 мм для подключения наушников и микрофона. Использовать можно только совместимые гарнитуры, например родную «Mono Headset» с прямоугольным портом.
Однако Microsoft поняли свою оплошность и выпустили специальный адаптер на 3.5 миллиметровый джек для джойстика XBOX One.
«Stereo Headset Adapter» – переходник на 3.5 мм порт наушников.
В стерео переходник для геймпада можно подключить наушники с 3,5мм джеком и использовать для игр, голосового чата, музыки и фильмов. Так же можно включить 2,5mm моно-гарнитуру от XBOX посредством дополнительного адаптера (входит в комплект).
Кнопки позволяют регулировать уровень звука, выключать микрофон и выбирать режим работы.
Не обязательно покупать оригинальный адаптер, на том же АлиЭкспрессе масса других предложений (читайте отзывы покупателей).
Заключение
Как видим, любые гарнитуры и наушники совместимы с геймпадами XOne. Было бы желание найти, заказать и использовать все эти переходники.
Почему Майки не сделали нормальный разъем изначально? Непонятно, но хотя бы сейчас исправились!
Конечно, надо понимать, что любое дополнительное соединение добавляет помехи и шумы в работу динамиков. В большинстве случаев, они не значительны и обычный пользователь ничего не заметит. Но аудиофилам не рекомендуются подобные эксперименты.
Как правильно заметил Александр — USB звуковые карты и наушники к Xbox One подключить не получится и работать они не будут. Возможно, что разработчики смогут это реализовать в обновлениях, но пока даже слухов таких не проскакивало.
Игровая приставка Xbox One – одна из самых популярных моделей консолей. Популярность устройства только растет, при этом не только у новых моделей, на рынке можно найти приставки старого поколения. Все благодаря долговечности и надежности этих консолей. Одна из особенностей Xbox One – возможность сопряжения с ней сторонних гаджетов, в том числе наушников и гарнитуры для обеспечения комфортного игрового процесса. В этой статье мы подробно рассмотрим, как подключить наушники к xbox one.
Какие наушники можно подключить к xbox
Прежде всего, стоит отметить, что консоль не оснащена модулем Блютуз, а значит, создать пару с wire free гаджетами без использования сторонних устройств не получится. Для сопряжения необходимо приобрести отдельный модуль беспроводной связи, который подсоединяется к оптическому выходу на самой консоли.
Проводные наушники можно подсоединить несколькими способами
Как подключить наушники к джойстику
Обновленные модели Xbox One (с 2015 года) поддерживают гарнитуры с разъемом 3.5 мм только с форматом входа CTIA (относительно новый стандарт, в большинстве современных смартфонов применен именно он).
Как подключить наушники к джойстику xbox one в этом случае? Можно использовать переходники. Подбирать необходимый нужно, исходя из типа подключаемого разъема:
- Переходник со стандарта OMTP на CTIA
- Переходник для компьютерных гарнитур с двух отдельных mini-jack 3.5 на один штекер CTIA
Нужный разъем находится в нижней части джойстика.
Как устранить шум при подключении гарнитуры Apple
Чтобы яблочные наушники корректно воспроизводили звук, следуйте инструкции, приведенной ниже:
- Подключите устройство к геймпаду;
- Нажмите кнопку с логотипом Xbox;
- В открывшемся меню выберите иконку с шестеренкой, откроются настройки;
- В пункте «Headset Mic» отключите микрофон;
- В пункте «Mic Monitoring» следует выбрать значение ноль.
Микрофон, в этом случае, работать не будет, но зато звук будет воспроизводиться корректно.
Подключение через адаптер
Для соединения через порт 3.5 мм к джойстику Xbox One Microsoft предлагает использовать специальный адаптер. На рынок был выпущен под наименованием «Stereo Headset Adapter». Это небольшое устройство подсоединяется к прямоугольному порту на джойстике и предназначено для подключения гаджетов со штекером 3.5 мм. Кроме того, в комплект с адаптером входит переходник, который позволяет подключить моно-гарнитуру с разъемом 2.5 мм.
На корпусе расположены кнопки для управления воспроизведением. С их помощью можно отрегулировать уровень звука, включить или выключить микрофон, подобрать режим работы.
Совсем не обязательно покупать адаптер от Microsoft. Многие производители предлагают аналогичные модели по цене значительно ниже. Внешне они могут отличаться от оригинального, но функционируют точно так же.
Подключение гарнитур с другими типами разъемов
Звук может воспроизводиться через гарнитуру с RCA штекерами. В таком случае шнур от наушников или их базы подсоединяется к аудиовыходам телевизора (если он имеет нужный разъем, если таковой отсутствует, стоит воспользоваться переходником).
Стерео-гарнитуры с подключением через S/PDIF кабель можно подсоединить напрямую к консоли или телевизору.
Стоит отметить, что есть возможность подключения только проводных наушников и гарнитур с разъемами типа джек 3.5. Устройства с USB штекером к Xbox подключить на сегодняшний день невозможно.
Источник
Обновленные (лето 2015) игровые контролеры Xbox One S и X, а также версия «Elite» поддерживают наушники с 3,5 мм аудио входом формата CTIA, а гарнитуры OMTP работают некорректно и не полностью.
- CTIA («правильные» уши) – Cellular Telecommunications Industry Association
- OMTP («неправильные») – Open Mobile Terminal Platform.
Так например, Apple наушники от iPhone шумят при подключении к новому геймпаду Xbox One S (решение проблемы ниже). Так же могут возникать проблемы с другими «неправильными» наушниками (кривое воспроизведение звука и нерабочий микрофон).
Переходник из OMTP в CTIA
Владельцы наушников формата OMTP тоже могут использовать их в геймпаде XOne. Для этого понадобится обычный переходник.
Найти конвертер из OMTP в CTIA (или наоборот) не проблема, они доступны в радиомагазинах. На просторах AliExpress-а тоже масса вариантов по цене от 1 доллара.
Внешний вид конвертеров OMTP ↔ CTIA.
Переходник с двух 3,5mm Jack-ов в один 4-pin CTIA
Очень много ПК геймеров пользуются гарнитурами, которые подключаются через два стандартных джека (красный — микрофон, зеленый — звук). И даже в этом случае их можно легко использовать при игре на Xbox One через сплиттер.
Внешний вид конвертера с двух разъемов на один 4-ех пиновый Jack.
Как подружить Apple наушники от iPhone и геймпад Xbox One
- Обязательно подключите гарнитуру от айфона к контролеру XBOX.
- Нажмите кнопку «xBox» на геймпаде.
- В левом меню выберите «Настройки» (иконка шестеренка).
- Отключите «Headset Miс» (микрофон гарнитуры).
- Установите значение «Mic Monitoring» на 0 (мониторинг микрофона или прослушивание микрофона).
* Имейте в виду, что микрофон работать не будет, данный способ исправляет только звук в самих ушах.
Xbox One адаптер для стерео гарнитуры
В геймпаде оригинальной консоли XboxOne нет гнезда 3,5 мм для подключения наушников и микрофона. Использовать можно только совместимые гарнитуры, например родную «Mono Headset» с прямоугольным портом.
Однако Microsoft поняли свою оплошность и выпустили специальный адаптер на 3.5 миллиметровый джек для джойстика XBOX One.
«Stereo Headset Adapter» – переходник на 3.5 мм порт наушников.
В стерео переходник для геймпада можно подключить наушники с 3,5мм джеком и использовать для игр, голосового чата, музыки и фильмов. Так же можно включить 2,5mm моно-гарнитуру от XBOX посредством дополнительного адаптера (входит в комплект).
Кнопки позволяют регулировать уровень звука, выключать микрофон и выбирать режим работы.
Не обязательно покупать оригинальный адаптер, на том же АлиЭкспрессе масса других предложений (читайте отзывы покупателей).
Заключение
Как видим, любые гарнитуры и наушники совместимы с геймпадами XOne. Было бы желание найти, заказать и использовать все эти переходники.
Почему Майки не сделали нормальный разъем изначально? Непонятно, но хотя бы сейчас исправились!
Конечно, надо понимать, что любое дополнительное соединение добавляет помехи и шумы в работу динамиков. В большинстве случаев, они не значительны и обычный пользователь ничего не заметит. Но аудиофилам не рекомендуются подобные эксперименты.
Как правильно заметил Александр — USB звуковые карты и наушники к Xbox One подключить не получится и работать они не будут. Возможно, что разработчики смогут это реализовать в обновлениях, но пока даже слухов таких не проскакивало.
famiak
5.10.2019
Абсолютно обычный интерфейс. Что ты подключаешь и куда? Обычно гарнитура автоматически работает без всяких настроек.
Ответить
Развернуть ветку
James Oculus
5.10.2019
Автор
Гарнитура HyperX Cloud в разъем 3,5 на геймпаде, пробовал другие наушники, ситуация та же
Ответить
Развернуть ветку
famiak
5.10.2019
Использую именно их со своим боксом без всяких настроек и все работает. Значок гарнитуры появляется при подключении?
Ответить
Развернуть ветку
James Oculus
5.10.2019
Автор
В том то и дело, что система видит, что гарнитура подключена.
Ответить
Развернуть ветку
famiak
5.10.2019
Только что я воткнул гарнитуру и у меня было ровно то же самое. Я сделал:
1. Перезагрузил консоль с геймпада
2. В процессе геймпад отвязался
3. Привязал его заново
%тут гарнитура заработала%
4. Когда консоль прогрузилась, она попросила заново войти в учетную запись
Сижу играю в дерт со звуком в ушах.
Ответить
Развернуть ветку
famiak
5.10.2019
Проблема не в настройках (если у тебя конечно звук не выкручен на ноль), проблема именно в синхронизации пада с консолью. Тем более ты его к ПК подключаешь, они не очень любят от устройства к устройству скакать.
Ответить
Развернуть ветку
Коррадо Каттани
5.10.2019
вот типа такой темки купить нужно и звук будет что нада. Я пробовал играть на разных наушниках, потом купил такую вот штуку и звук стал крутой
Ответить
Развернуть ветку
ChixUK
5.10.2019
Распайка разная у штекеров 3.5 для PC и XBoxa, не все наушники будут работать через геймпад. Если хочешь проверить звук на геймпаде воткни туда обычные стерео наушники без микрофона со стандартным штекером.
Компы распайку определяют автоматички во многих случаях как распаян штекер, у ХБокса залочено только на определенный стандарт. Покупают или переходник или уши совместимые.
Совместимость гарнитуры и Хбокса ищут на форумах что 100% работает, или на корбке должно быть написано что уши поддерживают консоли XBox + Ps4
Ответить
Развернуть ветку
Аккаунт удален
5.10.2019
Комментарий недоступен
Ответить
Развернуть ветку
famiak
5.10.2019
Может вы прочтёте пост и увидите, что те же уши приподключении геймпада к пека — работают?
Ответить
Развернуть ветку
ChixUK
5.10.2019
Еще раз есть разная распайка штекеров, хотя бы будете знать про это, не все они работают с геймпадом ХБокса. Теже Plantronics Rig 500 Pro идут в исполнении для ПК и для Консолей, ПК вариант не будет работать на XBoxе.
Может там конфигурация разьема меняется при подключении к ПК, не задумывались про это ? И не факт что это должно работать при подключении геймпада к ХБоксу
По хорошему Майкрософт взимает лицензию за совместимость с ХБокс, и может попросту херить ПК-шные наушники, опять же нужно лезть на форумы и смотреть конкретную маркировку ушей у кого работает и как, у меня две гарнитуры SENNHEISER и Plantronics, затрахался на форумах искать какие будут работать на ХБоксе какие нет
Ответить
Развернуть ветку
famiak
5.10.2019
Каким образом меняется конфигурация разъема, простите?
Ответить
Развернуть ветку
famiak
5.10.2019
Программным образом меняется распайка штекера?
Ответить
Развернуть ветку
ChixUK
5.10.2019
Входы в разъеме и его совместимость, удивительно да, в век когда по Ютуб показывает по сети 4К и Майкрософт взымает плату за лицензию на устройства подключенные именно к ХБокс а не ПК ?
Хотя вы можете следующие уши брать в полной уверености что у вас все будет Ок и там стоит универсальный разъем, я информацию написал кому-то это поможет кому-то нет.
Ответить
Развернуть ветку
Аккаунт удален
5.10.2019
Комментарий недоступен
Ответить
Развернуть ветку
ChixUK
5.10.2019
Даун давай минуси дальше, ХБокс хотябы есть ? )
Ответить
Развернуть ветку
Аккаунт удален
5.10.2019
Комментарий недоступен
Ответить
Развернуть ветку
Принцесса Ада
5.10.2019
Кстати, если меня не подводит память, там же только для чата гарнитура если подключать к консоли, не?
Ответить
Развернуть ветку
James Oculus
5.10.2019
Автор
К ПК и по проводу и по воздуху, звук выводит в любом виде, на любую гарнитуру, а вот с ящика его нет, при том, что я даже слышу звук фона микрофона в наушниках, и меняя громкость микрофона меняется и громкость фона, при этом, остального звука нет. В настройках геймпада, видит подключенную к нему гарнитуру, если что.
Ответить
Развернуть ветку
Dark ness
5.10.2019
Раньше была такая же проблема,потом со временем решилась со сменой наушников.
Ответить
Развернуть ветку
Art Sc
5.10.2019
Предположение есть у меня)
Если в гарнитуре есть микрофон — может консоль немного не понимает, что на них надо выводить звук, и воспринимает их только как для чата? Там, точно видел, в настройках звука есть выбор — как поступать с подключенной гарнитурой — только для команд, или еще и звук из игры туда выводить.
Ответить
Развернуть ветку
ChixUK
5.10.2019
Неугадал, она звук ушей передает на другой контакт который не взаимосвязан с динамиками, вот и все )
Ответить
Развернуть ветку
Art Sc
5.10.2019
Звучит тоже бредово на самом деле)))
Ответить
Развернуть ветку
Ренат Котов
5.10.2019
В 2017 купил xbox с моно-гарнитурой. Позже купил адаптер для стерео, т.к в старых ревизиях на джойстике нет 3.5 входа, удобно! В начале 2019 подарили S и потерял адаптер для наушников, хорошо что на новых ревизиях на джойстиках есть 3.5 вход, пользовался обычными «затычками» 😅 наушниками. Надоели и купил zet blade наушники. играл, в голосовом чате трындел, вообщем кайфовал 😎. И в один прекрасный день подключаю в разъём на джое свои blade а они молчат, обосрался думал наушники за 5к накрылись, воткнул в телефон работают 🤔 обратно в джой, тишина! И буквально на днях нашёлся потерянный адаптер, с ним наушники работают, пока что 🤗. Моя проблема в входе 3.5 на джое, импеданс большой на наушниках спалил я его короче вход 3.5. Автор у тебя ресивер на пк для джоя?
Ответить
Развернуть ветку
ABPa1n
5.10.2019
Не работает мини джек на геймпаде. Я тоже задавался этим вопросом. Решение-купить новый геймпад. Либо попробовать отремонтировать джек (в моем случае что-то с платой, джек в порядке)
Ответить
Развернуть ветку
Александер
7.10.2019
Нажимаем кнопку икс бокс на паде, листаем кнопкой RB до шестерёнки в котой находятся настройки. Если подключены уши то там появляется меню настройки звуков, иногда там все стоит по нулям по дефолту. Если это не поможет то менять пад. По поводу старых наушников, и от нокии и от HTC старых что гарнитуры что просто наушники подходят. Какие бы наушники не пихал, все работало.
Ответить
Развернуть ветку
Александр 9
13.09.2020
Такая же проблема все раньше работало разные уши включал а щас перестало работать консоль видит подключения гарнитуры но звука нет не в одном геймпаде и в разных гарнитурах
Ответить
Развернуть ветку
Александр 9
13.09.2020
Пользовался 2 года xbox one s ну не может сломаться сразу два геймпада в один момент это программный косяк ещё раз консоль видит подключение гарнитуры обновлял перезагружал включал выключал Джой с гарнитурой и без не че не помогает
Ответить
Развернуть ветку
Download Article
Download Article
This wikiHow teaches you how to connect an Xbox One controller to your Windows PC. There are a few ways you can connect an Xbox One controller to your PC. You can connect your Xbox One controller using a USB cable, Bluetooth, or the Xbox wireless adapter for Windows.
-
1
Plug the Xbox One controller into the charging cable. Use the charging cable that came with the Xbox controller and connect it to the charging port on the controller.
-
2
Plug the charging cable into your PC. Use the other end of the charging cable to plug the controller into a USB port on your PC. You can connect up to eight controllers to your PC using USB charging cables.
Advertisement
-
1
Plug the wireless adapter into your computer. Use the USB ports on your computer to connect the external Xbox Wireless Adapter.
-
2
Power on your Xbox One controller. Press the Xbox button on your controller to power on the controller.
-
3
Press the button on the Xbox Wireless Adapter. The button is on the front of the adapter.
-
4
Press the bind button on the Xbox One controller. The bind button is the circular button on the top of the controller. The LED lights will blink while it’s connecting. Once the LED lights on the controller and the adapter go solid, the Xbox One controller is connected. You can connect up to eight controllers using the Xbox Wireless adapter, or four with chat headsets, and two with stereo headsets.
Advertisement
-
1
Power on your Xbox One controller. Press the Xbox button on your controller to power on the controller.
-
2
Click Start
. It’s the Windows logo icon in the lower-left corner in the taskbar.
-
3
Click
. It’s the button that resembles a gear in the Windows Start menu.
-
4
Click Devices. It’s the button that has an image that resembles a keyboard and an iPod.
-
5
Click Add Bluetooth and other device. It’s at the top of the page, next to a plus sign.
-
6
Click Everything Else. It’s at the bottom of the Bluetooth setup menu, next to the plus sign.
-
7
Click Xbox Wireless Controller. If your Xbox One controller is powered on, it should be detectable through the Xbox Wireless Adapter.
-
8
Click Done. Your Xbox One controller is connected to windows. You can connect up to eight controllers using the Xbox Wireless adapter, or four with chat headsets, and two with stereo headsets.
Advertisement
-
1
Power on your Xbox One controller. Press the Xbox button on your controller to power on the controller.
-
2
Press the bind button on the controller for three seconds. The pairing button is the circular button on the top of the controller. This will make the controller discoverable in Windows.
-
3
Click Start
. It’s the Windows logo icon in the lower-left corner in the taskbar.
-
4
Click
. It’s the button that resembles a gear in the Windows Start menu.
-
5
Click Devices. It’s the button that has an image that resembles a keyboard and an iPod.
-
6
Click + Add Bluetooth and other device. It’s at the top of the page, next to a plus sign.
-
7
Click Bluetooth. This option allows you to pair Bluetooth devices.
-
8
Click Xbox Wireless Controller. If you don’t see this option, press and hold the «pair» button on the controller for three seconds, again.
-
9
Click Pair. Your controller is now paired in via Bluetooth in Windows.
Advertisement
Add New Question
-
Question
Can we connect an Xbox controllor with led connect from the computer?
Matthew Ray
Community Answer
First, you can only connect Xbox One controllers to Windows 10, and in order for this to work you will need to buy a Microsoft Xbox One wireless adapter for Windows 10.
Ask a Question
200 characters left
Include your email address to get a message when this question is answered.
Submit
Advertisement
Thanks for submitting a tip for review!
About This Article
Article SummaryX
* To connect an Xbox One controller to your PC, connect the controller to its charging cable, then plug the cable’s other end into your PC’s USB port.
Did this summary help you?
Thanks to all authors for creating a page that has been read 74,444 times.
Did this article help you?
Download Article
Download Article
This wikiHow teaches you how to connect an Xbox One controller to your Windows PC. There are a few ways you can connect an Xbox One controller to your PC. You can connect your Xbox One controller using a USB cable, Bluetooth, or the Xbox wireless adapter for Windows.
-
1
Plug the Xbox One controller into the charging cable. Use the charging cable that came with the Xbox controller and connect it to the charging port on the controller.
-
2
Plug the charging cable into your PC. Use the other end of the charging cable to plug the controller into a USB port on your PC. You can connect up to eight controllers to your PC using USB charging cables.
Advertisement
-
1
Plug the wireless adapter into your computer. Use the USB ports on your computer to connect the external Xbox Wireless Adapter.
-
2
Power on your Xbox One controller. Press the Xbox button on your controller to power on the controller.
-
3
Press the button on the Xbox Wireless Adapter. The button is on the front of the adapter.
-
4
Press the bind button on the Xbox One controller. The bind button is the circular button on the top of the controller. The LED lights will blink while it’s connecting. Once the LED lights on the controller and the adapter go solid, the Xbox One controller is connected. You can connect up to eight controllers using the Xbox Wireless adapter, or four with chat headsets, and two with stereo headsets.
Advertisement
-
1
Power on your Xbox One controller. Press the Xbox button on your controller to power on the controller.
-
2
Click Start
. It’s the Windows logo icon in the lower-left corner in the taskbar.
-
3
Click
. It’s the button that resembles a gear in the Windows Start menu.
-
4
Click Devices. It’s the button that has an image that resembles a keyboard and an iPod.
-
5
Click Add Bluetooth and other device. It’s at the top of the page, next to a plus sign.
-
6
Click Everything Else. It’s at the bottom of the Bluetooth setup menu, next to the plus sign.
-
7
Click Xbox Wireless Controller. If your Xbox One controller is powered on, it should be detectable through the Xbox Wireless Adapter.
-
8
Click Done. Your Xbox One controller is connected to windows. You can connect up to eight controllers using the Xbox Wireless adapter, or four with chat headsets, and two with stereo headsets.
Advertisement
-
1
Power on your Xbox One controller. Press the Xbox button on your controller to power on the controller.
-
2
Press the bind button on the controller for three seconds. The pairing button is the circular button on the top of the controller. This will make the controller discoverable in Windows.
-
3
Click Start
. It’s the Windows logo icon in the lower-left corner in the taskbar.
-
4
Click
. It’s the button that resembles a gear in the Windows Start menu.
-
5
Click Devices. It’s the button that has an image that resembles a keyboard and an iPod.
-
6
Click + Add Bluetooth and other device. It’s at the top of the page, next to a plus sign.
-
7
Click Bluetooth. This option allows you to pair Bluetooth devices.
-
8
Click Xbox Wireless Controller. If you don’t see this option, press and hold the «pair» button on the controller for three seconds, again.
-
9
Click Pair. Your controller is now paired in via Bluetooth in Windows.
Advertisement
Add New Question
-
Question
Can we connect an Xbox controllor with led connect from the computer?
Matthew Ray
Community Answer
First, you can only connect Xbox One controllers to Windows 10, and in order for this to work you will need to buy a Microsoft Xbox One wireless adapter for Windows 10.
Ask a Question
200 characters left
Include your email address to get a message when this question is answered.
Submit
Advertisement
Thanks for submitting a tip for review!
About This Article
Article SummaryX
* To connect an Xbox One controller to your PC, connect the controller to its charging cable, then plug the cable’s other end into your PC’s USB port.
Did this summary help you?
Thanks to all authors for creating a page that has been read 74,444 times.