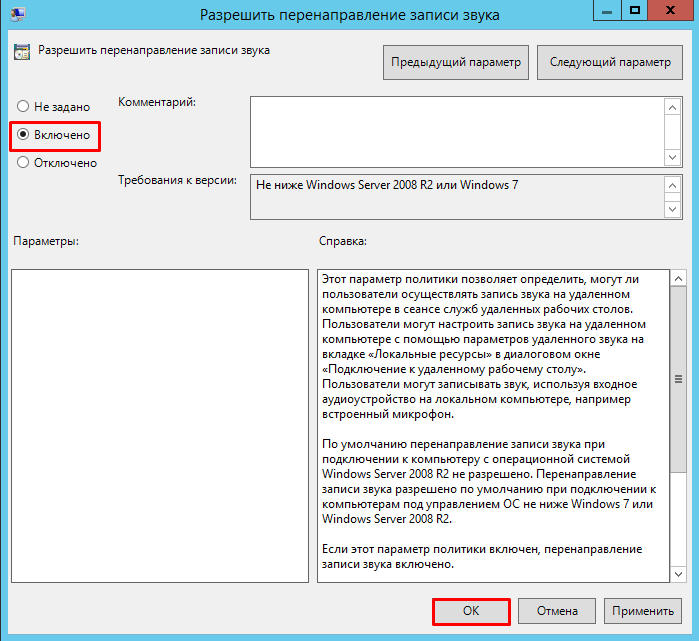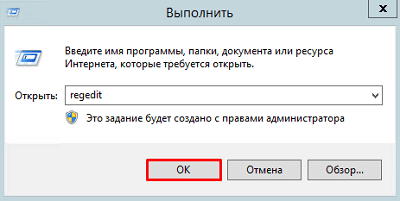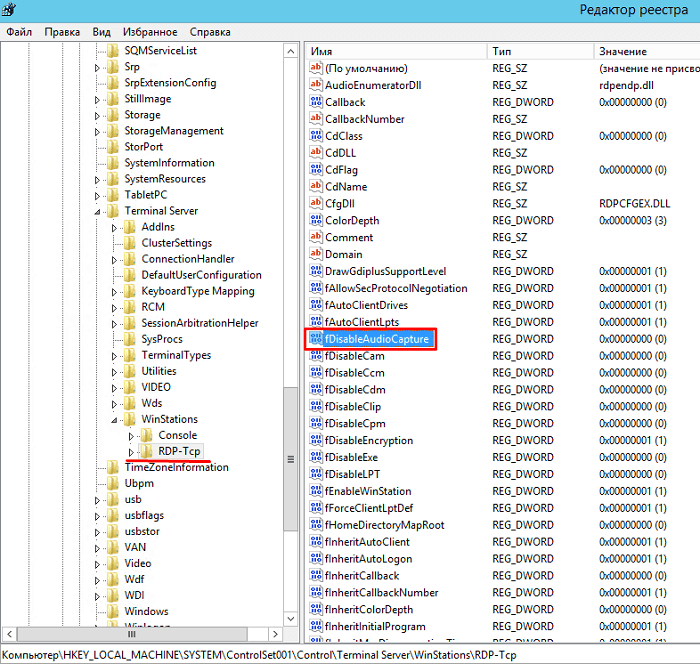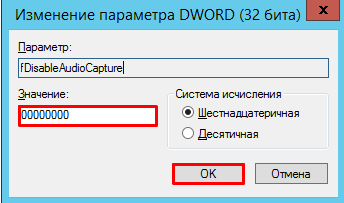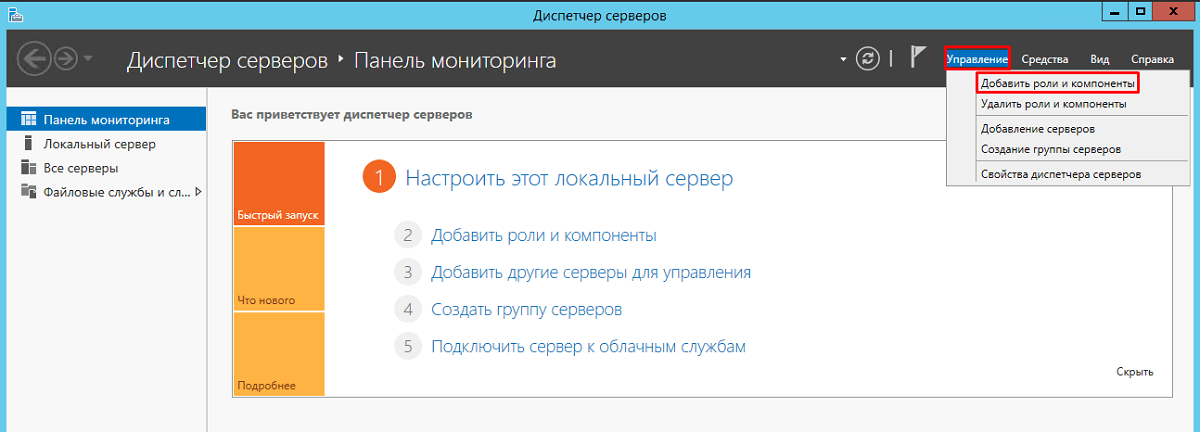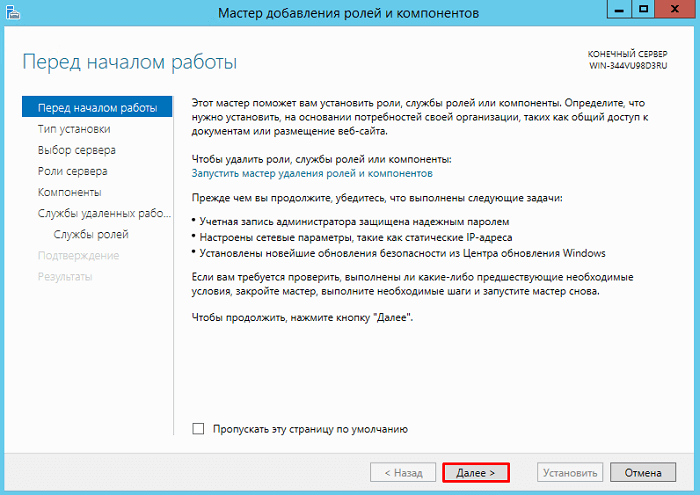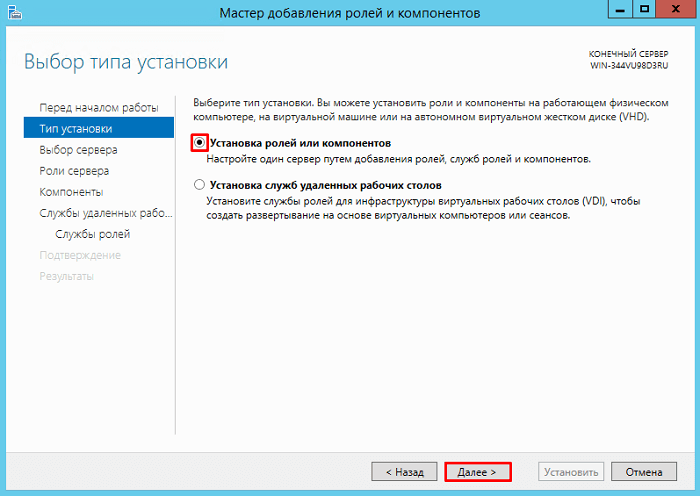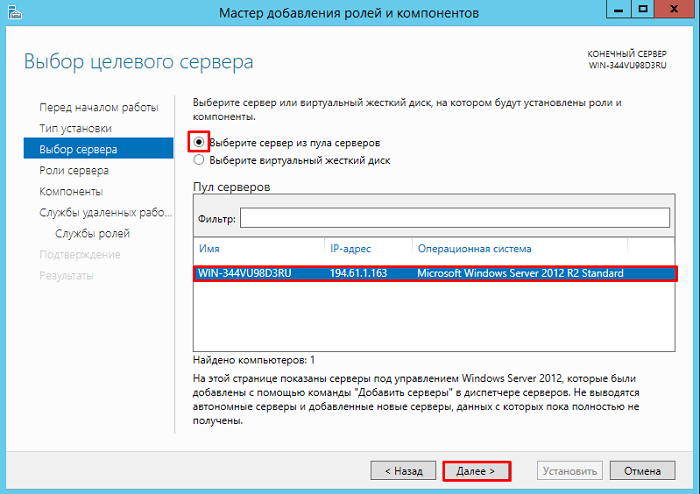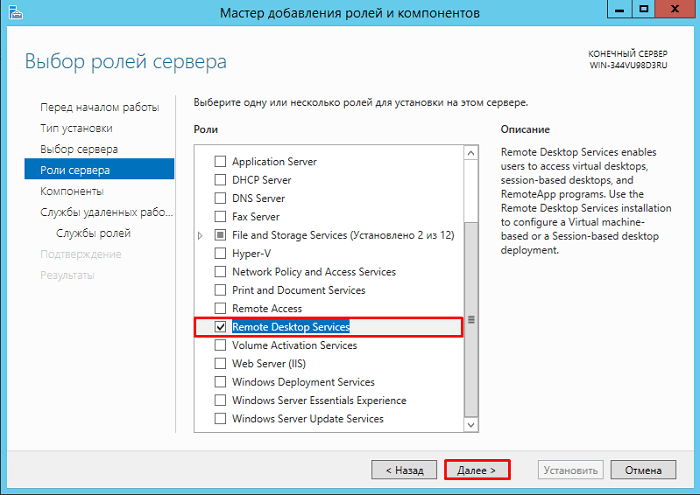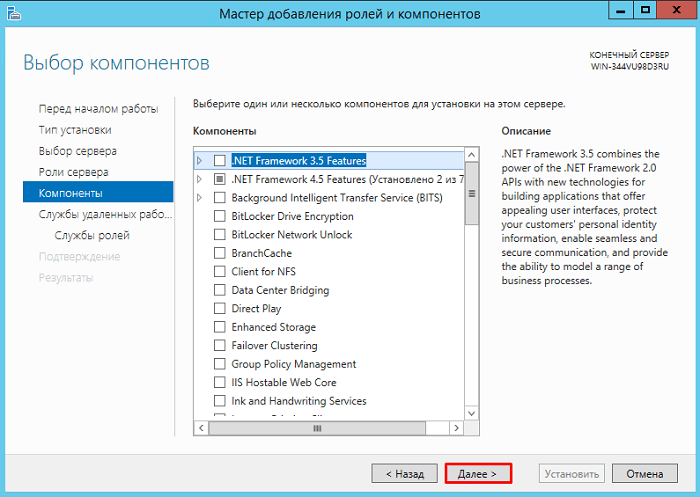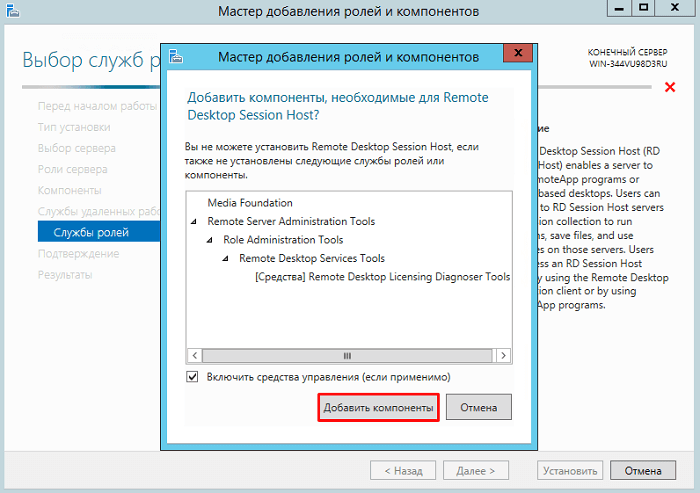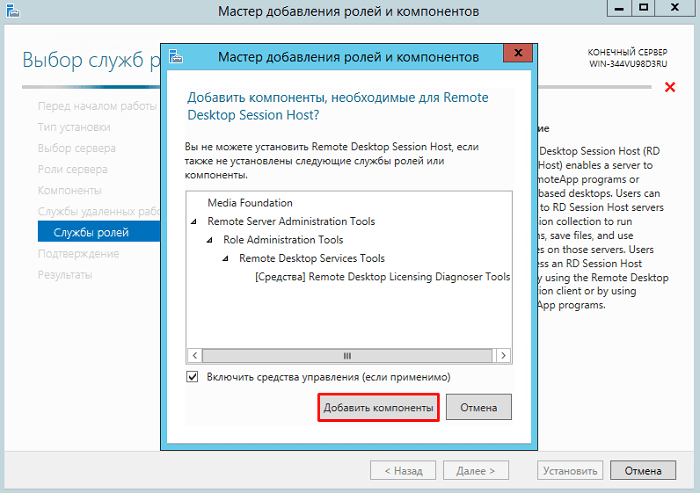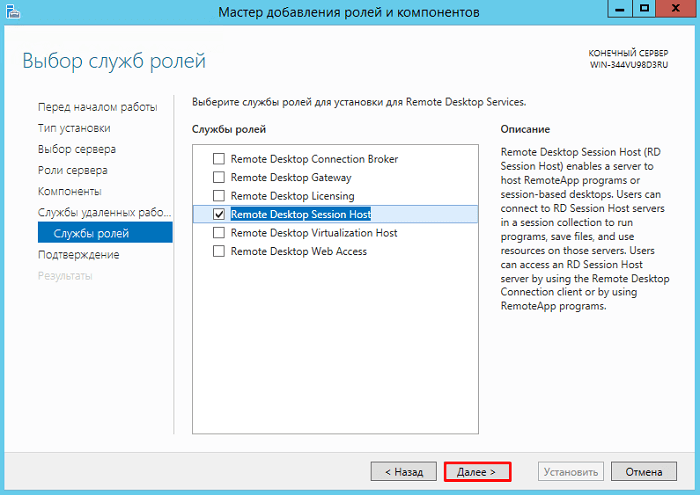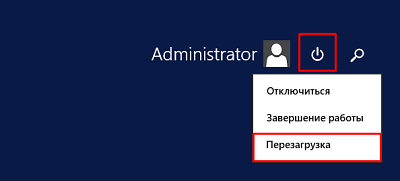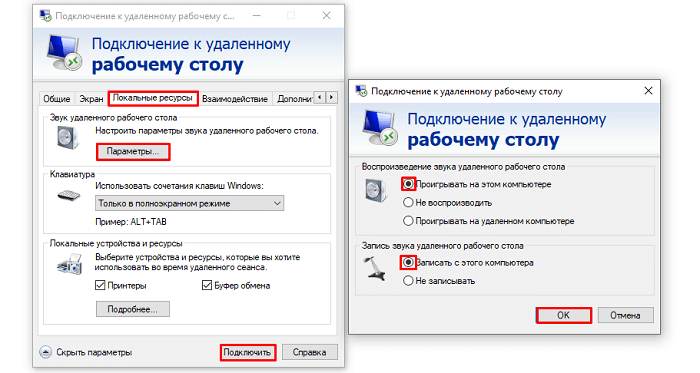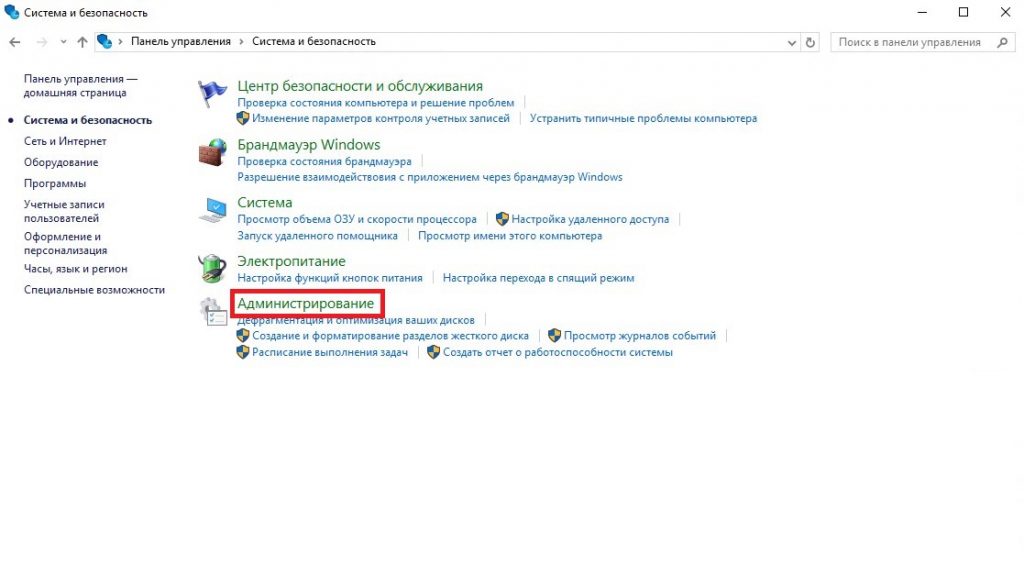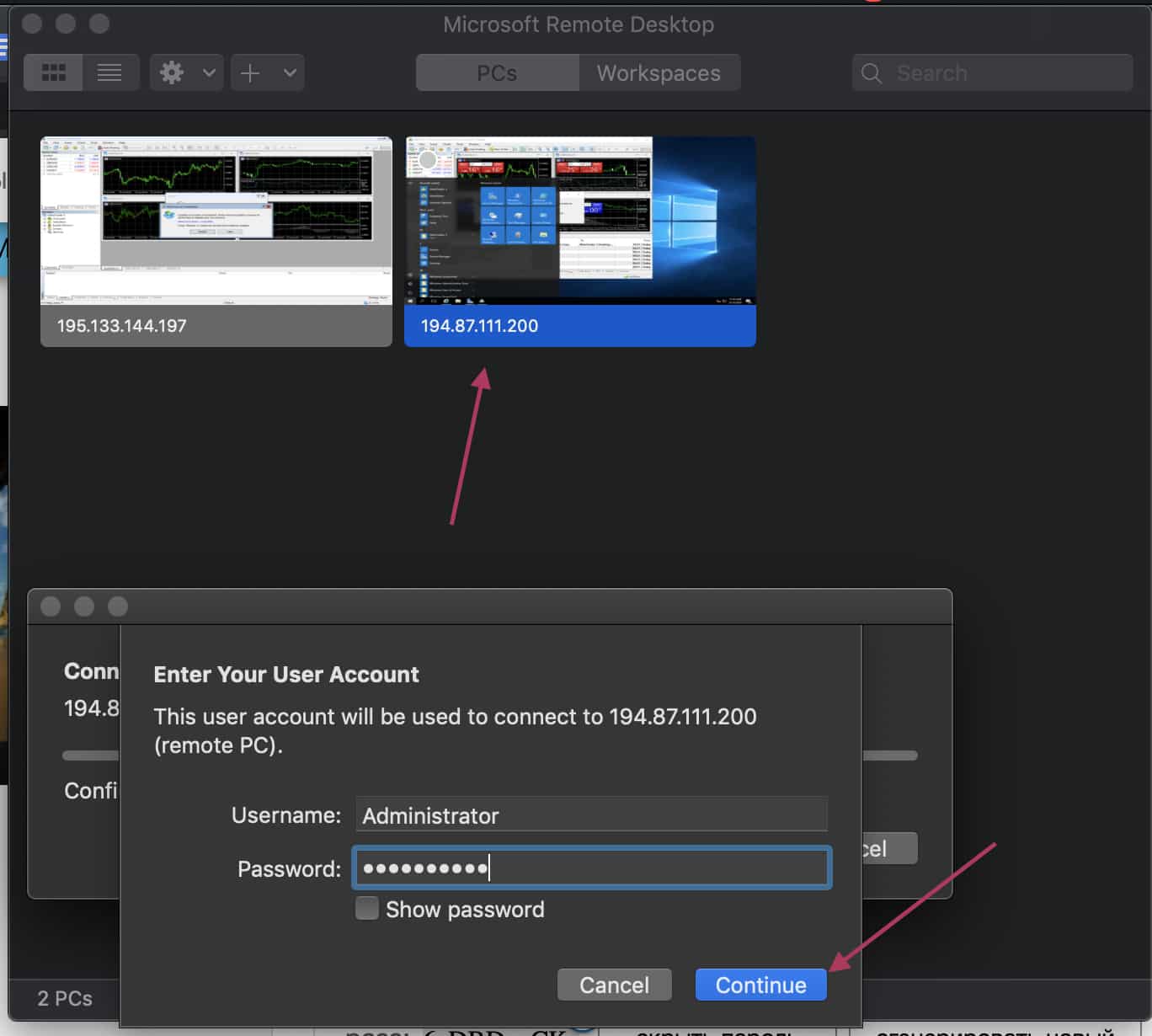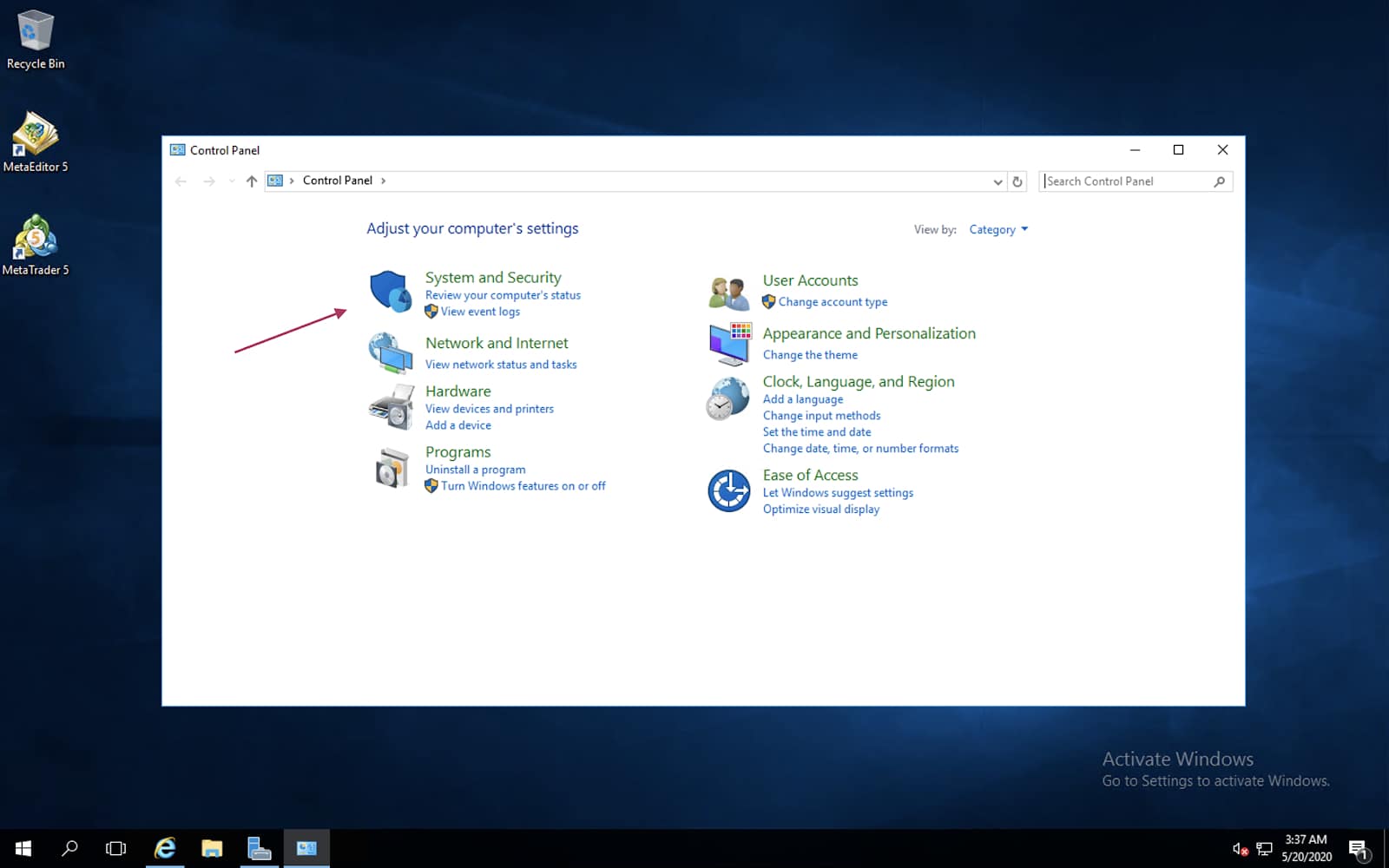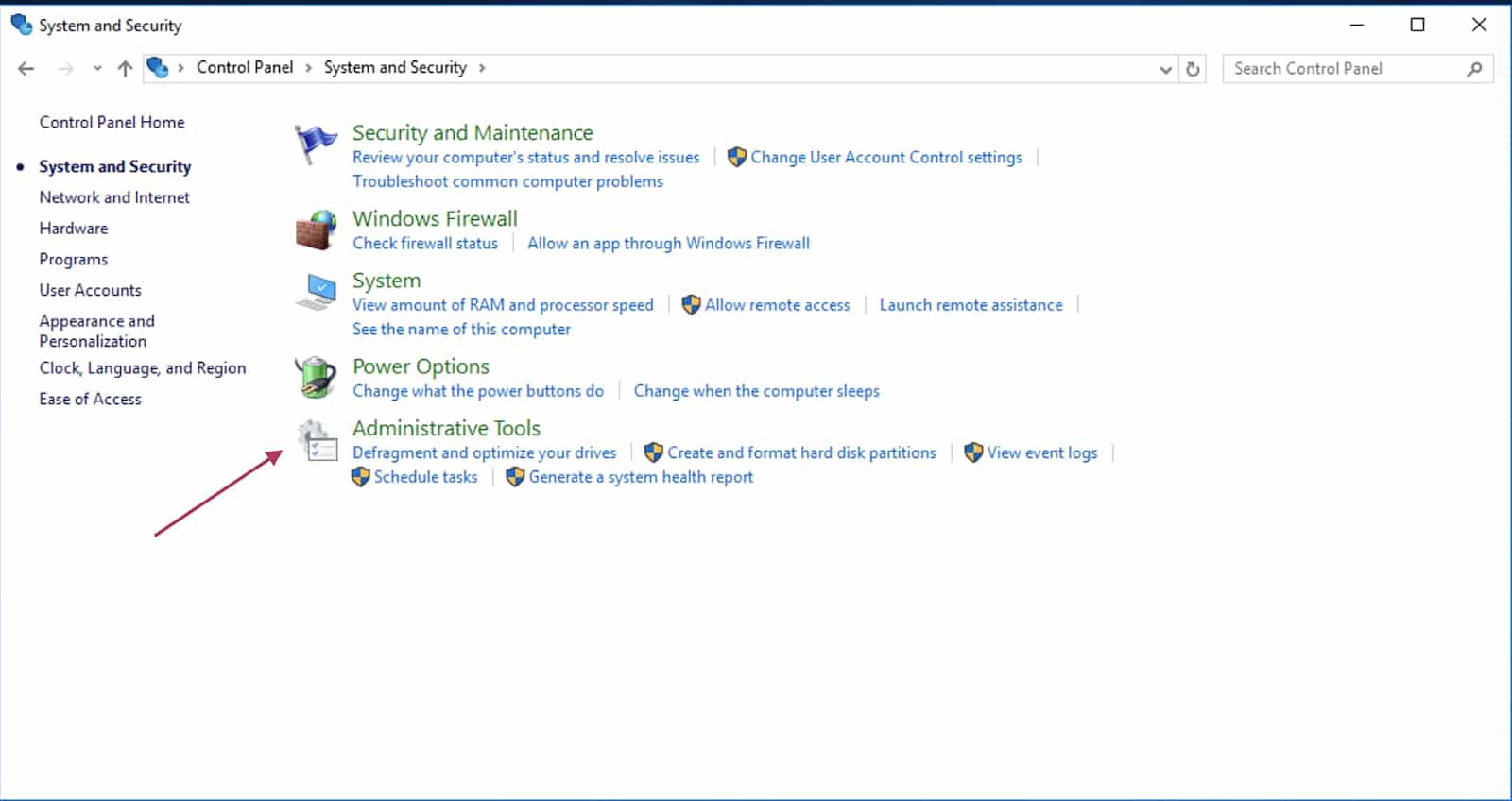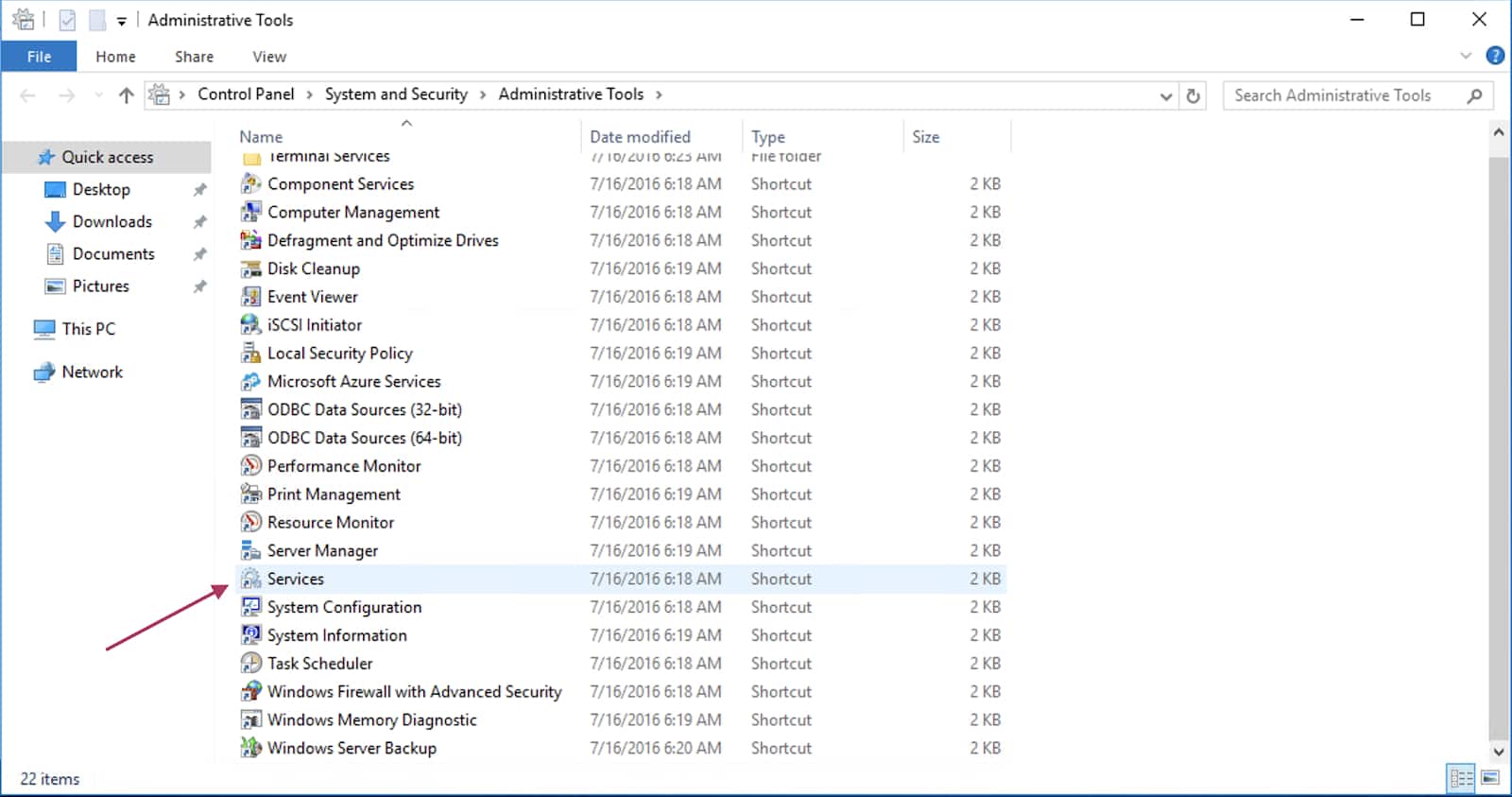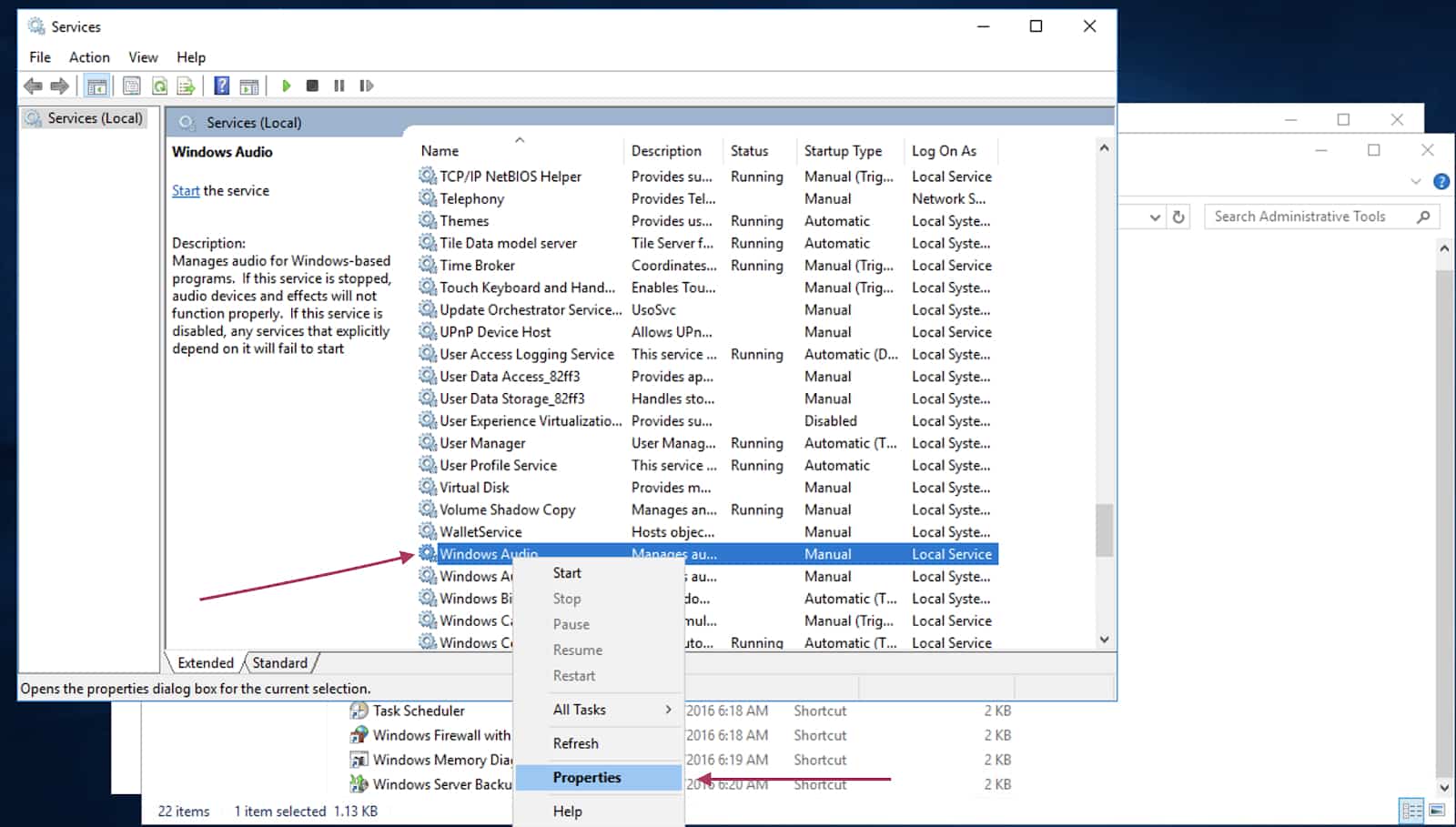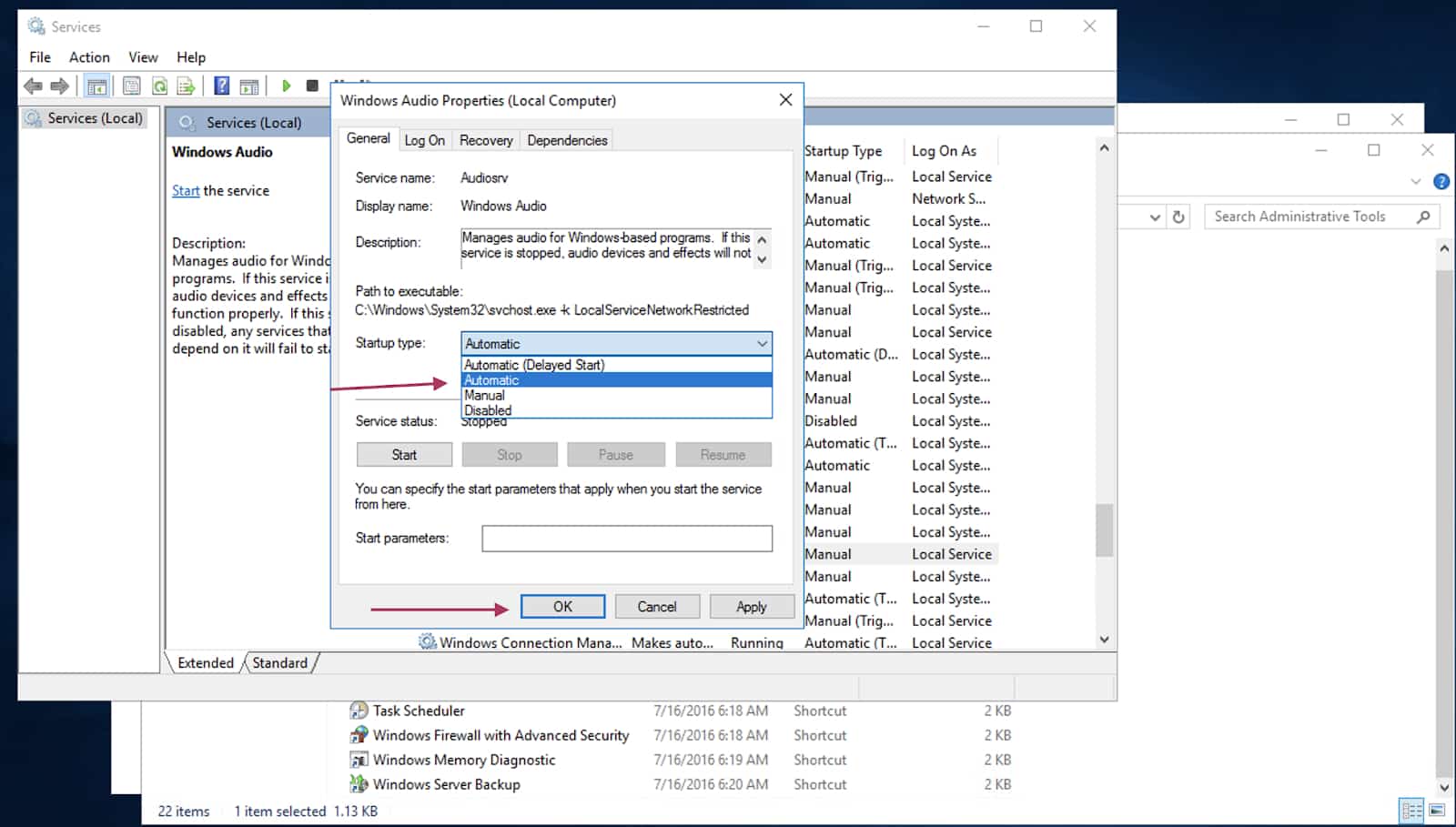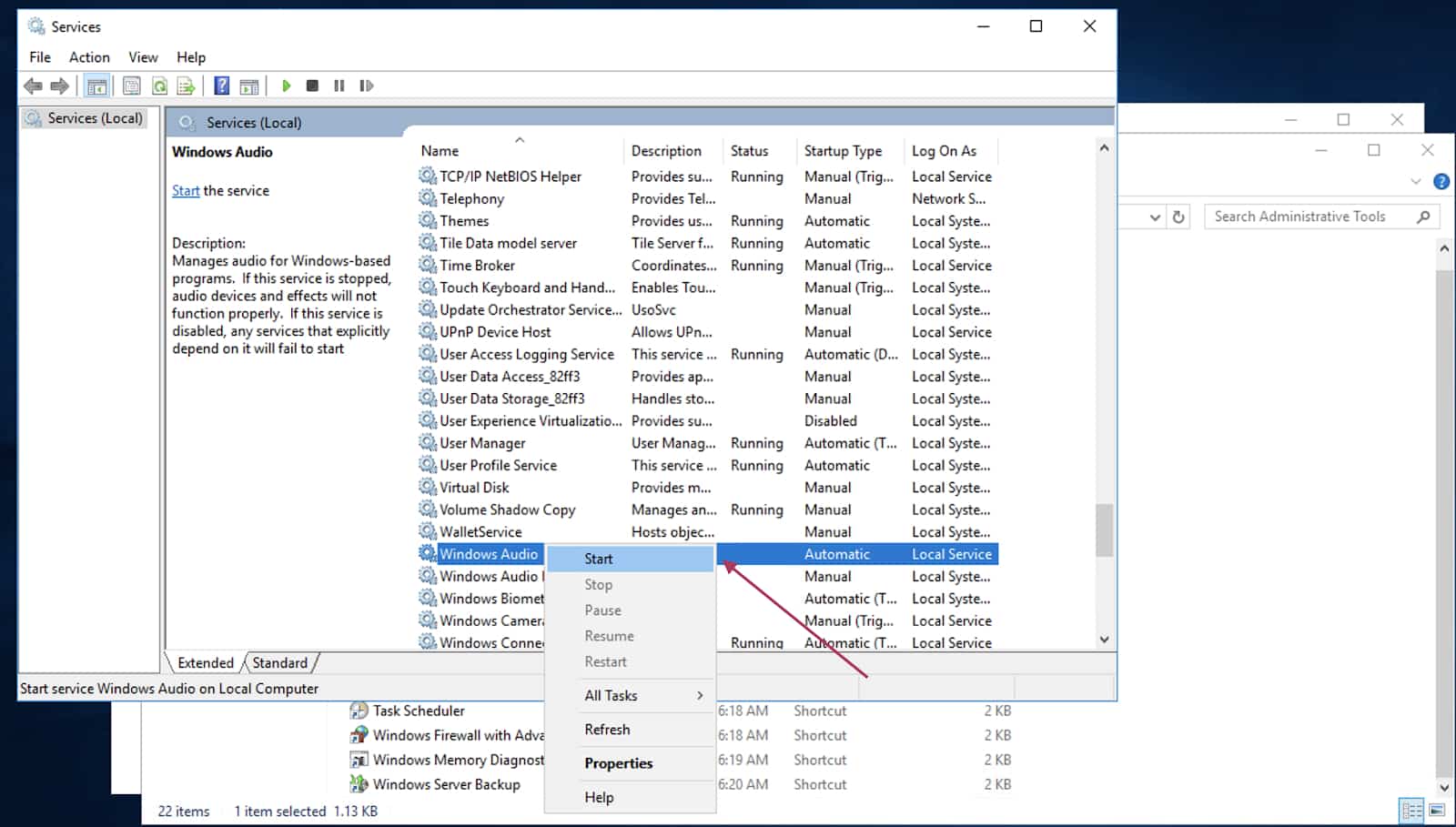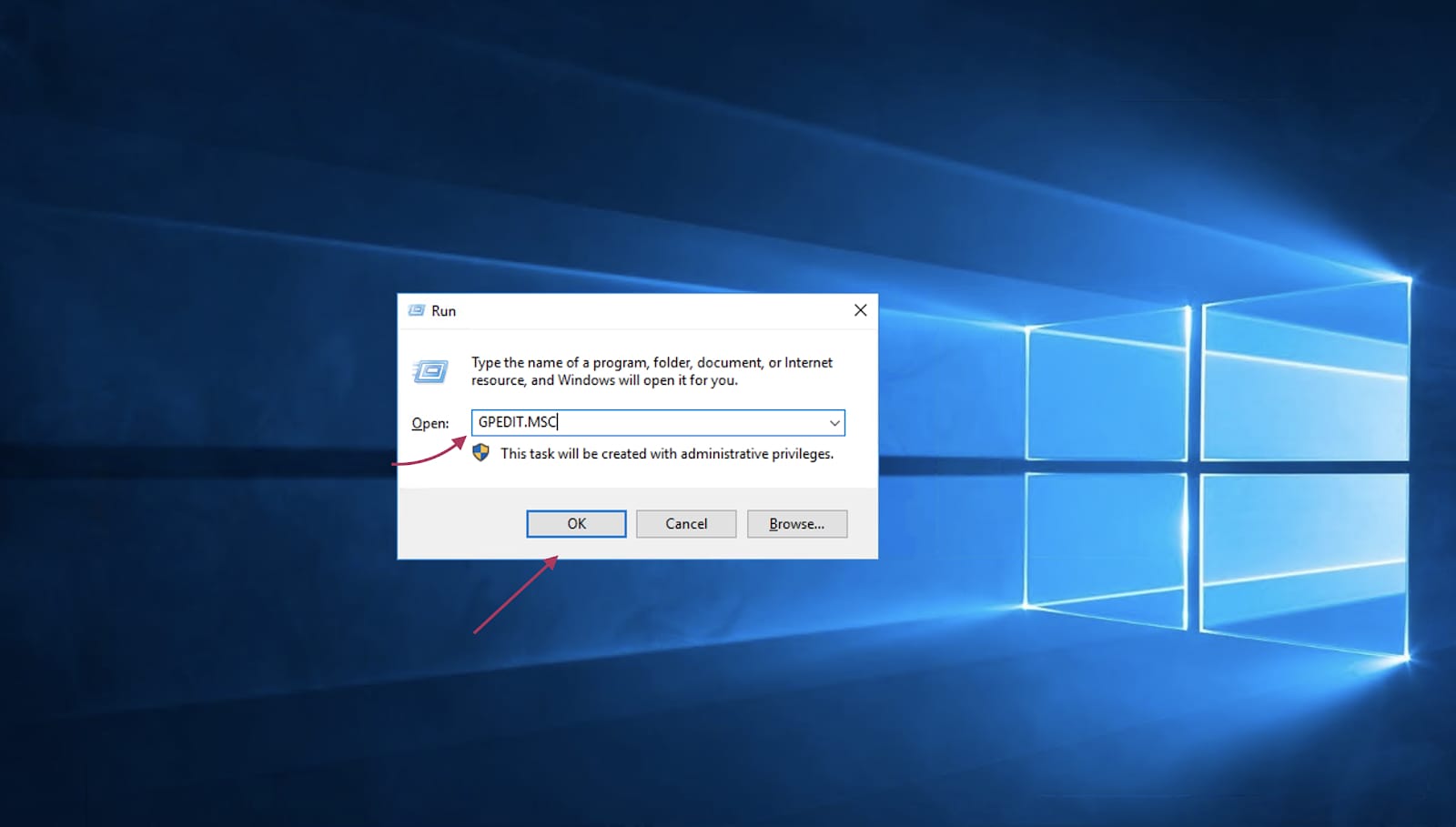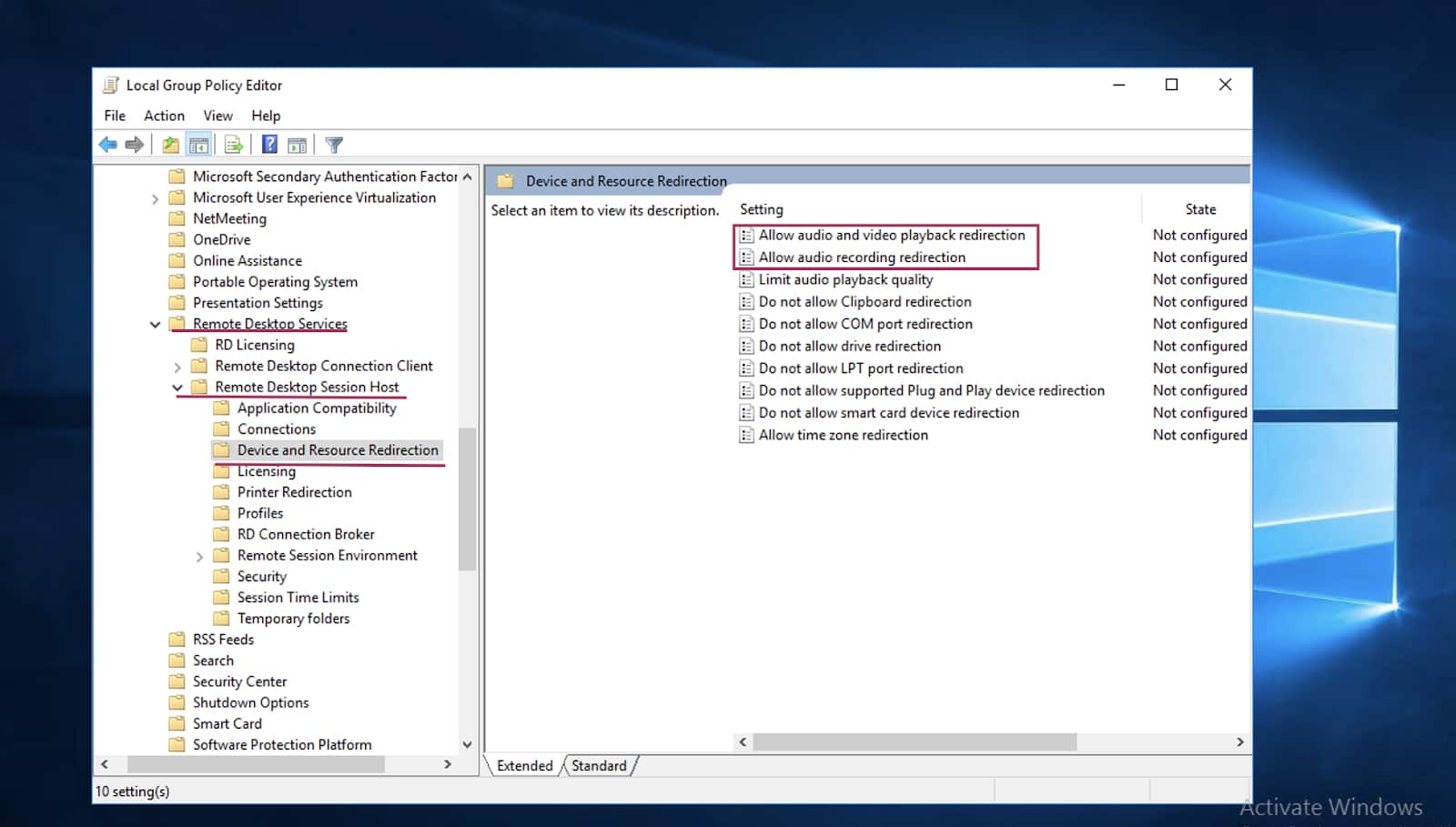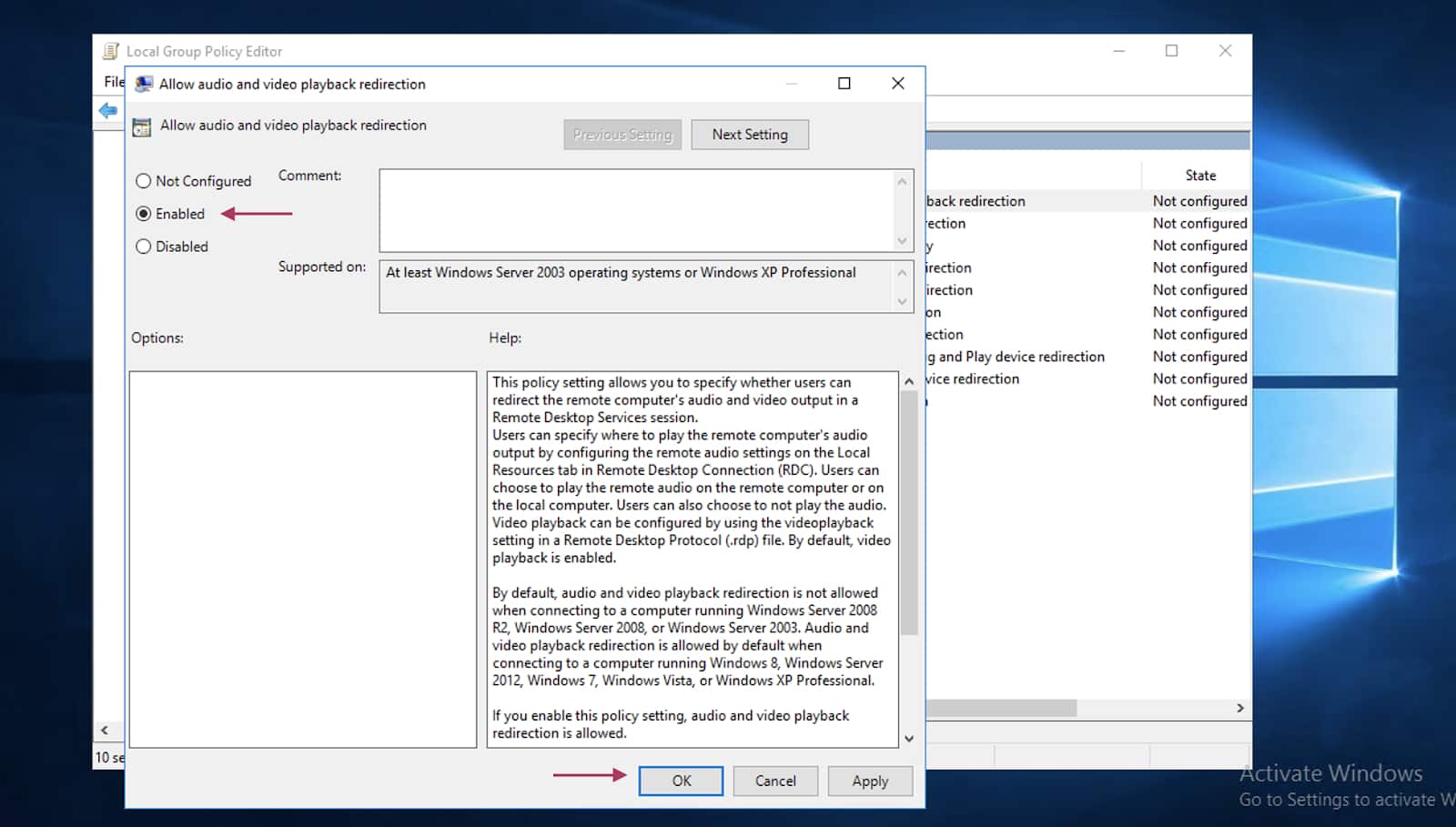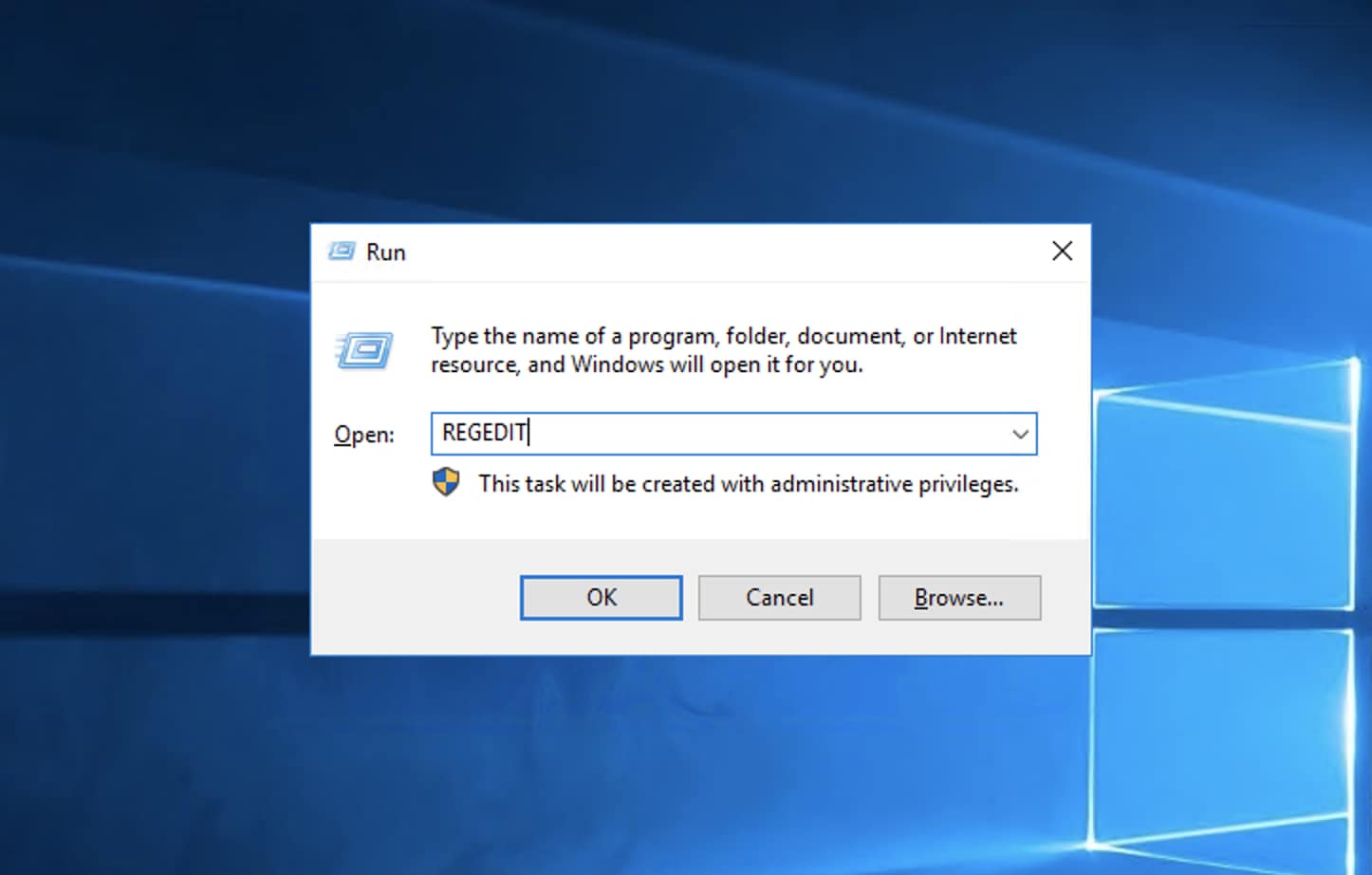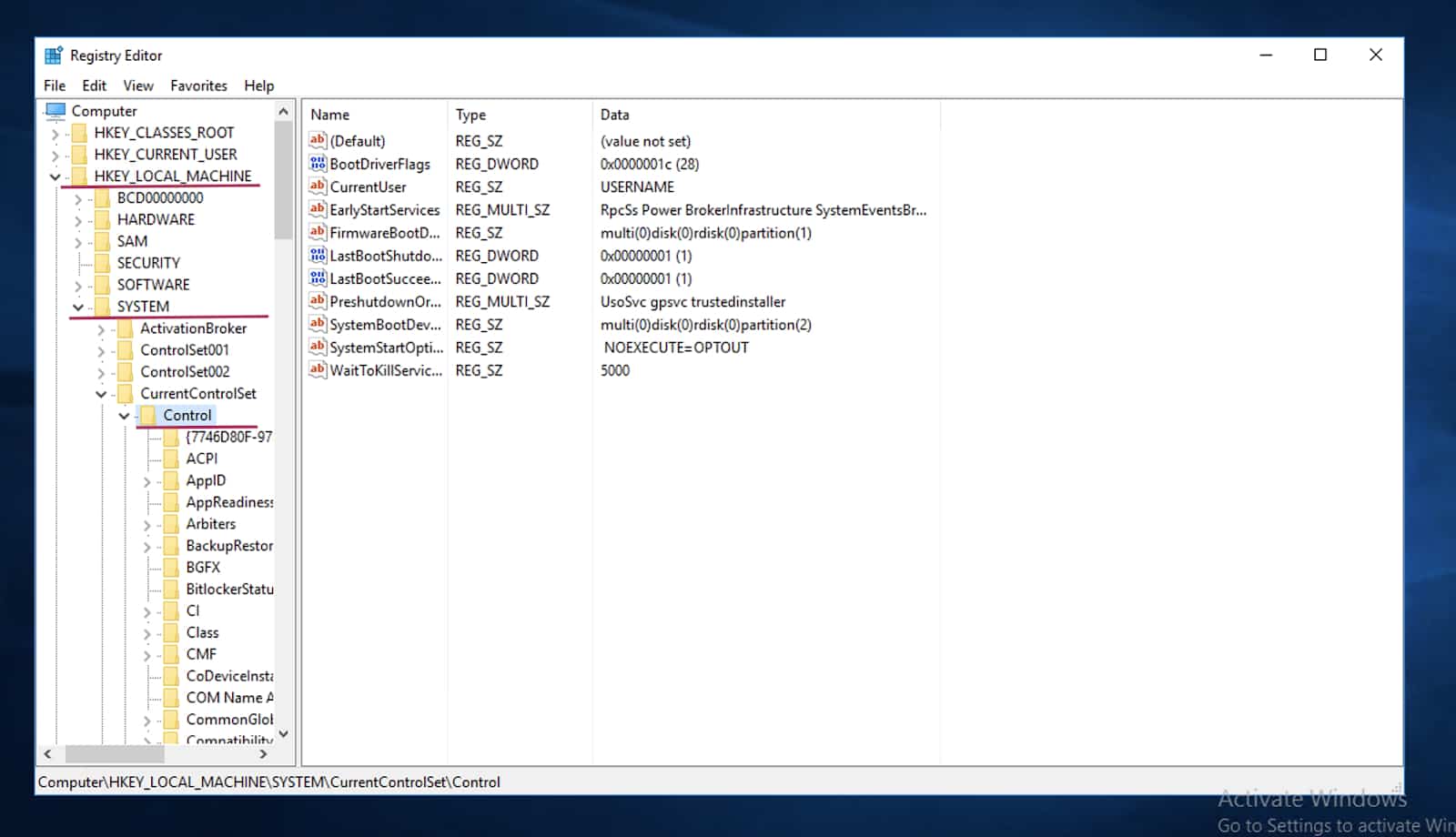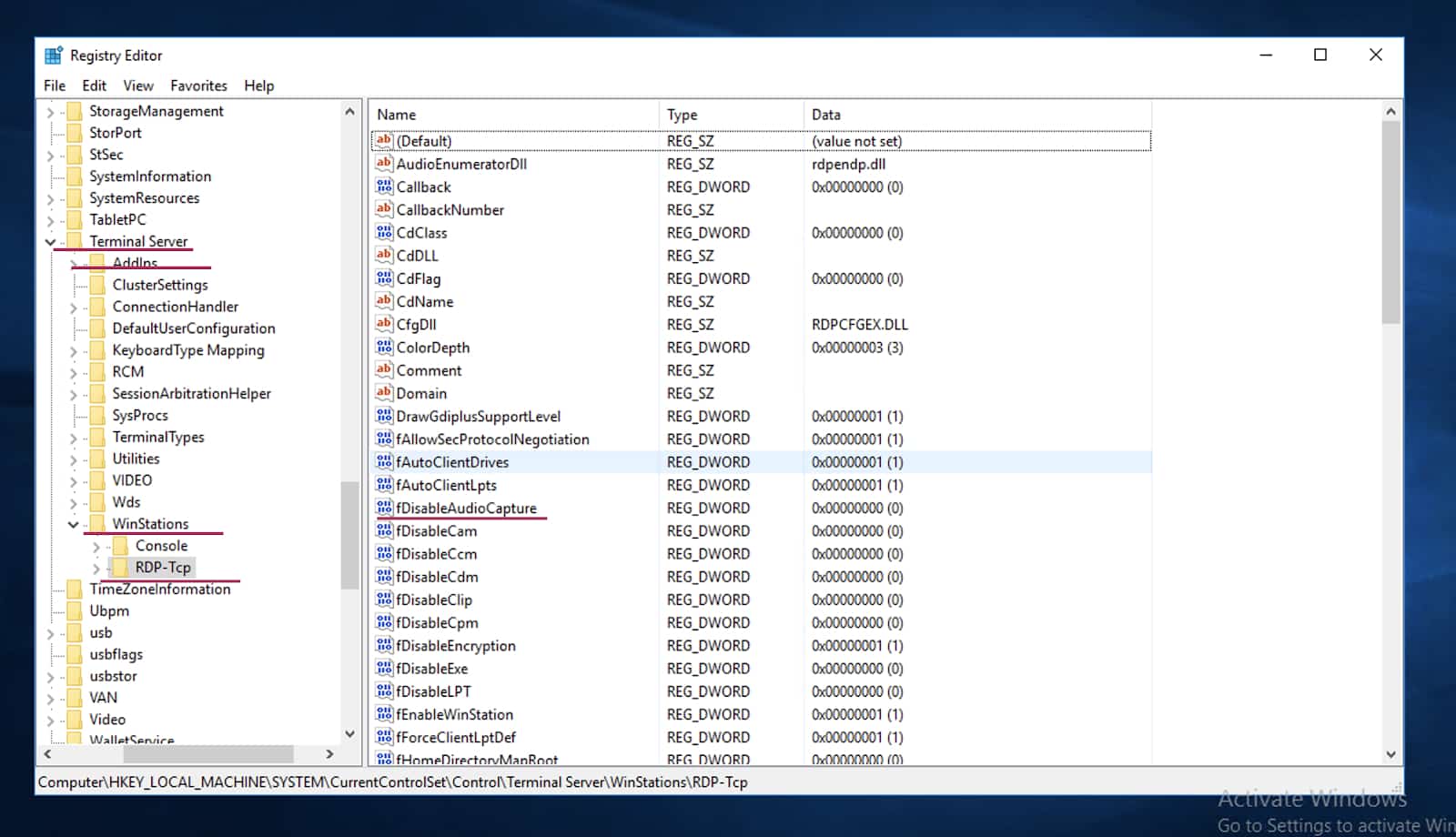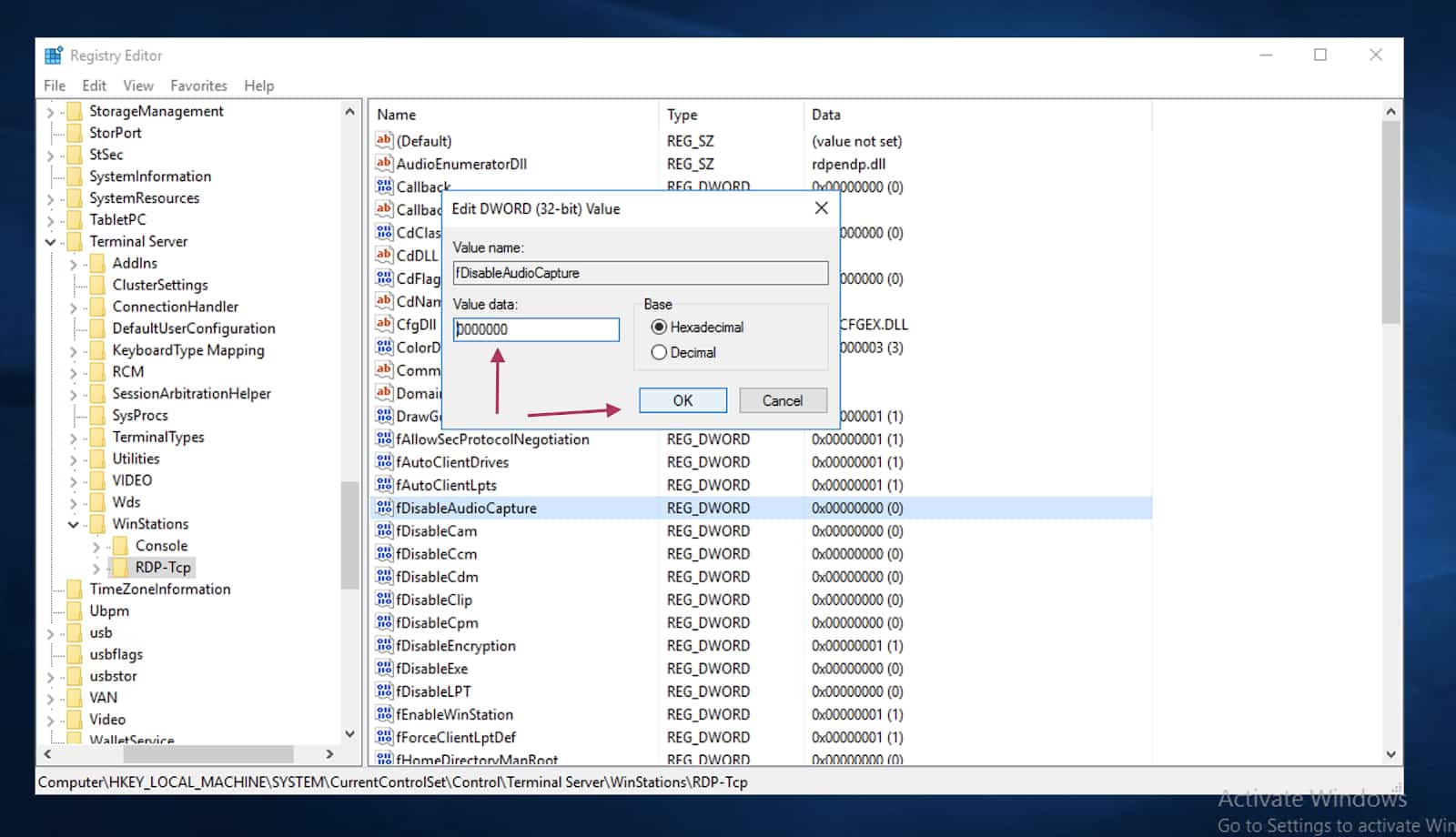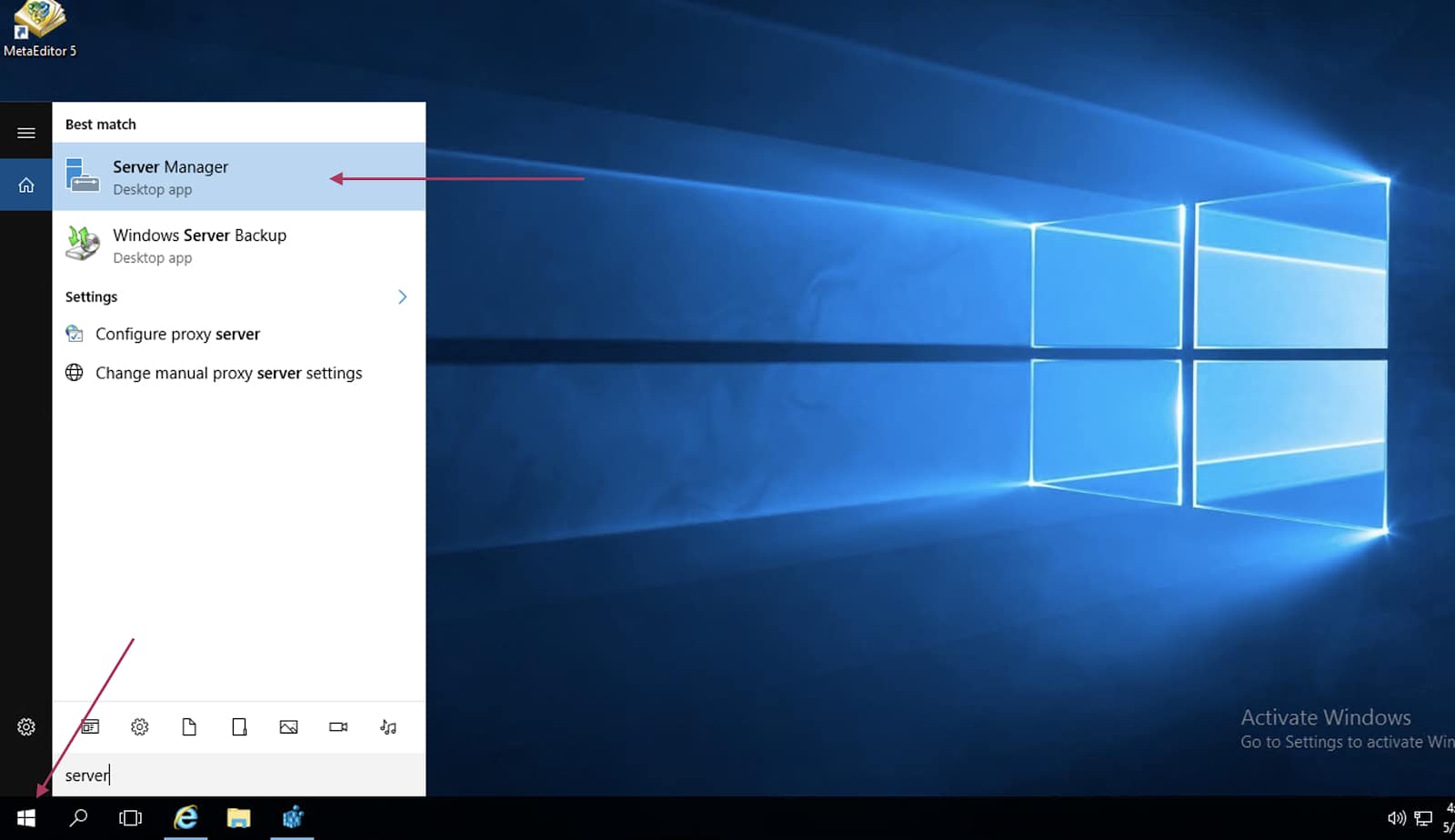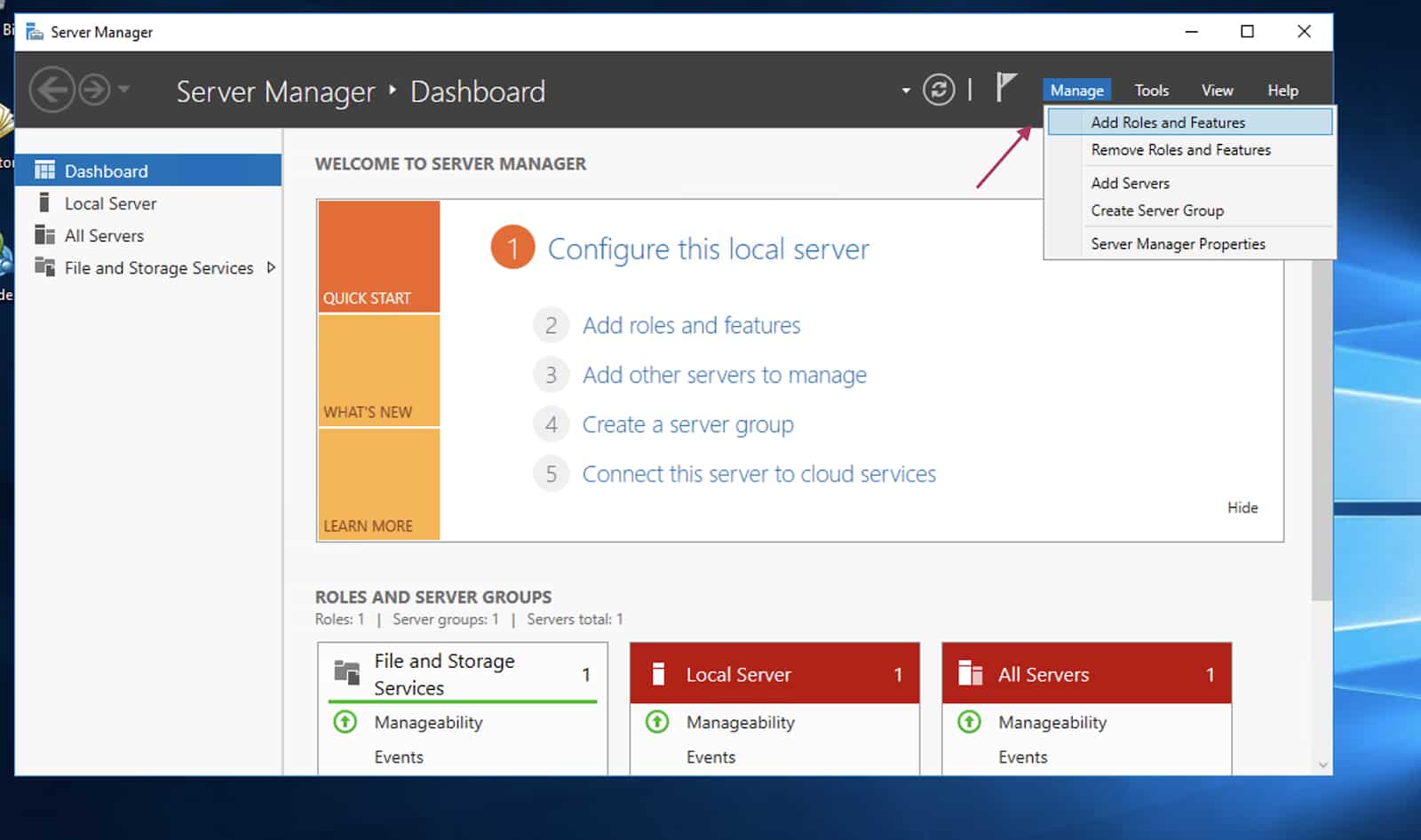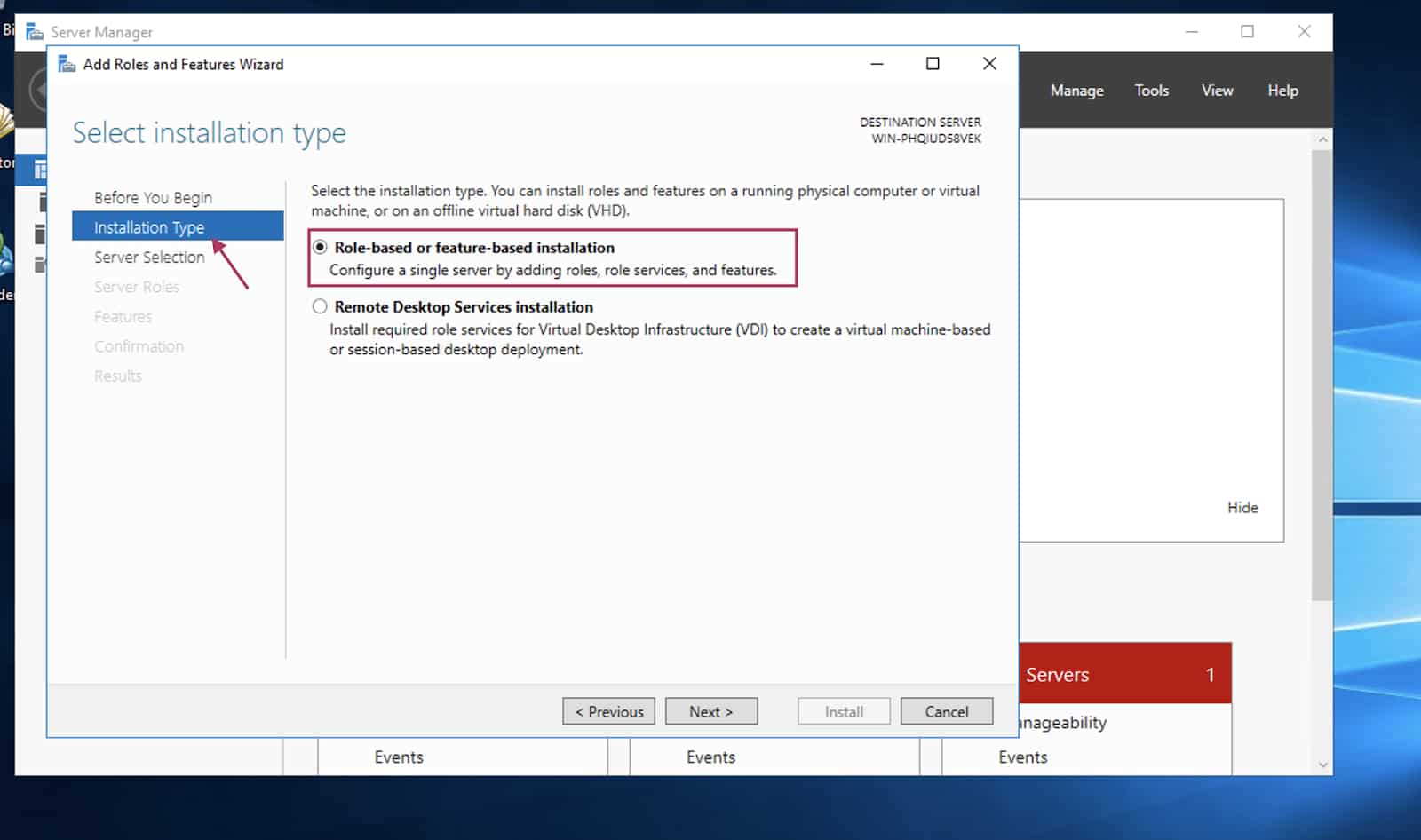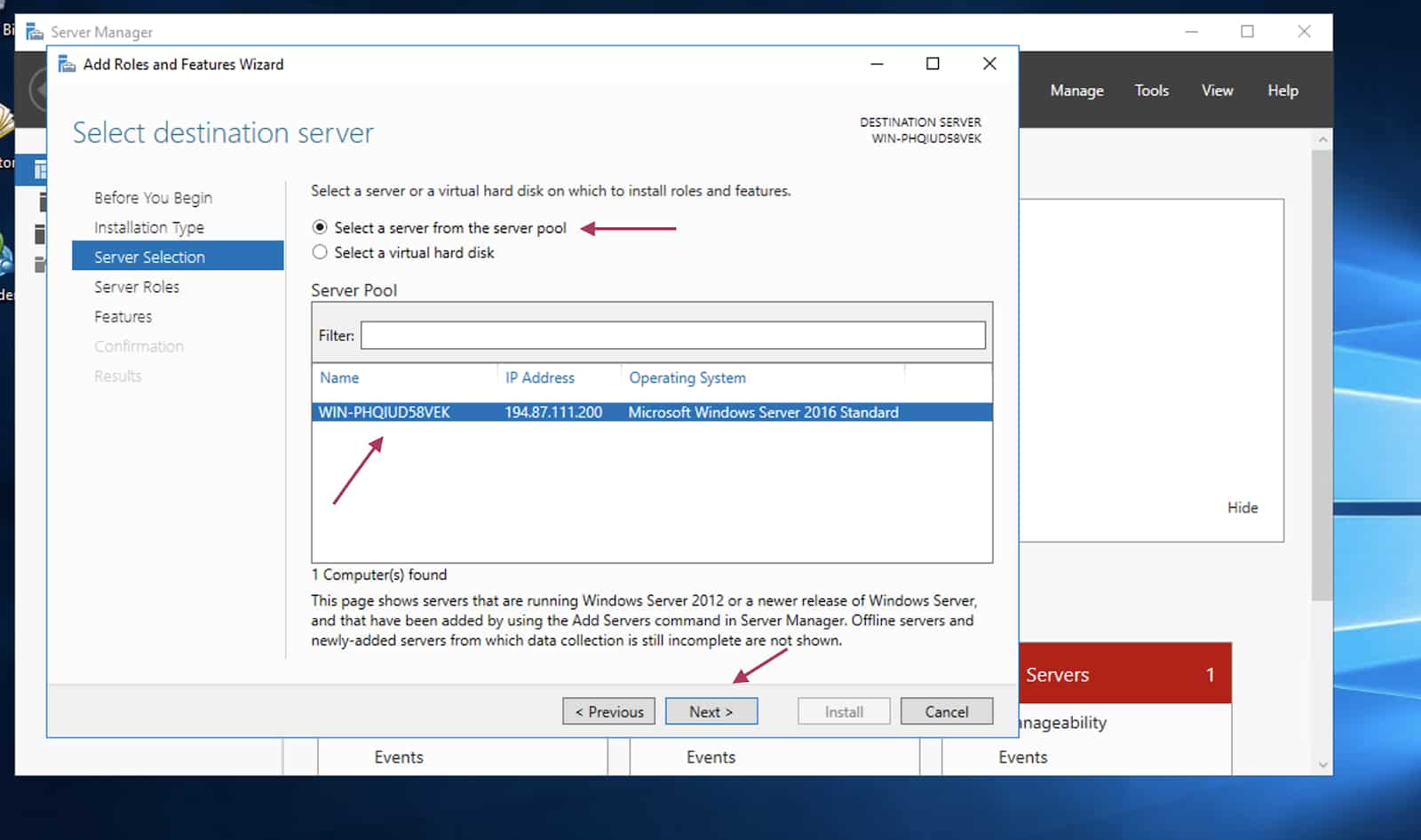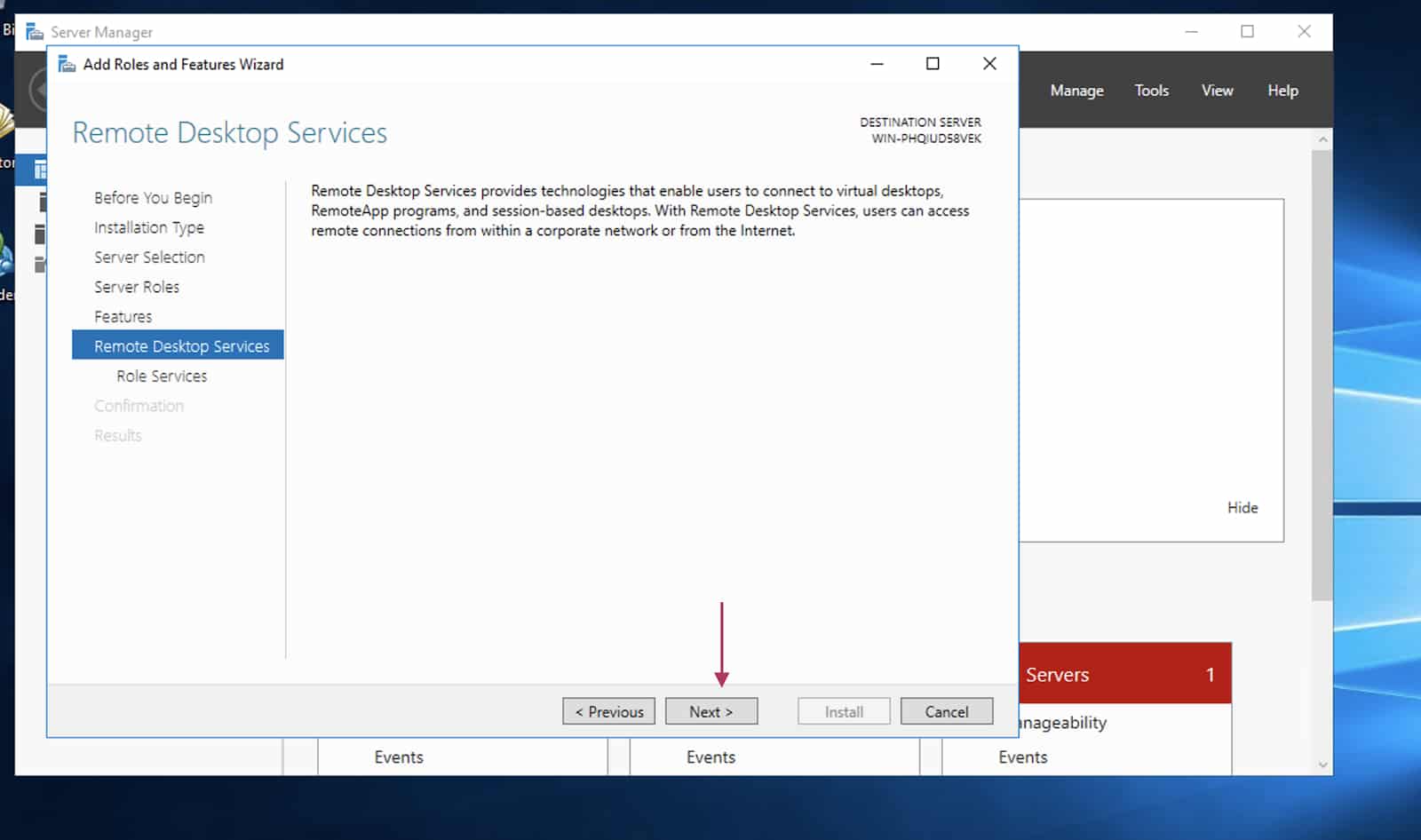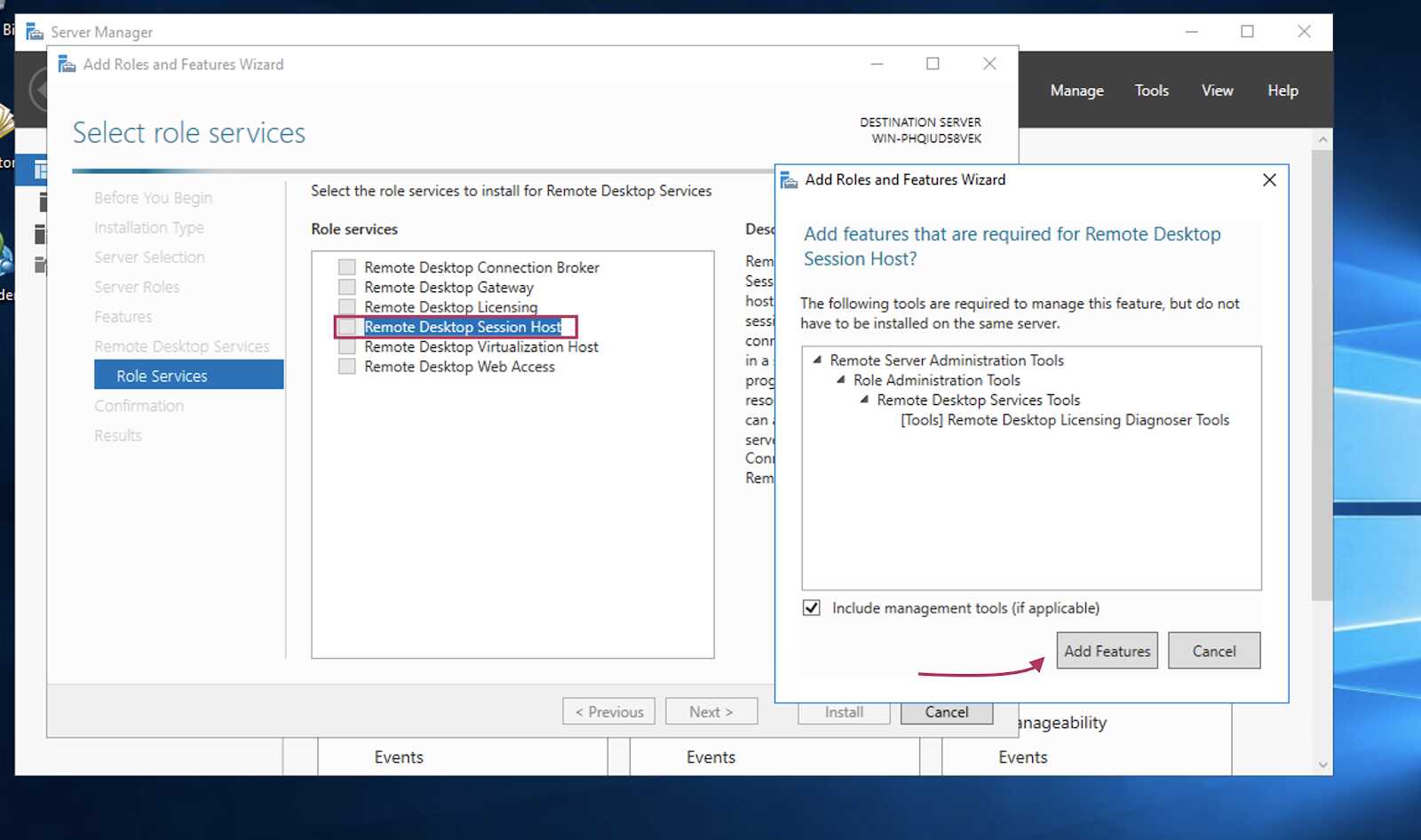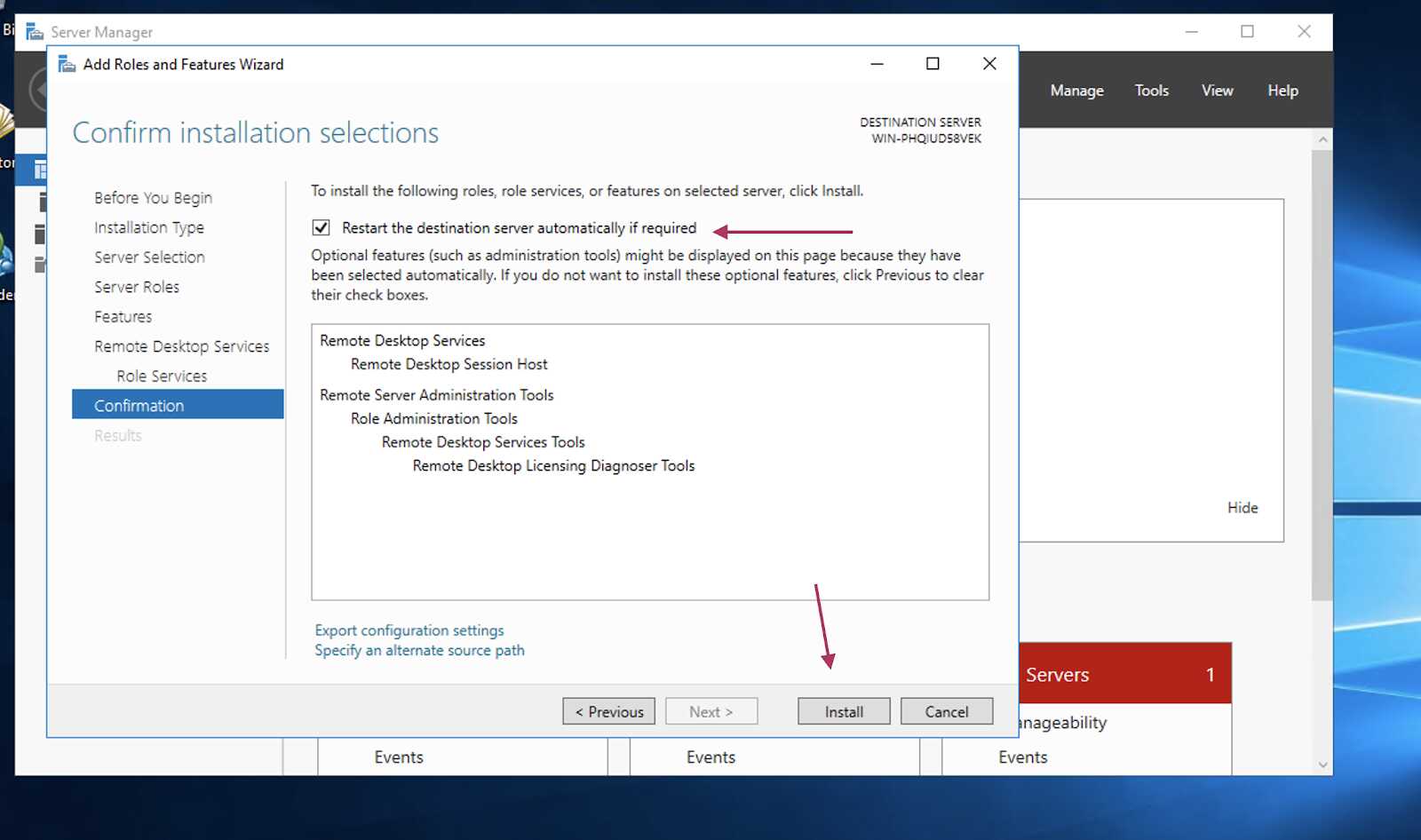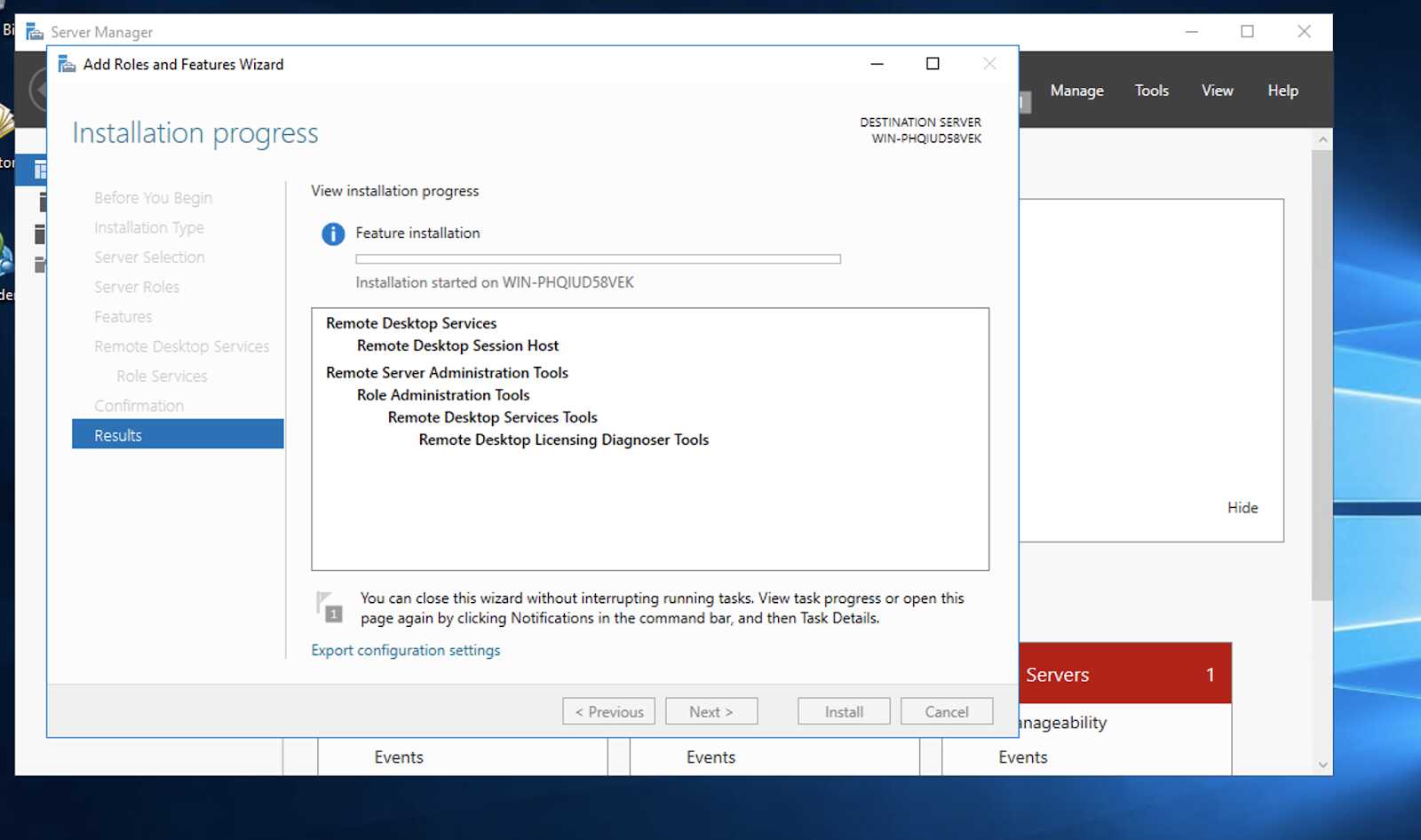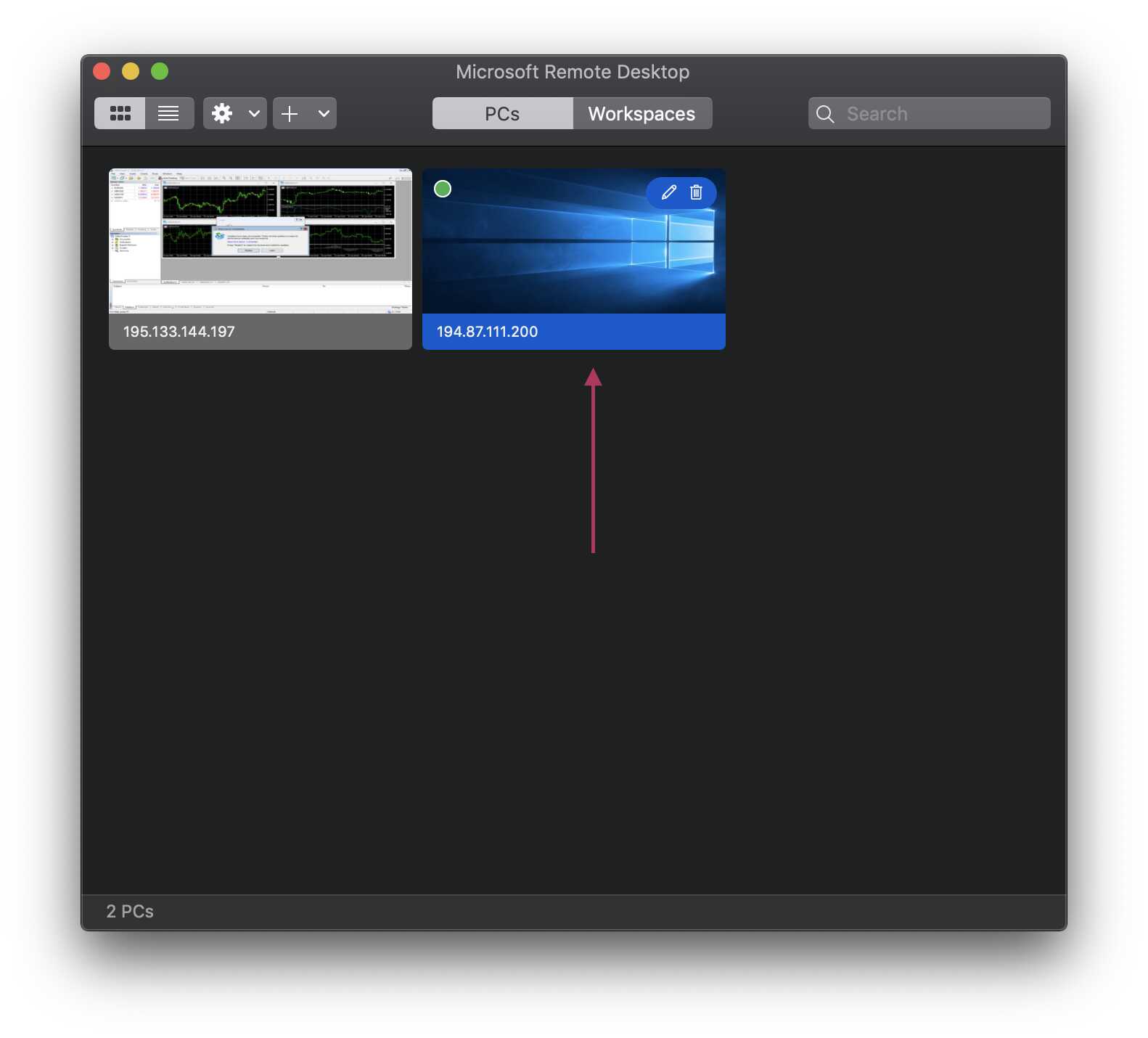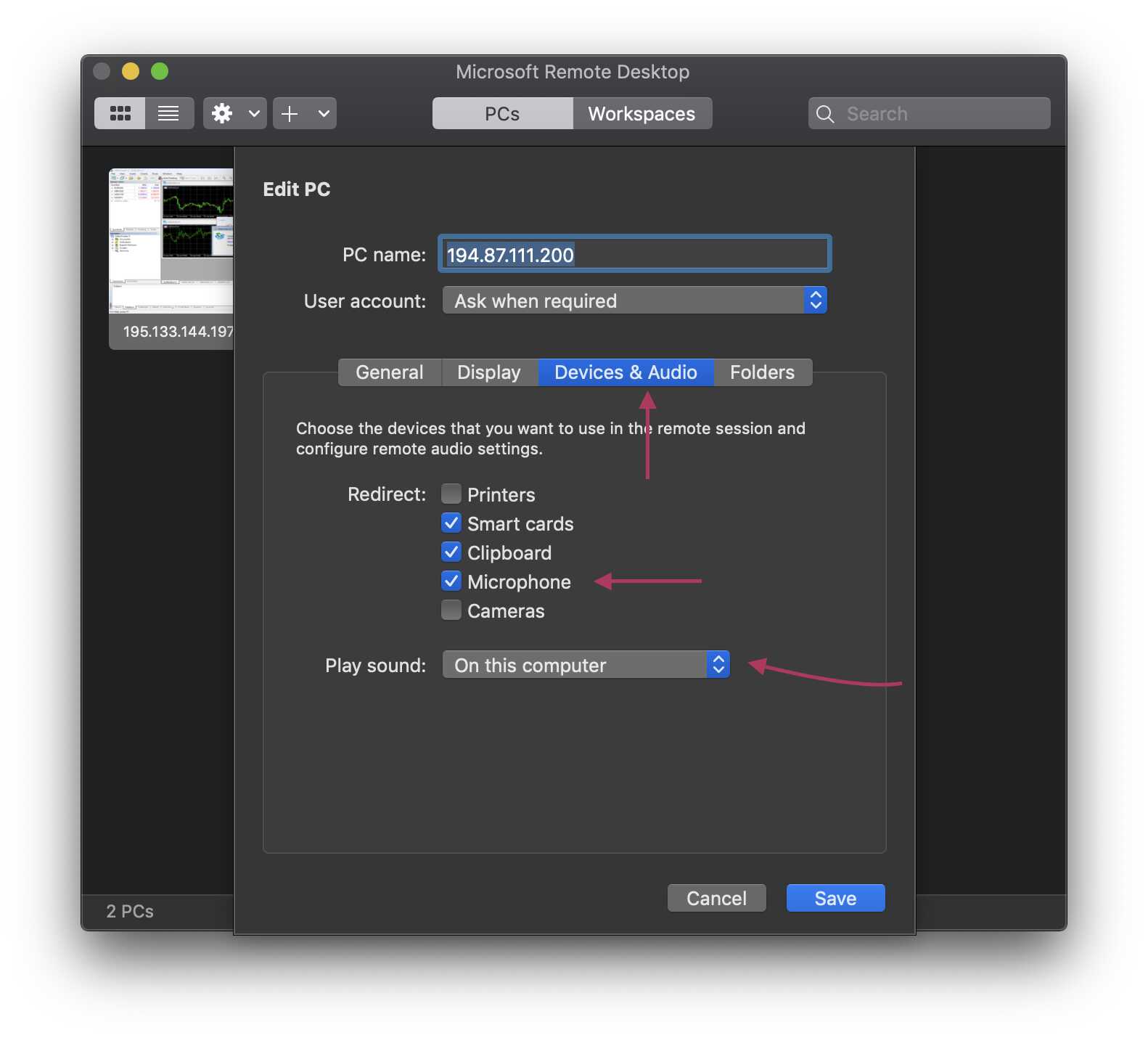Иногда, у вас может возникнуть необходимость слышать удалённый сервер. Когда речь идёт об удалённом, и более того, виртуальном сервере самым простым решением является передача звука через сеанс RDP и воспроизведение его на компьютере-клиенте (т.е. на том откуда вы подключаетесь). Однако, настоятельно рекомендуем вам, использовать такую передачу звука только для решения служебных задач, т.к. качество звука и скорость его передачи не подходят, например, для просмотра фильмов или воспроизведения музыки.
Настройка звука производится в два этапа:
- Включение службы звука на сервере
- Настройка RDP клиента на вашем компьютере
Включение службы звука на сервере
По умолчанию шаблон операционной системы Windows Server разворачивается с отключенной службой звука. Чтобы включить её можно воспользоваться приведенными ниже способами. Включить через графический интерфейс, либо через командную строку.
Настройка звука через графический интерфейс
1. Перейти в оснастку «Службы». Для этого нажмите кнопку «Пуск», в поисковой строке начните вводить `services`, затем в результатах нажмите «Службы»
2. В списке служб найдите службу `Windows Audio`, и двойным кликом или нажав правой кнопкой мыши перейдите в `Свойства`
3. Выберите тип запуска `Автоматически` и нажмите кнопку `Запустить`, затем `Применить`
Настрйока звука через командную строку
- Откройте командную строку
- Наберите `sc config audiosrv start= auto`, нажмите ВВОД
- Наберите `sc start audiosrv`, нажмите ВВОД
После того как служба будет включена — завершите ваш удалённый сеанс нажав `Пуск` — `Administrator` — `Выйти` и произведите настройку вашего RDP-клиента.
**Внимание: нужно именно завершить удалённый сеанс, чтобы при следующем подключении профиль пользователя загрузился заново, иначе звуковое устройство не будет добавлено.**
Настройка RDP-клиента для передачи звука
Настройка стандартного RDP-клиента Microsoft
1. Откройте приложение `Подключение к удаленному рабочему столу`
2. Нажмите `Показать параметры`
3. Перейдите во вкладку `Локальные ресурсы`,нажмите `Параметры` в поле Звук удалённого рабочего стола. В появившемся окне выберите `Проигрывать на этом компьютере` и нажмите `Ок`
Настройка Remmina
1. Для того чтобы звук передавался в Remmina необходимо нажать правой кнопкой мыши на подключение и перейти в `Редактировать`
2. Перейти во вкладку `Дополнительно` и установить параметр `Звук` на `Локальный — среднее качество` и нажать `Сохранить`
После этого звук удалённого сервера будет транслироваться через Remmina
Если вам нужно поднять локальную сеть, чтобы поиграть по ней с другом или забрать какие-то большие файлы (например, фильмы), вы можете сделать это на минимальном тарифе RUVDS.
При подключении к серверу при RDP можно легко настроить передачу звука с сервера на ваш рабочий компьютер и обратно: вы будете слышать все, что происходит на сервере, а сервер будет получать звук с вашего микрофона.
Это может быть необходимо например при Skype или Zoom созвонах, которые вы проводите с сервера.
КАК НАСТРОИТЬ ЗВУК НА СЕРВЕРЕ В 6 ШАГОВ:
- Подключиться к серверу по RDP
- Включить службу Windows Audio
- Разрешить перенаправление аудио/видео и записи звука в свойствах сервера
- Обновить параметры реестра
- Установить роль Remote Desktop Session Host
- Сделать настройки подключения на вашем локальном компьютере
ПОДКЛЮЧАЕМСЯ К СЕРВЕРУ ПО RDP
ВКЛЮЧАЕМ СЛУЖБУ WINDOWS AUDIO
Панель управления -> Система и безопасность
Дальше выберите “Administrative Tools” или «Администрирование»
Запустите программу «Services» или «Службы»
Найдите иконку «Windows Audio», нажмите правой кнопкой мыши и выберите Properties или Свойства
Откроется окно настроек. В нем вам нужно выставить Startup Type и нажать OK. После этого служба, отвечающая за звук будет включаться автоматически каждый раз после запуска системы
Теперь надо запустить саму службу. Выбрите «Windows Audio» и нажмите Start или Запустить
КАК РАЗРЕШИТЬ ПЕРЕНАПРАВЛЕНИЕ ЗВУКА/ВИДЕО И ЗАПИСЬ ЗВУКА
Нажмите клавиши Win+R (если на вашем компьютере стоит Windows) или CMD+R (если у вас Mac), в появившемся окне наберите команду GPEDIT.MSC и нажмите кнопку OK или Enter.
Появится новое окно. В нем выберите Конфигурация компьютера -> Административные шаблоны -> Компоненты Windows -> Службы удалённых рабочих столов -> Узел сеансов удалённых рабочих столов -> Перенаправление устройств и ресурсов -> Разрешить перенаправление воспроизведения звука и видео
В разделе Remote Desktop Services или Перенаправление устройств и ресурсов найдите две политики:
- Разрешить перенаправление воспроизведения звука и видео
- Разрешить перенаправление записи звука
На английском:
- Allow audio and video playback redirection
- Allow audio recording redirection
Откройте оба и нажмите Разрешить или Enabled
ОБНОВЛЯЕМ ПАРАМЕТРЫ РЕЕСТРА
Нажмите сочетание клавиш Win+R (или CMD+R для MacOS) и выполнив команду REGEDIT
Видим, что у обоих правил политики состояние «Включено». У вас откроется новое окно. Перейдите в нем по пути: HKEY_LOCAL_MACHINESYSTEMCurrentControlSetControlTerminal ServerWinStationsRDP-Tcp
Затем находим и открываем этот файл:
Открываем файл, у вас появится маленькое окошко, в котором нужно выставить «00000000» вместо 0 и нажать OK
КАК УСТАНОВИТЬ РОЛИ REMOTE DESKTOP SESSION HOST
Нажмите Пуск, запустите программу Диспетчер серверов или Server Manager
В правом верхнем углу выберите пункт меню
Управление -> Добавить роли и компоненты или Manage -> Add Roles and Features
В новом окне выберите
Установка ролей или компонентов
или
Role-based or Feature-based installation
и нажмите Next или Далее
Выберите Роли сервера (Server Selection) затем поставьте галочку Remote Desktop Services и нажмите Далее (Next)
Потом просто жмем Далее (Next)
Отмечаем галочкой Remote Desktop Session Host, в открывшемся окне жмем Добавить компоненты (Add features)
Затем жмем Далее (Next)
Ставим галочку, жмем Установить (Install)
Установка началась
После установки сервер автоматически перезагрузится. Подождите конца перезагрузки.
ПОСЛЕДНИЕ НАСТРОЙКИ MACOS
На вашем компьютере перейдите в программу, по которой подключаетесь к RDP, выберите сервер, на котором настраивали звук и перейдите во вкладку Edit
Затем проставьте все эти галочки
ПОСЛЕДНИЕ НАСТРОЙКИ WINDOWS
Войти в программу Подключение к удаленному рабочему столу.
Во вкладке Общие вводим IP-адрес Вашего сервера.
Затем на вкладку Локальные ресурсы -> Параметры и в появившемся окне отметьте галочки Проигрывать на этом компьютере и Записать с этого компьютера
Затем надо нажать ОК и Подключиться
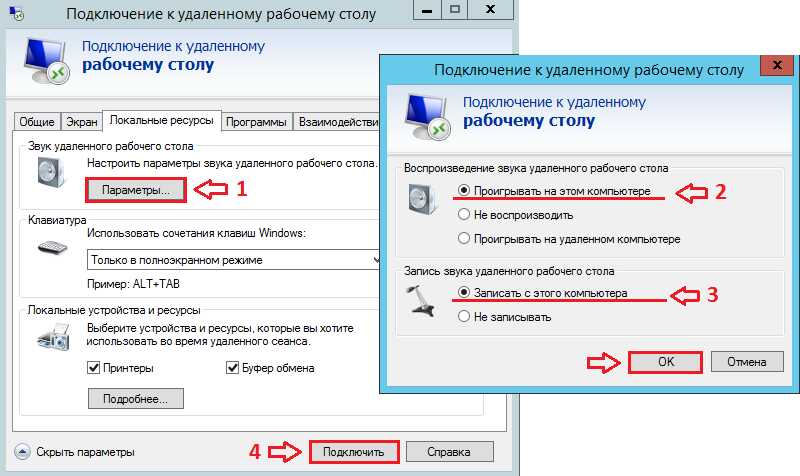
- Remove From My Forums
-
Вопрос
-
Добрый день!
Помогите разобраться.
Есть Сервер с ОС — server 2012 R2 St , на нем поднят Hyper-V и в нем настроен терминальный сервер с ОС server 2012 R2 St. Задача в следующем пробросить в терминальную сессию веб камеру с микрофоном
и колонки или наушники. Камеру получилось пробросить с микрофоном, а вот со звуком появились проблемы. На клиенте выбирал Проигрывать на этом компьютере, на
сервере выбрано Audio and Video Playback, но на терминальном сервере в sounds на вкладке Playback
написано — no audio devices are installed. Что можно еще сделать, чтобы все-таки звук был?Спасибо.
-
Изменено
24 декабря 2013 г. 12:48
-
Изменено
Ответы
-
Привет,
А у Вас настроено » Allow audio and video playback redirection»?
Мнения, высказанные здесь, являются отражением моих личных взглядов, а не позиции корпорации Microsoft. Вся информация предоставляется «как есть» без каких-либо гарантий. Не забывайте помечать сообщения как ответы и полезные,
если они Вам помогли.-
Помечено в качестве ответа
vdv85
27 декабря 2013 г. 13:50
-
Помечено в качестве ответа
Когда Вы подключаетесь к серверу по RDP, Вы можете дополнительно включить возможность воспроизведения звука с сервера на Вашем компьютере, а также передачу данных с микрофона, подключённого к Вашему компьютеру, на сервер. Идеальным примером, где это необходимо является использование таких программ, как Skype на сервере.
Для включения этих функций необходимо выполнить несколько настроек:
- Включить службу Windows Audio
- Разрешить перенаправление аудио/видео и записи звука в свойствах сервера
- Обновить параметры реестра
- Установить роль Remote Desktop Session Host
Запуск службы Windows Audio
Для того чтобы запустить данную службу, необходимо открыть «Панель управления» далее выбрать «Система и безопасность»
В окне «Система и безопасность» выберите «Администрирование»
И в новом окне запустите программу «Службы»
В программе «Службы» находим в списке необходимую нам службу «Windows Audio» нажимаем правой кнопкой мыши на ней и из списка контекстного меню выбираем «Свойства»
В открывшемся окне настроек необходимо задать автоматический запуск службы при загрузке сервера.
После сохранения настроек снова нажмите правой кнопкой мыши на службу «Windows Audio» и выберите «Запустить».
Разрешение перенаправления звука/видео и записи звука
Для разрешения перенаправления звука необходимо запустить «Редактор локальной групповой политики» для этого нажмите сочетание клавиш Win+R в новом окне «Выполнить» наберите команду GPEDIT.MSC и нажмите кнопку OK или Enter.
На следующем шаге в редакторе локальной групповой политики с левой стороны в дереве выбора раздела, необходимо перейти по следующему пути:
Конфигурация компьютера -> Административные шаблоны -> Компоненты Windows -> Службы удалённых рабочих столов -> Узел сеансов удалённых рабочих столов -> Перенаправление устройств и ресурсов -> Разрешить перенаправление воспроизведения звука и видео
В разделе «Перенаправление устройств и ресурсов» в самом верху списка находятся две политики:
1. Разрешить перенаправление воспроизведения звука и видео
2. Разрешить перенаправление записи звука
Открываем оба правила и указываем «Разрешить».
1. В правиле «Разрешить перенаправление воспроизведения звука и видео»
2. В правиле «Разрешить перенаправление записи звука»
Видим, что у обоих правил политики состояние «Включено».
Обновление параметров реестра
Откройте редактор реестра, нажав сочетание клавиш Win+R и выполнив команду REGEDIT
Далее находим в редакторе реестра с левой стороны находим следующую ветку раздела
HKEY_LOCAL_MACHINESYSTEMCurrentControlSetControlTerminal ServerWinStationsRDP-Tcp
Открываем данное правило реестра и задаем значение «00000000»
«fDisableAudioCapture»=dword:00000000
Установка роли Remote Desktop Session Host
Откроем на сервере окно «Диспетчер серверов» и на верхней панели меню выберем пункт меню «Управление» и после из выпадающего списка меню «Добавить роли и компоненты»
Откроется «Мастер добавление ролей и компонентов» далее следуем по шагам.
На первом шаге выбираем «Установка ролей или компонентов»
На следующем шаге, необходимо указать «Выберите сервер из пула серверов», из списка выбрать Ваш сервер и нажать кнопку «Далее»
Следующем шагом будет выбор «Ролей сервера» из предоставленного списка необходимо выбрать «Remote Desktop Services» и нажать кнопку «Далее»
На шаге выбора «Компонентов» просто жмем кнопку «Далее» так же ничего не отмечая.
Самым Важным для нас является шаг выбора «Службы ролей», на этом шаге отмечаем «Remote Desktop Session Host» сразу после появится всплывающее окно в нем необходимо нажать кнопку «Добавить компоненты».
Следующим шагом будет «Подтверждение» установки, где необходимо просто нажать «Установить».
Нажимаем кнопку «Закрыть» и перезагружаем сервер.
В программе «Подключение к удаленному рабочему столу» на вкладке «Общие» вводим IP-адрес Вашего сервера, как и при обычном подключении. После на вкладке «Локальные ресурсы» нажимаем кнопку «Параметры» и в новом окне отмечаем галочкой «Проигрывать на этом компьютере» и «Записать с этого компьютера». После жмем кнопку «ОК» и кнопку «Подключить».
После выполнения данных действий и если у Вас на компьютере корректно работает звук и настроен микрофон, то на сервере станет доступно воспроизведение и запись звука.
Для полноценной работы с удаленным рабочим столом часто требуется подключить звук на RDP — настроить его передачу с пользовательского компьютера на RDP-сервер и обратно.
В первую очередь, это нужно, чтобы обеспечить обратную связь между камерами и микрофонами двух устройств. Например, для совершения видеозвонков через популярные сервисы, вроде Zoom, Skype, Google Meet или Microsoft Teams.
В этой инструкции мы покажем, как включить звук на удаленном рабочем столе за несколько простых шагов.
Примечание. Чтобы пробросить звук на RDP-сервер необязательно, но крайне желательно выполнять перечисленные ниже пункты в том же порядке, что и в нашей инструкции.
Подключение по RDP
Выполните подключение к удаленном RDP-серверу, нажав на иконку соответствующего приложения Windows на своем компьютере, добавив IP-адрес сервера и нажав «Подключить».
Все дальнейшие действия будут выполняться на удаленном компьютере.
Запуск службы Windows Audio
- Для запуска службы откройте «Панель управления», далее выберите параметр «Система и безопасность».
- В открывшемся окне «Система и безопасность» выберите пункт «Администрирование».
- В открывшемся окне «Администрирование» запустите средство администрирования «Службы».
- В программе «Службы» найдите службу «Windows Audio», затем нажмите на нее правой кнопкой мыши и из списка контекстного меню выберите пункт «Свойства».
- В открывшемся окне настроек необходимо задать автоматический запуск службы при загрузке сервера (пункт «Автоматически» → «OK»).
- После сохранения настроек снова нажмите правой кнопкой мыши на службу «Windows Audio» и выберите «Запустить».
Разрешение перенаправления звука/видео и записи звука
- Для разрешения перенаправления звука необходимо запустить «Редактор локальной групповой политики». Для этого нажмите сочетание клавиш Win+R. В появившемся окне «Выполнить» наберите команду «gpedit.msc» и нажмите «OK».
- На следующем шаге в «Редакторе локальной групповой политики» с левой стороны, в дереве выбора раздела необходимо перейти по следующему пути: «Конфигурация компьютера» → «Административные шаблоны» → «Компоненты Windows» → «Службы удалённых рабочих столов» → «Узел сеансов удалённых рабочих столов» → «Перенаправление устройств и ресурсов».
- В разделе «Перенаправление устройств и ресурсов» в самом верху списка находятся две политики:
— «Разрешить перенаправление воспроизведения звука и видео»;
— «Разрешить перенаправление записи звука».
- Открываем оба правила и указываем «Разрешить»:
— В правиле «Разрешить перенаправление воспроизведения звука и видео»;
— В правиле «Разрешить перенаправление записи звука».
- Нужно убедиться, что у обоих правил политики состояние «Включено» и нажать «OK».
Обновление параметров реестра
- Откройте редактор реестра, нажав сочетание клавиш Win+R и выполнив команду «regedit» → «OK».
- Далее в редакторе реестра с левой стороны находим следующую ветку раздела: «HKEY_LOCAL_MACHINE» → «SYSTEM» → «CurrentControlSet001» → «Control» → «Terminal Server» → «WinStations» → «RDP-Tcp» → «fDisableAudioCapture».
- Открываем данное правило реестра и задаем значение «00000000».
- Затем выполняем практически то же самое действие, что и в предыдущем шаге: «HKEY_LOCAL_MACHINE» → «SYSTEM» → «CurrentControlSet002» → «Control» → «Terminal Server» → «WinStations» → «RDP-Tcp» → «fDisableAudioCapture».
Установка роли Remote Desktop Session Host
- Откройте на сервере окно «Диспетчер серверов». На верхней панели меню выберите пункт меню «Управление», а после из выпадающего списка меню «Добавить роли и компоненты».
- В пункте «Перед началом работы» нужно ознакомиться с информацией и нажать «Далее».
- На первом практическом шаге «Тип установки» нужно выбрать тип «Установка ролей или компонентов».
- На следующем шаге необходимо указать «Выберите сервер из пула серверов», а затем из списка выбрать свой сервер и нажать кнопку «Далее».
- Следующем шагом будет выбор «Роли сервера». Из предоставленного списка необходимо выбрать «Remote Desktop Services» и нажать кнопку «Далее».
- На шаге выбора «Компонентов» просто нажимаем «Далее», ничего не отмечая.
- Самый важный этап — выбор «Службы ролей». На этом шаге отмечаем «Remote Desktop Session Host». Сразу после этого появится всплывающее окно, в котором необходимо нажать кнопку «Добавить компоненты».
- Следующим шагом будет «Подтверждение» установки. Здесь необходимо просто нажать «Установить».
- Нужно нажать «Закрыть» и перезагрузить удаленный RDP-сервер.
Подключение по RDP
Для того чтобы выполнить перезапуск, нажмите «Win». В появившемся меню «Пуск» в правом верхнем углу нажимаем на кнопку выключения и выбираем пункт «Перезагрузка».
После перезапуска RDP-сервера нужно войти во вкладку «Локальный ресурсы». В разделе «Звук с удаленного рабочего стола» нажимаем «Параметры» и ставим галочки напротив пунктов «Проигрывать на этом компьютере» и «Записывать с этого компьютера».
Настройка звука на удаленном рабочем столе завершена. Если все указанные выше шаги выполнены верно, возможность записывать и передавать звук одновременно появится как на пользовательском компьютере, так и на RDP-сервере.
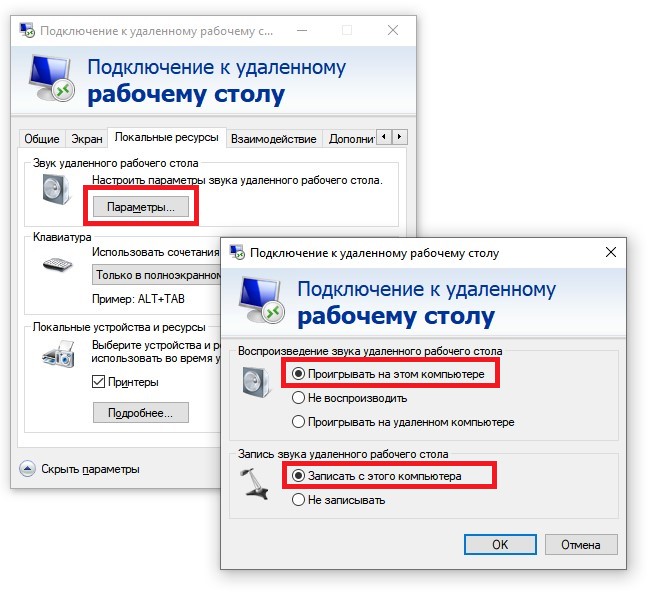
Когда вы хотите поднять локальную сеть для того, чтобы поиграть по ней с друзьями или, может быть, загрузить какие-нибудь файлы большого объёма, такие как фильмы, например, то у вас есть возможность сделать это на минимальном тарифе UltraVDS.
Подключаясь к серверу по RDP, вы можете произвести настройку передачи звука с сервера на свой рабочий компьютер и обратно. Таким образом, вы будете слышать всё, что происходит на сервере, а сервер в свою очередь будет получать звук с микрофона вашей рабочей станции.
Такая схема может пригодиться для организации подключений, например, при помощи Skype или Zoom, которые вы осуществляете с сервера.
Настройка звука на сервере
Настройка звука на стороне сервера состоит из нескольких действий:
Во-первых, необходимо подключиться к серверу по RDP:
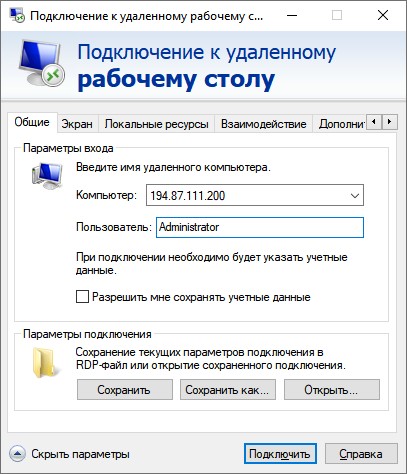
Далее, откройте Панель управления и перейдите в Система и безопасность:
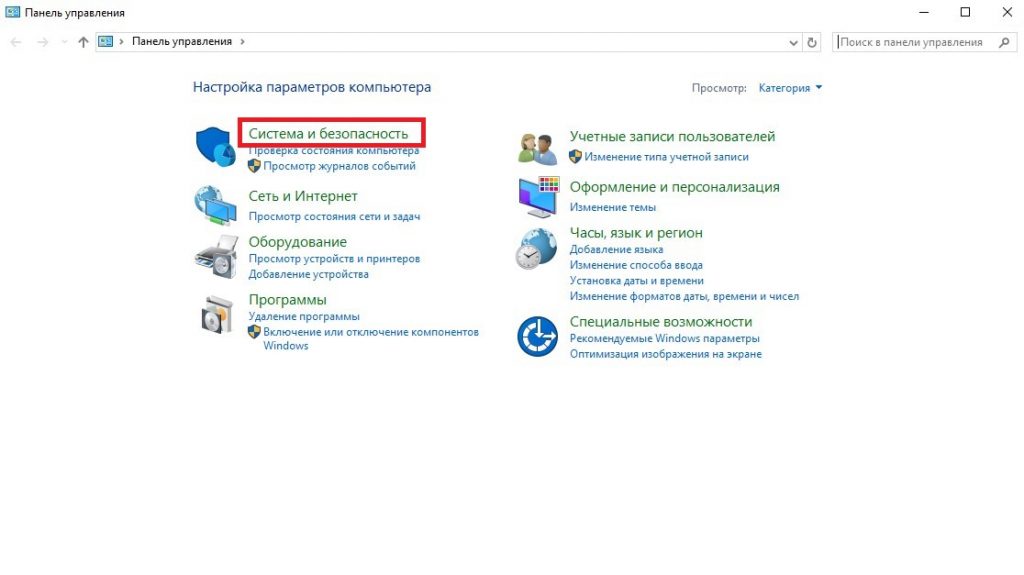
Перейдите в Администрирование или Administrative Tools:
Запустите Службы или Services:
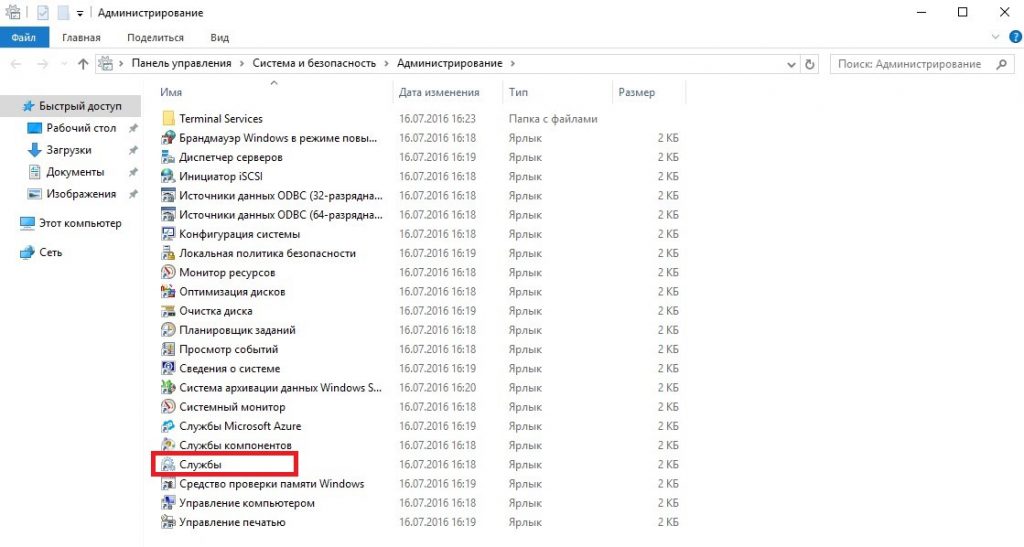
На иконке Windows Audio нажмите правую кнопку мыши и выберите Свойства или Properties:
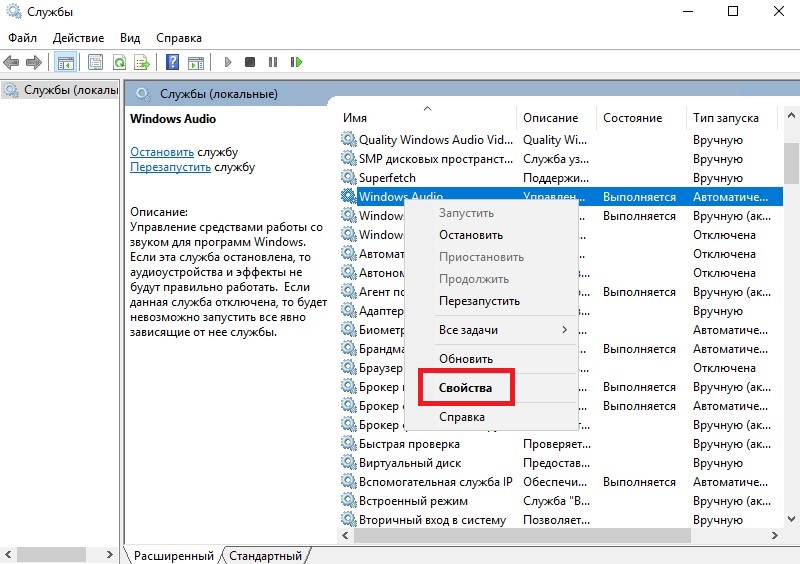
В открывшемся окне настроек необходимо выставить значение Тип запуска или Startup Type в Автоматически и нажать «ОК». В результате служба, отвечающая за звук будет запускаться автоматически при загрузке системы.
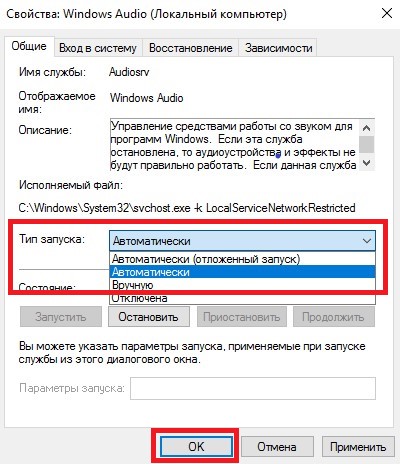
Теперь данную службу необходимо запустить. Для чего на сервисе Windows Audio нажмите правую кнопку мыши и выберите «Запустить» или «Start»:
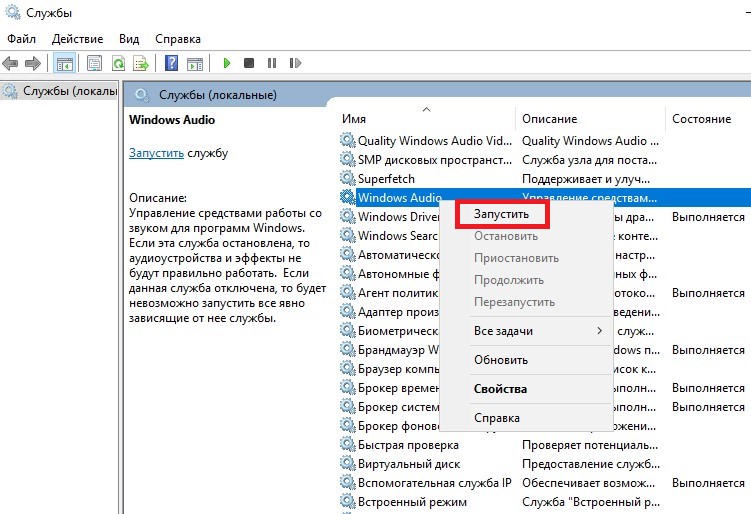
Перенаправление звука
На следующем шаге нам нужно внести изменения в групповую политику. Поэтому, нажмите Win R, и в открывшемся окне наберите gpedit.msc, после чего нажмите кнопку «OK» или клавишу Enter.
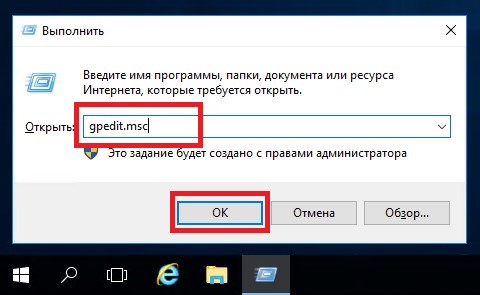
В окне Редактор локальной групповой политики последовательно перейдите Конфигурация компьютера → Административные шаблоны → Компоненты Windows → Службы удаленных рабочих столов → Узел сеансов удаленных рабочих столов → Перенаправление устройств и ресурсов:
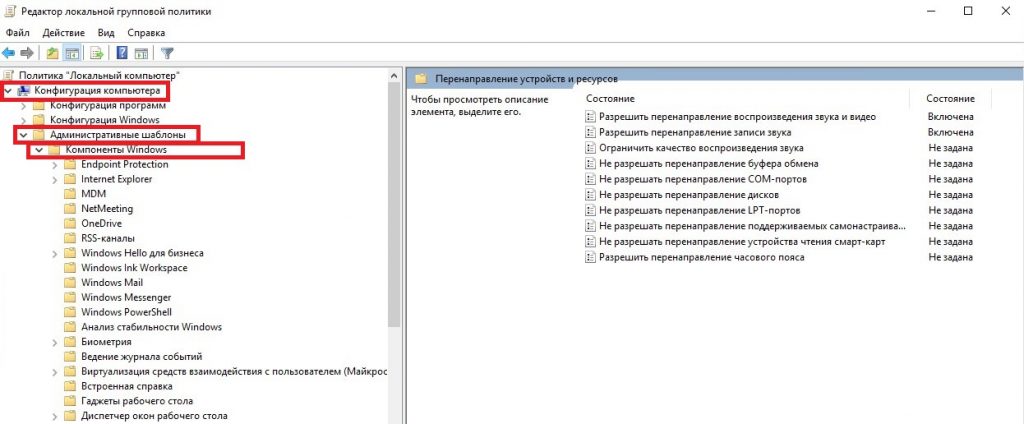
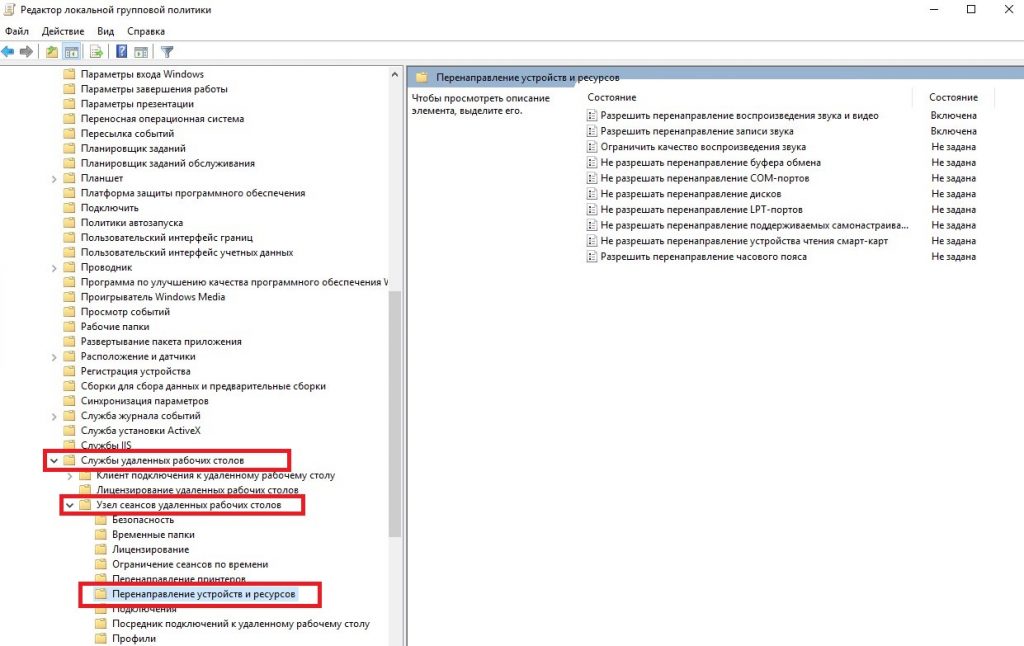
В разделе Перенаправление устройств и ресурсов внесите изменения в два параметра:
- Разрешить перенаправление воспроизведения звука и видео
- Разрешить перенаправление записи звука
Или:
- Allow audio and video playback redirection
- Allow audio recording redirection
А именно, откройте поочерёдно каждый из этих параметров, установите значение Включено или Enabled и нажмите «ОК»:
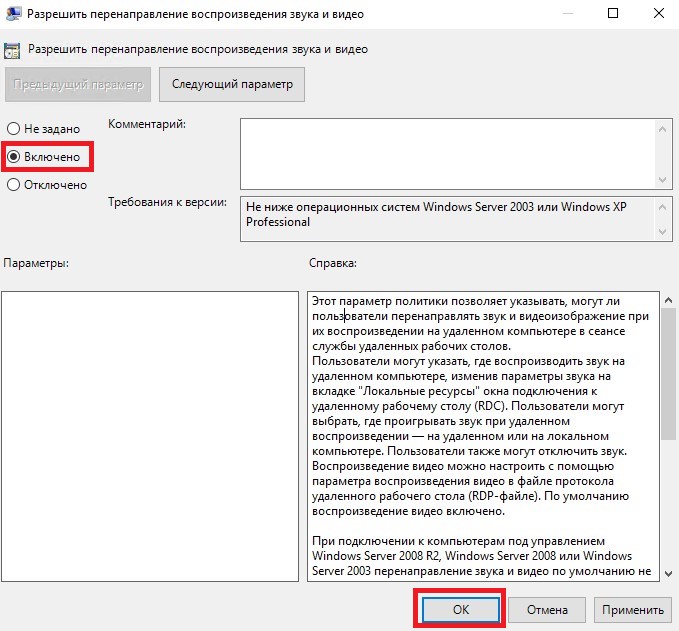
Настройка параметров реестра
Для настройки параметров реестра нажмите Win R (или CMD R для MacOS), введите regedit и нажмите «ОК»:
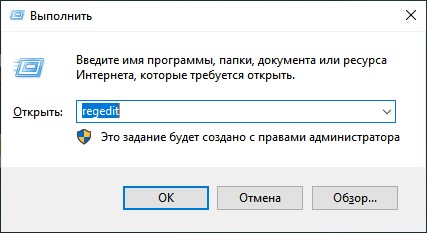
В открывшемся редакторе реестра перейдите на ветку HKEY_LOCAL_MACHINESYSTEMCurrentControlSetControlTerminal ServerWinStationsRDP-Tcp:
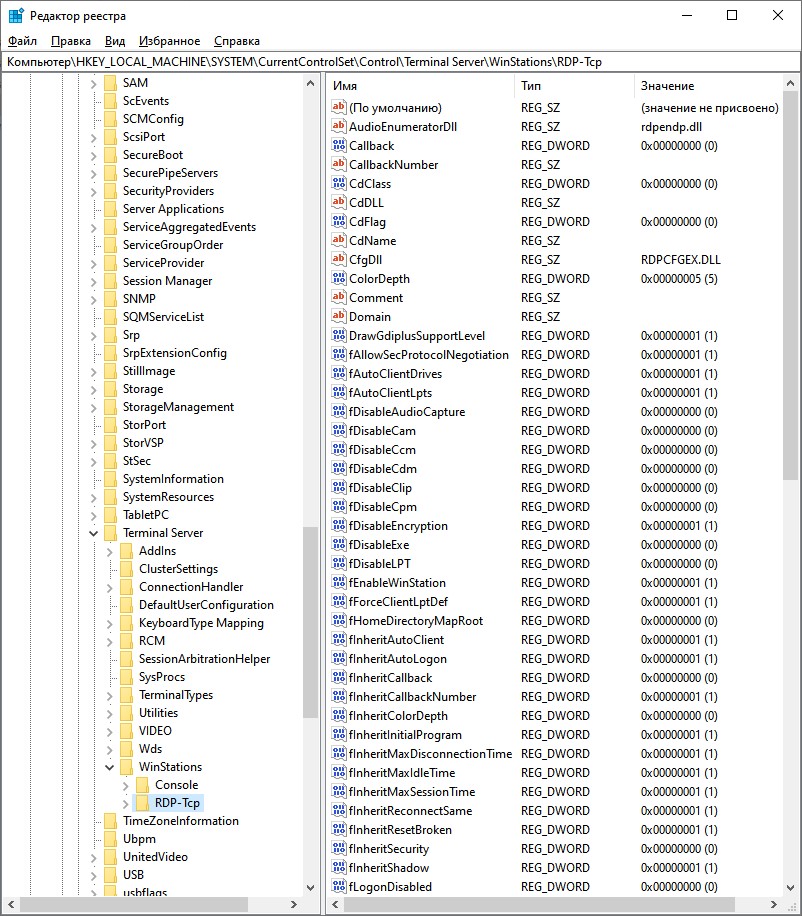
В этой ветке откройте параметр fDisableAudioCapture:
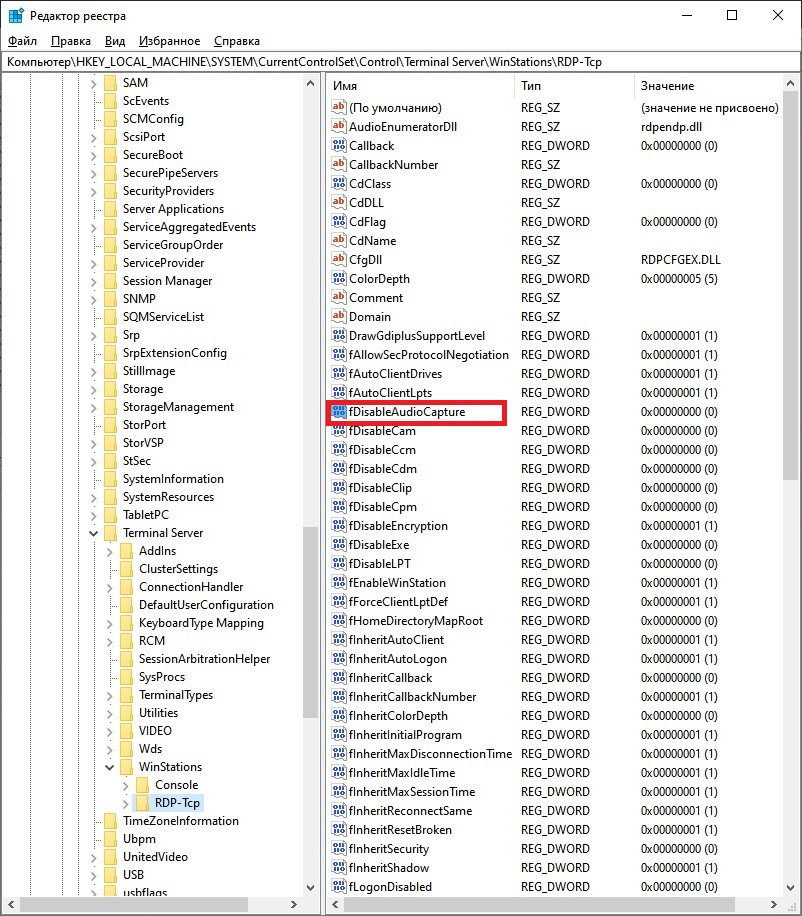
В открывшемся окне измените значение 0 на 00000000, после чего нажмите «ОК»:
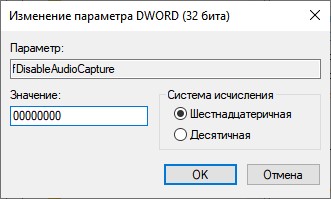
Настройка роли Remote Desktop Session Host
На сервере нажмите «Пуск» и запустите Диспетчер серверов или Server Manager:
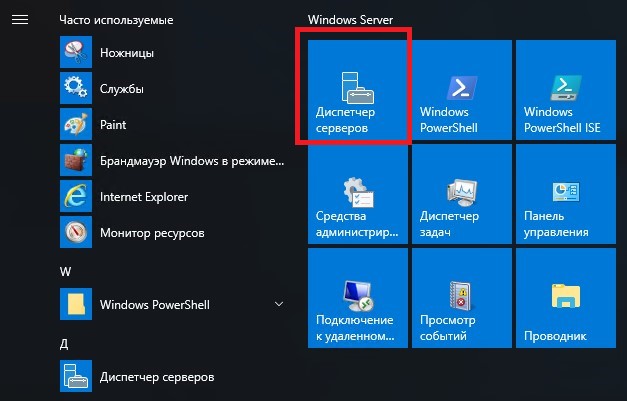
В правом верхнем углу перейдите Управление → Добавить роли и компоненты или Manage → Add Roles and Features:
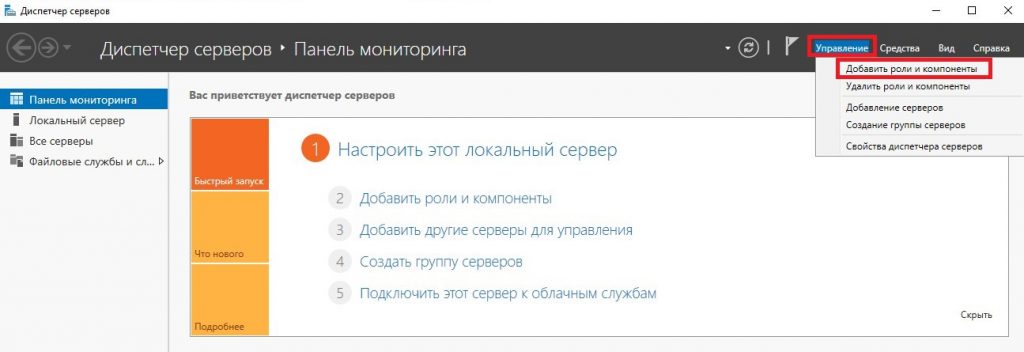
В открывшемся окне нажмите «Далее», после чего выберите опцию Установка ролей или компонентов или Role-based or Feature-based installation и ещё раз нажмите «Далее» или «Next»:
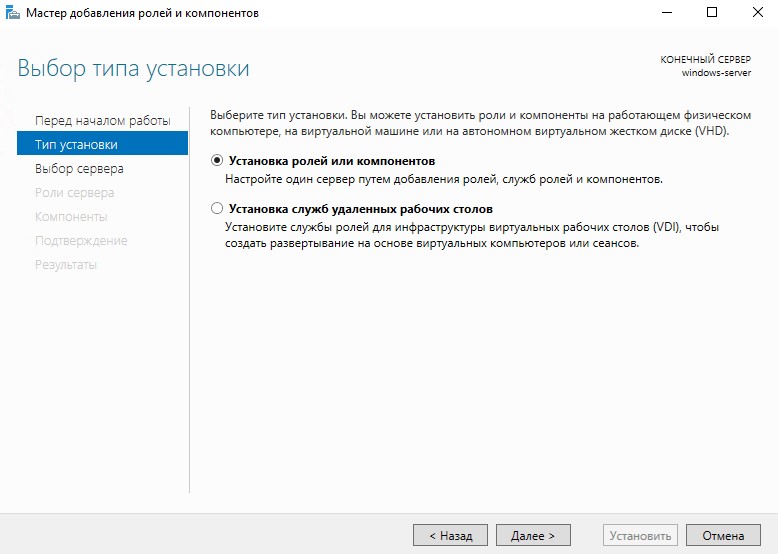
На следующем шаге следует выбрать свой сервер, и для продолжения нажать «Далее»:
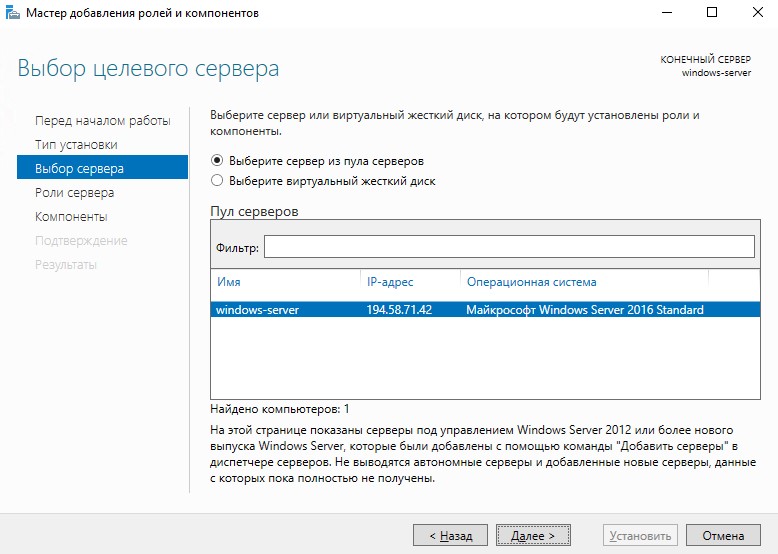
При выборе ролей отметьте Службы удаленных рабочих столов или Remote Desktop Services и нажмите «Далее»:
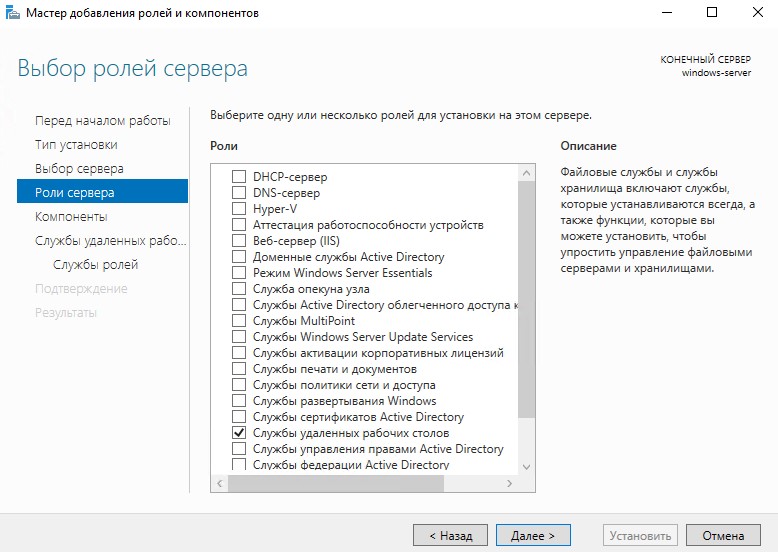
На следующих двух шагах ничего не меняя нажмите «Далее»:
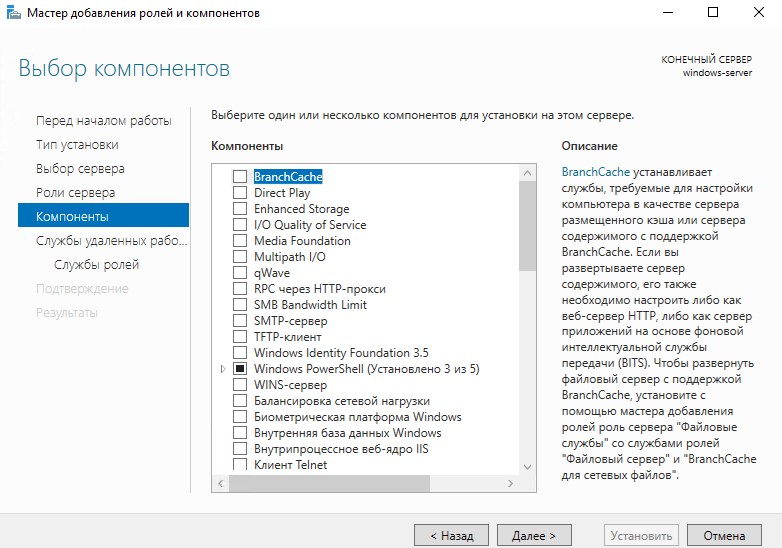
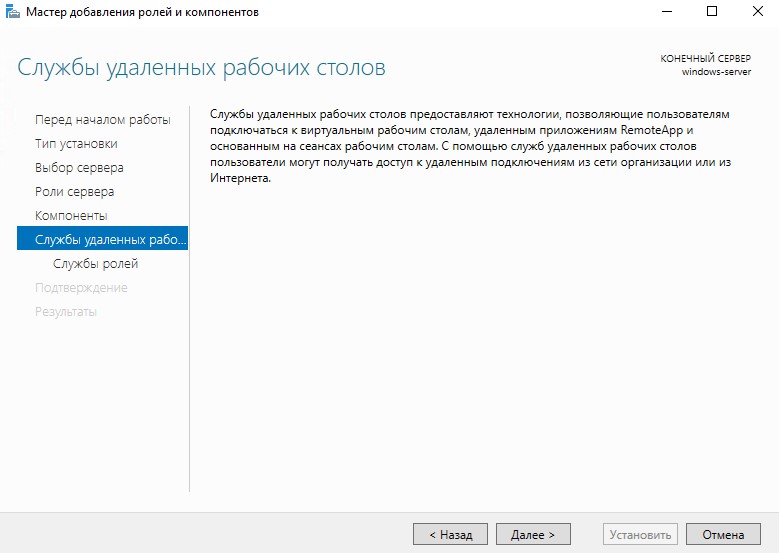
В окне выбора служб ролей отметьте Веб-доступ к удаленным рабочим столам и в открывшемся окне нажмите «Добавить компоненты»:
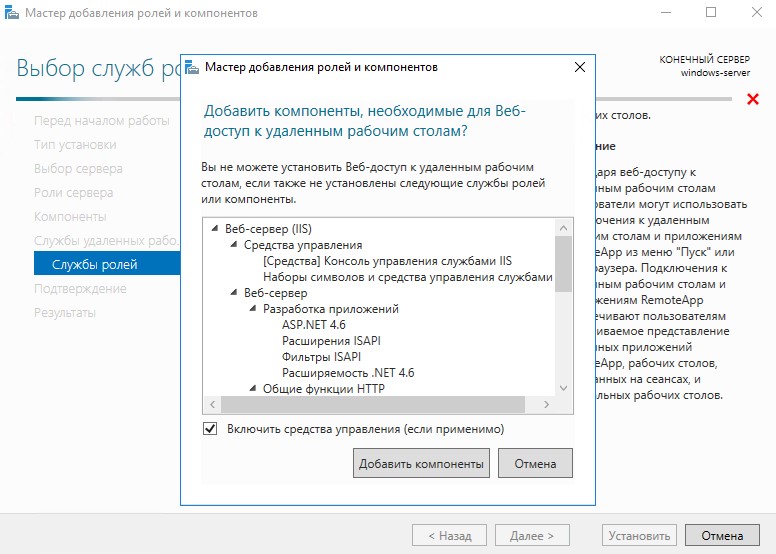
Так же проделайте со всеми пунктами кроме Узел виртуализации удаленных рабочих столов и нажмите «Далее»:
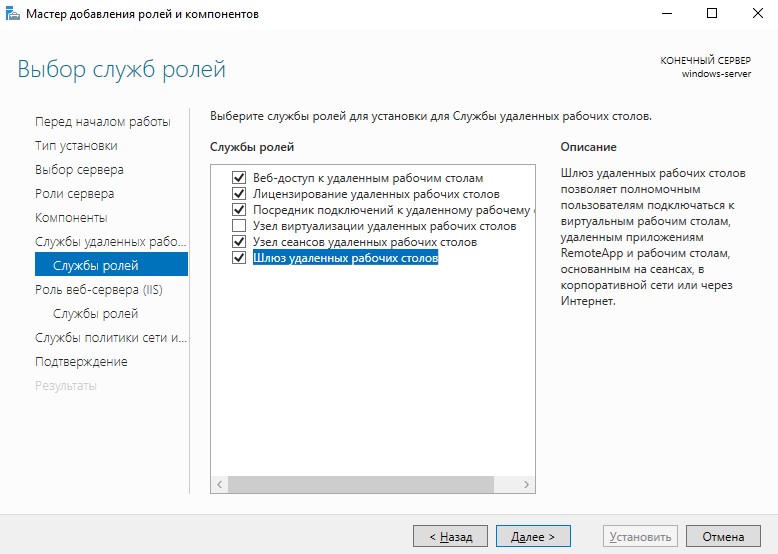
Потом ещё раз «Далее»:
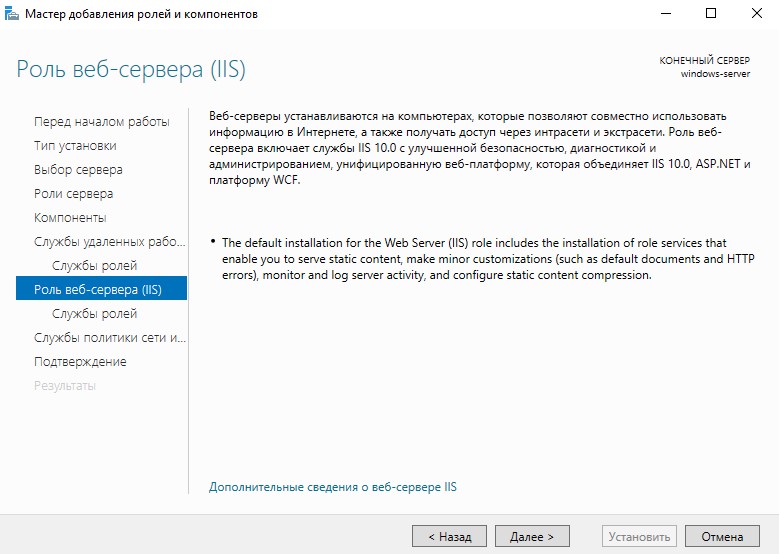
И опять — «Далее»:
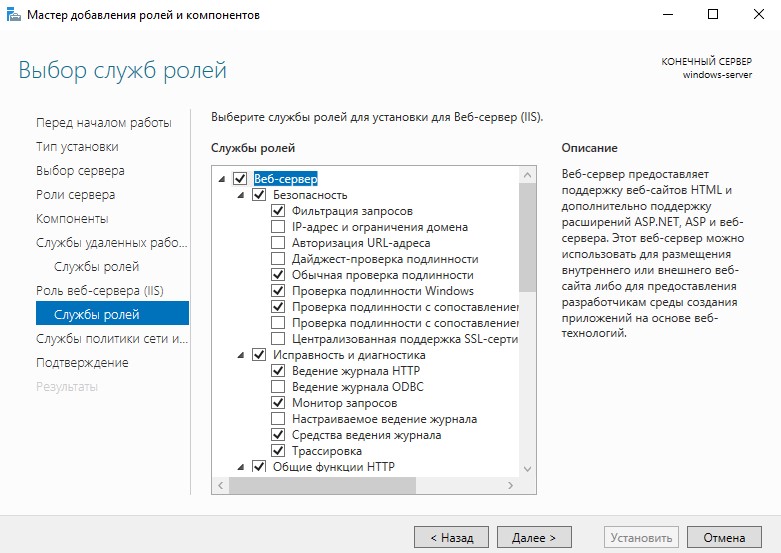
И ещё раз «Далее»:
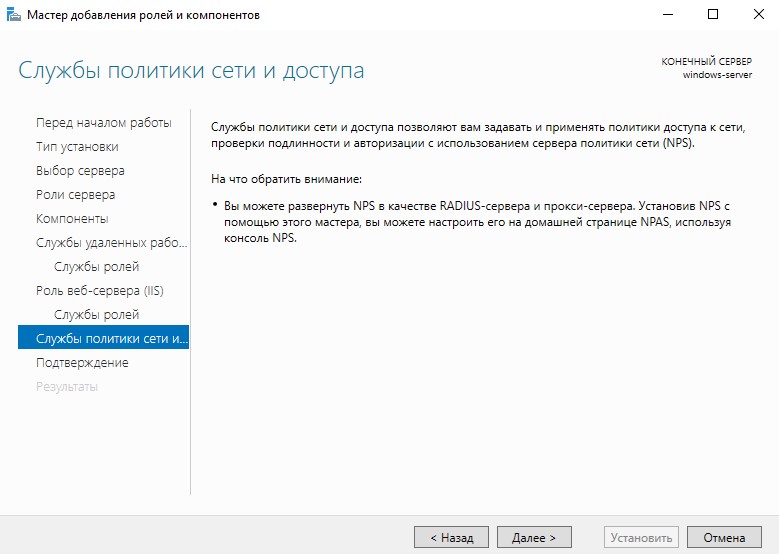
После чего нажмите «Установить»:
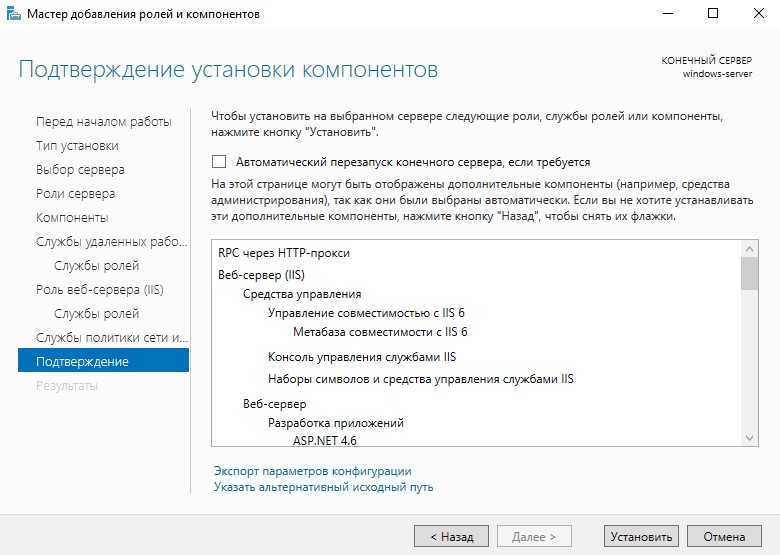
Вследствие чего начнётся процесс инсталляции необходимых компонентов. По окончании установки нажмите «Закрыть» и перезагрузите сервер:
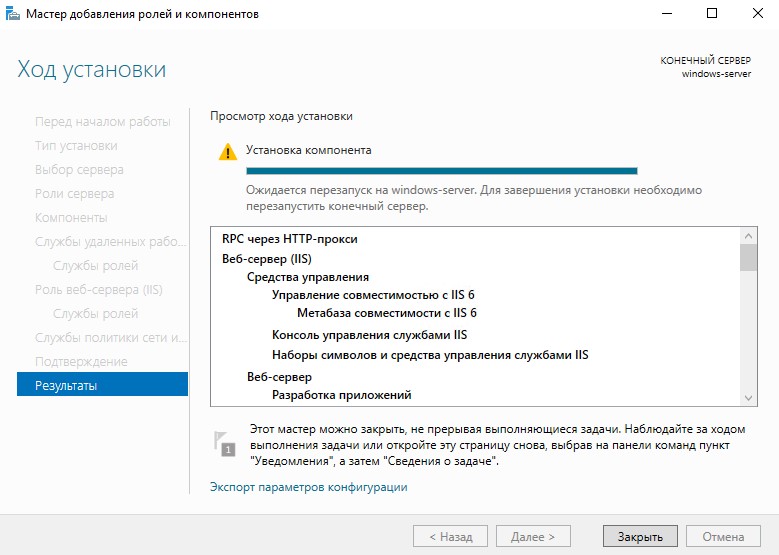
Настройки MacOS
На своей рабочей станции перейдите в программу, при помощи которой вы подключаетесь по RDP и выберите сервер, на котором настраивали звук. После чего перейдите во вкладку Edit:
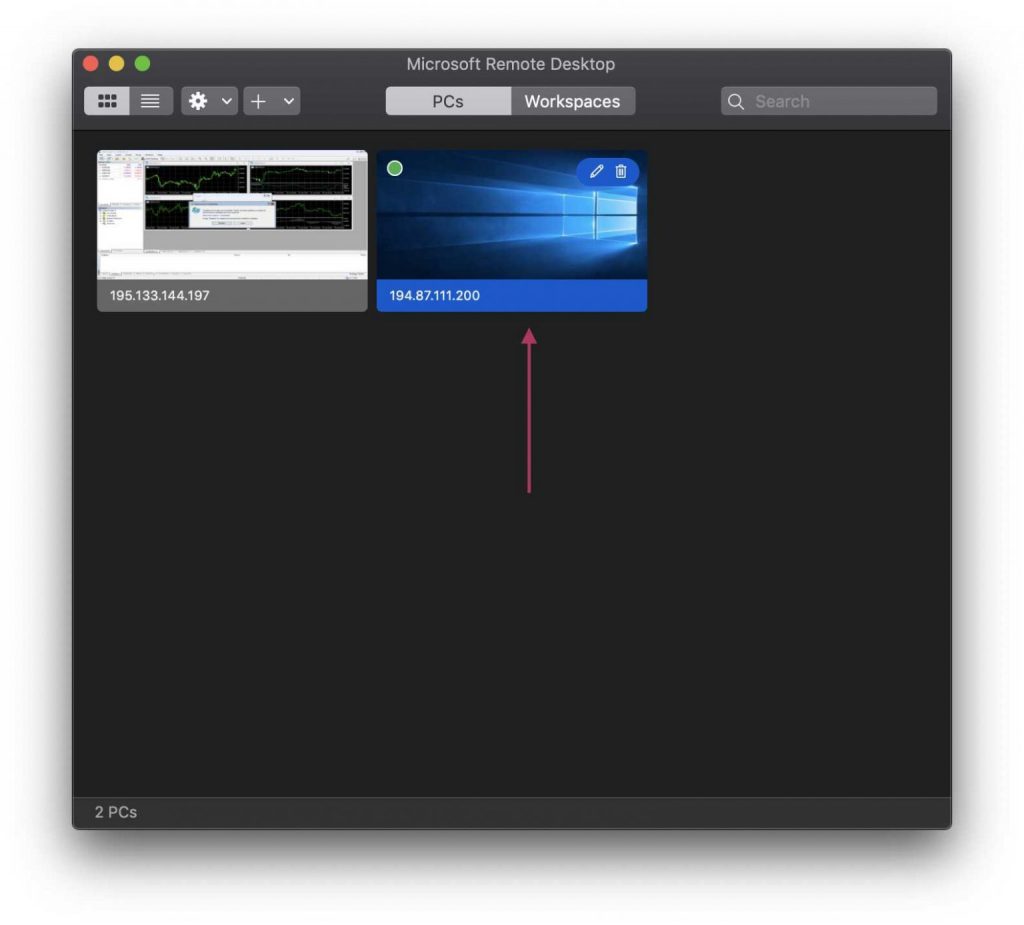
Там отметьте данные опции:
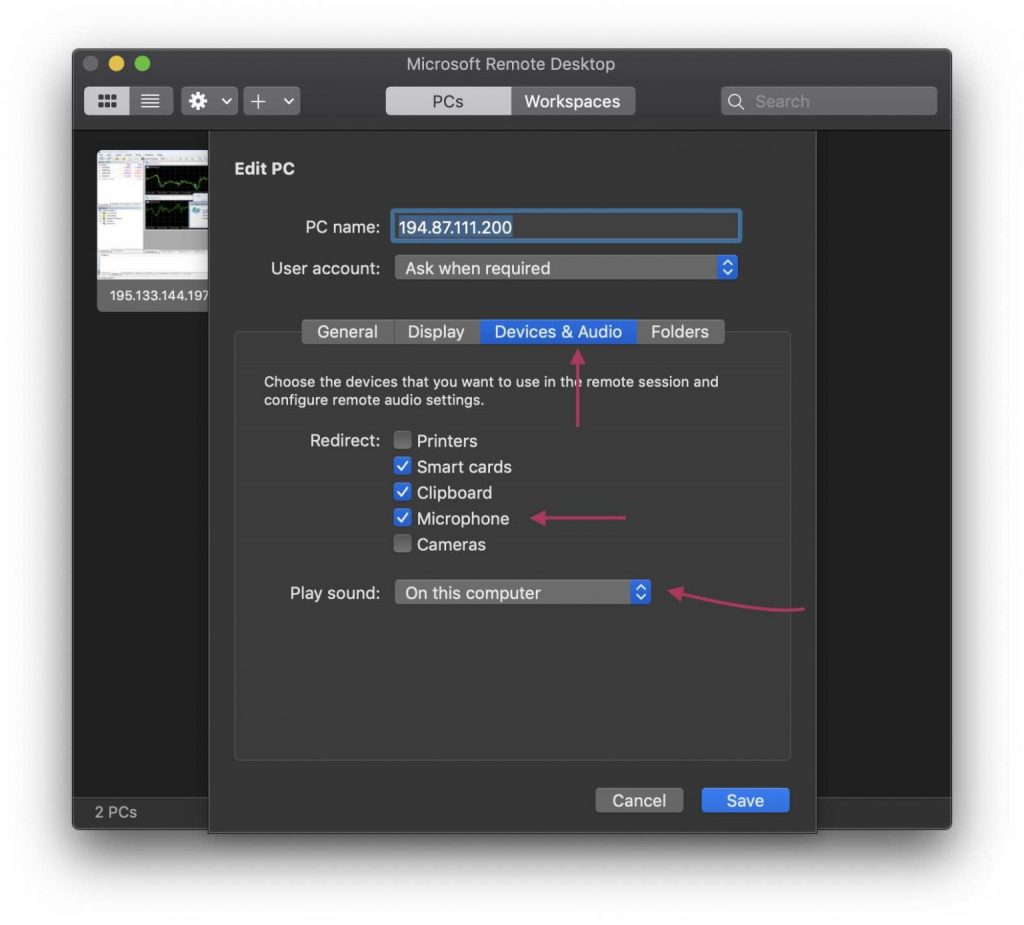
Настройки Windows
Нажмите Win R и наберите mstsc. В строку Компьютер введите IP-адрес сервера, к которому вы подключаетесь:
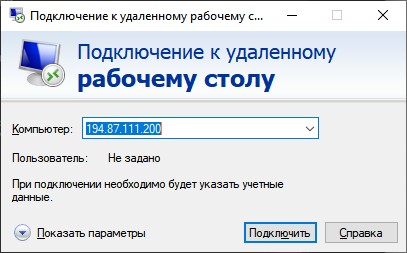
Далее нажмите Показать параметры и перейдите во вкладку Локальные ресурсы. Там нажмите Параметры, где отметьте опции Проигрывать на этом компьютере и Записать с этого компьютера. После чего нажмите «ОК» и «Подключить»:
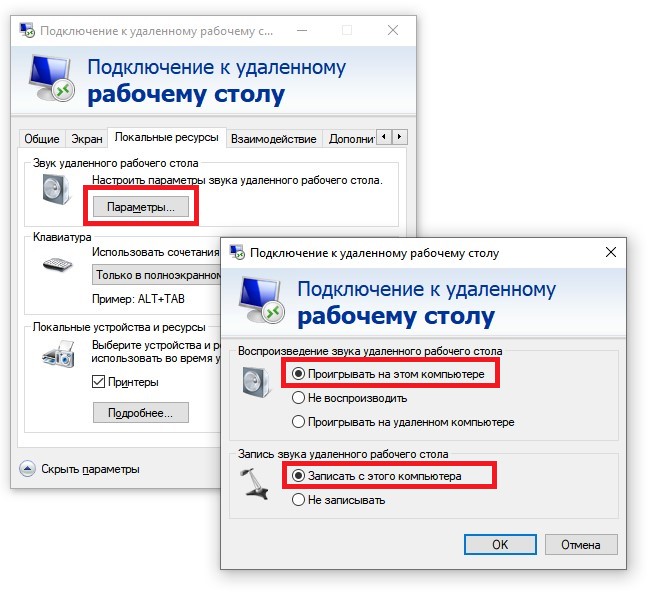
Содержание
- Проброс микрофона по RDP
- Как настроить звук на сервере при RDP-подключении: для Mac и Windows
- КАК НАСТРОИТЬ ЗВУК НА СЕРВЕРЕ В 6 ШАГОВ:
- ПОДКЛЮЧАЕМСЯ К СЕРВЕРУ ПО RDP
- ВКЛЮЧАЕМ СЛУЖБУ WINDOWS AUDIO
- КАК РАЗРЕШИТЬ ПЕРЕНАПРАВЛЕНИЕ ЗВУКА/ВИДЕО И ЗАПИСЬ ЗВУКА
- ОБНОВЛЯЕМ ПАРАМЕТРЫ РЕЕСТРА
- КАК УСТАНОВИТЬ РОЛИ REMOTE DESKTOP SESSION HOST
- ПОСЛЕДНИЕ НАСТРОЙКИ MACOS
- ПОСЛЕДНИЕ НАСТРОЙКИ WINDOWS
- Как пробросить микрофон через rdp windows 10
- Как настроить звук на сервере при RDP-подключении: для Mac и Windows
- КАК НАСТРОИТЬ ЗВУК НА СЕРВЕРЕ В 6 ШАГОВ:
- ПОДКЛЮЧАЕМСЯ К СЕРВЕРУ ПО RDP
- ВКЛЮЧАЕМ СЛУЖБУ WINDOWS AUDIO
- КАК РАЗРЕШИТЬ ПЕРЕНАПРАВЛЕНИЕ ЗВУКА/ВИДЕО И ЗАПИСЬ ЗВУКА
- ОБНОВЛЯЕМ ПАРАМЕТРЫ РЕЕСТРА
- КАК УСТАНОВИТЬ РОЛИ REMOTE DESKTOP SESSION HOST
- ПОСЛЕДНИЕ НАСТРОЙКИ MACOS
- ПОСЛЕДНИЕ НАСТРОЙКИ WINDOWS
- Подключение к удаленному рабочему столу в Windows с помощью приложения mstsc.exe
- Содержание
- Содержание
- Что такое RPD и MSTSC
- Как настроить
- Настройка и управление IP
- Настройка порта RDP
- Подключение к удаленному рабочему столу в Windows 10
- Воспроизведение и запись звука через RDP
- Содержание
- Настройка удаленного аудио
- Установка службы роли RD Session Host на Windows 2008 R2
Проброс микрофона по RDP
Иногда есть необходимость использовать микрофон на терминальном сервере, для разных задач. По умолчанию Remote Desktop Connection не включает такую возможность, поэтому ее нужно включить вручную. Эта инструкция расскажет вам как это сделать.
Запускаем gpedit.msc на локальной машине, с которой будем подключаться к удаленному терминалу. Идем по пути:
Такую же политику необходимо применить и на удаленном сервере.


Нажимаем «ОК» и подключаемся к удаленному рабочему столу. Идем в «Звуки» во вкладку «Запись». И проверяем наличие «Удаленного аудио».
Успех! Теперь можно пользоваться микрофоном на удаленном терминале. Главное в приложениях использовать микрофон по умолчанию.
Источник
Как настроить звук на сервере при RDP-подключении: для Mac и Windows
4418 просмотров 1 2020-11-11 2020-12-15
Если вам нужно поднять локальную сеть, чтобы поиграть по ней с другом или забрать какие-то большие файлы (например, фильмы), вы можете сделать это на минимальном тарифе RUVDS.
При подключении к серверу при RDP можно легко настроить передачу звука с сервера на ваш рабочий компьютер и обратно: вы будете слышать все, что происходит на сервере, а сервер будет получать звук с вашего микрофона.
Это может быть необходимо например при Skype или Zoom созвонах, которые вы проводите с сервера.
КАК НАСТРОИТЬ ЗВУК НА СЕРВЕРЕ В 6 ШАГОВ:
ПОДКЛЮЧАЕМСЯ К СЕРВЕРУ ПО RDP
ВКЛЮЧАЕМ СЛУЖБУ WINDOWS AUDIO
Дальше выберите “Administrative Tools” или «Администрирование»
Запустите программу «Services» или «Службы»
Найдите иконку «Windows Audio», нажмите правой кнопкой мыши и выберите Properties или Свойства
Откроется окно настроек. В нем вам нужно выставить Startup Type и нажать OK. После этого служба, отвечающая за звук будет включаться автоматически каждый раз после запуска системы
Теперь надо запустить саму службу. Выбрите «Windows Audio» и нажмите Start или Запустить
КАК РАЗРЕШИТЬ ПЕРЕНАПРАВЛЕНИЕ ЗВУКА/ВИДЕО И ЗАПИСЬ ЗВУКА
Нажмите клавиши Win+R (если на вашем компьютере стоит Windows) или CMD+R (если у вас Mac), в появившемся окне наберите команду GPEDIT.MSC и нажмите кнопку OK или Enter.
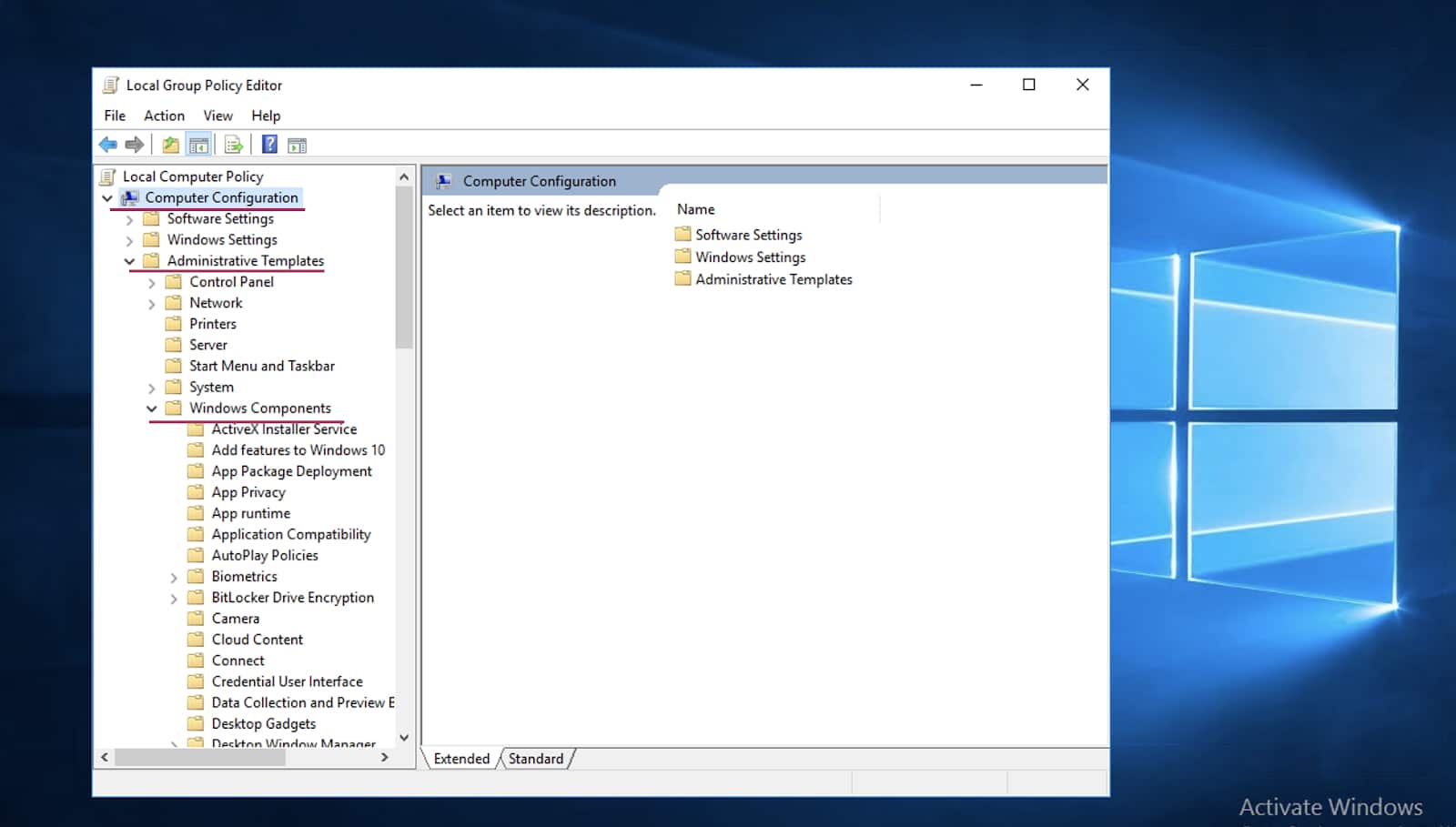
В разделе Remote Desktop Services или Перенаправление устройств и ресурсов найдите две политики:1. Разрешить перенаправление воспроизведения звука и видео2. Разрешить перенаправление записи звукаНа английском:1. Allow audio and video playback redirection2. Allow audio recording redirectionОткройте оба и нажмите Разрешить или Enabled
ОБНОВЛЯЕМ ПАРАМЕТРЫ РЕЕСТРА
Нажмите сочетание клавиш Win+R (или CMD+R для MacOS) и выполнив команду REGEDIT
Видим, что у обоих правил политики состояние «Включено».У вас откроется новое окно. Перейдите в нем по путиHKEY_LOCAL_MACHINESYSTEMCurrentControlSetControlTerminal ServerWinStationsRDP-Tcp
Затем находим открываем этот файл
Открываем файл, у вас появится маленькое окошко, в котором нужно вставить «00000000» вместо 0 и нажать OK
КАК УСТАНОВИТЬ РОЛИ REMOTE DESKTOP SESSION HOST
Нажмите Пуск, запустите программу Диспетчер серверов или Server Manager
В правом верхнем углу выберите пункт меню
В новом окне выберите
Установка ролей или компонентов
Role-based or Feature-based installation
и нажмите Next или Далее
Выберите Роли сервера (Server Selection) затем поставьте галочку Remote Desktop Services и нажмите Далее (Next)
Потом просто жмем Далее (Next)
Отмечаем галочкой Remote Desktop Session Host, в открывшемся окне жмем Добавить компоненты (Add features)
Затем жмем Далее (Next)
Ставим галочку, жмем Установить (Install)
После установки сервер автоматически перезагрузится. Подождите конца перезагрузки.
ПОСЛЕДНИЕ НАСТРОЙКИ MACOS
На вашем компьютере перейдите в программу, по которой подключаетесь к RDP, выберите сервер, на котором настраивали звук и перейдите во вкладку Edit
Затем проставьте все эти галочки
ПОСЛЕДНИЕ НАСТРОЙКИ WINDOWS
Войти в программу Подключение к удаленному рабочему столу.
Во вкладке Общие вводим IP-адрес Вашего сервера.
Источник
Как пробросить микрофон через rdp windows 10
Как настроить звук на сервере при RDP-подключении: для Mac и Windows
1494 просмотров 1 2020-11-11 2020-12-15
Если вам нужно поднять локальную сеть, чтобы поиграть по ней с другом или забрать какие-то большие файлы (например, фильмы), вы можете сделать это на минимальном тарифе RUVDS.
При подключении к серверу при RDP можно легко настроить передачу звука с сервера на ваш рабочий компьютер и обратно: вы будете слышать все, что происходит на сервере, а сервер будет получать звук с вашего микрофона.
Это может быть необходимо например при Skype или Zoom созвонах, которые вы проводите с сервера.
КАК НАСТРОИТЬ ЗВУК НА СЕРВЕРЕ В 6 ШАГОВ:
ПОДКЛЮЧАЕМСЯ К СЕРВЕРУ ПО RDP
ВКЛЮЧАЕМ СЛУЖБУ WINDOWS AUDIO
Дальше выберите “Administrative Tools” или «Администрирование»
Запустите программу «Services» или «Службы»
Найдите иконку «Windows Audio», нажмите правой кнопкой мыши и выберите Properties или Свойства
Откроется окно настроек. В нем вам нужно выставить Startup Type и нажать OK. После этого служба, отвечающая за звук будет включаться автоматически каждый раз после запуска системы
Теперь надо запустить саму службу. Выбрите «Windows Audio» и нажмите Start или Запустить
КАК РАЗРЕШИТЬ ПЕРЕНАПРАВЛЕНИЕ ЗВУКА/ВИДЕО И ЗАПИСЬ ЗВУКА
Нажмите клавиши Win+R (если на вашем компьютере стоит Windows) или CMD+R (если у вас Mac), в появившемся окне наберите команду GPEDIT.MSC и нажмите кнопку OK или Enter.
В разделе Remote Desktop Services или Перенаправление устройств и ресурсов найдите две политики:1. Разрешить перенаправление воспроизведения звука и видео2. Разрешить перенаправление записи звукаНа английском:1. Allow audio and video playback redirection2. Allow audio recording redirectionОткройте оба и нажмите Разрешить или Enabled
ОБНОВЛЯЕМ ПАРАМЕТРЫ РЕЕСТРА
Нажмите сочетание клавиш Win+R (или CMD+R для MacOS) и выполнив команду REGEDIT
Видим, что у обоих правил политики состояние «Включено».У вас откроется новое окно. Перейдите в нем по путиHKEY_LOCAL_MACHINESYSTEMCurrentControlSetControlTerminal ServerWinStationsRDP-Tcp
Затем находим открываем этот файл
Открываем файл, у вас появится маленькое окошко, в котором нужно вставить «00000000» вместо 0 и нажать OK
КАК УСТАНОВИТЬ РОЛИ REMOTE DESKTOP SESSION HOST
Нажмите Пуск, запустите программу Диспетчер серверов или Server Manager
В правом верхнем углу выберите пункт меню
В новом окне выберите
Установка ролей или компонентов
Role-based or Feature-based installation
и нажмите Next или Далее
Выберите Роли сервера (Server Selection) затем поставьте галочку Remote Desktop Services и нажмите Далее (Next)
Потом просто жмем Далее (Next)
Отмечаем галочкой Remote Desktop Session Host, в открывшемся окне жмем Добавить компоненты (Add features)
Затем жмем Далее (Next)
Ставим галочку, жмем Установить (Install)
После установки сервер автоматически перезагрузится. Подождите конца перезагрузки.
ПОСЛЕДНИЕ НАСТРОЙКИ MACOS
На вашем компьютере перейдите в программу, по которой подключаетесь к RDP, выберите сервер, на котором настраивали звук и перейдите во вкладку Edit
Затем проставьте все эти галочки
ПОСЛЕДНИЕ НАСТРОЙКИ WINDOWS
Войти в программу Подключение к удаленному рабочему столу.
Во вкладке Общие вводим IP-адрес Вашего сервера.
Подключение к удаленному рабочему столу в Windows с помощью приложения mstsc.exe
Содержание
Содержание
Обычный пользователь ПК или ноутбука на базе Windows 10 использует свое устройство обыденно: садится, включает и начинает напрямую работать на устройстве. Но есть, скажем так, нетрадиционный вариант, который редко применяется пользователями — удаленное подключение через настройку RDP на Windows 10.
Метод имеет определенные достоинства:
Но имеются и недостатки:
Удаленные пользователи могут подключаться к своим компьютерам Windows 10 через службу удаленных рабочих столов (RDP) в редакциях Pro и Enterprise, но не в домашних Home/Single Language. Но есть ограничение на количество одновременных RDP-сессии — допускается одновременная работа только одного удаленного пользователя. Если вы попробуете открыть вторую RDP-сессию, появится предупреждение с запросом отключить сеанс первого пользователя.
Если пользователь работает за консолью компьютера локально, то при удаленном подключении по RDP его локальный сеанс будет отключен. Также удаленный RDP-сеанс принудительно завершается, если пользователь авторизуется на консоли системы.
Что такое RPD и MSTSC
RDP — (англ. Remote Desktop Protocol — протокол удалённого рабочего стола) — проприетарный протокол прикладного уровня. Официальное название Майкрософт для клиентского ПО — Remote Desktop Connection или Terminal Services Client (TSC), для версий Windows просто MSTSC.
В свою очередь MSTSC расшифровывается как клиент служб терминалов Windows. Мы будем использовать в данном обзоре утилиту mstsc.exe — стандартное программное обеспечение современных ОС семейства Windows, предназначенное для подключения к удаленным рабочим столам с использованием протокола RDP.
Как настроить
Подключение происходит в несколько этапов:
Прежде всего надо убедиться, что ваша Windows 10 как минимум Pro-версии, так как компоненты и сервис для RDP-сервера, которые делают возможным удаленное подключение заблокированы.
Не забываем, что ваша учетная запись должна быть защищена паролем. Если его нет, то следует его установить.
В разделе параметров Windows выбираем учетные записи — варианты входа — пароль — изменить.
Придумывая пароль, учитывайте, что ваши данные могут попасть к злоумышленникам, если комбинация будет слишком простой.
Первое, что входит в корректировку настроек Windows, — включение доступа и добавление пользователей. Чтобы сделать Интернет-соединение с использованием RDP, откройте Пуск и нажмите на шестеренку «Параметры».
Открываем раздел с настройкой системы.
Чтобы найти пункт «Настройка удаленного доступа», необходимо зайти в «Просмотр основных сведений о вашем компьютере».
Если в системе имеется автоматический «спящий режим», то будет показано предупреждение.
Решается данная проблема в схемах настройках схем электропитания.
В пункте «Переводить компьютер в спящий режим режим» выбираем: «Никогда», если вы хотите, чтобы удаленный ПК был постоянно доступен.
Альтернативный способ — активация схемы повышенной или максимальной производительности, тогда компьютер не будет отключаться. Но этой схемы
Если вы решили воспользоваться максимальной производительностью, но не нашли эту схему в настройках, тогда ее придется добавить вручную через командную строку, поскольку Microsoft в новых ревизиях (выше 1703) больше не встраивает данные схемы «дефолту».
В cвойствах системы в подразделе удаленного доступа разрешите удаленные подключения к компьютеру.
При желании можно провести настройку для нескольких пользователей, нажав кнопку «Выбрать пользователей».
По умолчанию доступ дается администраторам, но можно добавить другого пользователя (к примеру, специально созданного для этих задач).
Вписываем его имя в системе.
Если у вас возникли проблемы с вписыванием имени другого пользователя, но вы предполагаете, что его данные имеются на вашем компьютере, то нажмите «дополнительно».
Затем в «Типы объектов» выберите «Пользователи» и нажмите поиск.
Вы получите небольшой список.
Пользователь появится в списке допуска к удаленному рабочему столу (RDP).
В зависимости от сборки ОС, порядок действий может несколько отличаться. Например, официальное руководство предлагает перейти к параметрам рабочего стола непосредственно в подразделе «Система» или же открыть в браузере адрес «ms-settings:remotedesktop», вводить нужно без кавычек.
Настройка и управление IP
Вместо имени компьютера часто используется IP. Чтобы его просмотреть нужно зайти в «Панель управления» и вызвать «Сеть и интернет».
Далее выбираем центр управления сетями и общего доступа.
Затем кликаем непосредственно по самому подключению.
В просмотре состояния нажмите Сведения.
Отобразится детальная информация, из которой нужно запомнить или записать IPv4.
Если адрес выдается динамическим образом, то при повторных включениях ПК он может измениться, тогда потребуется узнавать его каждый раз заново. Вместо этого, иногда настраивают статический адрес, который остается неизменным при перезагрузках.
Если у вашей сети есть администратор, проконсультируйтесь с ним о допустимости такой настройки. Впрочем, это относится и к разрешению удаленного доступа в целом.
В окне просмотра состояния перейдите к свойствам. Далее выберите протокол IPv4 и откройте детальный просмотр.
В качестве адреса укажите значение, которое не попадает в используемый для динамического использования диапазон. Соответствующую настройку можно опять-таки найти в роутере.
Традиционно маска указывается в виде 255.255.255.0, так что IP должен отличаться от адреса шлюза (его не меняем) только последним числом.
В качестве DNS можно указать используемые в вашей сети значения или же воспользоваться публичными сервисами: 8.8.8.8 от Google, 1.1.1.1 от Cloudflare и так далее.
Настройка порта RDP
Приступаем к непосредственной настройке порта RDP для удаленного доступа.
Если система, которой выполняется RDP-подключение, находится за роутером, то может потребоваться настройка порта. Для этого стандартным образом подключитесь к роутеру через веб-интерфейс (используемый для этого адрес необходимо уточнить в инструкции к оборудованию). Далее найдите в настройках раздел Port Forwarding (перенаправление портов). Потребуется добавить в него правило со следующими параметрами:
После этого можно подключаться удаленно и работать с ПК.
Подключение к удаленному рабочему столу в Windows 10
После настройки для подключения в режиме RDP можно использовать стандартную программу.
Минимальные требования для соединения — указать имя или IP компьютера, с которым вы хотите работать.
Далее система сама запросит данные для входа в учетную запись. Используйте один из тех аккаунтов, которые добавили на этапе настройки. Можно поставить галочку, чтобы в будущем не вводить их заново.
Если показывается уведомление об отсутствии сертификата, его допустимо проигнорировать (вы же уверены в своем ПК, верно?).
Также в окне подключения можно раскрыть детальные параметры подключения:
В отличие от настройки RDP на Windows 10 Server, здесь одновременно может работать только один пользователь. Независимо от того, прямо за компьютером или удаленно. Так что, если попробуете подключиться к системе, куда уже кто-то вошел, появится предупреждение. Можно или отключить активного пользователя, или самому подключиться позже.
Если вам нужно настроить RDP с одновременной работой, переходите на серверные ОС, такие как Windows Server 2012 r2/2016.
После этого откроется окно с удаленной системой. По умолчанию режим полноэкранный, а сверху показывается панель подключения.
Если нажать на ней крестик, то пользователь останется в удаленной системе.
Чтобы полностью выйти в меню Пуск удаленной машины выберите «Отключиться».
Воспроизведение и запись звука через RDP
Содержание
Если ваша компания использует клиентские приложения Oktell на удаленном рабочем столе, то с помощью этой статьи вы сможете использовать вашу гарнитуру для совершения вызовов. Как известно, в службах удаленных рабочих столов в ОС Windows Server 2008 R2 и Windows 7 появилась возможность передачи звука через RDP-соединение. Таким образом, решается проблема с голосовым каналом, которую часто приходится решать, например, при работе с терминальными клиентами 1С.
ВНИМАНИЕ: Статья проверена на Windows Server 2008 R2. На Windows 7 запустить удаленную звукозапись не удалось, если вы найдете способ просьба сообщить нам в техническую поддержку.
Настройка удаленного аудио
Для работы с удаленным аудио и звукозаписью используется служба RDP Remote Recording. Ниже приведен алгоритм включения Remote audio recording на WS2008R2 и Win7.
1. Для Windows Server 2008 R2. Включить Windows Audio Service. Актуально для WS2008R2, так как по умолчанию данная служба отключена. Для включения достаточно кликнуть правой кнопкой по громкоговорителю в углу экрана и вызвать свойства, далее система сама предложит запустить сервис.
2. Разрешить перенаправление аудио/видео и записи звука в свойствах RDP-сервера. Настройка доступна в следующих местах:
3. Редактирование реестра Windows. Как выяснилось, даже если в политике нужные функции будут явно разрешены, передача аудио/видео работать начнет, а вот запись звука — нет. Для того, чтобы запись звука по RDP начала работать, нужно в реестровом поле:
задать следующее значение
После этого в записывающих устройствах (Recording Devices) ОС Windows 7 появится Remote Audio.
4. Для Windows Server 2008 R2. Установить роль Remote Desktop Session Host на WS2008R2. В режиме Remote Desktop fot Administration, который настраивается при установке системы, перенаправление записи звука не работает.
Установщик роли Remote Desktop Session Host будет настоятельно предлагать установить фичу Desktop Experience, если отметить галочки Audio and video playback, Audio recording redirection. Рекомендую снять эти галочки и поставить роль RDSH без фичи Desktop Experience, так как она для работы записи звука по RDP не требуется, но при этом в систему добавляет много ненужного. Подробнее читайте ниже.
5. Включить в RDP-клиенте функциональность Remote audio playback и Remote audio recording.
6. Для работы с удаленным аудио в клиентским приложении Oktell установите соответствующие настройки устройства в модуле «Телефон«. Выберите Remote audio для полей «Динамик» и «Микрофон»
В статье использована информация с сайта http://fadmin.ru
Установка службы роли RD Session Host на Windows 2008 R2
При развертывании службы роли RD Session Host необходимо выполнить в определенном порядке три действия, прежде чем сервер RD Session Host можно будет использовать для размещения приложений.
Шаги установки службы роли RD Session Host:
Источник








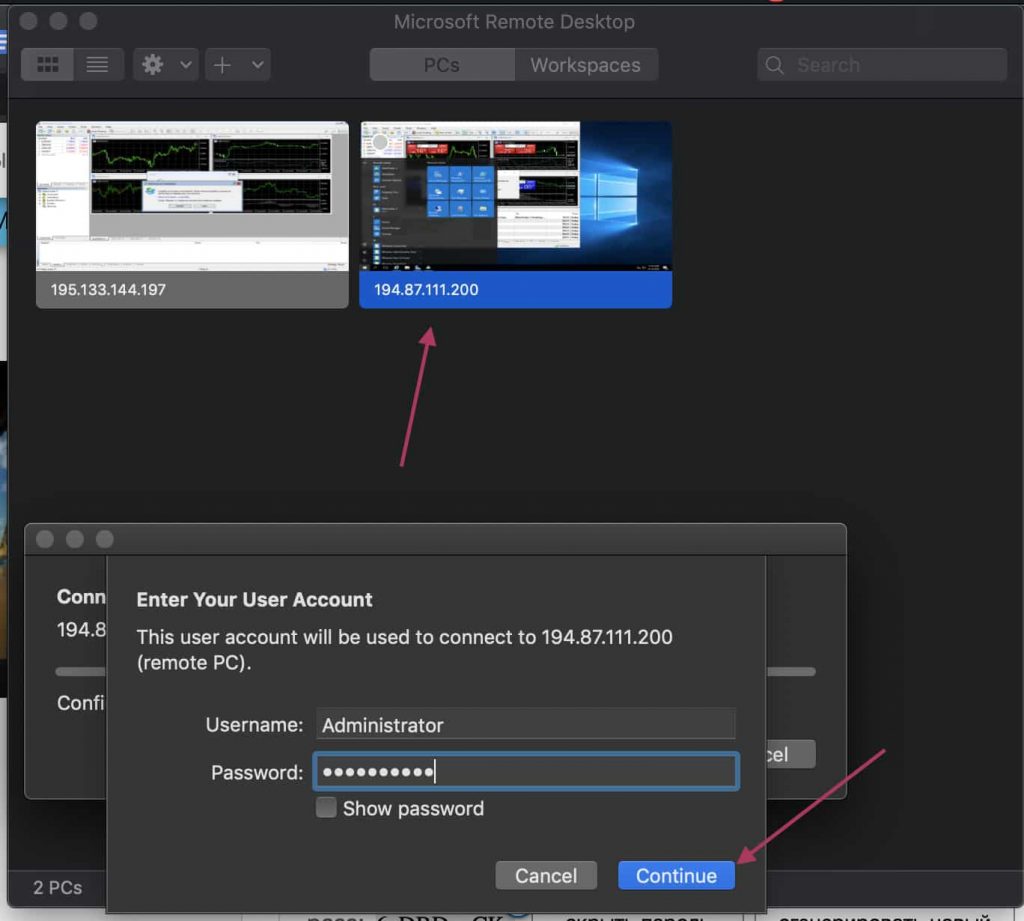
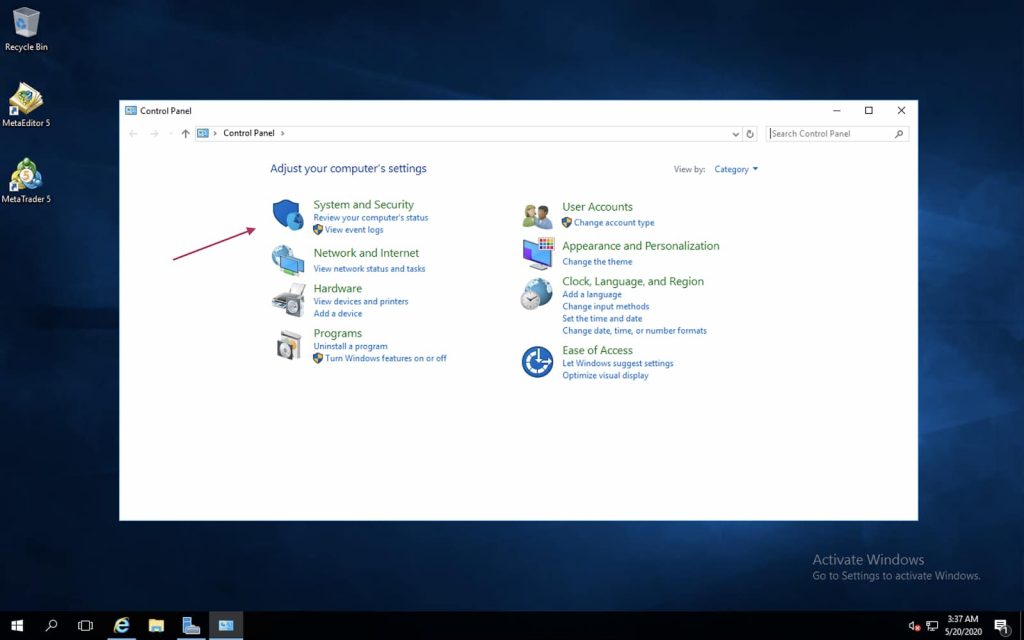
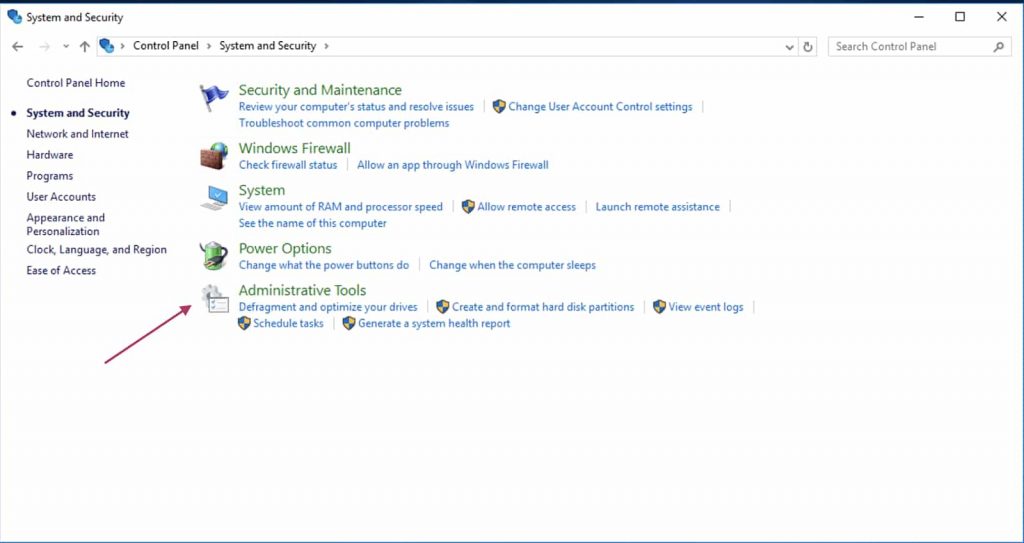
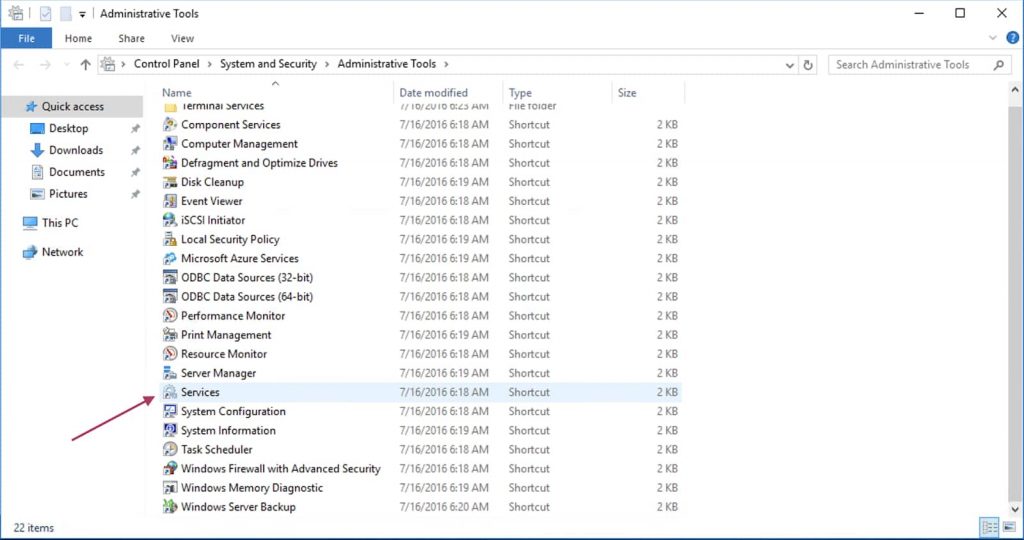
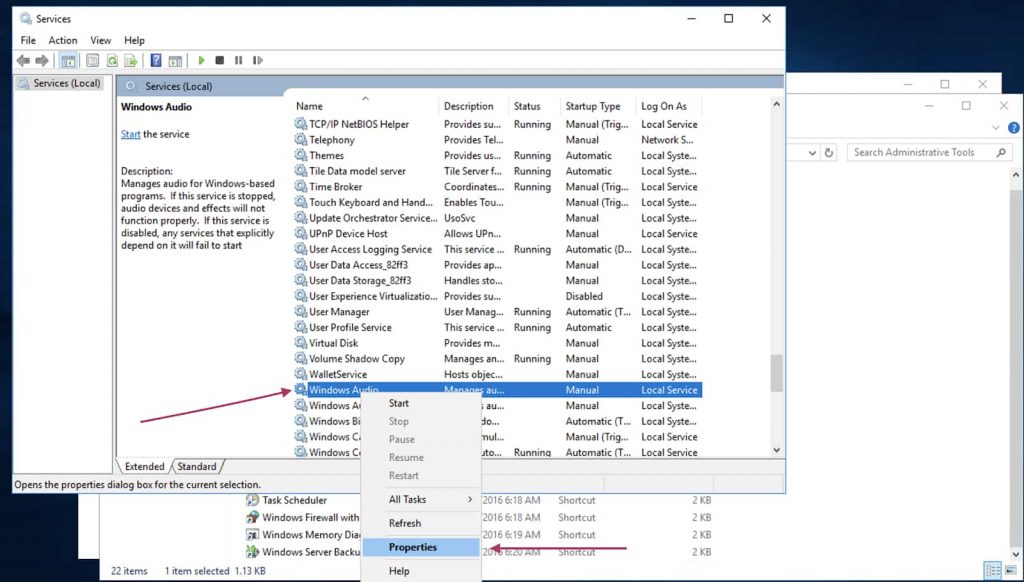
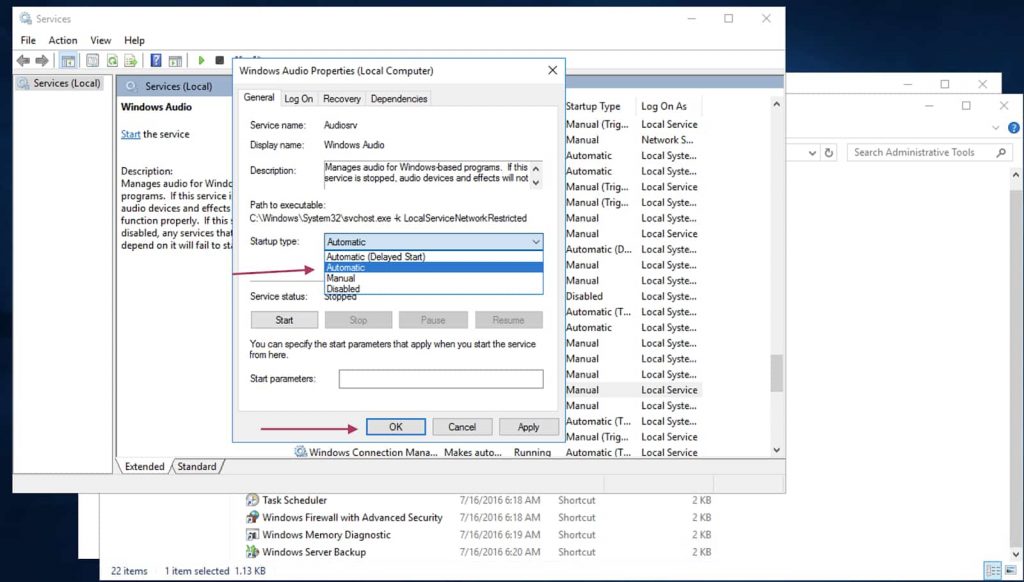
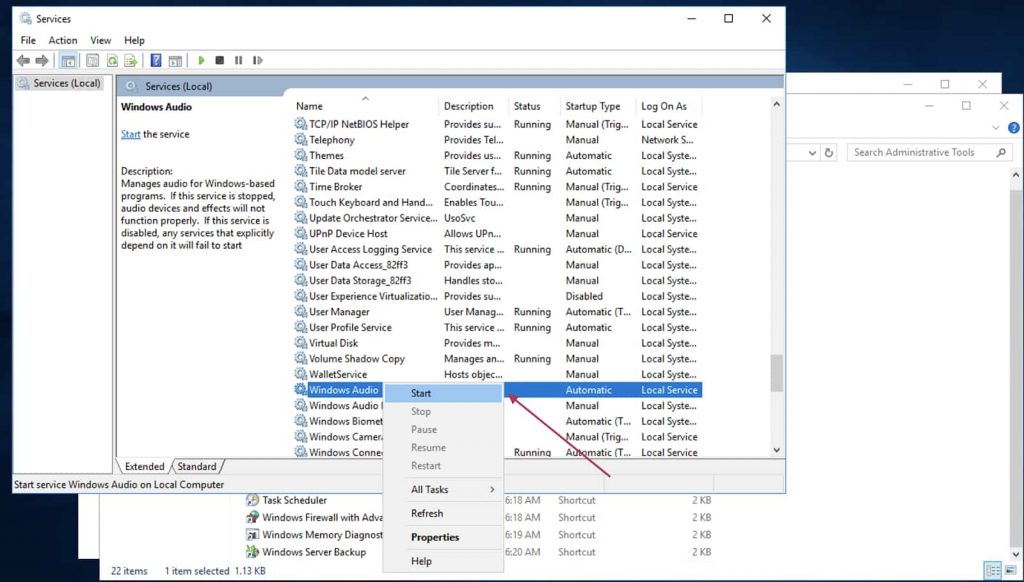
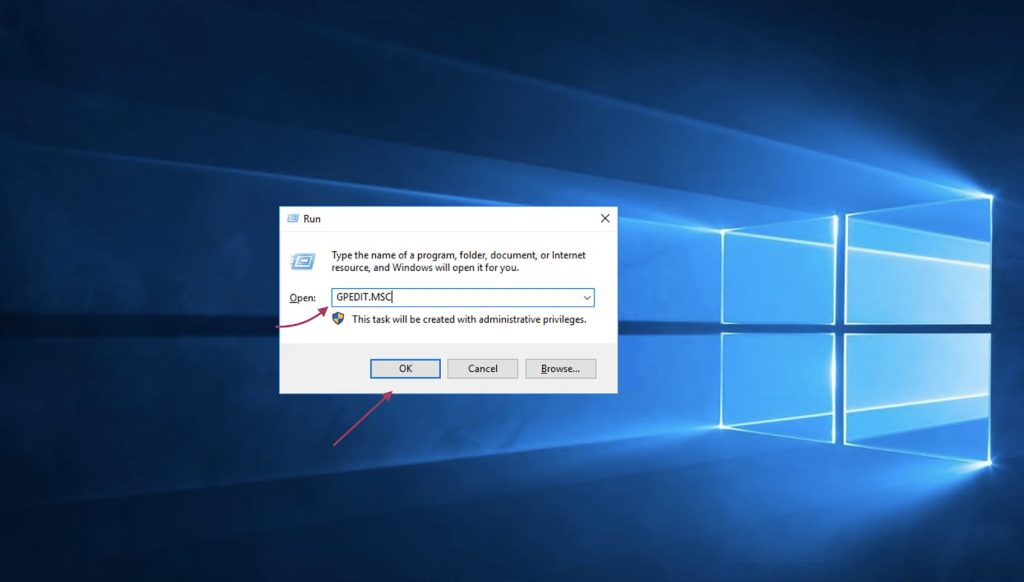
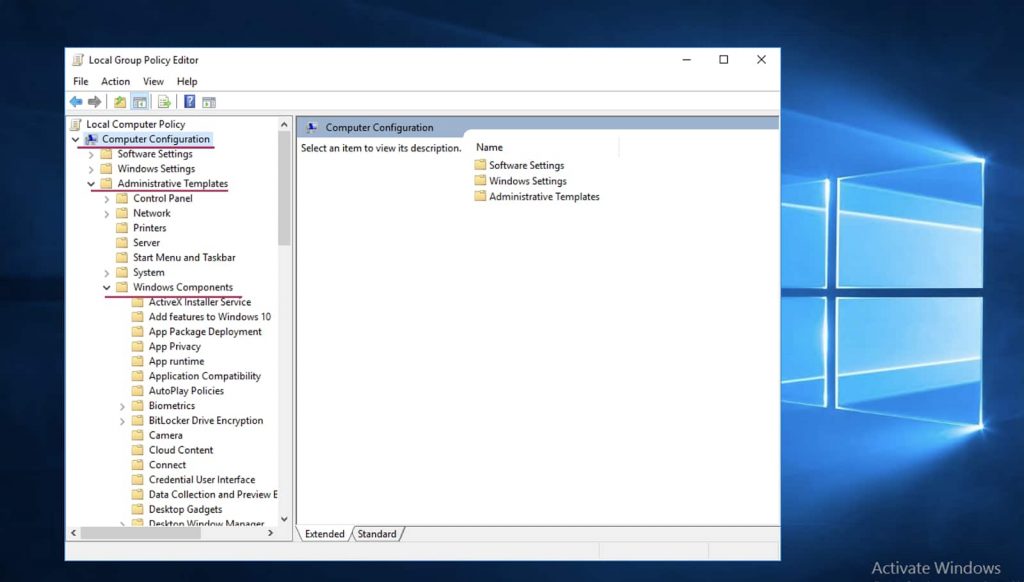
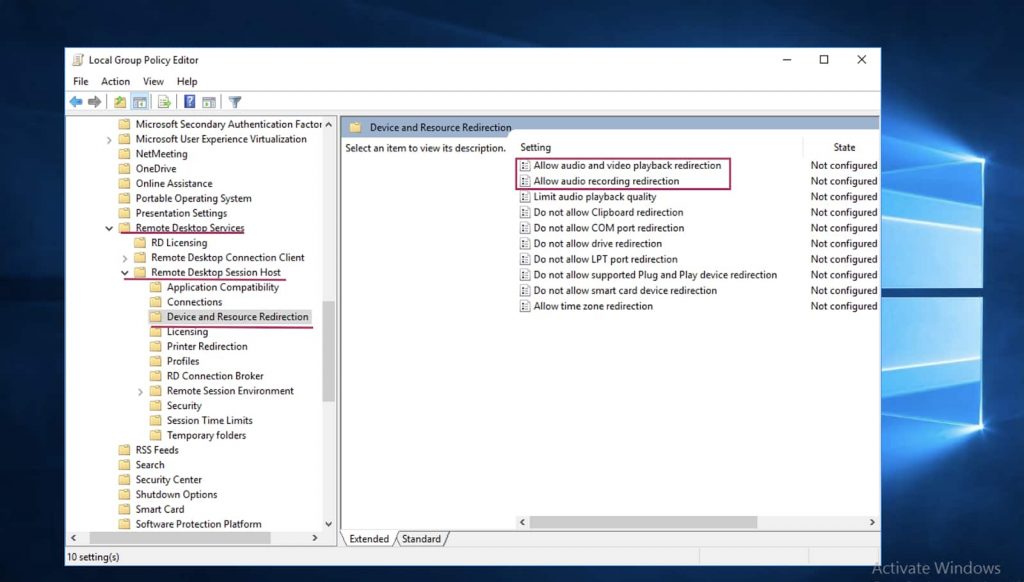
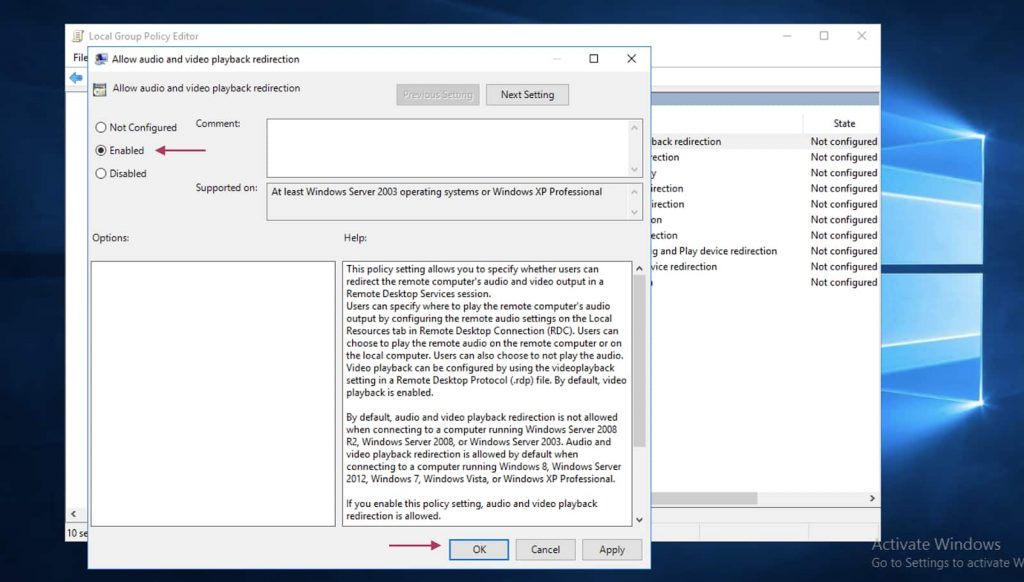
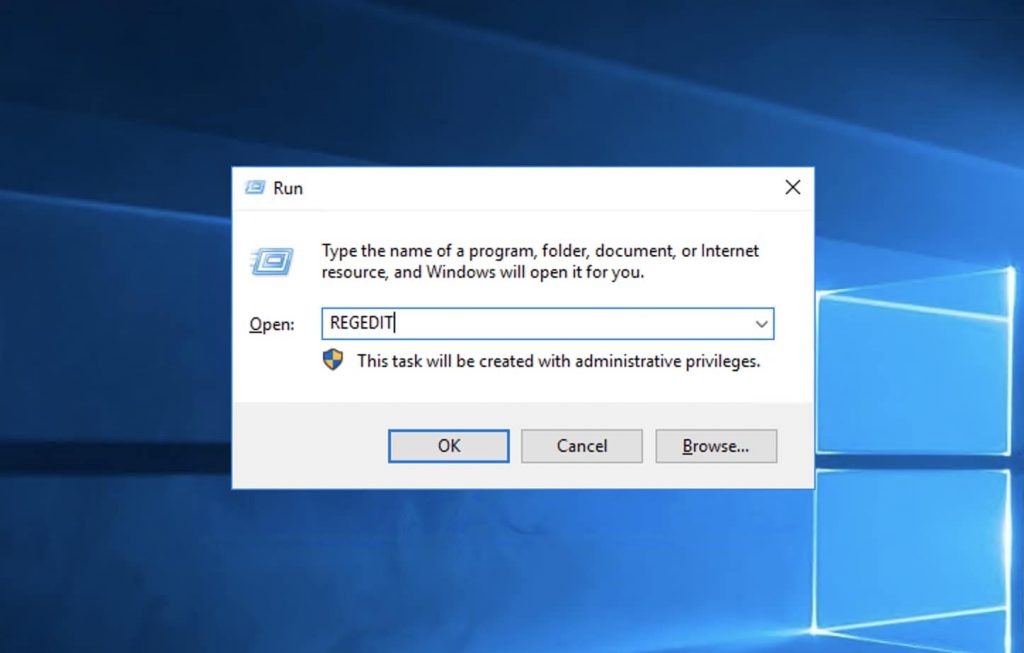
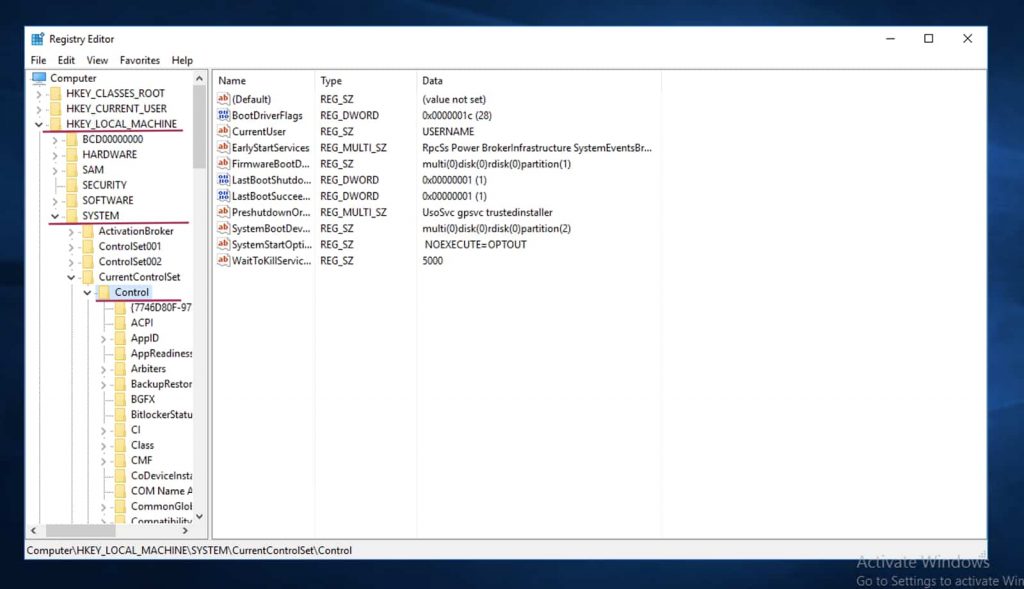
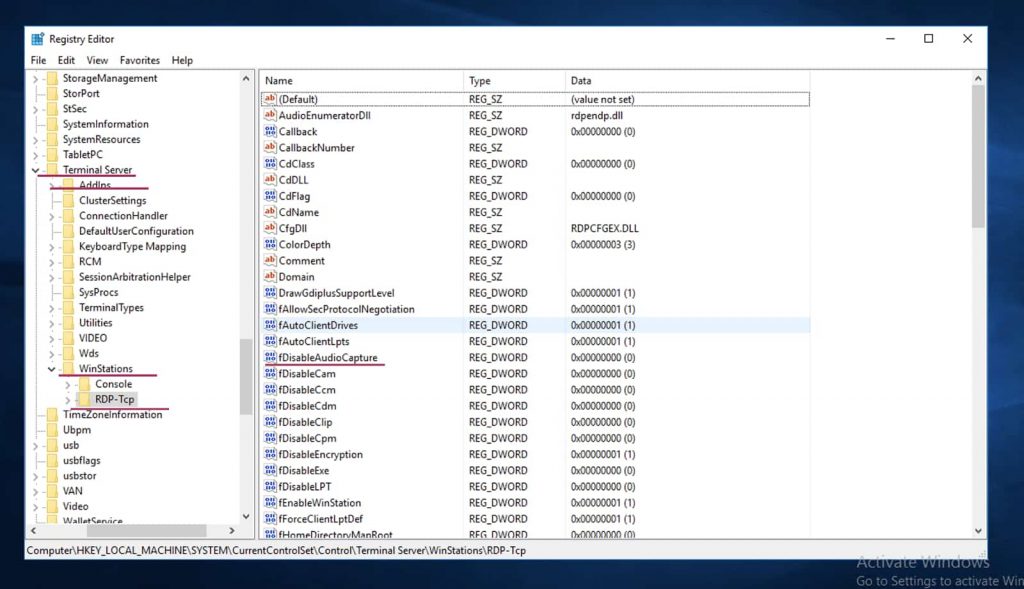
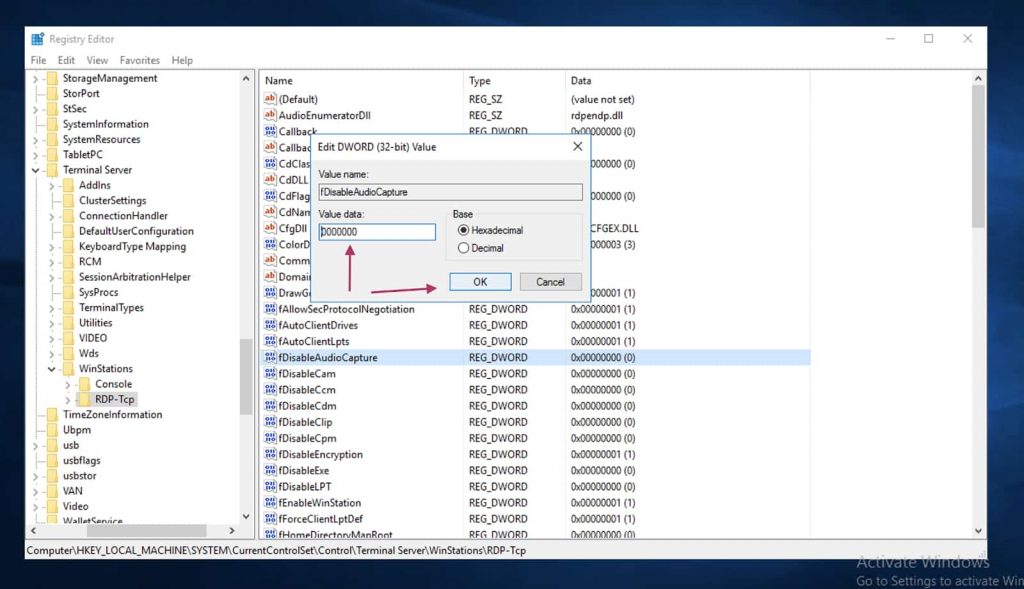
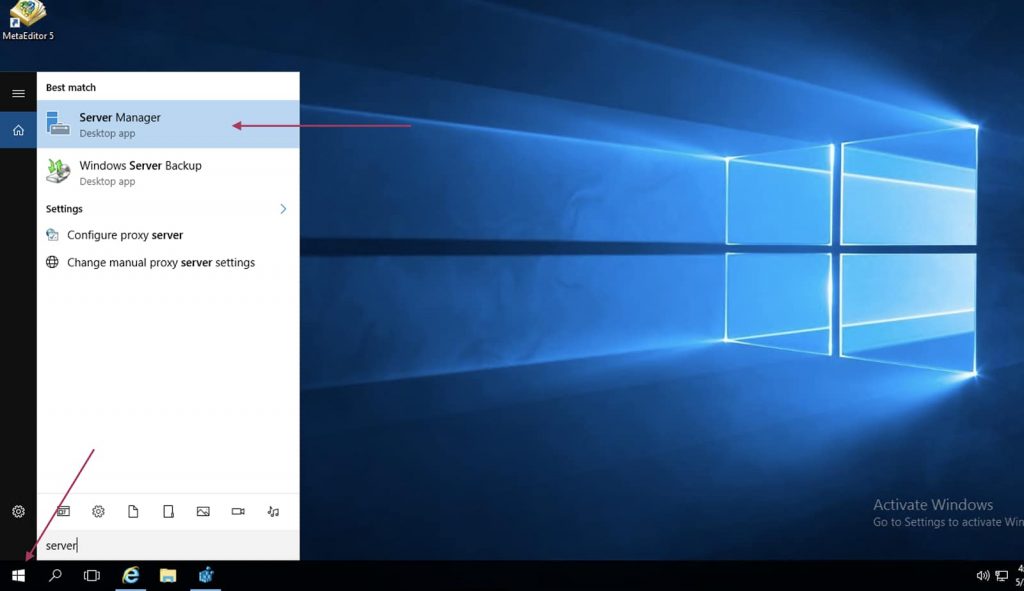
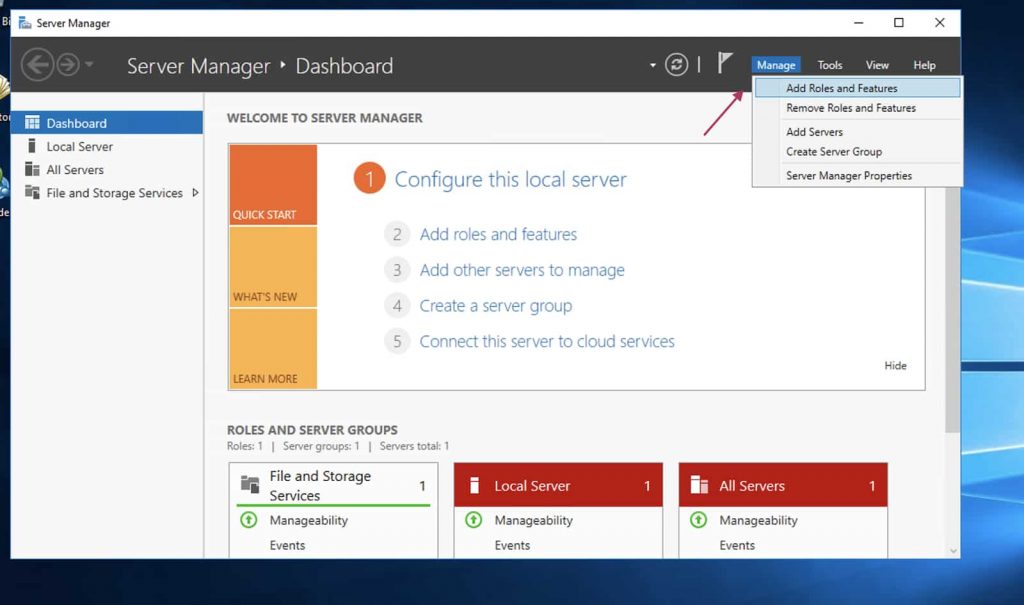
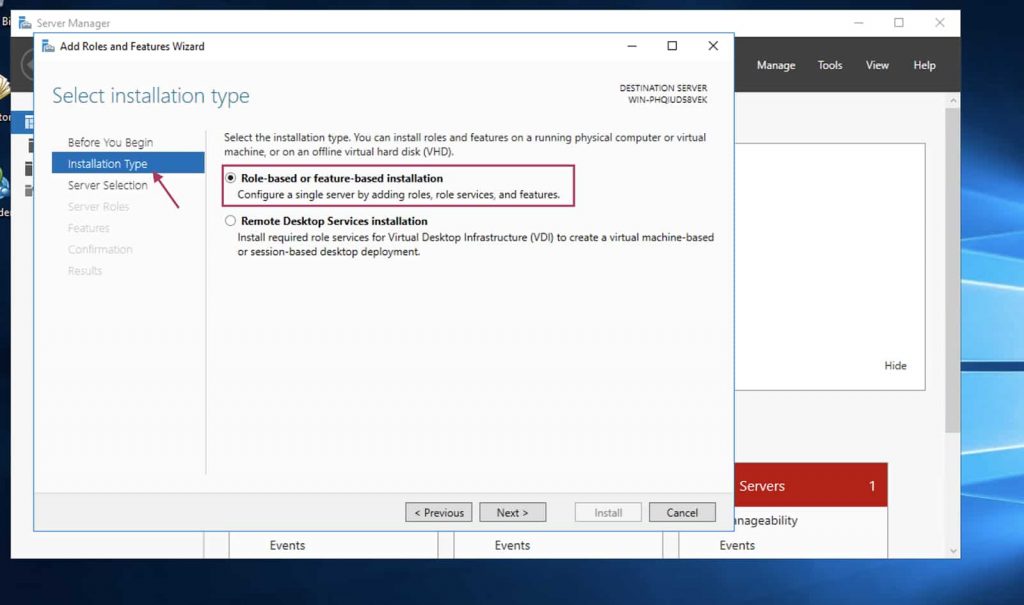
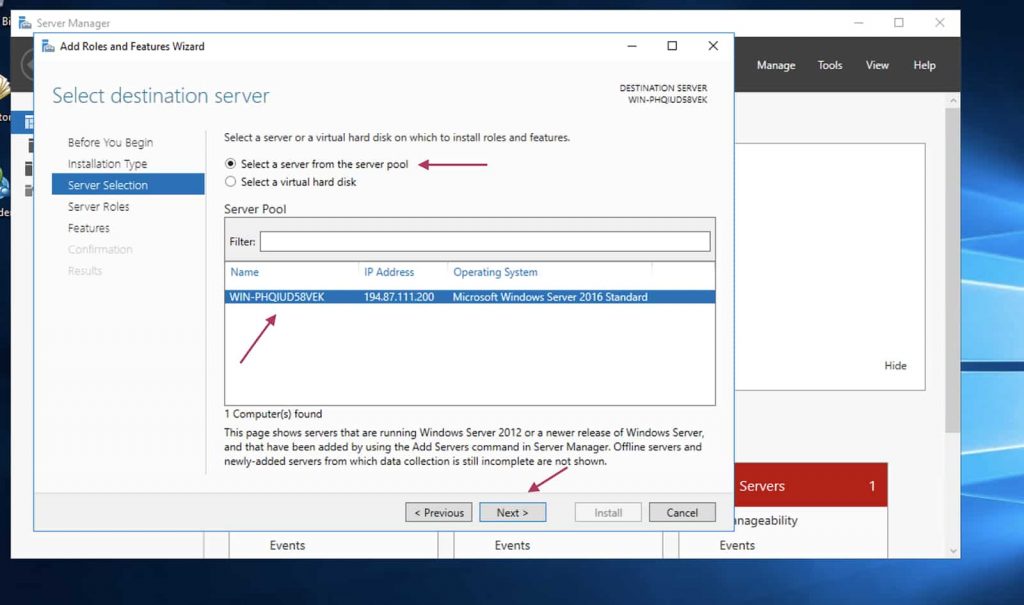
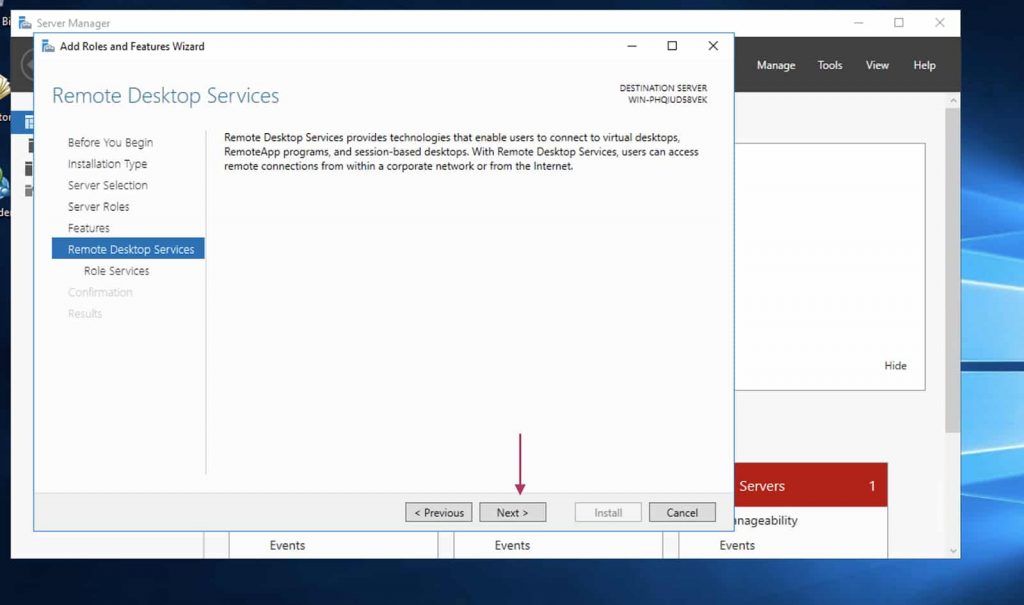
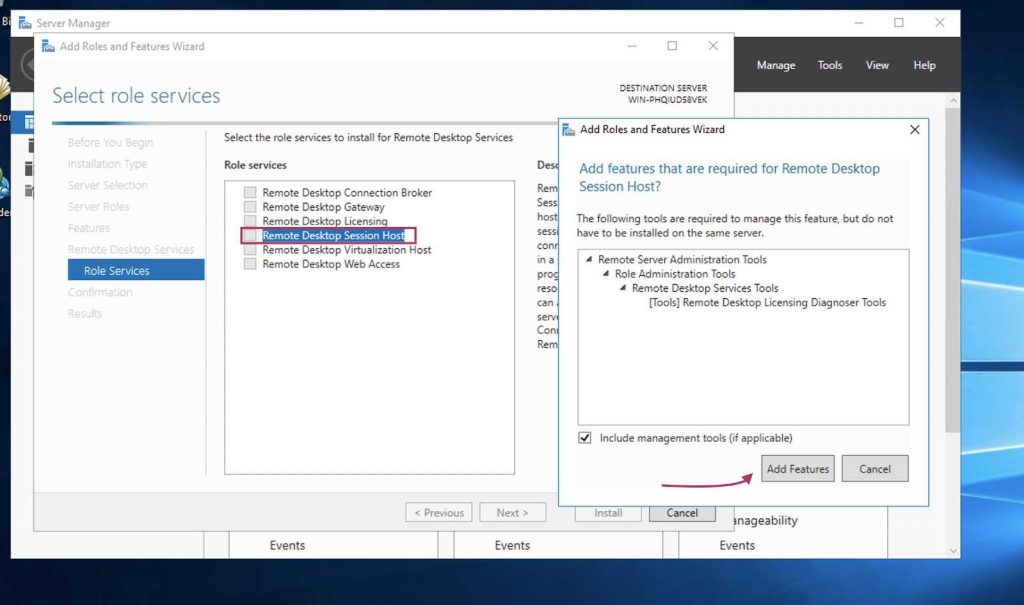
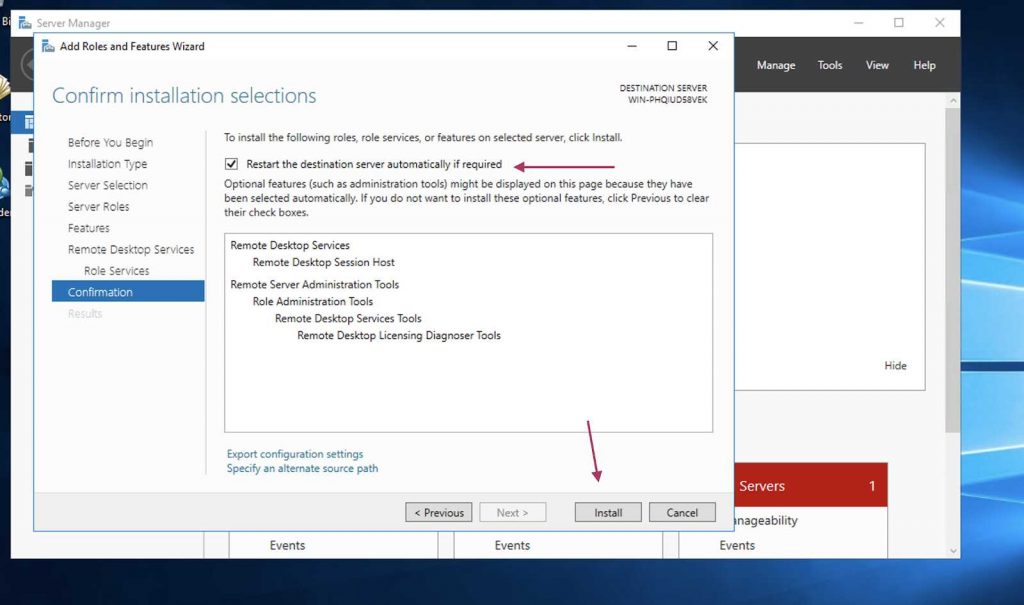
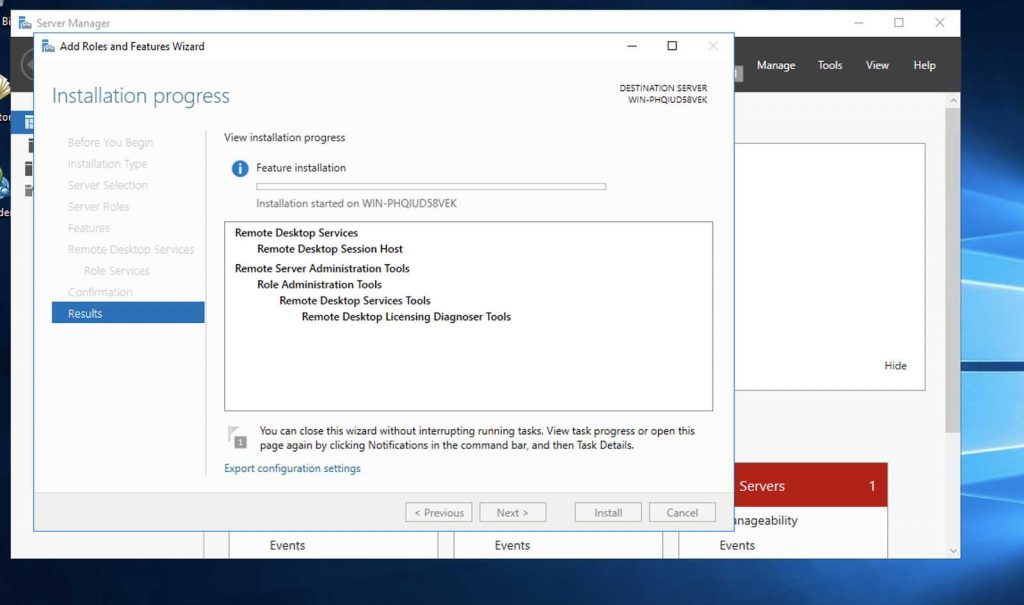
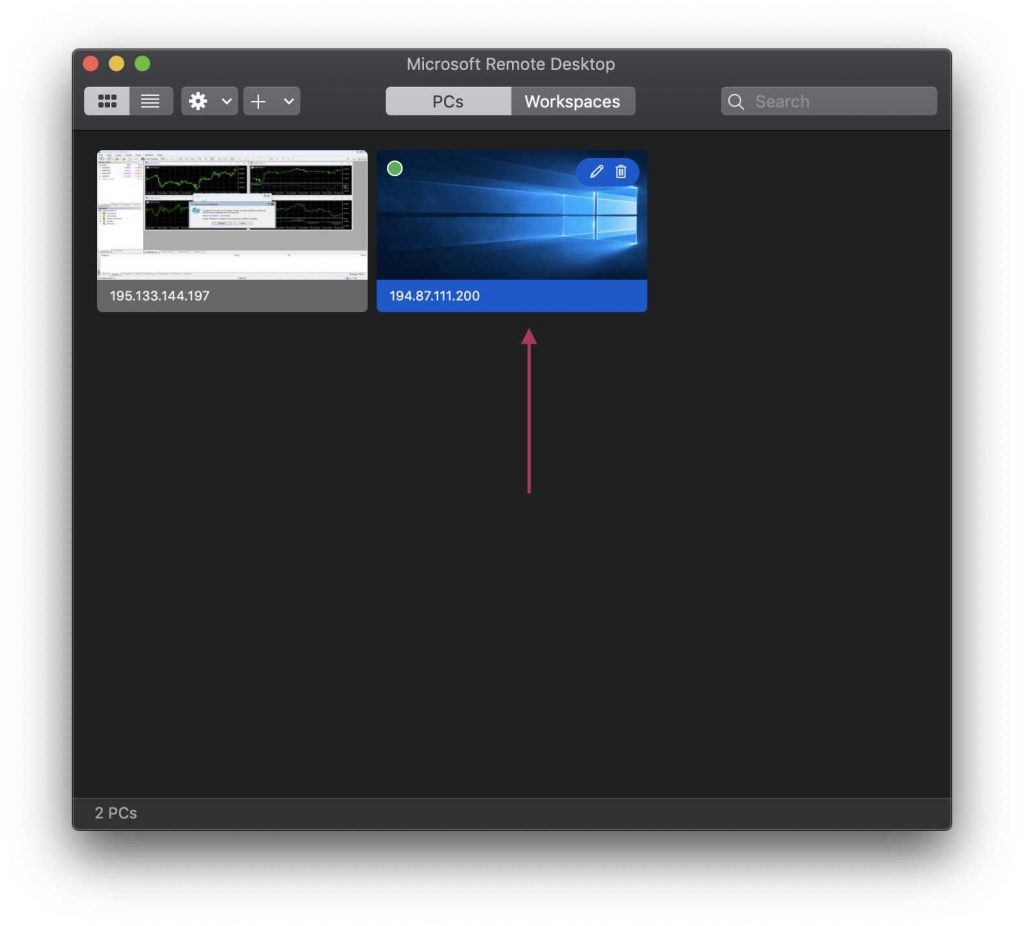
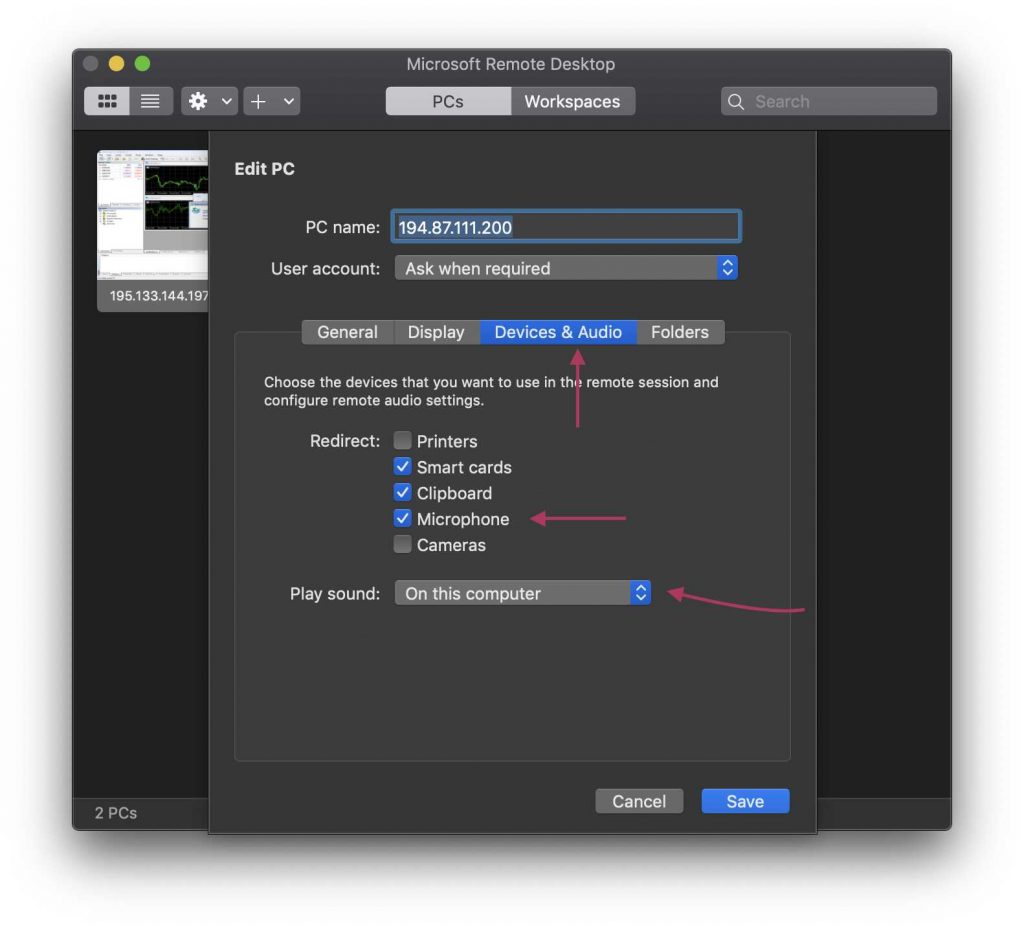
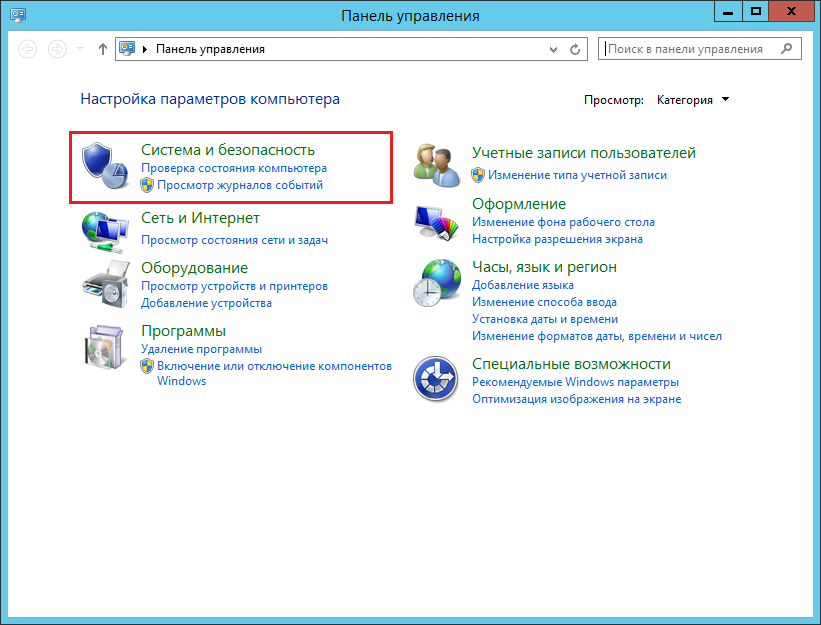
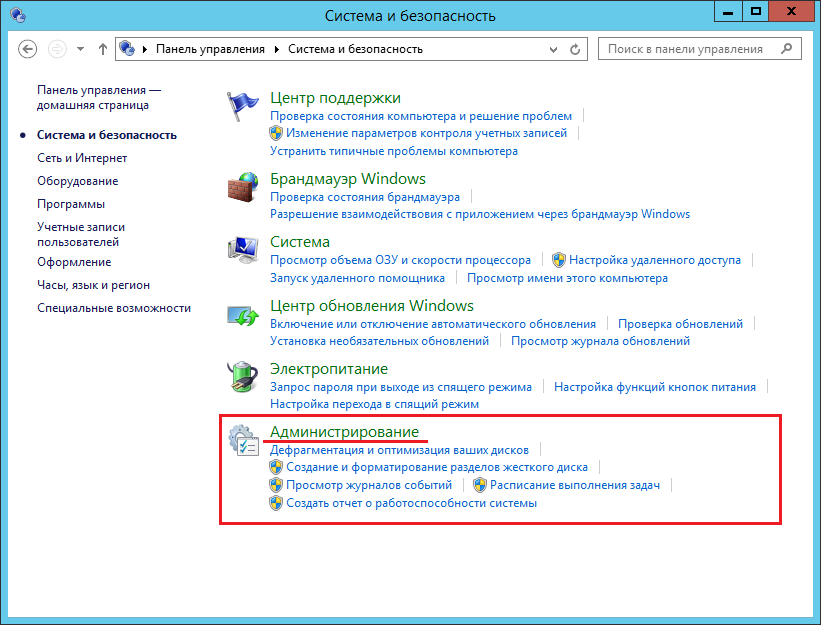
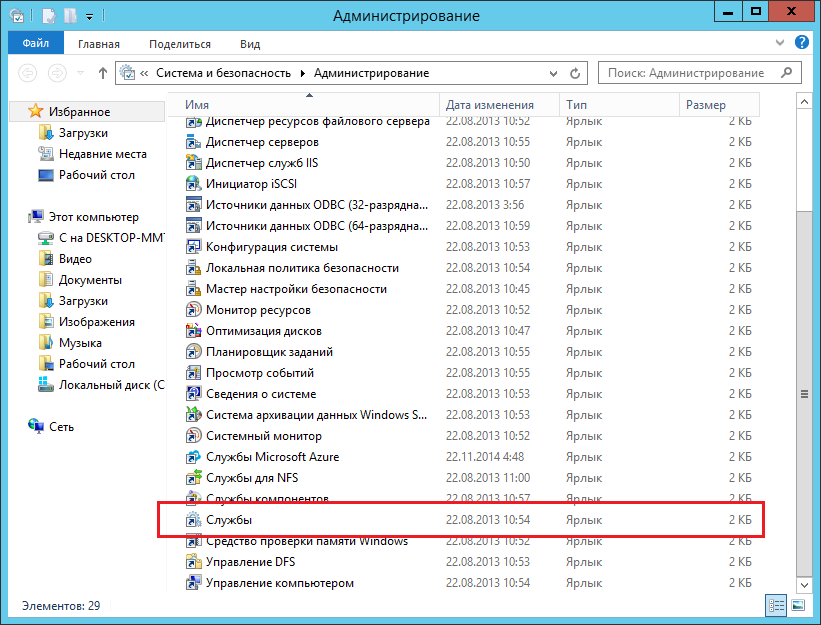
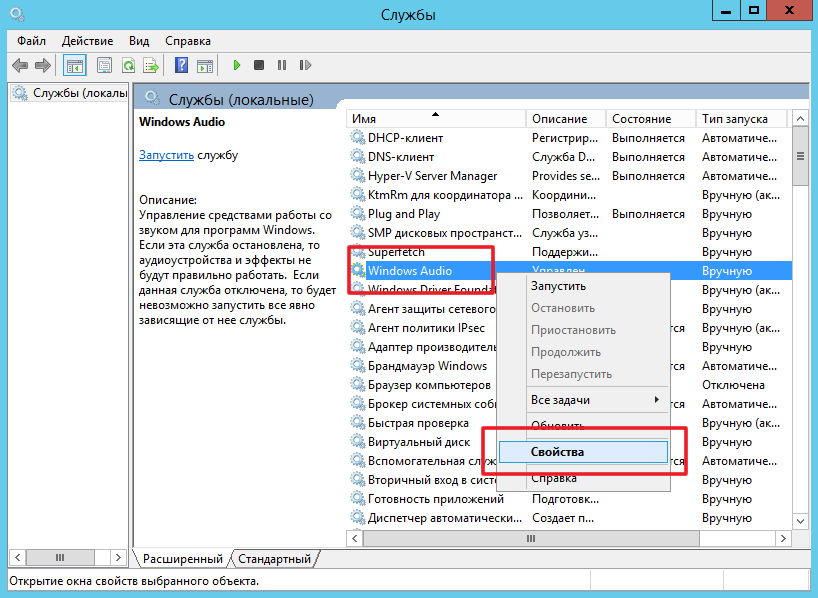
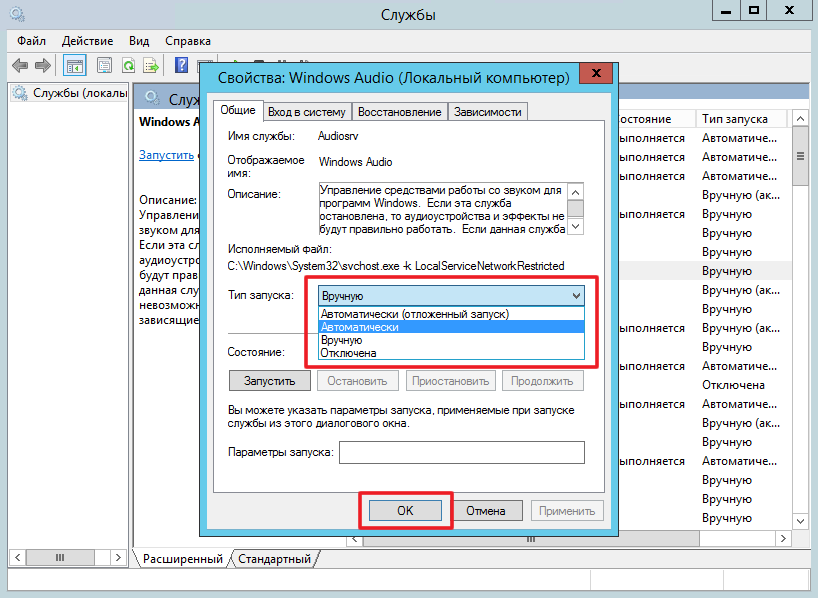
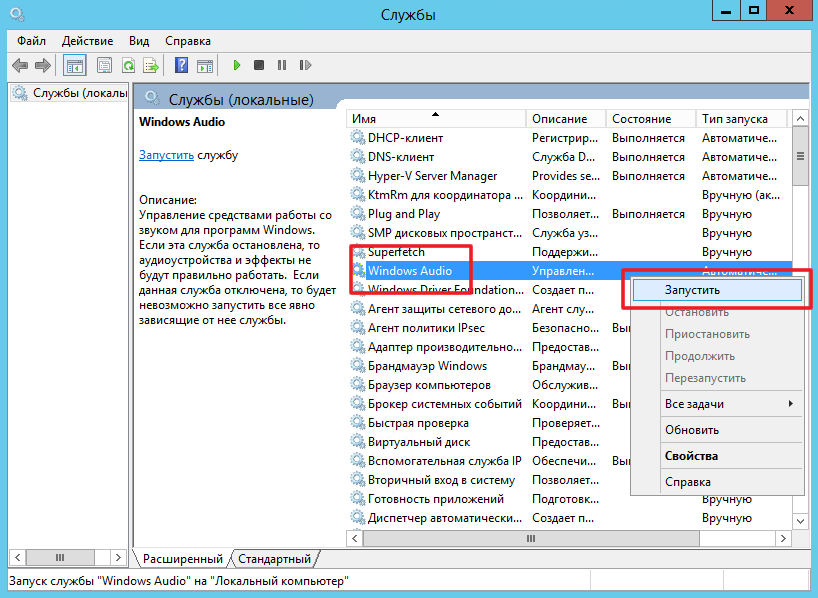
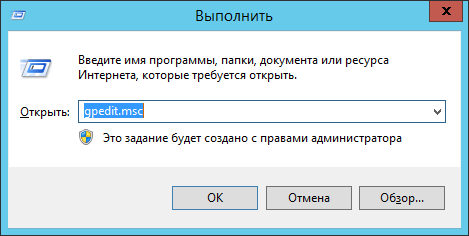
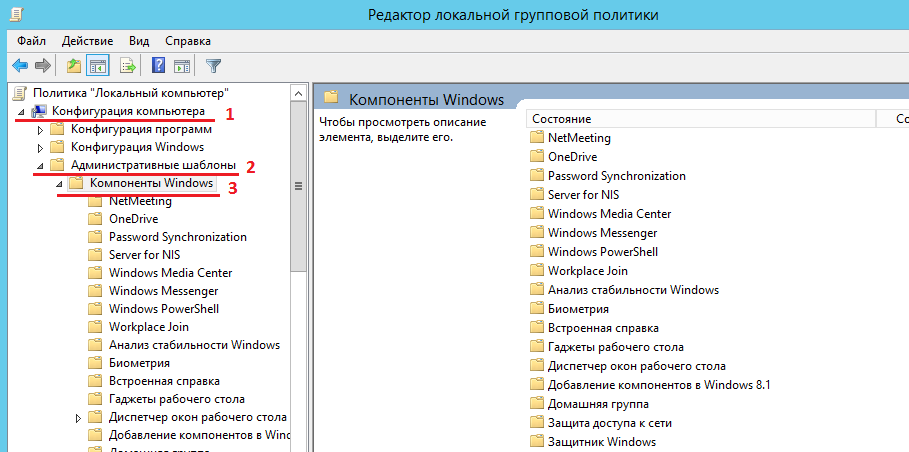
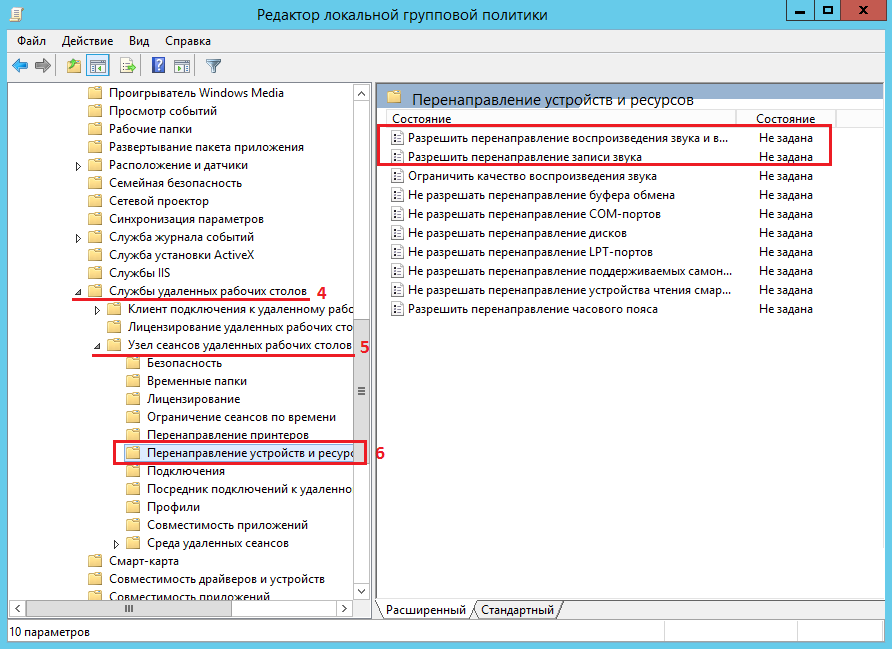
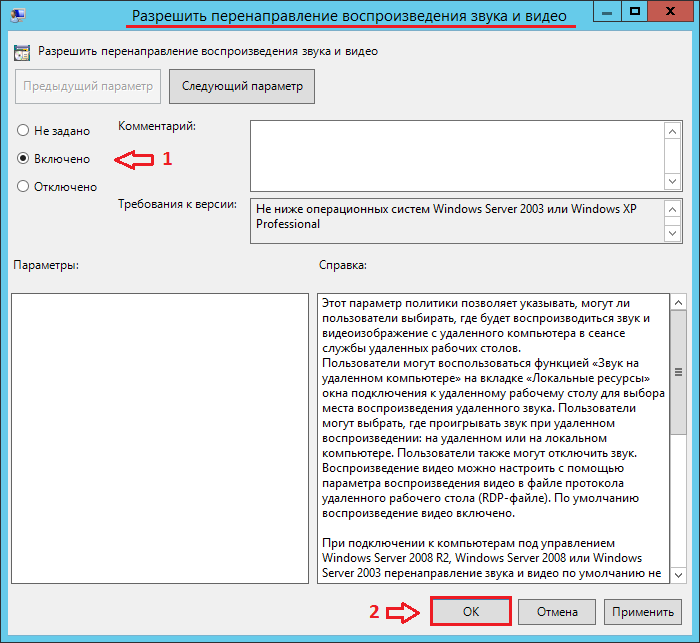
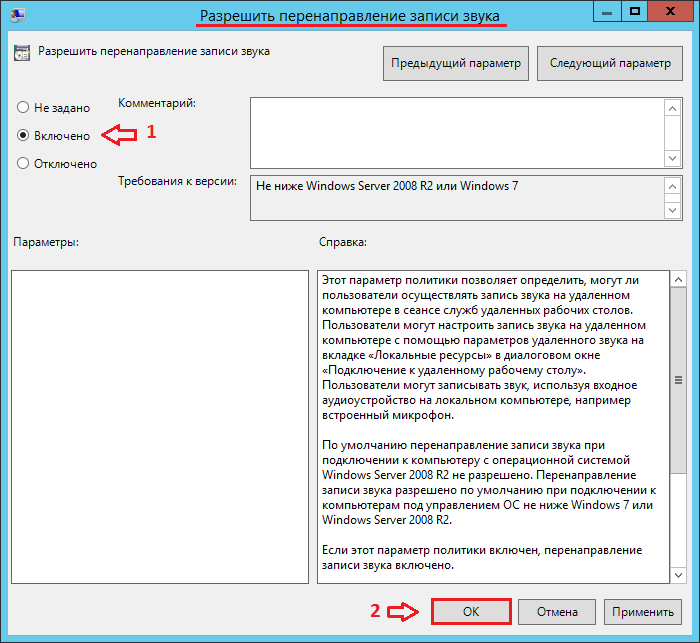
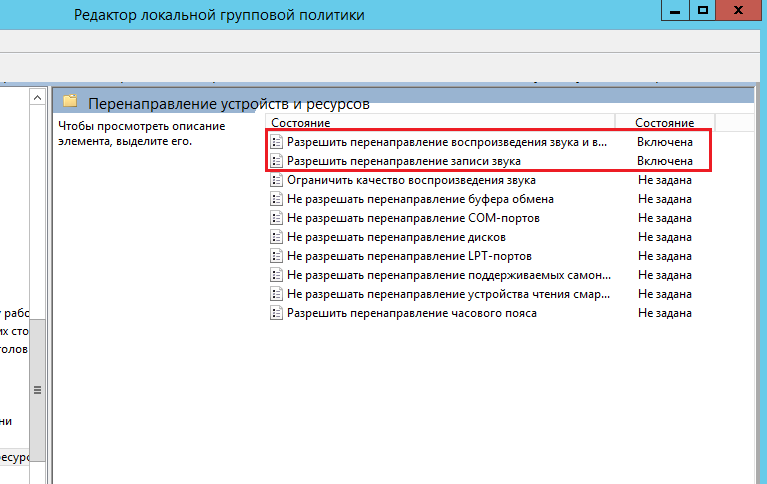
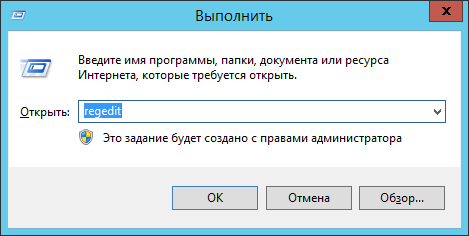
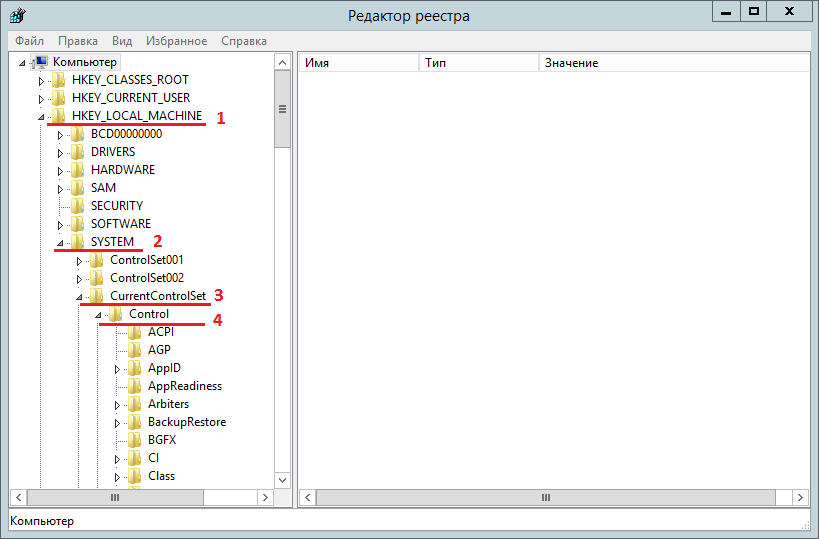
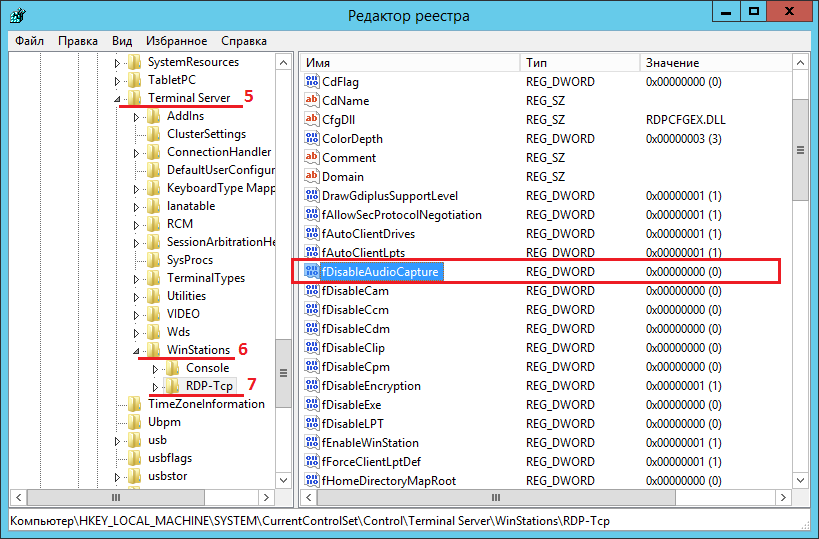

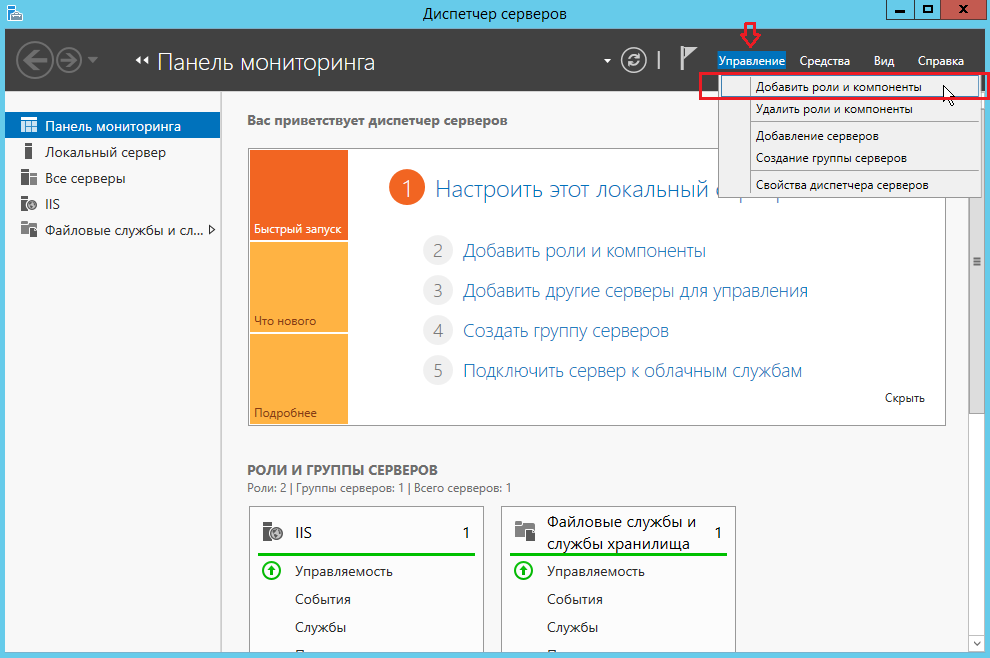
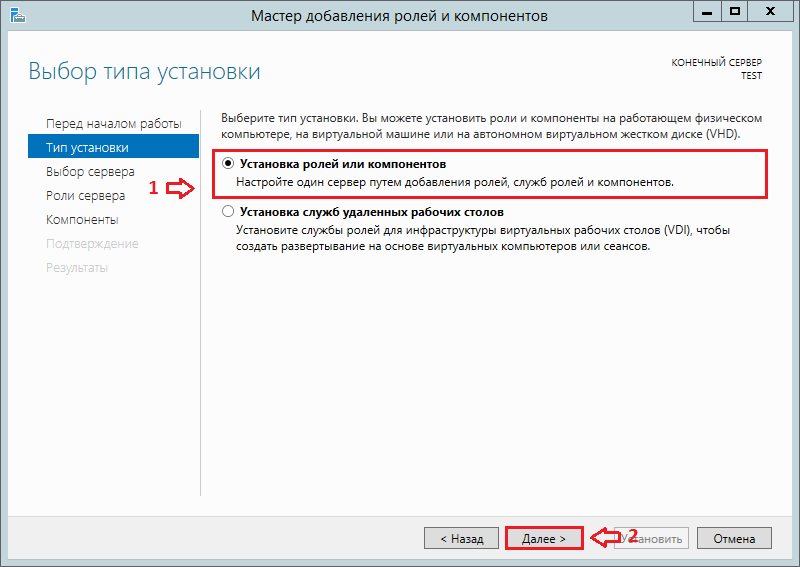
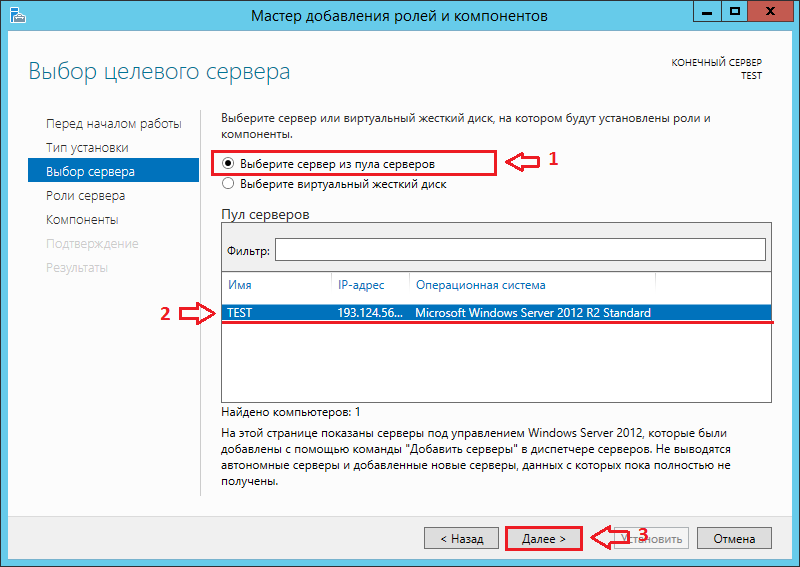
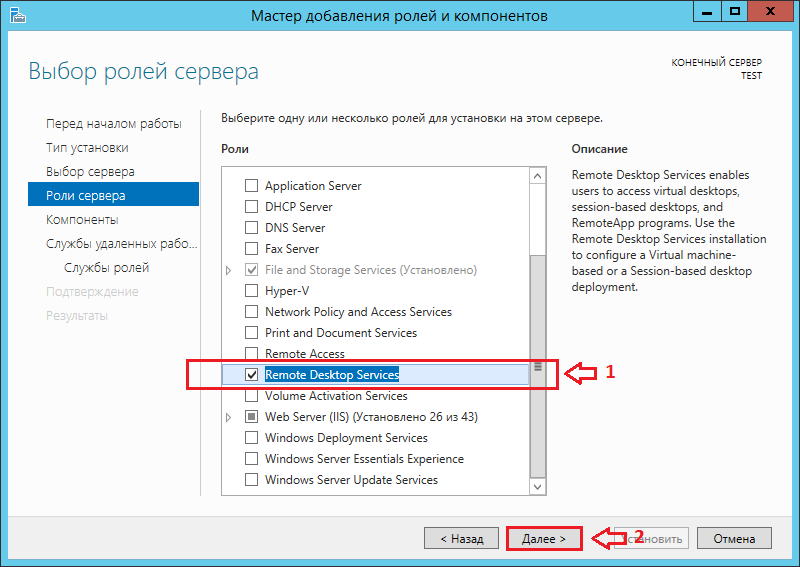
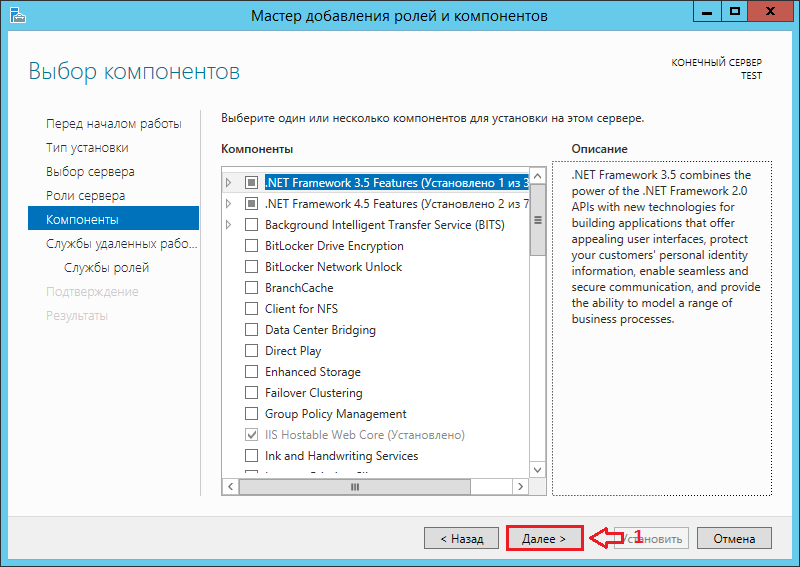
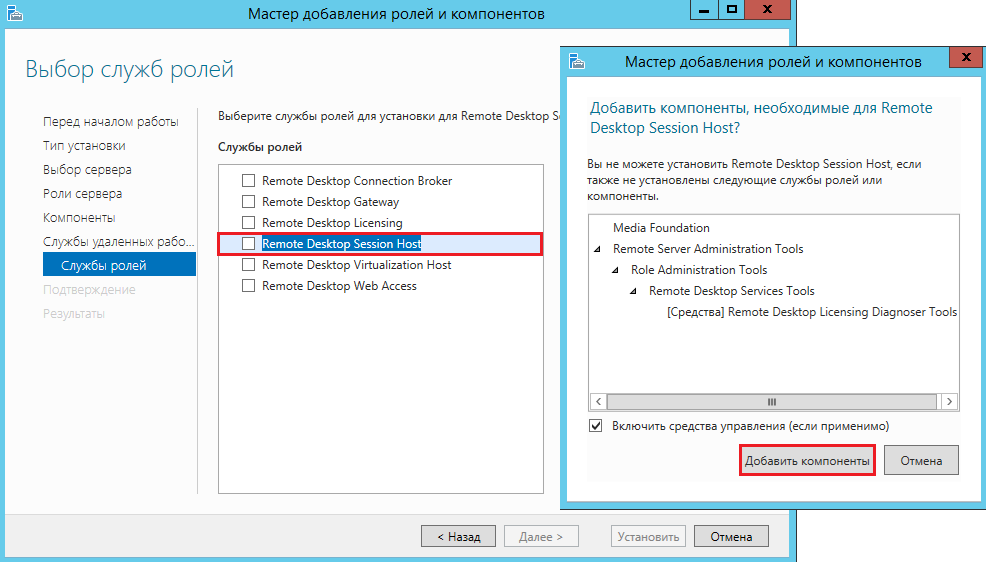
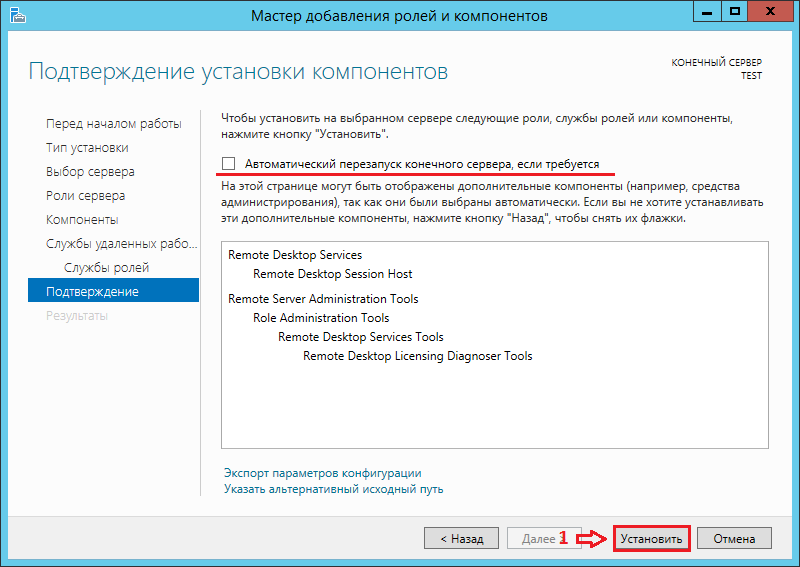
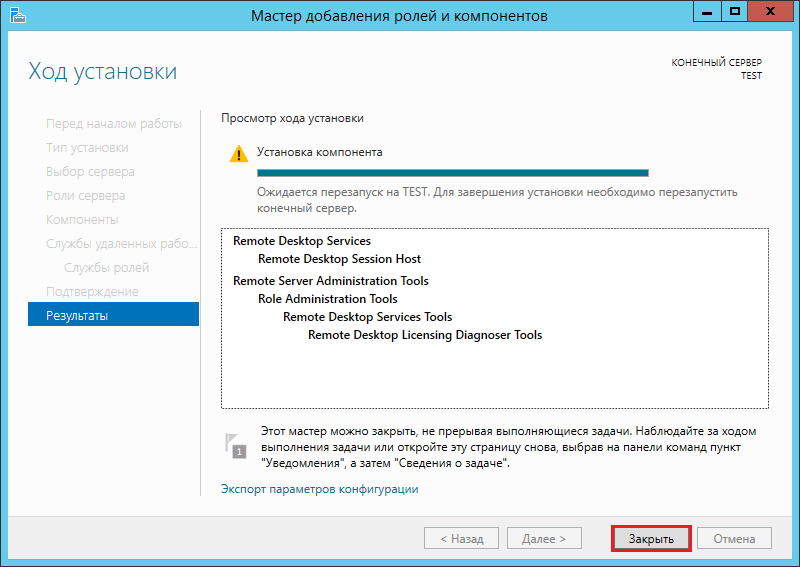
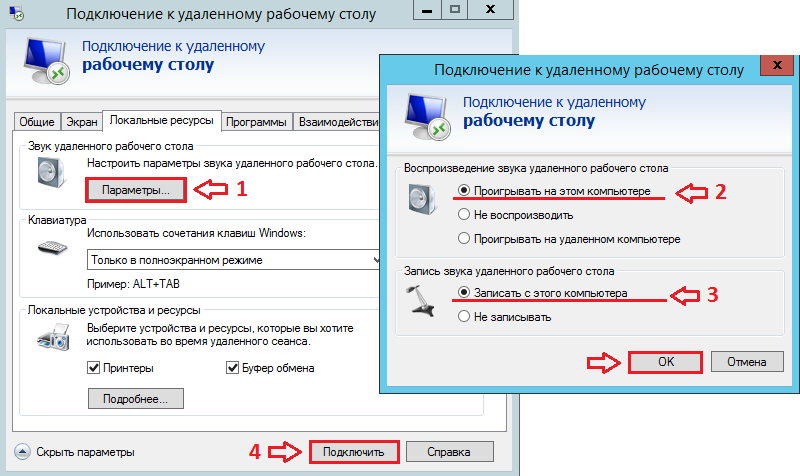
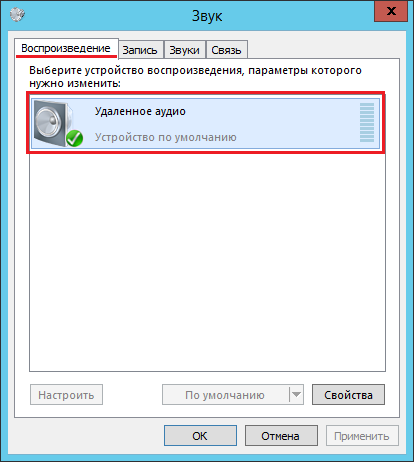
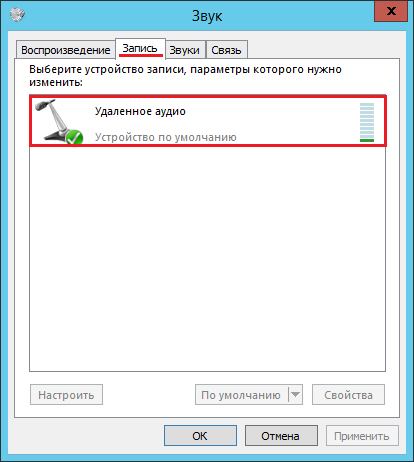
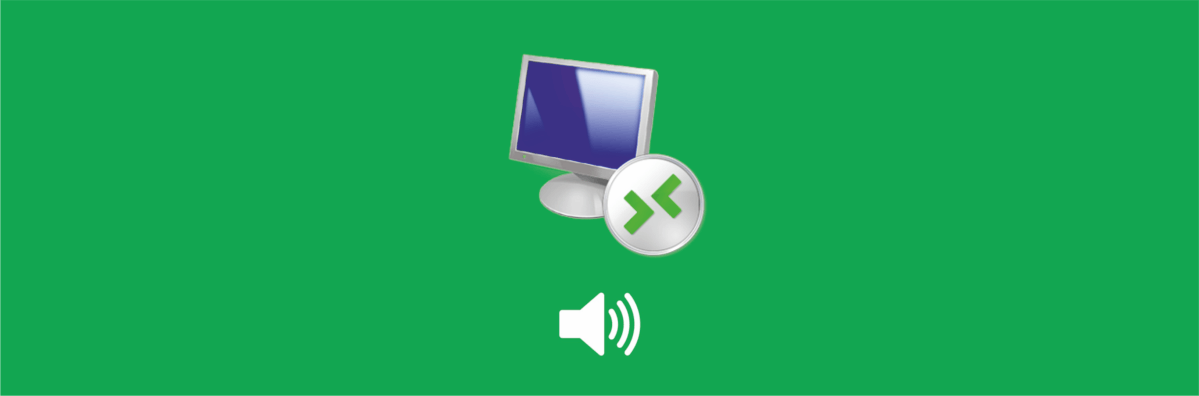
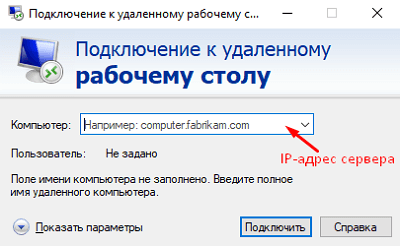
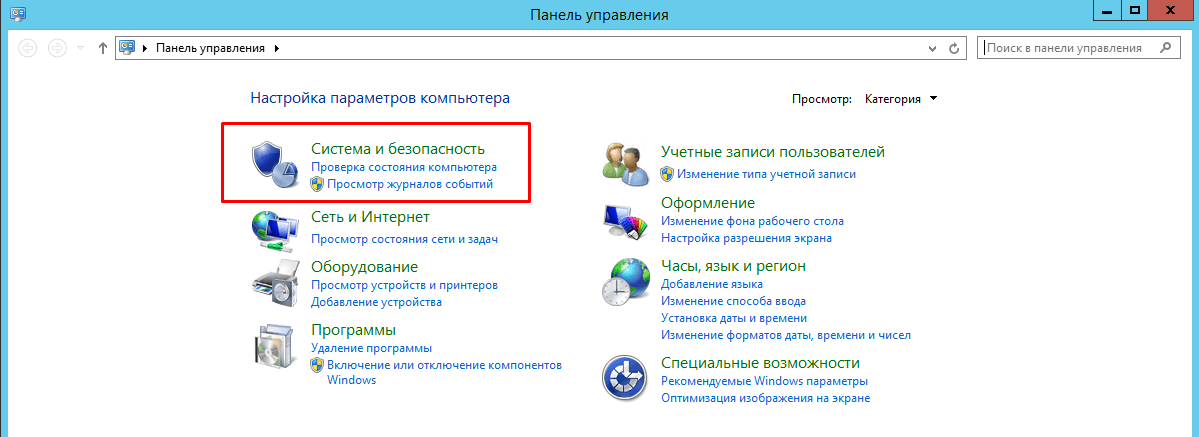
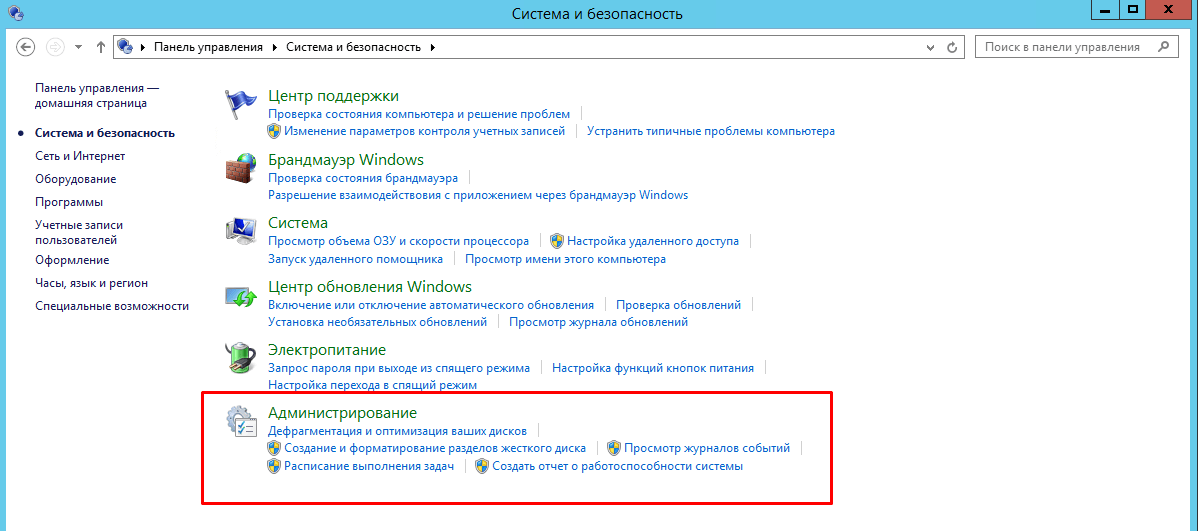
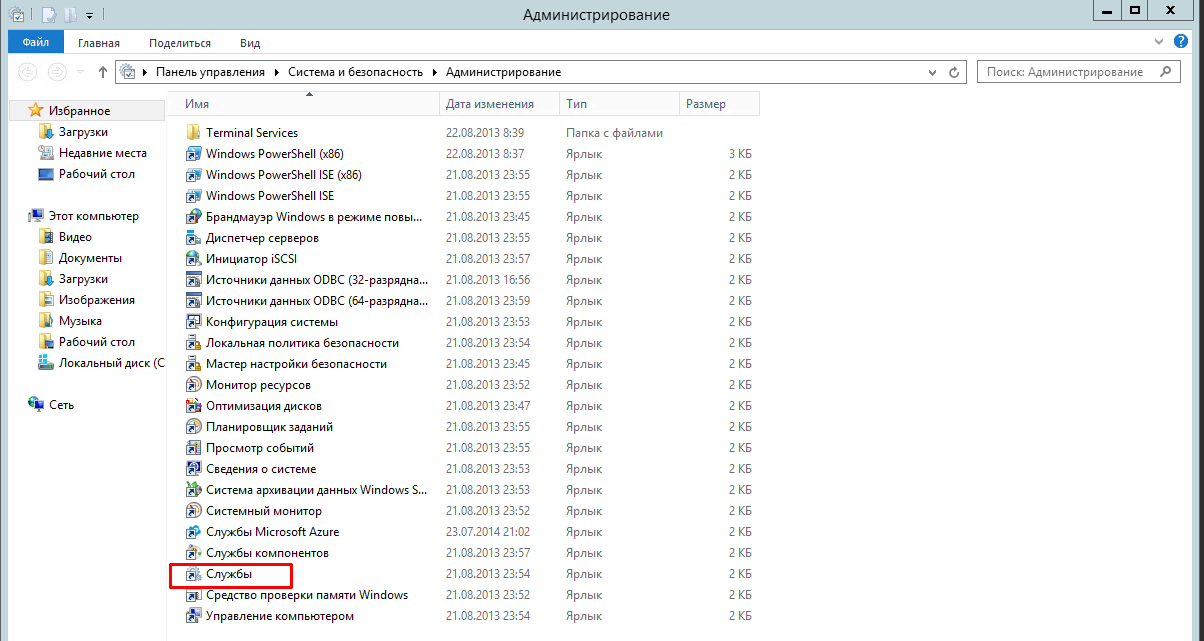
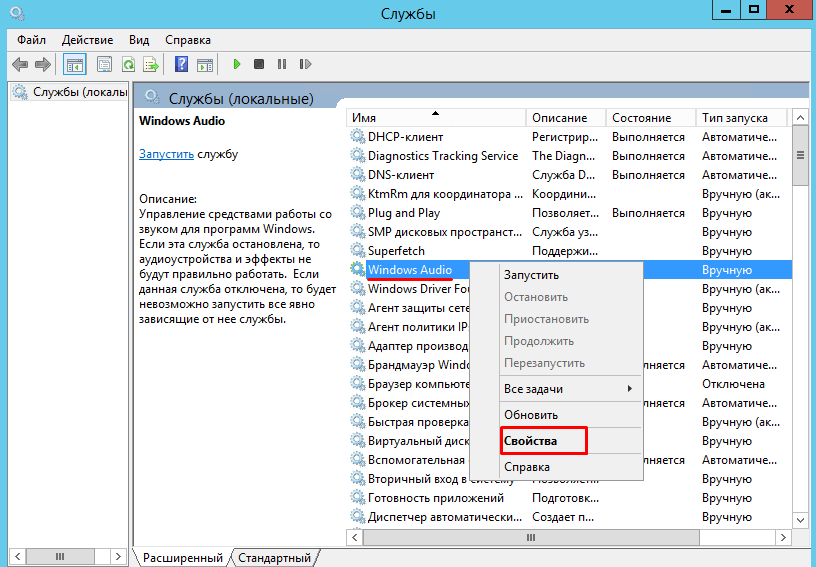
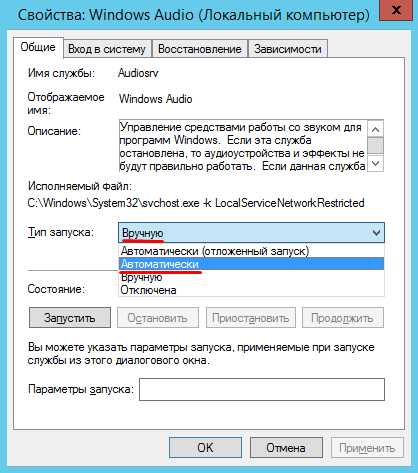
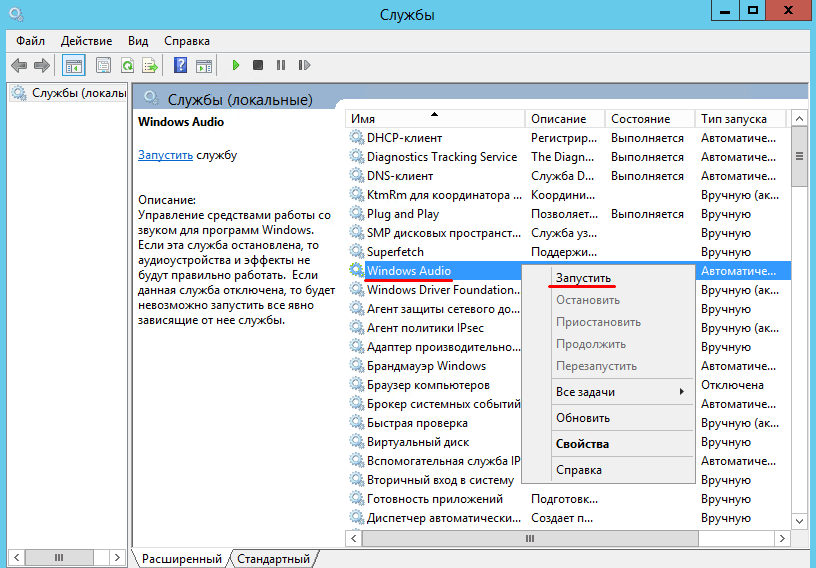
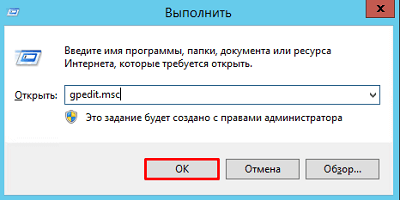
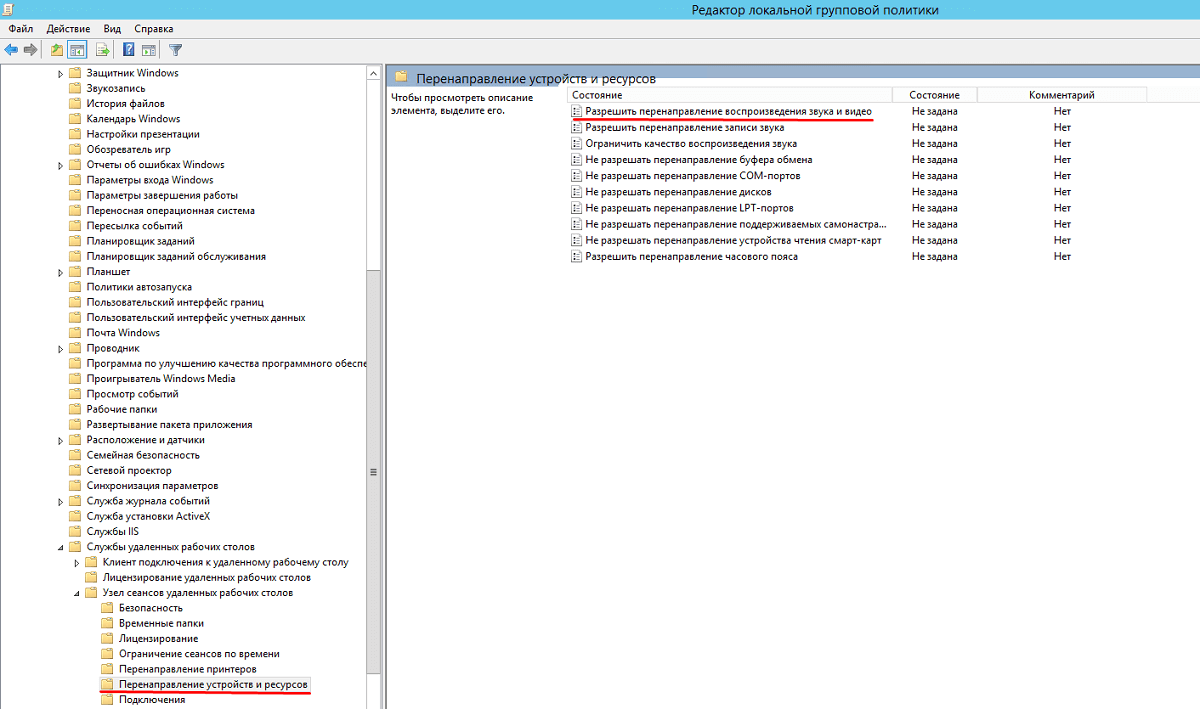 — «Разрешить перенаправление записи звука».
— «Разрешить перенаправление записи звука».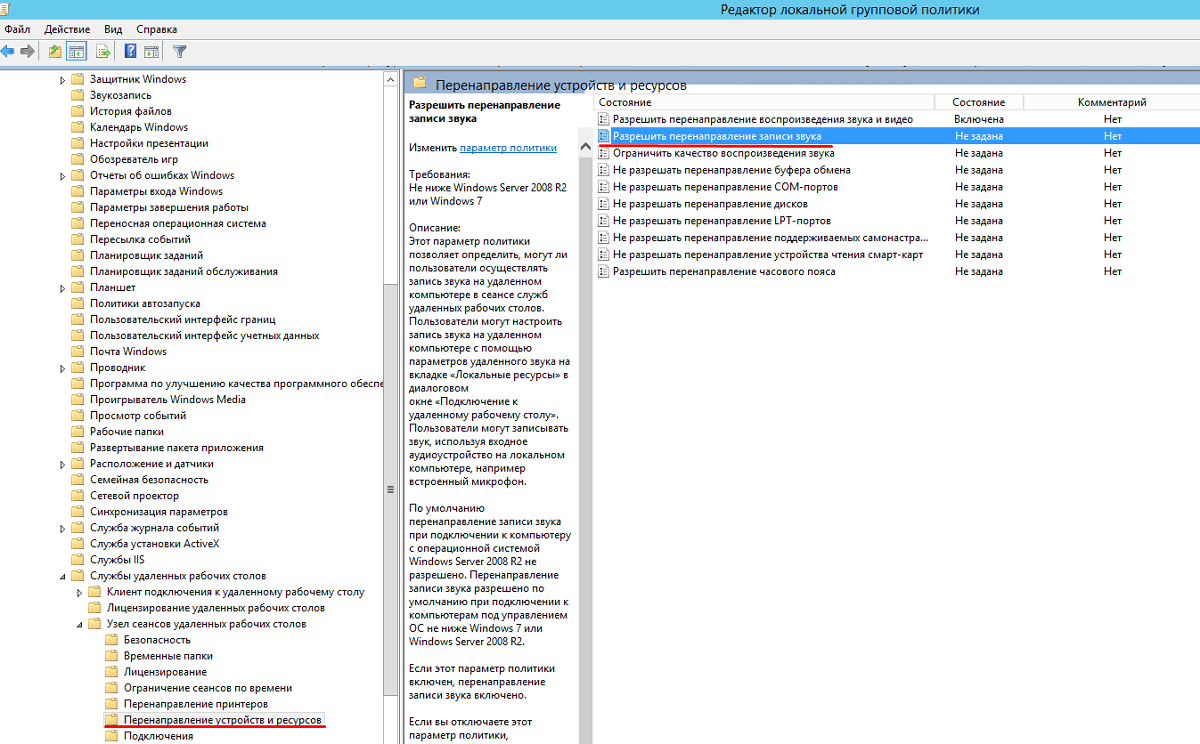
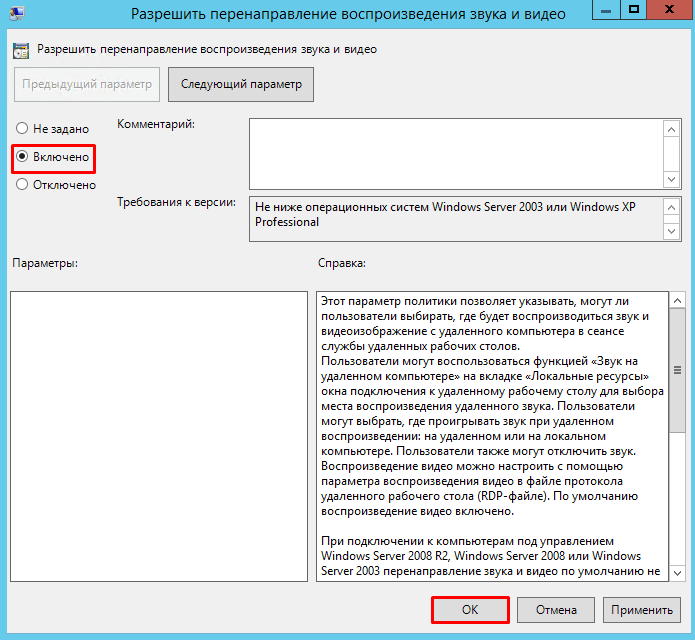 — В правиле «Разрешить перенаправление записи звука».
— В правиле «Разрешить перенаправление записи звука».