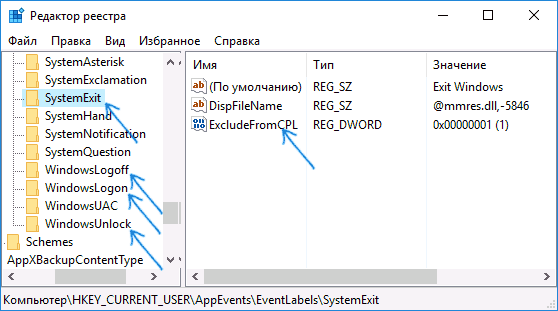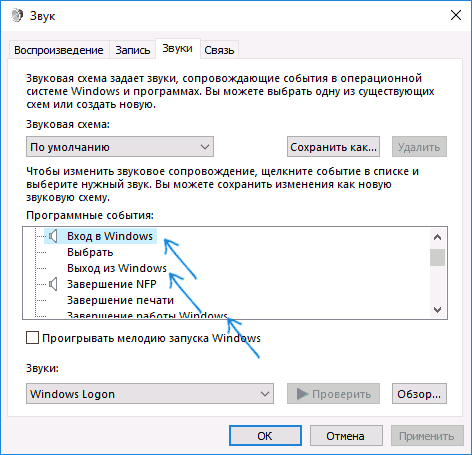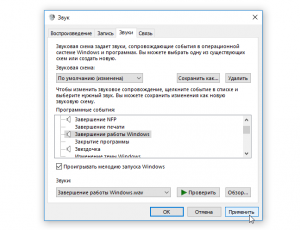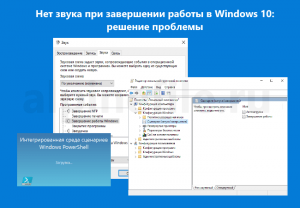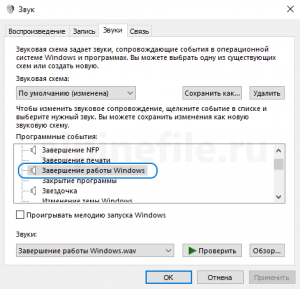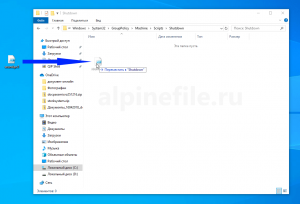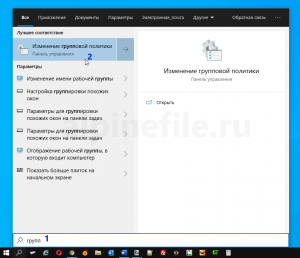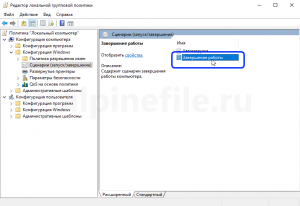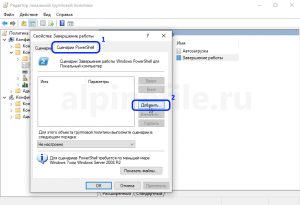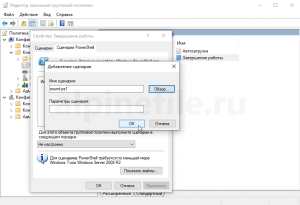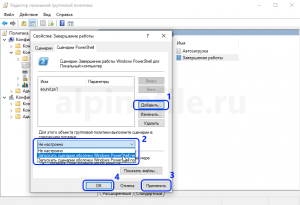Системный звук Windows 10: User Account Control
Предлагаем прослушать онлайн или скачать аудио запись из категории Windows 10. Данный звуковой файл может использоваться в студиях звукозаписи, радиостанциях, анимации, мультфильмах, а также для создания собственной музыки и озвучивания видеороликов, презентаций, игр, приложений, программ и роликов на YouTube, Vimeo и других подобных сервисов.
ID 12705
00:02
284
1594
wav
Информация о файле:
Звуковой файл (Системный звук Windows 10: User Account Control) ID 12705 из категории Windows 10 данная аудио запись представлена в популярном звуковом формате wav и доступна для бесплатного прослушивания и скачивания.
Для поиска других звуков используйте поисковые теги и ссылки на похожие материалы.
Уведомления в операционной системе Windows 10 настроены таким образом, чтобы пользователь своевременно получал оповещения о важной информации. Оповещается о новых уведомлениях пользователь не только графически, но и при помощи системных звуков. Это удобно при работе за компьютером, но если устройство не выключается на ночь, а уведомления продолжают приходить, пользователю приходится полностью отключать звук в системе, чтобы уведомления не беспокоили. Делать это вовсе не обязательно, и в рамках данной статьи мы рассмотрим, как отключить звук уведомлений в Windows 10.
Стоит отметить, что при необходимости пользователь компьютера на базе операционной системы Windows 10 может полностью отключить уведомления в системе.
Основной набор аудиосигналов. Отключаем
Пользователю необходимо:
- щелкнуть по значку-лупе (справа от кнопки «Пуск»);
- ввести в строку: параметры;
- кликнуть по значку приложения, предназначенного для настройки параметров системы, который отобразиться в результатах поиска.
Звуки относятся к параметрам персонализации операционной системы. Перейдите в соответствующую категорию настроек.
Щелкните по значку настройки звука. Отключите определенные звуки или перейдите на схему «Без звука».
Почему нет звука и что делать?
Установив новую версию Windows на старый компьютер, пользователи сталкиваются с тем, что аудиоплата просто не поддерживается новой ОС, поэтому в первую очередь нужно проверить совместимость «десятки» с установленной звуковой картой. Также рекомендуется внимательно осмотреть аудиовыход, провода, разъем колонок и наушников на предмет повреждений.
Если с аппаратными компонентами все в порядке, значит, проблема кроется в программных, а это:
- Загруженность ЦП.
- Неправильные параметры воспроизведения.
- Старые драйверы.
- Использование звуковых эффектов на уровне драйверов.
Диагностика проблемы
Первым делом нужно воспользоваться системным инструментом диагностики:
- Кликнуть правой кнопкой мышки по значку динамиков (расположен на панели задач справа) и выбрать пункт «Устранение неполадок со звуком».
Отключение звуковых сигналов уведомлений системного ПО
Не считаете полезной опцию звуковых сигналов уведомлений и уверены, что не пропустите важное сообщение и без них? Отключение сигналов предусмотрено настройками.
Вернитесь к окну параметров ОС. Откройте категорию настройки системных параметров.
Сместите влево ползунки, чтобы отключить звуки и баннеры уведомлений приложений. Помните: в ряде приложений опции уведомлений устанавливаются через собственные настройки программного ПО. Изменения будут распространяться лишь на те программные инструменты, которые присутствуют в перечне. Речь идет о встроенном в операционную систему софте.
Решение возможных проблем
У некоторых пользователей при попытке отключить звук на экране появляются ошибки, не применяются изменения или даже не отображаются требуемые меню. В таких ситуациях следует прибегнуть к разным вариантам исправления этой проблемы, о чем и пойдет речь далее.
Способ 1: Обновление звуковых драйверов
Если ранее вы не устанавливали самостоятельно драйвер звука, сама Windows 10 могла инсталлировать его устаревшую или неправильную версию. Рекомендуется обновить программное обеспечение для звуковой карты самостоятельно, о чем более детально читайте в отдельных инструкциях на нашем сайте по ссылкам ниже.
Подробнее: Определение необходимых для звуковой карты драйверов Скачиваем и устанавливаем звуковые драйвера для Realtek
Способ 2: Проверка компьютера на вирусы
Иногда наличие вредоносных файлов на компьютере тоже может помешать управлению настройками, поскольку вирусы блокируют процессы и службы. Если при попытке открыть меню настроек вы получаете непонятную ошибку или загрузка вообще не происходит, имеет смысл проверить ПК на наличие вирусов, о чем в развернутом виде читайте далее.
Подробнее: Борьба с компьютерными вирусами
Способ 3: Проверка целостности системных файлов
Последний способ решения проблемы с отключением звуков в Windows 10 связан с проверкой целостности системных файлов, ведь различные сбои или отсутствие компонентов тоже могут вызывать неполадки разного уровня. Для начала рекомендуется запустить утилиту SFC, которая занимается проверкой отдельных компонентов ОС, а если эта операция завершится с ошибкой, придется применять DISM, вернувшись по завершении снова к SFC. Всю информацию по этому поводу ищите в тематическом материале далее.
Подробнее: Использование и восстановление проверки целостности системных файлов в Windows 10
Мы рады, что смогли помочь Вам в решении проблемы. Помимо этой статьи, на сайте еще 11823 инструкций. Добавьте сайт Lumpics.ru в закладки (CTRL+D) и мы точно еще пригодимся вам. Отблагодарите автора, поделитесь статьей в социальных сетях.
Опишите, что у вас не получилось. Наши специалисты постараются ответить максимально быстро.
В Панели управления
Используйте стилизованный под лупу значок, чтобы открыть окно поиска элементов системы. В поисковой строке напечатайте: панель управления. Перейдите к панели (отобразится в верхней части окна слева).
Выберите категорию настроек оборудования и звука. Войдите в нее.
Перейдите по ссылке, предлагающей внести изменения в правила воспроизведения звуков системы.
Полное отключение или для каждого события отдельно
Перейдите на вкладку «Звуки». В окне располагается перечень событий, который могут сопровождаться звуковыми сигналами. Доступен выбор мелодии из расположенного в нижней части окна списка или отключение звукового сопровождения данного события (Нет).
Поочередно выделяйте пункты и определяйте мелодию или отключайте звуковое сопровождение.
Определите, воспроизводить или нет мелодию запуска операционной системы. Для включения — поставьте «птичку» в квадратике слева от соответствующей надписи. Чтобы отключить — снимите ее.
Итог
Как оказывается звуковые уведомления не всегда приносит положительный эффект, а в основном они наоборот портят всю работоспособность компьютера, создают негативные условия и последствия для пользователя. Для того, чтобы избавиться от этих негативных последствий и сделать работу на компьютере более спокойный, удобной и простой можно воспользоваться вышеперечисленными советами. Они не просто помогут отключить лишние звуки, но и создадут более комфортную обстановку для вас.
Используемые источники:
- https://m.iguides.ru/main/os/kak_otklyuchit_zvuki_uvedomleniy_v_windows_10/
- https://remontka.pro/disable-notification-sound-windows-10/
- https://dontfear.ru/kak-otklyuchit-zvuki-uvedomlenij-windows-10/
Создание и удаление пользовательской звуковой схемы
Обратите внимание, что в установленной «по умолчанию» схеме далеко не все события сопровождаются звуковыми сигналами. Как пример: пользователю необходимо, чтобы компьютер сообщил о завершении печати. По умолчанию сигнал не предусмотрен.
При этом (как один из возможных примеров): звуковые уведомления о поступлении текстовых сообщений предусмотрены и станут воспроизводиться даже если полезной информации не несут.
Используйте настройки системных звуков не только для отключения сигналов, но и для включения тех, которые необходимы. Перед принятием решения рекомендую внимательно ознакомиться со списком.
После включения или отключения одного или нескольких сигналов в скобках возле текущей схемы появится слово «изменена». Предусмотрено сохранения созданной пользователем схемы («Сохранить как»). В строке открывшегося окна нужно ввести произвольное название схемы и подтвердить сохранение (OK).
Схема потеряла актуальность? Удалите ее, использовав соответствующую экранную кнопку в окне вкладки.
Для полного отключения звукового сопровождения событий ОС выберите из списка в верхней части окна вкладки схему «Без звука». Подтвердите выбор соответствующей экранной кнопкой в нижней части окна. Щелкните по кнопке «OK». Используйте эту последовательность нажатия кнопок и для применения других изменений настроек.
Ранее рассмотрел мощную и недорогую беспроводную колонку SVEN PS-650 с качественным звуком. Написал понятную даже начинающим пользователям пошаговую инструкцию по установке Windows 10.
Предпочитаете полностью отключать звуковые сигналы компьютера или считаете их полезными? Поделитесь своим мнением в комментариях.
У меня раньше была Windows 7, а сейчас 10-ка. Я никак не могу настроить звук, он как будто из «бочки» идет (с каким-то эхом). Просто даже нет никакого эквалайзера (а раньше у меня был значок в углу экрана, позволяющий это делать). Подскажите, как в этой Windows 10 можно настроить звук?
Да, кстати, я заметил, что у меня в трее рядом с часами нет даже значка громкоговорителя, который ранее всегда был. Печальная печаль.
Скорее всего после переустановки Windows вы не обновили драйвера ( примечание : Windows 10 при установке системы инсталлирует в систему драйвера автоматически, но, разумеется, они не «родные», идут без центра управления и не обеспечивают всех нужных функций) .
Что касается отсутствия значка громкости в трее — то вероятнее всего он просто скрыт в параметрах Windows (более подробно об этом). Как бы там ни было, ниже покажу как настроить звук, даже в том случае, если у вас в трее нет этого значка.
( 2 оценки, среднее 4 из 5 )
Некоторые пользователи Windows 10 сообщают, что их компьютер больше не воспроизводит системные звуки. Однако все остальные звуки Windows воспроизводятся нормально. Большинство затронутых пользователей сообщают, что в их случае эта проблема возникла после установки обновления Windows.
Системные звуки не воспроизводятся в Windows 10
После тщательного изучения этой конкретной проблемы выясняется, что существует несколько различных основных причин, которые могут вызывать эту проблему в Windows 10. Вот список потенциальных виновников, которые могут нести ответственность за эту проблему:
- Звуковая схема системы Windows отключена. Наиболее распространенным сценарием, который может вызывать эту проблему, является отключение звуковой схемы в меню настроек звука Windows 10. В этом случае вы можете решить проблему, используя классический элемент управления. Панель интерфейса для повторного включения звукового экрана. Если звуковая схема отключена сторонним пакетом, вы можете определить виновника с помощью процедуры чистой загрузки и удалить / отключить ее.
- На вашем мониторе включена функция затухания звука — некоторые мониторы со встроенными динамиками (в частности, мониторы ASUS) будут поставляться с функцией звука, которая будет плавно переходить в звук, что может привести к тому, что короткие звуки будут не слышны. Если этот сценарий применим, вы можете решить проблему, отключив эту функцию в настройках вашего монитора.
- Повреждение системного файла — при определенных обстоятельствах вы можете ожидать увидеть эту ошибку из-за некоторого повреждения системного файла, которое влияет на звуковой парк в Windows 10. В этом случае вы можете исправить поврежденные аудиофайлы, выполнив SFC или DISM. сканирование для замены поврежденных данных на исправные эквиваленты.
- Конфликт Flash Player. Если вы все еще используете устаревшее вмешательство Flash Player, вы можете ожидать, что определенный файл (msacm32.drv) будет конфликтовать с файлами вашей звуковой системы. В этом случае вы можете создать раздел реестра-оболочки, чтобы предотвратить возникновение этого конфликта.
Теперь, когда вы знакомы со всеми ситуациями, когда можно ожидать, что компонент системных звуков сломается, вот список методов, которые проведут вас через процесс устранения этой проблемы:
Прежде чем выполнять какие-либо другие исправления, указанные ниже, вам следует запустить это руководство по устранению неполадок, убедившись, что на вашем компьютере включена звуковая схема по умолчанию.
Несколько затронутых пользователей сообщили, что им наконец удалось решить эту проблему после того, как они проверили вкладку «Звуки» и поняли, что Windows была настроена так, чтобы отказаться от звуковой схемы по умолчанию.
Имейте в виду, что существует несколько сценариев, которые могут вызвать эту проблему, и вмешательство стороннего приложения не исключается.
Если вы подозреваете, что этот сценарий применим, следуйте приведенным ниже инструкциям, чтобы узнать, заменена ли звуковая схема по умолчанию на схему без звука, и при необходимости внесите необходимые изменения:
- Нажмите клавишу Windows + R, чтобы открыть диалоговое окно «Выполнить». Затем, когда вам будет предложено текстовое поле, введите «control» и нажмите Enter, чтобы открыть классический интерфейс панели управления.
Доступ к интерфейсу классической панели управления
Примечание. Когда появится запрос UAC (Контроль учетных записей пользователей), нажмите Да, чтобы предоставить доступ администратора.
- Как только вы окажетесь в классическом интерфейсе панели управления, используйте функцию поиска в правом верхнем углу, чтобы найти «звук», затем щелкните звуки в списке результатов.
Доступ к меню звука
- В меню «Звук» щелкните вкладку «Звуки», затем убедитесь, что раскрывающееся меню связано со звуковой схемой, и нажмите «Применить», чтобы сохранить изменения.
Установка правильной звуковой схемы
- Перезагрузите компьютер, чтобы у вашей ОС было достаточно времени для замены звуковой схемы по умолчанию, затем посмотрите, устранена ли проблема.
Если проблема все еще не решена, перейдите к следующему потенциальному исправлению ниже.
Метод 2: отключение функции затухания звука (если применимо)
Имейте в виду, что некоторые мониторы (определенные модели ASUS) по умолчанию будут поставляться с функцией, которая автоматически приглушает каждый звук. Это дает хороший эффект для более длинных звуков, но это также означает, что ваши динамики полностью пропускают отдельные звуки, как подавляющее большинство звуковой коллекции в Windows 10.
Если вы оказались в этом сценарии, единственное, что вы можете сделать, это отключить эту функцию. Конечно, точные шаги для этого будут отличаться в зависимости от того, ваш монитор или стороннее программное обеспечение вызывает эту проблему.
Если ваш монитор несет ответственность за эту проблему, и ваше воспроизведение звука осуществляется через его внутренние динамики, эту функцию можно отключить только в меню настроек вашего монитора.
С другой стороны, если вы используете стороннее приложение для достижения этого звукового эффекта, вам необходимо либо отключить эту функцию из приложения, либо полностью удалить пакет безопасности.
Если вы решите сделать последнее, следуйте приведенным ниже инструкциям для пошаговых инструкций, как это сделать:
- Нажмите клавиши Windows + R, чтобы открыть диалоговое окно «Выполнить», затем введите appwiz.cpl и нажмите Enter, чтобы открыть меню «Программы и компоненты». Когда вам будет предложено управление UAC (контроль учетных записей), нажмите Да, чтобы предоставить доступ администратора.
Доступ к меню «Программы и компоненты» через окно «Выполнить»
- Зайдя в меню «Программы и компоненты», прокрутите список установленных программ и найдите аудиопрограмму, которую вы хотите удалить.
- Когда вам удастся найти приложение, которое вы планируете удалить, щелкните его правой кнопкой мыши и выберите «Удалить» в появившемся контекстном меню.
Удаление проблемного приложения
- На экране удаления следуйте инструкциям внутри, чтобы завершить процесс удаления, затем перезагрузите компьютер и посмотрите, решена ли проблема.
Если у вас по-прежнему нет воспроизведения звука при воспроизведении системных звуков, но остальная часть звука работает нормально, перейдите к следующему потенциальному исправлению ниже.
Метод 3: выполнение сканирования SFC и DISM
Оказывается, воспроизведение звука системных файлов также может завершиться ошибкой из-за повреждения системного файла, влияющего на текущую установку Windows. Это гораздо чаще, чем мы думали изначально, особенно в тех случаях, когда также затрагиваются все остальные звуки, исходящие из приложения Windows.
В случае, если описанный выше сценарий применим, вам следует запустить несколько сканирований с помощью двух встроенных утилит — Проверка системных файлов и Обслуживание образов развертывания и управление ими.
Эти инструменты имеют некоторые общие черты, но мы рекомендуем выполнять оба типа сканирования в быстрой последовательности, чтобы повысить ваши шансы на исправление поврежденных системных файлов.
Чтобы начать с простого сканирования SFC. Это полностью локальный инструмент, который не требует от вас надежного подключения к Интернету.
Начать сканирование SFC
Примечание. После запуска этой процедуры очень важно не закрывать окно CMD, даже если утилита выглядит так, как будто она зависла. Терпеливо дождитесь завершения процесса, так как прерывание операции может вызвать логические ошибки на жестком или твердотельном диске.
После того, как сканирование окончательно завершится, перезагрузите компьютер и посмотрите, будет ли проблема устранена после завершения следующего запуска компьютера.
Если та же проблема все еще возникает, разверните сканирование DISM и дождитесь завершения операции.
Развертывание сканирования DISM
Примечание. Эта утилита отличается от SFC, поскольку в ней используется подкомпонент Центра обновления Windows для загрузки исправных компонентов для замены поврежденных экземпляров системных файлов. По этой причине вам необходимо убедиться, что у вас есть надежный Интернет, прежде чем начинать эту операцию.
После успешного завершения сканирования DISM перезагрузите компьютер и проверьте, восстановлено ли воспроизведение звука в системе.
Если проблема не устранена, перейдите к следующему потенциальному исправлению ниже.
Метод 4: устранение помех от Flash Player
Как оказалось, эта конкретная проблема также может возникнуть в случае, когда набор системных звуков конфликтует с файлом реестра Adobe Flash Player. По словам некоторых затронутых пользователей, это обычно происходит, когда пользователи Windows 10 все еще пытаются использовать устаревшие версии Adobe flash.
Если вы оказались в этом сценарии, вы можете решить проблему, создав ключ реестра «обертку», который гарантирует, что проблемный файл Adobe Flash не мешает звуковой схеме по умолчанию.
Следуйте приведенным ниже инструкциям, чтобы исправить вмешательство флеш-плеера с помощью редактора реестра:
- Нажмите клавишу Windows + R, чтобы открыть диалоговое окно «Выполнить». Затем введите «regedit» в текстовое поле и нажмите Ctrl + Shift + Enter, чтобы открыть редактор реестра с правами администратора. В ответ на запрос UAC (Контроль учетных записей пользователей) нажмите Да, чтобы предоставить доступ администратора.
Открытие редактора реестра с правами администратора
- Как только вы войдете в редактор реестра, используйте левое меню, чтобы перейти в следующее место: Мой компьютер HKEY_LOCAL_MACHINE SOFTWARE Microsoft Windows NT CurrentVersion Drivers32
Примечание. Вы можете перемещаться туда вручную через меню слева или вставить местоположение прямо в панель навигации и нажать Enter, чтобы сразу попасть туда.
- Как только вы окажетесь в правильном месте, щелкните правой кнопкой мыши Driver32 и выберите «Создать»> «Строковое значение».
- Затем назовите вновь созданное значение wavemapper, затем дважды щелкните по нему и вставьте «msacm32.drv» в текстовое поле.
Создание строки wavemapper
- После создания строки wavemapper сохраните модификацию, затем перезагрузите компьютер и посмотрите, будет ли разрешен конфликт после завершения следующего запуска.
Если вы все еще сталкиваетесь с проблемой отсутствия системных звуков в Windows 10, перейдите к следующему потенциальному исправлению ниже.
Метод 5: выполните чистую загрузку
Если ни один из вышеперечисленных методов не помог вам, вам также следует устранить некоторые типы сторонних конфликтов, которые могут повлиять на звуковую схему по умолчанию.
Глядя на различные отчеты пользователей об этой проблеме, становится ясно, что существует ряд сторонних программ, которые могут создавать такое поведение в Windows 10.
Поскольку существует множество различных приложений, которые могут нести ответственность за эту проблему, вам следует попытаться определить виновника, запустив компьютер в режиме чистой загрузки и проверьте, сохраняется ли проблема.
Примечание. Операция чистой загрузки по существу переведет ваш компьютер в состояние загрузки, которое не позволит запускать какие-либо сторонние службы и процессы.
Если проблема со звуком перестает возникать во время чистой загрузки, вы можете продолжить и систематически повторно включать каждый процесс и элемент запуска, пока вам не удастся определить виновника, который мешает звуковой схеме в Windows 10.
Содержание
- 1 Включение отображения отсутствующих системных звуков в настройке звуковой схемы
- 2 Воспроизведение звука при завершении работы в Windows 10
- 3 Как вернуть опцию Завершение работы в звуковую схему Windows 10
- 4 Нет звука приветствия и завершения работы windows – решение
- 5 Нет звука при завершении работы в Windows 10 – решение проблемы
- 6 Включаем воспроизведение звука при завершении работы в Windows 10
- 7 Windows 10 отсутствует звук включения и выключения
- 8 Сведения о вопросе
- 9 Как изменить звуки входа, выхода и выключения Windows 10
- 10 Включение отображения отсутствующих системных звуков в настройке звуковой схемы
Здравствуйте. Случайно наткнулся на данный вопрос, так как сам вообще отключаю звуки, чтобы не мешали, но помню, что раньше никаких проблем с изменением звуков не было. Решил проверить, заглянул в раздел звуки и не нашел привычную пункты.
Для примера, вот так выглядело это окно в Windows 7.
Похоже майкрософт решили больше бороться за брендовость в том числе звуками работы системы. Но, как и очень многое, Microsoft в очередной раз не вырезали, а просто скрыли. И данные пункты можно без проблем вернуть, чем мы сейчас и займемся.
Открываем редактор реестра, для этого зажимаем клавиши Win+R и вводим команду regedit (больше способов в этой статье).
В открывшемся окне переходим в раздел:
HKEY_CURRENT_USERAppEventsEventLabels
В нём ищем следующие каталоги: SystemExit (завершение работы), WindowsLogoff (выход пользователя), WindowsLogon (вход пользователя) и WindowsUnlock (разблокировка системы).
В зависимости от того, что вам нужно, заходим в каждый из перечисленных каталогов и меняем значение параметра ExcludeFromCPL на (ноль).
Теперь нужно или перезапустить компьютер, или перезапустить проводник, чтобы новые пункты отобразились в утилите «Звуки. Для этого открываем диспетчер задач (правой клавишей по панели задач или углу пуск → Диспетчер задач), жмем «Подробнее».
Кликаем правой клавишей мыши по «Проводник» и выбираем «Перезапустить».
Теперь идём в звуки, нажав на значок динамика в трее и выбрав соответствующий пункт.
Выбираем нужный пункт, ставим галочку «Проигрывать мелодию запуска Windows» и жмём «Обзор», чтобы выбрать нужный трек или звук.
После внесения изменений, жмем ОК, чтобы сохранить изменения.
Вроде всё. Надеюсь эта статья оказалась вам полезной, нажмите одну из кнопок ниже, чтобы рассказать о ней друзьям. Также подпишитесь на обновления сайта, введя свой e-mail в поле справа или подписавшись на группу во Вконтакте и канал YouTube. Спасибо за внимание
Материал сайта geekteam.pro
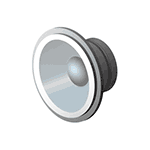
В этой краткой инструкции — о том, как вернуть возможность изменять звуки входа (мелодию запуска) Windows 10, выхода из системы и выключения компьютера (а также разблокировки компьютера), если по какой-то причине стандартные звуки для этих событий вас не устраивают. Возможно также пригодится инструкция: Что делать, если не работает звук в Windows 10 (или работает неправильно).
Включение отображения отсутствующих системных звуков в настройке звуковой схемы
Для того, чтобы появилась возможность изменять звуки входа, выхода и выключения Windows 10, потребуется воспользоваться редактором реестра. Для его запуска либо начните вводить regedit в поиске на панели задач, либо нажмите клавиши Win+R, введите regedit и нажмите Enter. После этого выполните следующие простые шаги.
- В редакторе реестра перейдите к разделу (папки слева) HKEY_CURRENT_USER AppEvents EventLabels.
- Внутри этого раздела обратите внимание на подразделы SystemExit, WindowsLogoff, WindowsLogon и WindowsUnlock. Они соответствуют завершению работы (хоть это здесь и называется SystemExit), выходу из Windows, входу в Windows и разблокировке системы.
- Для того, чтобы включить отображение любого из этих пунктов в настройке звуков Windows 10, выберите соответствующий раздел и обратите внимание на значение ExcleudeFromCPL в правой части редактора реестра.
- Кликните по значению дважды и измените его значение с 1 на 0.
После того, как вы выполните действие для каждого из нужных вам системных звуков и зайдете в настройки звуковой схемы Windows 10 (это можно сделать не только через панель управления, но и через правый клик по значку динамика в области уведомлений — «Звуки», а в Windows 10 1803 — правый клик по динамику — параметры звука — открыть панель управления звуком).
Там вы увидите необходимые пункты с возможностью изменять звук для включения (не забудьте отметить пункт Проигрывать мелодию запуска Windows), выключения, выхода и разблокировки Windows 10.
Вот и всё, готово. Инструкция получилась действительно компактной, но, если что-то не получается или работает не так, как ожидается — задавайте вопросы в комментариях, будем искать решение.
Воспроизведение звука при завершении работы в Windows 10
Начиная с Windows 8, в настройках операционной системы от Майкрософт исчезла опция включения/отключения воспроизведения звука при завершении работы. Включение же звука при запуске Windows теперь отключено по умолчанию. Кроме того, многие пользователи сталкиваются с проблемой, когда даже при задействованном пункте «Проигрывать мелодию запуска Windows», звук не воспроизводится.
Далее мы рассмотрим, как вернуть возможность включения/отключения звука при завершении работы в Windows 10, а также решим проблему отсутствия звука входа и завершения работы Windows.
Как вернуть опцию Завершение работы в звуковую схему Windows 10
Для этого потребуется внести в системный реестр Windows одну небольшую правку.
После этого открываем настройки звуковой схемы Windows.
После этого завершение работы Windows 10 будет сопровождаться выбранной вами мелодией.
Нет звука приветствия и завершения работы windows – решение
Если вы столкнулись с тем, что, даже отметив галочкой «Проигрывать мелодию запуска Windows», звук приветствия или завершения работы Windows всё равно не воспроизводится, то просто отключите «быстрый запуск Windows» в настройках электропитания:
Нет звука при завершении работы в Windows 10 – решение проблемы
К сожалению, в Windows 10 попросту нет настроек, позволяющих установить то или иное звуковое сопровождение для завершения работы операционной системы, как это можно сделать в Windows 7. Поэтому у большинства пользователей выключение компьютера происходит беззвучно.
Далее же рассмотрим способ, который раз и навсегда решит эту проблему.
Несмотря на то, что уже в ОС Windows 8 из настроек операционной системы исчезла возможность выбрать и задать звук завершения работы (да и мелодия запуска Windows отключена по умолчанию), способ, позволяющий вернуть эту опцию всё же существует.
Стоит отметить, что решение с правкой параметра реестра ExcludeFromCPL с 1 на 0 лишь помогает вернуть сам пункт «Завершение работы Windows» в звуковую схему, но по факту при выключении компьютера и завершении работы Windows ничего не происходит – мелодия всё равно не проигрывается.
Впрочем, не даёт результата и совет о снятии галочки с пункта ««Включить быстрый запуск (рекомендуется)» в параметрах электропитания.
На самом же деле всё можно решить, не прибегая к правке реестра, а используя редактор групповой политики и сценарий Windows PowerShell.
Включаем воспроизведение звука при завершении работы в Windows 10
- Создадим файл сценария Windows PowerShell с таким содержимым:
-c (New-Object Media.SoundPlayer ‘ C:WindowsmediaWindows Shutdown.wav ‘).PlaySync() ;
Обратите внимание: ‘ C:WindowsmediaWindows Shutdown.wav ‘ – это стандартный путь (по умолчанию) к файлу завершения работы Windows 10. Если вы хотите использовать другую мелодию, то укажите свой путь к .wav файлу, при этом его имя должно быть обязательно на английском языке.
Для создания сценария вы можете использовать интегрированную среду PowerShell ISE или же просто поступить следующим образом: создать новый текстовый документ, скопировав туда приведённый выше сценарий, а затем сохранить его с расширением .ps.1. Например, так:
- Далее копируем (или перемещаем) файл сценария (в нашем примере «sound.ps1») в папку: C:WindowsSystem32GroupPolicyMachineScriptsShutdown
- После этого открываем «Редактор локальной групповой политики» (просто начните вводить «групп…» в поиске Windows 10 → нажмите «Изменение групповой политики»);
- Уже в редакторе переходим к «Конфигурация компьютера» → «Конфигурация Windows» → Сценарии (запуск/завершение) → дважды кликаем по «Завершение работы» (смотрите скриншот);
- Нажимаем на вкладку «Сценарии PowerShell» → «Добавить»;
- Жмём «Обзор»;
- Двойной клик по файлу, который создали на первом шаге (sound.ps1) → ОК;
- Выбираем «Запускать сценарии оболочки Windows PowerShell первыми» → Применить → ОК.
На этом всё. Сделанные настройки вступают в силу без перезагрузки. Теперь при выключении компьютера будет звучать заданная вами мелодия «Завершения работы Windows».
Для того чтобы поменять звуковое сопровождение вам необходимо будет внести правки (указать новый путь) в файл сценария, а для отключения достаточно его удалить.
Windows 10 отсутствует звук включения и выключения
Добрый день! Обновился до Windows 10 и столкнулся с проблемой отсутствия звука на включение и выключение.
При ответах прошу учесть, я не очень продвинутый пользователь. Галочка в звуках поставлена.
Сведения о вопросе
Нужно отключить быстрый запуск системы. Для этого нужно:
Открыть Панель управления.
Включить просмотр по «Категория».
Выбрать пункт «Система и безопасность».
Выбрать пункт «Электропитания».
«Действия кнопок питания».
«Изменение параметров которые сейчас недоступны».
Убрать галочку напротив «Включить быстрый запуск».
Мне объяснил 4_JustICE
Этот ответ помог 27 польз.
Это помогло устранить вашу проблему?
К сожалению, это не помогло.
Великолепно! Спасибо, что пометили это как ответ.
Насколько Вы удовлетворены этим ответом?
Благодарим за отзыв, он поможет улучшить наш сайт.
Насколько Вы удовлетворены этим ответом?
Благодарим за отзыв.
Это помогло устранить вашу проблему?
К сожалению, это не помогло.
Великолепно! Спасибо, что пометили это как ответ.
Насколько Вы удовлетворены этим ответом?
Благодарим за отзыв, он поможет улучшить наш сайт.
Насколько Вы удовлетворены этим ответом?
Благодарим за отзыв.
Мне помогло изменение imageres.dll в папке C:WindowsSystem32 через редактор ресурсов.
1) В каталоге Панель управленияВсе элементы панели управленияЭлектропитаниеСистемные параметры запустить от имени администратора «Изменение параметров, которые сейчас недоступны»;
2) снять галочку с пункта «Включить быстрый запуск»;
3) запустить каталог «Панель управленияОборудование и звукЗвукЗвуки»;
4) поставить галочку напротив «Проигрывать мелодию запуска Windows»;
5) скачать Resource Hacker/другой редактор ресурсов;
6) копировать файл imageres.dll в любую несистемную папку;
7) открыть вставленный файл с помощью Resource Hacker (чаще всего — C:Users DownloadsResHackerreshacker.exe);

9) удалить оттуда ресурс WAVE50801033;
10) создать новый ресурс (Add new resource), файл — желаемая музыка, каталог — WAVE, подкаталог — 5080, язык — 1033;
Как изменить звуки входа, выхода и выключения Windows 10
В предыдущих версиях Windows пользователь мог изменить системные звуки в «Панель управления» — «Звук» на вкладке «Звуки». Точно так же этом можно сделать и в Windows 10, но в списке доступных для изменения звуков отсутствуют «Вход в Windows», «Выход из Windows», «Завершение работы Windows».
В этой краткой инструкции — о том, как вернуть возможность изменять звуки входа (мелодию запуска) Windows 10, выхода из системы и выключения компьютера (а также разблокировки компьютера), если по какой-то причине стандартные звуки для этих событий вас не устраивают. Возможно также пригодится инструкция: Что делать, если не работает звук в Windows 10 (или работает неправильно).
Включение отображения отсутствующих системных звуков в настройке звуковой схемы
Для того, чтобы появилась возможность изменять звуки входа, выхода и выключения Windows 10, потребуется воспользоваться редактором реестра. Для его запуска либо начните вводить regedit в поиске на панели задач, либо нажмите клавиши Win+R, введите regedit и нажмите Enter. После этого выполните следующие простые шаги.
- В редакторе реестра перейдите к разделу (папки слева) HKEY_CURRENT_USER AppEvents EventLabels.
- Внутри этого раздела обратите внимание на подразделы SystemExit, WindowsLogoff, WindowsLogon и WindowsUnlock. Они соответствуют завершению работы (хоть это здесь и называется SystemExit), выходу из Windows, входу в Windows и разблокировке системы.
- Для того, чтобы включить отображение любого из этих пунктов в настройке звуков Windows 10, выберите соответствующий раздел и обратите внимание на значение ExcleudeFromCPL в правой части редактора реестра.
- Кликните по значению дважды и измените его значение с 1 на 0.
После того, как вы выполните действие для каждого из нужных вам системных звуков и зайдете в настройки звуковой схемы Windows 10 (это можно сделать не только через панель управления, но и через правый клик по значку динамика в области уведомлений — «Звуки», а в Windows 10 1803 — правый клик по динамику — параметры звука — открыть панель управления звуком).
Там вы увидите необходимые пункты с возможностью изменять звук для включения (не забудьте отметить пункт Проигрывать мелодию запуска Windows), выключения, выхода и разблокировки Windows 10.
Вот и всё, готово. Инструкция получилась действительно компактной, но, если что-то не получается или работает не так, как ожидается — задавайте вопросы в комментариях, будем искать решение.
А вдруг и это будет интересно:
Почему бы не подписаться?
Рассылка новых, иногда интересных и полезных, материалов сайта remontka.pro. Никакой рекламы и бесплатная компьютерная помощь подписчикам от автора. Другие способы подписки (ВК, Одноклассники, Телеграм, Facebook, Twitter, Youtube, Яндекс.Дзен)
07.10.2016 в 17:04
Огромное спасибо, очень порадовали. Особенно незрячим людям удобно ориентироваться, когда комп загрузился.
08.10.2016 в 12:39
Интересно, как это незрячий человек пользуется компьютером, если не видит даже загрузку? У меня плохое зрение, очки +2,5 и без них я вообще не могу работать, всё на экране расплывается!
09.10.2016 в 05:44
Я и сам точно не знаю, как это, но вообще есть в Windows функции для таких людей. В частности озвучивание находящегося на экране и выделенных объектов (переключать которые можно клавишей Tab, например). Ну и наверное есть другие функции (я и сам о них не знаю толком, так как сталкиваться не приходится).
08.10.2016 в 09:18
Огромное спасибо, поставлю себе на windows 8.0 звуки windows XP наконец-то! И знакомому на windows 10 сделаю нужные звуки, да и дома тоже будут рады я думаю. Ещё раз огромное спасибо, всегда с вами из Сибири!
10.10.2016 в 21:34
чет поменял звуки, а именно входа и выхода не поменялись, точнее, они пропали вообще
11.10.2016 в 09:16
Странно. Проверю еще раз, как буду за нужным компьютером. А если выставить там не wav, а из списка предлагаемых звуков, то работает? (я проверял именно так).
11.10.2016 в 10:54
в этом и дело, что звуки входа и выхода теперь вообще не работают (гугл говорит так у многих). Полностью ставил схему по умолчанию — не работают, возвращал параметр на 1 — то же самое. Т.е. какой звук не поставишь (в т.ч. стандартный) — отказывается работать. Интересный момент: после того как я вернул значения по умолчанию (правда я их сначала вообще удалил «ExcleudeFromCPL», создал заново со значением 1, но в «звуках» по прежнему можно поставить звук на вход и выход.. т.е. они как бы не убрались со списка. Сдается мне что звуки пропали после того как я поменял с 1 на 0. Просьба помочь в данном вопросе, очень хотелось бы поставить свой звук.
12.10.2016 в 10:32
По описанной проблеме вы не первый кто сообщает, причем это не связано с описанными здесь манипуляциями. А вот с чем связано — точно сам пока не знаю, ни разу вживую не видел. В комментариях к другой статье писали, что проблема описанная происходит только для учетной записи администратора, а на гостевых и пользовательских — ок. Почему — у меня догадок на текущий момент нет.
12.10.2016 в 21:53
моя учетка имеет атрибут администратора.
16.10.2016 в 11:13
интересный нюанс, сделал сброс десятки, а звуков как не было именно входа и выхода
10.10.2016 в 22:27
пробовал подменять, но потом файлы сами появляются в папке медиа. во вкладке безопасность стоит trustedinstaller
12.10.2016 в 19:33
все сделал как и указано, но звуков входа и выхода нет, а при перезагрузке проигрывается та же что и была, что может быть?
31.10.2016 в 12:01
01.11.2016 в 08:38
12.11.2016 в 20:58
Всё сделал. Вход и выход в винду стали отображаться. Ставлю свои, применяю. Тупая винда при входе проигрывает стандартный звук Windows Logon. Конвертирую в формат WAW тот же битрейт, переношу в папку co звуками винды, выбираю из этой папки свои звуки, применяю, проверяю, что проигрывается мой звук, сохраняю схему. Все равно при загрузке стандартный звук! Какого х.. этой винде надо! В Линуксе таких заморочек не было
20.12.2016 в 20:02
Это я всё перепробовал . Это так сказать стандартные мелодии, а хочется мелодию из предлагаемого списка. А они-то как раз не устанавливаются. Если знаете как это сделать — подскажите пожалуйста. Заранее благодарен!
09.02.2017 в 22:21
При перезагрузке системы проигрывается мой файл, а если выключить ноут и включить — молчание. С чем это может быть связано?
10.02.2017 в 09:28
С тем, что Windows 10 при «заверешение работы» не выключается в полном смысле этого слова, а уходит в гибернацию. Если хотите, чтобы выключалась (т.е. было как при перезагрузке), можете отключить быстрый запуск Windows 10 — https://remontka.pro/fast-startup-windows-10/
08.03.2017 в 13:04
Все три ключа реестра обнулил (кроме ключа разблокировки). В области уведомлений, через значок «звук», установил собственные звуки из меню системы, и никакого результата! Как буд-то ничего не делал! Может быть стоит удалить эти обнулённые ключи?
18.06.2017 в 20:55
Большое спасибо, мучился целый день. Адрес сайта поместил в закладки.
04.08.2017 в 10:55
Нужно найти файл, который отвечает именно за запуск Windows, а не за вход в Windows. Это 2 разных понятия.
13.02.2018 в 07:57
Спасибо, все работает отлично.
11.08.2018 в 04:00
11.08.2018 в 09:55
Есть попроще способ и безопаснее, — в WinAero Tweaker ( https://remontka.pro/winaero-tweaker-windows-10/ ) есть возможность поменять звук запуска, при этом встроенные ресурсы остаются без изменений.
09.12.2018 в 23:41
Подскажите пожалуйста. Установил WinAero Tweaker и сменил мелодию запуска винды 10 там. Но выбранная мелодия проигрывается только при перезагрузке компьютера. Когда компьютер выключаешь , а затем включаешь музыка не играет. Вы не знаете в чем причина и как это можно исправить?
10.12.2018 в 17:11
15.12.2018 в 22:35
Благодарю за быстрый ответ. Тогда сразу же хотелось бы спросить. По вашему мнению, стоит ли отключать функцию быстрого запуска только ради изменённой мелодий при включении компьютера?
16.12.2018 в 11:34
Не могу дать четкого ответа. В ней есть плюсы: быстрее проходит загрузка (и то не для любых конфигураций), есть и минусы: по сути, компьютер никогда не выключается «на самом деле» и иногда даже сбои могут быть (если, к примеру, завершить работу с включенным быстрым запуском, потом вытащить из розетки и через некоторое время включить комп — не всегда все гладко грузится).
Примечание: после отправки комментария он не появляется на странице сразу. Всё в порядке — ваше сообщение получено. Ответы на комментарии и их публикация выполняются ежедневно днём, иногда чаще. Возвращайтесь.
Используемые источники:
- https://geekteam.pro/kak-izmenit-zvuk-vklyucheniya-windows-10-vyihoda-iz-uchetnoy-zapisi-ili-vyiklyucheniya/
- https://remontka.pro/change-logon-logoff-sounds-windows-10/
- https://siniy-ekran.ru/poleznoe/vosproizvedenie-zvuka-pri-zavershenii-raboty-v-windows-10/
Прошло почти 5 лет с тех пор, как Microsoft выпустила Windows 10 официально и на момент написания этой статьи он все еще работал с последними сборками. Однако Windows 10 никогда не была безошибочной или безошибочной, и это продолжается. Кажется, что многие пользователи сталкиваются с проблемой «Системные звуки не воспроизводятся» в Windows 10, что расстраивает. Если вы один из них, следуйте этому руководству.
Согласно многочисленным сообщениям, затронутые пользователи Windows 10 не могут использовать системный звук. В основном он начинает появляться после установки последнего обновления Windows или из-за поврежденных системных файлов. Хотя в основном проблемы, связанные с оборудованием, довольно серьезны для пользователей ПК, ошибка или ошибка программного обеспечения также могут полностью испортить работу пользователя.
Оглавление
-
1 Исправлено: системные звуки Windows 10 не воспроизводятся
- 1.1 1. Включить звуковую схему системы Windows
- 1.2 2. Отключить затухание звука
- 1.3 3. Запустить SFC
- 1.4 4. Запустить DISM
- 1.5 5. Восстановить Flash Player
- 1.6 6. Выполните чистую загрузку
- 1.7 7. Проверьте подключенные аудиоустройства
- 1.8 8. Запустите средство устранения неполадок со звуком
- 1.9 9. Обновите аудиодрайвер
- 1.10 10. Переустановите аудиодрайвер
- 1.11 11. Выберите воспроизведение аудиоустройства по умолчанию
- 1.12 12. Используйте точку восстановления системы
Исправлено: системные звуки Windows 10 не воспроизводятся
Иногда также может быть, что ваша звуковая схема системы Windows по каким-то причинам отключена, и это может вызвать проблемы. Между тем, включение функции перекрестного затухания на вашем компьютере также может вызвать такую проблему. Итак, не теряя больше времени, давайте перейдем к руководству ниже.
1. Включить звуковую схему системы Windows
Прежде всего, вы должны проверить и включить звуковую схему системы Windows на компьютере, чтобы убедиться, что звуковая схема по умолчанию работает правильно.
Убедитесь, что есть несколько аспектов, которые могут вызвать эту проблему даже при использовании стороннего программного обеспечения.
- Нажми на Стартовое меню > Тип Панель управления.
- Щелкните по нему, чтобы открыть из результатов поиска.
- При появлении запроса от UAC (Контроль учетных записей пользователей) нажмите да чтобы разрешить доступ администратора.
- Теперь нажмите на Оборудование и звук > Снова нажмите на Звук из списка.
- Когда откроется интерфейс звука, перейдите к Звуки таб.
- Выберите свой Звуковая схема и нажмите на Применять сохранить изменения. [Установлен в Windows по умолчанию]
- После этого перезагрузите компьютер и проверьте, не возникает ли проблема.
2. Отключить затухание звука
Некоторые мониторы, такие как модели ASUS, по умолчанию предлагают функцию затухания звука. Это, в частности, обеспечивает хороший эффект для более длинных звуков, а динамики также полностью пропускают отдельные звуки. Если вы чувствуете то же самое и хотите отключить эту функцию, обязательно выполните следующие действия:
- Нажмите Windows + I ключи, чтобы открыть Настройки Windows.
- Нажмите на Программы > Прокрутите список установленных программ и найдите аудиопрограмму, которую вы хотите удалить.
- Щелкните по нему, чтобы развернуть меню, и выберите Удалить. [При появлении запроса от UAC нажмите да разрешить разрешение]
- Следуйте инструкциям на экране, чтобы завершить процесс удаления.
- После этого обязательно перезагрузите компьютер, чтобы исправить проблему с неработающими звуками системы Windows 10.
3. Запустить SFC
Средство проверки системных файлов (SFC) — это служебный инструмент для операционной системы Windows, который просто позволяет пользователям сканировать на наличие поврежденных или отсутствующих системных файлов Windows и автоматически восстанавливать их. Этот метод должен полностью решить проблемы, связанные со звуковой системой.
- Нажми на Стартовое меню и введите cmd.
- Сейчас, щелкните правой кнопкой мыши на Командная строка из результатов поиска.
- Выбирать Запустить от имени администратора > При появлении запроса нажмите да чтобы дать права администратора.
- Когда откроется окно командной строки, введите следующую команду и нажмите Входить для его выполнения:
SFC / scannow
- Теперь дождитесь завершения процесса.
- Обязательно перезагрузите компьютер, чтобы изменения вступили в силу.
4. Запустить DISM
Обслуживание образов развертывания и управление ими (DISM) — это инструмент командной строки, который можно использовать для подключения и обслуживания образов Windows перед развертыванием. Если в этом случае запуск SFC не работает для вас, попробуйте запустить DISM, выполнив следующие действия:
- Нажми на Стартовое меню и введите cmd.
- Сейчас, щелкните правой кнопкой мыши на Командная строка из результатов поиска.
- Выбирать Запустить от имени администратора > При появлении запроса нажмите да чтобы дать права администратора.
- Когда откроется окно командной строки, введите следующую команду и нажмите Входить для его выполнения:
DISM / Онлайн / Очистка-Образ / CheckHealth
- Введите следующую команду и нажмите Входить:
DISM / Онлайн / Очистка-Образ / RestoreHealth
- Теперь дождитесь завершения процесса и выйдите из командной строки.
- Наконец, перезагрузите компьютер и проверьте, исправлена ли проблема с не воспроизводимыми звуками в Windows 10.
5. Восстановить Flash Player
Также возможно, что конкретная проблема может возникнуть из-за конфликта системных звуков с ключом реестра Adobe Flash Player. В этом случае вам следует попробовать восстановить флеш-плеер на компьютере с Windows 10 через редактор реестра. Сделать это:
- Нажмите Windows + R ключи, чтобы открыть Запустить чат.
- Теперь введите regedit и ударил Входить открыть Редактор реестра.
- При появлении запроса от UAC нажмите да чтобы разрешить администраторское разрешение.
- Найдите следующий путь в интерфейсе редактора реестра:
Мой компьютер HKEY_LOCAL_MACHINE SOFTWARE Microsoft Windows NT CurrentVersion Drivers32
- Следующий, щелкните правой кнопкой мыши на Драйверы32 > Нажмите на Новый.
- Выберите Строковое значение > Тип wavemapper как Имя значения.
- Входить msacm32.drv как Данные значения > Нажмите на ОК сохранить изменения.
- Итак, как только строка wavemapper будет создана, перезагрузите компьютер.
- Наконец, вы можете увидеть, была ли исправлена проблема с не воспроизводимыми звуками в Windows 10.
6. Выполните чистую загрузку
Что ж, некоторые из мошеннических сторонних программ могут также вызвать несколько проблем с системными функциями, которые могут привести к проблемам с производительностью, отображением или даже вообще со звуком. Поэтому мы рекомендуем вам выполнить чистую загрузку, чтобы решить эту проблему должным образом. Для этого:
- Нажмите Windows + R ключи, чтобы открыть Запустить чат.
- Теперь введите msconfig и ударил Входить открыть Конфигурация системы окно.
- Перейти к Услуги вкладка> Включите Скрыть все службы Microsoft флажок.
- Отметьте все услуги из списка и нажмите Отключить все.
- Нажмите на Применять а потом ОК сохранить изменения.
- Теперь нажмите на Запускать вкладка> Щелкните Открыть диспетчер задач.
- Перейти к Запускать tab> Щелкните по конкретным задачам, которые разрешены для начальной загрузки.
- Затем выберите Запрещать для каждой задачи по очереди.
- После этого перезагрузите компьютер, чтобы изменить эффекты.
7. Проверьте подключенные аудиоустройства
Не забудьте также проверить подключенные аудиоустройства. Например, физически проверьте аудиокабели и уровень громкости. Тем временем проверьте, правильно ли подключенные динамики или наушники вставлены в порты ввода / вывода звука.
Затем вы можете проверить уровни громкости, щелкнув правой кнопкой мыши значок динамика на панели задач панели задач. Здесь выберите Volume Mixer и проверьте его. Вы также можете подключить те же аудиоустройства к другому компьютеру или ноутбуку, чтобы проверить, есть ли проблема с аудиоустройствами.
8. Запустите средство устранения неполадок со звуком
Если описанные выше методы не работают для вас, попробуйте запустить средство устранения неполадок со звуком в Windows 10 из меню настроек. Он автоматически проверит возможные ошибки или причины и попытается исправить их. Для этого:
- Нажмите Windows + I ключи, чтобы открыть Настройки Windows.
- Нажмите на Обновление и безопасность > Нажмите на Устранение неполадок из левой панели.
- Нажми на Дополнительные средства устранения неполадок option> Обязательно нажмите Воспроизведение аудио.
- Выбирать Запустите средство устранения неполадок > Дождитесь завершения процесса.
- После этого вы можете перезагрузить компьютер, чтобы изменения вступили в силу.
9. Обновите аудиодрайвер
Излишне говорить, что обновление аудиодрайвера также может решить несколько проблем на вашем компьютере с Windows 10. Иногда более старая версия патча или драйвер с ошибками могут вызывать проблемы с воспроизведением звука. Поэтому вам следует проверить обновления аудиодрайвера и установить их.
- Нажмите Windows + X ключи, чтобы открыть Меню быстрого запуска.
- Теперь нажмите на Диспетчер устройств > Двойной клик на Звуковые, видео и игровые контроллеры.
- Щелкните правой кнопкой мыши на активном устройстве> Выбрать Обновить драйвер.
- Выбирать Автоматический поиск драйверов. Если доступно обновление, оно автоматически загрузит и установит его.
- После этого обязательно перезагрузите компьютер, чтобы изменения вступили в силу.
10. Переустановите аудиодрайвер
Также высоки шансы, что обновление аудиодрайвера не может решить проблему с неработающими звуками системы Windows 10. Если вы хотите полностью решить эту проблему, обязательно правильно удалите и переустановите аудиодрайвер. Сделать это:
- Перейдите на веб-сайт соответствующего производителя и загрузите последнюю версию файла звукового драйвера на свой компьютер.
- Теперь нажмите Windows + X ключи, чтобы открыть Меню быстрого запуска.
- Выбирать Диспетчер устройств из списка> Двойной клик на Звуковые, видео и игровые контроллеры.
- Щелкните правой кнопкой мыши на вашем аудиоустройстве> Выбрать Удалить устройство.
- Убедись в включить то Удалить программное обеспечение драйвера для этого устройства флажок.
- Затем нажмите на Удалить еще раз, чтобы завершить процесс.
- Затем установите загруженный последний файл звукового драйвера.
- Перезагрузите компьютер, чтобы применить изменения и проверить наличие проблемы.
11. Выберите воспроизведение аудиоустройства по умолчанию
Убедитесь, что подключенное в настоящее время аудиоустройство выбрано как системное по умолчанию или нет. Если подключенные динамики или наушники используют порт USB или порт HDMI, вам следует выбрать это устройство по умолчанию. Сделать это:
- Нажми на Стартовое меню > Тип Звук и откройте его из результатов поиска.
- Теперь нажмите на Воспроизведение tab> Обязательно выберите активное или подключенное аудиоустройство.
- Выбирать Установить по умолчанию и тебе хорошо идти.
12. Используйте точку восстановления системы
Если ни один из вышеперечисленных методов не помог вам, попробуйте использовать точку восстановления системы, чтобы вернуться к предыдущему хорошему состоянию вашего компьютера с Windows, чтобы избежать таких проблем. Но убедитесь, что вы уже создали на своем компьютере точку восстановления системы, которая вам действительно подходит. Если вы раньше не создавали точку восстановления системы, этот метод не для вас.
- Нажмите Windows + R ключи, чтобы открыть Запустить чат.
- Тип Rstrui и ударил Входить открыть Восстановление системы.
- Нажмите, чтобы выбрать Выберите другую точку восстановления из интерфейса восстановления системы.
- Теперь нажмите на Следующий > Включить Показать больше точек восстановления флажок.
- Выберите предпочитаемую точку восстановления системы, в которой нет проблем.
- Нажмите на Следующий для продолжения> Выбрать Заканчивать откатить Windows до выбранной точки восстановления.
- После этого ваша система перезагрузится, чтобы применить изменения.
Вот и все, ребята. Мы предполагаем, что это руководство было для вас полезным. Для дальнейших запросов вы можете оставить комментарий ниже.
Windows 11 — это значительное улучшение по сравнению с предыдущей версией, и в нее внесены некоторые серьезные изменения, прежде всего с точки зрения пользовательского интерфейса.
Однако это не единственное изменение, и, помимо нового внешнего вида, мы получили множество звуков, которые меняют пользовательский опыт.
Есть много новых звуков, но в сегодняшнем руководстве мы покажем вам самые важные звуки ошибок Windows 11 и объясним вам, что они означают.
Для чего используются эти системные звуки Windows 11?
Системные звуки присутствуют с первых версий Windows, и они используются для предоставления звукового сигнала, который даже произошел.
Существует множество доступных звуковых событий, но в большинстве случаев они будут воспроизводиться при появлении определенного уведомления или при возникновении ошибки или предупреждения.
Где находятся системные звуки?
Чтобы найти системные звуки, вам нужно посетить следующий каталог:C:WindowsSounds
Там вы сможете увидеть все звуки, которые использует Windows. И да, вы можете перемещать файлы в этот каталог, но вам потребуются права администратора.
О каких звуках ошибок Windows 11 следует знать?
1. Звездочка
Звездочка, вероятно, самый распространенный звук ошибки, который вы услышите на своем ПК. Это появляется всякий раз, когда на экране отображается окно предупреждения.
Это может быть диалоговое окно, требующее вашего подтверждения, или сообщение об ошибке с указанием возникшей проблемы.
2. Критическая остановка
Проблемы на вашем ПК обязательно произойдут, и некоторые проблемы могут привести к сбою ваших приложений. Если это произойдет, вы услышите звук критической остановки.
За этим звуком следует диалоговое окно, в котором указывается, какая ошибка возникла и почему, и вы можете использовать эту информацию для дальнейшего устранения проблемы.
3. Звуковой сигнал по умолчанию
Звуковой сигнал по умолчанию не обязательно является ошибкой, но его часто принимают за ошибку. Если у вас открыто окно, и оно создает диалоговое окно, вы можете услышать этот звук, если попытаетесь щелкнуть исходное окно.
Это связано с тем, что диалоговое окно требует действий, и вы не можете вернуться в приложение, пока не закроете его. Итак, если вы слышите этот звук, не волнуйтесь, потому что, скорее всего, у вас открыто диалоговое окно в фоновом режиме.
4. Отключение устройства
У всех нас есть всевозможные USB-устройства, подключенные к нашим ПК, такие как принтеры, геймпады, флэш-накопители, телефоны и многое другое.
Звук отключения является нормальным явлением и появляется при отключении устройства от ПК. Однако время от времени звук может появляться случайным образом.
Если это произойдет, у вас может быть проблема с вашим устройством, например сломанный кабель или проблема с драйвером, которая приводит к случайному отключению.
5. Устройству не удалось подключиться
В некоторых случаях ваши устройства вообще не будут работать с вашим ПК. Это может произойти из-за повреждения устройства или из-за того, что компьютер не может его распознать.
Если это произойдет, вы услышите звук, указывающий на то, что устройство не может правильно подключиться к вашему ПК. Если у вас возникли проблемы с этим, у нас есть руководство, которое поможет вам исправить USB-устройства, которые не распознаются в Windows 11.
6. Восклицательный знак
Этот звук появляется, когда вы пытаетесь выполнить действие, которое не разрешено. Например, вы можете услышать этот звук, когда хотите выполнить действие, на которое у вас нет разрешения.
Если это произойдет, вы будете остановлены, получите предупреждение и услышите восклицательный звук. Кроме того, этот звук может появляться в некоторых приложениях, особенно в Outlook при удалении электронных писем.
7. Уведомление
Windows 11 использует уведомления для отображения важной информации, и хотя этот звук не связан с ошибками, иногда это может быть так.
Например, когда ваш VPN-клиент внезапно отключается, вы можете получить уведомление о том, что произошло, и именно тогда будет воспроизводиться звук.
Несмотря на то, что это не всегда связано с ошибкой, вы должны внимательно следить за любыми уведомлениями, поскольку они могут предоставить вам информацию о потенциальных ошибках.
8. Системное уведомление
Подобно звуку уведомлений, для системных уведомлений есть специальный звук. Эти уведомления могут быть безвредны и не связаны с какой-либо ошибкой, но это не всегда так.
Например, вы можете получить системное уведомление, если возникнут проблемы с вашей учетной записью Microsoft или если у вас возникнут проблемы при активации Windows.
9. Контроль учетных записей пользователей Windows
Если вы не знакомы, контроль учетных записей Windows позволяет вам контролировать привилегии, которые есть у пользователей на вашем ПК.
Например, если у вас нет прав администратора и вы пытаетесь выполнить определенное действие, вы получите окно с предупреждением, за которым следует этот звук.
Обычно это не ошибка, но это не позволит вам получить доступ к определенным местам и файлам на вашем ПК.
Как я могу изменить определенные системные звуки?
- Нажмите Windowsклавишу + Sи введите звуки . Теперь выберите Изменить системные звуки .
- Появится окно Звук .
- Выберите звук, который вы хотите изменить, и выберите его из выпадающего списка. Кроме того, вы можете использовать кнопку « Обзор » , чтобы выбрать любой звук с вашего ПК.
Имейте в виду, что поддерживается только формат. wav, поэтому, если вы используете программное обеспечение для редактирования аудио, обязательно сохраняйте файлы в правильном формате.
Можно ли отключить системные звуки в Windows 11?
- Откройте поиск и введите звуки . Выберите Изменить системные звуки .
- Установите Звуковую схему на Без звуков . Нажмите «Применить» и «ОК» , чтобы сохранить изменения.
- В этот момент все системные звуки будут отключены.
Это некоторые из наиболее распространенных звуков ошибок Windows 11, о которых вам следует знать. Хотя не все эти звуки связаны с ошибками, всегда полезно знать, что они обозначают.
Мы надеемся, что вы нашли это руководство полезным, и если у вас есть дополнительные вопросы, не стесняйтесь задавать их в разделе комментариев ниже.