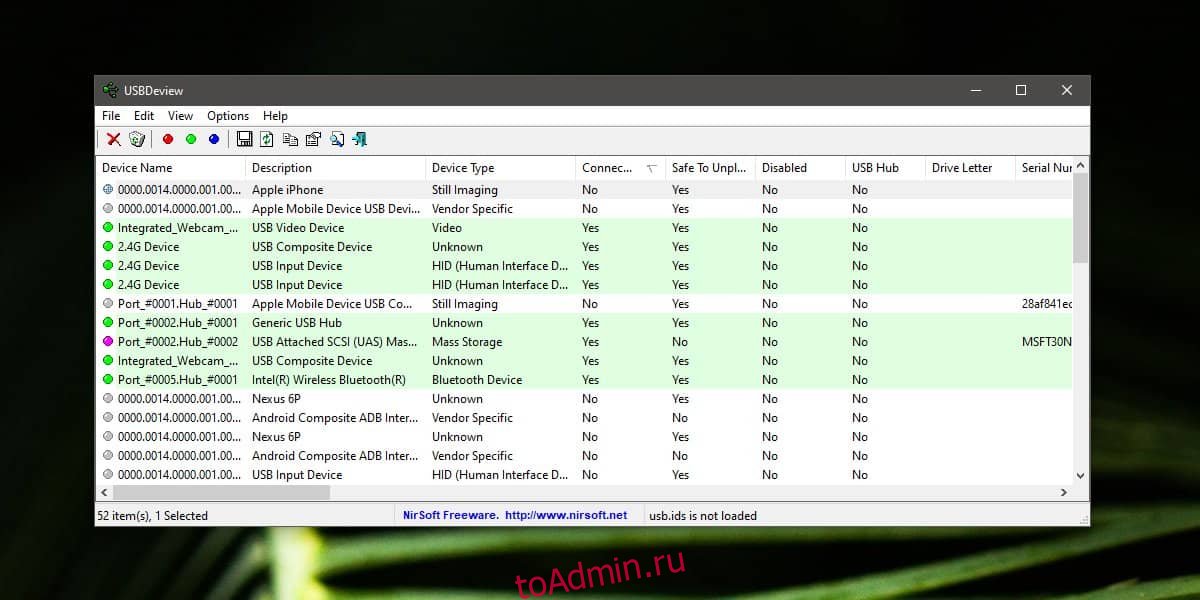В этой инструкции по порядку разберемся с каждой из проблем: сначала о том, как выяснить, почему постоянно играет звук отключения и подключения USB устройств и какое именно устройство его генерирует, затем о том, почему это может происходить и как исправить проблему.
- Узнаем, какое устройство вызывает постоянные звуки подключения и отключения USB
- Почему USB устройство постоянно отключается и отключается
- Видео инструкция
Постоянные звуки подключения и отключения USB — как выяснить, какое устройство их вызывает
Если вы то и дело слышите звук подключения USB устройства в Windows, но не можете выяснить, какое именно устройство их вызывает, это можно сделать с помощью двух бесплатных программ от одного разработчика: NirSoft USBDeview и USBLogView. Вторая мне кажется более удобной для рассматриваемой задачи, а потому начнем с неё.
- Скачайте USBLogView с официального сайта разработчика https://www.nirsoft.net/utils/usb_log_view.html и распакуйте архив в удобное для вас место. На этой же странице есть файл для скачивания русского языка интерфейса: просто распакуйте его в папку с программой.
- Запустите программу, не закрывайте, и просто следите за новыми строчками, появляющимися в ней: при каждом подключении или отключении USB устройства внизу будут добавляться строки с информацией о событии и устройстве, которое его сгенерировало.
- Вы можете отсортировать записи по столбцу «Время события», чтобы новые события добавлялись вверху для более удобного просмотра.
- Исходя из описания устройства обычно сравнительно просто определить, какое именно USB устройство постоянно подключается и отключается (обратите внимание: некоторые устройства системой могут определяться как несколько устройств, например, многие телефоны — в этом случае вы можете увидеть в списке, что подключаются и отключаются сразу все они).
Вторая программа, USBDeview доступна на странице https://www.nirsoft.net/utils/usb_devices_view.html (там же есть и русский язык для нее).
Она отображает статус всех подключенных и отключенных устройств USB. Если ваше неизвестное устройство подключилось, а потом отключилось, записи для него будут отображаться вверху списка.
Также, как и в предыдущем случае, по описанию устройства можно будет понять, о каком именно устройстве идет речь и исходя из этого предпринимать действия. Если описание не дает вам понимания, что за USB устройство подключается и отключается — напишите его описание из программы в комментариях, я постараюсь подсказать.
Учитывайте, что часто речь идет не о внешних USB устройствах, а о внутренних, подключенных через внутренний интерфейс компьютера или ноутбука: к примеру, веб-камера на ноутбуке (а также клавиатура и тачпад), кард-ридер на ПК — все они часто тоже подключены к USB, хоть и не снаружи.
Почему устройства USB постоянно подключаются и отключаются
А теперь об основных причинах, почему происходит постоянное отключение и отключение USB устройств с воспроизведением соответствующего звука:
- Использование USB-хабов (разветвителей) и многих подключенных к ним устройств: они не всегда могут обеспечить бесперебойную работу. Попробуйте подключить устройство напрямую к разъему USB.
- Подключение по USB устройства, в некоторые моменты требующего повышенной мощности, которой не обеспечивает разъем USB на вашем компьютере или ноутбуке. Также иногда может вызываться проблемами с блоком питания (обычно в этом случае есть и другие симптомы — включение не с первого раза, внезапные выключения и другие).
- Замыкания на корпусе ПК, корпус, прислоненный к радиатору отопления, аппаратные проблемы с цепью электропитания.
- Повреждения кабелей и разъемов как на самом компьютере или ноутбуке, так и на конечном устройстве.
- В некоторых случаях — работа сторонних антивирусов: например, при проверке подключенных USB устройств они могут инициировать их отключение и подключение.
- Параметры энергосбережения устройств. Можно проверить в диспетчере устройств: найдите то устройство, которое отключается и подключается, нажмите по нему правой кнопкой мыши, откройте «Свойства» и проверьте, установлена ли отметка «Разрешить отключение этого устройства для экономии энергии» на вкладке «Управление электропитанием», попробуйте снять её и применить настройки.
- Неправильная работа драйвера устройства: если он при работе вызывает сбои, система может отключать устройство, а затем в момент обновления параметров оборудования снова включать его. В этом случае ошибка обычно видна в диспетчере устройств, когда устройство отключено (восклицательный знак рядом с именем устройства).
- Неправильная работа установленных драйверов управления электропитанием ПК или ноутбука: попробуйте установить все оригинальные драйверы компьютера, относящиеся к материнской плате, с официального сайта.
- Если постоянно подключается и отключается телефон, подключенный по USB, то кроме перечисленных выше причин, вызывать такое могут параметры и приложения (например, антивирусы) на самом телефоне, отключающие доступ к нему при выключенном экране и аналогичные.
Разумеется, проблема может быть и в аппаратных неисправностях самого устройства.
Видео инструкция
Надеюсь, что-то из описанного позволит выявить как само устройство, так и причины рассмотренного поведения в Windows.
Windows воспроизводит определенный звук при отключении оборудования от системы. Этот звук воспроизводится, если оборудование правильно остановлено и отключено, или если оно просто удалено без предупреждения. В некоторых случаях, например, с телефонами или внешними дисками, вы можете увидеть сообщение о том, что устройство было удалено, но чаще всего это происходит, когда устройство отключено должным образом. Если вы слышите на своем компьютере случайный звук отключения устройства, вам, вероятно, интересно, что отключено.
Простой способ диагностировать случайный звук отключения устройства в Windows 10 — это отслеживать свой компьютер на наличие подключенных устройств. Самый простой способ сделать это — использовать USBDeview.
Произвольный звук отключения устройства
Скачать и запустите USBDeview. В нем несколько столбцов, и вам нужно следить за столбцом «Подключено». Щелкните заголовок этого столбца один раз, и все отключенные устройства будут отсортированы вверх. Щелкните по нему еще раз, и все подключенные устройства будут отсортированы с подключенными устройствами вверху.
Пусть это приложение запустится. Сверните его или, если у вас есть другой монитор, переместите окно туда. Подождите, пока вы снова не услышите звук, а затем посетите это приложение. Устройство, которое только что отключилось, будет вверху.
Что теперь?
Отключающееся устройство может быть «внутренним», то есть подключенным к внутреннему USB-порту. Они существуют и обычно используются для подключенного оборудования, такого как веб-камера, хотя это может быть какое-то другое внутреннее устройство. Приложение расскажет, что это такое.
Отключение может быть результатом разных вещей. USB-устройства, если они имеют тенденцию к перерасходу энергии, отключаются системой. Точнее, порт отключен, чтобы избежать серьезных сбоев оборудования. Это может быть разовое событие, но если это происходит постоянно и это всегда одно и то же устройство, вам следует попросить кого-нибудь взглянуть на него.
Возможно, что-то не так с портом или устройством. Убедитесь, что вы не запускаете какие-либо приложения, которые изменяют способ управления питанием в вашей системе. Если вы разогнали компонент в своей системе, это также может создавать проблемы.
Если говорить оптимистично, возможно, внутренний порт только что вышел из строя. Это простое исправление, и в нем не так много поломок, вам нужно будет открыть свою систему, чтобы исправить это. Если вы никогда не возились с оборудованием, вам придется обратиться к профессионалу.
Что вы думаете об этой статье?
Мы все знакомы со своеобразным звуком, который издает наша система, когда мы подключаем/отключаем любое устройство от USB-порта. Иногда видно, что этот звук издается случайным образом без причины, без подключения или отключения какого-либо устройства. Пользователь может просто раздражаться, если это продолжится. Система, создающая случайные шумы USB, является очень распространенной проблемой и обычно наблюдается, когда система используется для игр.
Если вы столкнулись с этой проблемой, читайте дальше. Мы обсудим различные способы решения этой проблемы.
Шаг 1: Откройте окно «Выполнить», нажмите клавиши Windows+r
Шаг 2: Введите команду control.exe powercfg.cpl,3 и нажмите OK.
Шаг 3. В окне «Электропитание» прокрутите вниз и найдите параметр «Настройки USB».
Шаг 4: Дважды щелкните «Настройки USB», чтобы развернуть и просмотреть параметры.
Шаг 5. Дважды щелкните параметр выборочной приостановки USB.
Шаг 6. Чтобы отключить выборочную приостановку USB при работе от батареи, щелкните параметр «От батареи».
Шаг 7. В раскрывающемся списке выберите «Отключено».
Шаг 8: Нажмите «Применить», а затем нажмите «ОК».
Шаг 9: Повторите те же шаги (шаги 6,7,8) для опции «Подключено».
Исправление 2: отключить звуковые уведомления USB
Иногда эти звуки не означают ничего серьезного. Следовательно, если вы хотите отключить звуковые уведомления, сделайте следующее.
Шаг 1: Откройте диалоговое окно «Выполнить»
Шаг 3: Введите контрольные звуки mmsys.cpl и нажмите клавишу Enter.
Шаг 4: В открывшемся окне «Звук» перейдите на вкладку «Звуки».
Шаг 5. В разделе «Программные события» нажмите «Подключение устройства».
Шаг 6. В раскрывающемся меню «Звуки» выберите «Нет».
Шаг 7: Нажмите «Применить», а затем нажмите «ОК».
Исправление 3: из диспетчера устройств
Шаг 1: Откройте диалоговое окно «Выполнить», одновременно удерживая клавиши Windows + R.
Шаг 2: Введите devmgmt.msc и нажмите Enter.
Шаг 3: Откроется окно диспетчера устройств. Развернуть окно
Шаг 4: Разверните все параметры, подключенные к USB-накопителям. Например, мышь, клавиатура, аудио, камера, жесткие диски и т. д. Чтобы расширить параметр, просто нажмите на стрелку рядом с ним. Кроме того, можно просто дважды щелкнуть по опции.
Шаг 5: Когда вы услышите случайные звуки, проверьте, появляется ли что-то и исчезает ли что-то из списка. Если вам случится обнаружить устройство, которое исчезает и появляется, то это устройство является виновником. Если вы не можете обнаружить такое устройство, перейдите к шагу 9.
Шаг 6. Щелкните правой кнопкой мыши на этом устройстве и выберите «Обновить драйверы».
Шаг 7. В окне «Обновить драйверы» нажмите «Автоматический поиск драйверов».
Шаг 8: Если будет найдена какая-либо обновленная версия драйвера, вы получите уведомление и сможете обновить драйвер.
Даже после обновления, если вы видите, что система издает случайные USB-шумы или если вы не смогли обнаружить устройство, выполните следующие действия.
Шаг 9: В окне диспетчера устройств разверните контроллеры универсальной последовательной шины, дважды щелкнув по нему.
Шаг 10: Теперь щелкните правой кнопкой мыши устройство, в имени которого есть Host Controller. Например, в данном случае это расширяемый хост-контроллер Intel(R) USB 3.0 — 1.0 (Microsoft). Выберите «Удалить устройство».
Шаг 11. В окне «Удалить устройство» нажмите «Удалить».
Шаг 12: Перезагрузите систему. Это автоматически переустановит драйвер хост-контроллера в системе.
Теперь проверьте, устранена ли проблема. Если вы все еще слышите случайные шумы USB, попробуйте следующее исправление.
Исправление 4: из USBDeview
USBDeview — бесплатная утилита, доступная через Интернет.
Шаг 1: Загрузите USBDeview в свою систему
Шаг 2: Когда вы начнете слышать случайные звуки USB, откройте окно USBDeview. По умолчанию он показывает все USB-устройства, подключенные к системе.
Шаг 3: Щелкните столбец «Время реестра 2» или «Дата последнего подключения/отключения», чтобы отсортировать записи по дате.
Шаг 4: Вы заметите, что устройство в верхней части списка отключилось и снова подключилось, что вызвало проблему.
Шаг 5. Щелкните правой кнопкой мыши и выберите «Удалить выбранные устройства».
Шаг 6. Теперь, когда вы знаете, какое устройство вызывает проблему, отключите это устройство вручную.
Шаг 7: Снова подключите устройство и проверьте, устранена ли проблема.
Исправление 5: проверьте, есть ли проблемы с USB-портом
Если вы видите, что шумы все еще существуют после повторного подключения, это означает, что устройство или USB-порт имеют какую-то проблему.
Шаг 1. Попробуйте подключить устройство к другому USB-порту и проверьте, слышите ли вы звуки.
Шаг 2: Если устройство нормально работает с другим портом, это может означать, что с портом USB возникли проблемы.
Шаг 3: Даже после подключения устройства к другому порту, если вы слышите случайные шумы USB, это означает, что в устройстве есть проблемы, и его, возможно, придется заменить.
Содержание
- Постоянно подключается и отключается USB устройство в Windows — как выяснить причину и исправить
- Постоянные звуки подключения и отключения USB — как выяснить, какое устройство их вызывает
- Почему устройства USB постоянно подключаются и отключаются
- Видео инструкция
- Подключается, а затем отключается USB устройство на Windows 7 и 10
- Методы исправления проблемы с циклическим подключением и отключением USB
- Почему компьютер сам по себе выключается через некоторое время: все способы решения
- ШАГ 1: Физическая проверка
- ШАГ 2: Перегрев видеокарты и процессора
- ШАГ 3: Замена термопасты
- ШАГ 3: Проверка питания
- ШАГ 4: Залипание кнопки включения
- ШАГ 6: Оперативная память
- ШАГ 7: Проверка жёсткого диска
- ШАГ 8: Вирусы, сторонние программы, система
Постоянно подключается и отключается USB устройство в Windows — как выяснить причину и исправить

В этой инструкции по порядку разберемся с каждой из проблем: сначала о том, как выяснить, почему постоянно играет звук отключения и подключения USB устройств и какое именно устройство его генерирует, затем о том, почему это может происходить и как исправить проблему.
Постоянные звуки подключения и отключения USB — как выяснить, какое устройство их вызывает
Если вы то и дело слышите звук подключения USB устройства в Windows, но не можете выяснить, какое именно устройство их вызывает, это можно сделать с помощью двух бесплатных программ от одного разработчика: NirSoft USBDeview и USBLogView. Вторая мне кажется более удобной для рассматриваемой задачи, а потому начнем с неё.
- Скачайте USBLogView с официального сайта разработчика https://www.nirsoft.net/utils/usb_log_view.html и распакуйте архив в удобное для вас место. На этой же странице есть файл для скачивания русского языка интерфейса: просто распакуйте его в папку с программой.
- Запустите программу, не закрывайте, и просто следите за новыми строчками, появляющимися в ней: при каждом подключении или отключении USB устройства внизу будут добавляться строки с информацией о событии и устройстве, которое его сгенерировало.
- Вы можете отсортировать записи по столбцу «Время события», чтобы новые события добавлялись вверху для более удобного просмотра.
- Исходя из описания устройства обычно сравнительно просто определить, какое именно USB устройство постоянно подключается и отключается (обратите внимание: некоторые устройства системой могут определяться как несколько устройств, например, многие телефоны — в этом случае вы можете увидеть в списке, что подключаются и отключаются сразу все они).
Вторая программа, USBDeview доступна на странице https://www.nirsoft.net/utils/usb_devices_view.html (там же есть и русский язык для нее).
Она отображает статус всех подключенных и отключенных устройств USB. Если ваше неизвестное устройство подключилось, а потом отключилось, записи для него будут отображаться вверху списка.
Также, как и в предыдущем случае, по описанию устройства можно будет понять, о каком именно устройстве идет речь и исходя из этого предпринимать действия. Если описание не дает вам понимания, что за USB устройство подключается и отключается — напишите его описание из программы в комментариях, я постараюсь подсказать.
Учитывайте, что часто речь идет не о внешних USB устройствах, а о внутренних, подключенных через внутренний интерфейс компьютера или ноутбука: к примеру, веб-камера на ноутбуке (а также клавиатура и тачпад), кард-ридер на ПК — все они часто тоже подключены к USB, хоть и не снаружи.
Почему устройства USB постоянно подключаются и отключаются
А теперь об основных причинах, почему происходит постоянное отключение и отключение USB устройств с воспроизведением соответствующего звука:
- Использование USB-хабов (разветвителей) и многих подключенных к ним устройств: они не всегда могут обеспечить бесперебойную работу. Попробуйте подключить устройство напрямую к разъему USB.
- Подключение по USB устройства, в некоторые моменты требующего повышенной мощности, которой не обеспечивает разъем USB на вашем компьютере или ноутбуке. Также иногда может вызываться проблемами с блоком питания (обычно в этом случае есть и другие симптомы — включение не с первого раза, внезапные выключения и другие).
- Замыкания на корпусе ПК, корпус, прислоненный к радиатору отопления, аппаратные проблемы с цепью электропитания.
- Повреждения кабелей и разъемов как на самом компьютере или ноутбуке, так и на конечном устройстве.
- В некоторых случаях — работа сторонних антивирусов: например, при проверке подключенных USB устройств они могут инициировать их отключение и подключение.
- Параметры энергосбережения устройств. Можно проверить в диспетчере устройств: найдите то устройство, которое отключается и подключается, нажмите по нему правой кнопкой мыши, откройте «Свойства» и проверьте, установлена ли отметка «Разрешить отключение этого устройства для экономии энергии» на вкладке «Управление электропитанием», попробуйте снять её и применить настройки.
- Неправильная работа драйвера устройства: если он при работе вызывает сбои, система может отключать устройство, а затем в момент обновления параметров оборудования снова включать его. В этом случае ошибка обычно видна в диспетчере устройств, когда устройство отключено (восклицательный знак рядом с именем устройства).
- Неправильная работа установленных драйверов управления электропитанием ПК или ноутбука: попробуйте установить все оригинальные драйверы компьютера, относящиеся к материнской плате, с официального сайта.
- Если постоянно подключается и отключается телефон, подключенный по USB, то кроме перечисленных выше причин, вызывать такое могут параметры и приложения (например, антивирусы) на самом телефоне, отключающие доступ к нему при выключенном экране и аналогичные.
Разумеется, проблема может быть и в аппаратных неисправностях самого устройства.
Видео инструкция
Надеюсь, что-то из описанного позволит выявить как само устройство, так и причины рассмотренного поведения в Windows.
Подключается, а затем отключается USB устройство на Windows 7 и 10
При подключении USB устройства к компьютеру с Windows 7 или 10 пользователь может столкнуться с проблемой циклического подключения или отключения. Возникает такая неполадка по нескольким причинам: при неверном подключении устройства, при повреждении кабеля или самого разъема, при неполадках с самим устройством, при проблемах с драйверами. Если вы столкнулись с ситуацией, когда на вашем ПК постоянно подключается и отключается устройство USB, тогда стоит воспользоваться следующими рекомендациями.
Методы исправления проблемы с циклическим подключением и отключением USB
Прежде, чем приступать к манипуляциям с настройками Windows 7 или Windows 10, стоит провести ряд диагностических действий, а именно:
- Переподключаем устройство к другому порту. Возможно, вы подключили устройство типа USB 2.0 к порту USB 3.0. В теории и на практике USB устройства все равно должны работать правильно, но сбои не являются исключением. В любом случае, сменив разъем подключения, вы исключите вероятность поломки устройства или самого порта.
- Если вы подключаете к ПК устройство через кабель USB, то нужно попробовать заменить сам кабель. Возможно, виновником является перелом какой-то жилы в кабеле.
- Если у вас есть возможность подключить USB устройство к другому ПК, исключив вероятность сбоя со стороны Windows, то выполните данное действие.
Если же вы переподключили устройство, но проблема с циклическим подключением и отключением устройства осталась, то пробуем следующие действия.
В первую очередь нужно попробовать выполнить манипуляции с драйверами. Для этого стоит нажать «Win+R» и ввести «devmgmt.msc».
Откроется окно «Диспетчера устройств». Нужно перейти к ветке «Контроллеры USB» и развернуть её. Смотрим, чтобы не было обозначения с восклицательным знаком. Если таково имеется, то стоит нажать на нем правой кнопкой мыши и выбрать «Обновить драйвера».
Далее выбираем «Выполнить поиск драйверов на этом компьютере» и позволяем системе найти нужные драйвера и установить их.
После обновления драйверов нужно перезагрузить систему, чтобы изменения вступили в силу.
Если обновление драйверов не помогло исправить ошибку, то в том же «Диспетчере устройств» нужно нажать на элементе правой кнопкой мыши и выбрать «Удалить устройство».
Отключаем USB от ПК и перезагружаем систему. Подключаем устройство заново. Если был сбой, то система подтянет заново устройство и программное обеспечение для него.
Циклическое подключение и отключение USB устройства как на Windows 7, так и на Windows 10 может быть связано с неверными настройками электропитания. Для того, чтобы это проверить, нужно открыть «Диспетчер устройств» и найти ветку «Устройства HID». Далее находим «USB устройства ввода». Нажимаем на элементе правой кнопкой мыши и выбираем «Свойства» (в Windows 10 будет сразу Управление питанием), а далее переходим во вкладку «Управление питанием». Здесь снимаем отметку «Разрешить отключение этого устройства для экономии энергии».
Перезапускаем устройство, чтобы изменения вступили в силу.
Также план электропитания можно изменить в настройках Windows. Для этого стоит перейти в «Панель управления» и выбрать «Электропитание» или же нажать «Win+R» и сразу ввести «control.exe powercfg.cpl,,3».
Откроется небольшое окно с настройками электропитания. Нужно найти ветку «Параметры USB» и развернуть её. Находим «Параметр временного отключения USB портов». Задаем ему значение «Запрещено».
Вновь перезагружаем операционную систему, чтобы изменения вступили в силу. В случае, если вышеописанные методы не помогли избавиться от неполадки, то стоит откатить систему до более раннего состояния, когда при подключении USB не было циклических перезагрузок.
Почему компьютер сам по себе выключается через некоторое время: все способы решения
Все привет! Столкнулся сегодня с одной очень интересной проблемой – компьютер выключается сам по себе через некоторое время работы. Проблему мне удалось решить, но, как оказалось, в интернете нет четких инструкций, которые бы помогли обычному пользователю решить данный нюанс в домашних условиях. Именно поэтому я решил написать свою статью с подробными рекомендациями и советами. Перед тем как устранить проблему, давайте рассмотрим самые популярные причины:
- Поломка в железе.
- Проблема с питанием.
- Залипание клавиши включения.
- Оперативная память.
- Загрязнение кулеров и радиаторов пылью.
- Старый HDD.
Если у вас будут какие-то вопросы, или вы найдете свою причину, почему компьютер выключается и не хочет работать – пишите в комментарии.
ШАГ 1: Физическая проверка
Возможно компьютер отключается из-за перегрева или вздутых конденсаторов. В общем нужно снять правую боковую крышку со стороны материнской платы и осмотреть все внутренности. Очень часто к поломке приводят именно вздутые или потекшие конденсаторы.
Очень внимательно посмотрите на все детали. Нет ли каких-то ещё подозрительных моментов: следы гари, потеки, вздутие и т.д. Если вы обнаружили хоть что-то, то скорее всего данную деталь нужно будет менять на новую. У меня такое было на старой материнской плате, и мне пришлось почти полностью менять железо.
ПРИМЕЧАНИЕ! В некоторых случаях можно перепаять вышедший из строя конденсатор, но делать это можно только в специализированной сервисном центре.
ШАГ 2: Перегрев видеокарты и процессора
Для работы есть две основные вещи – видеокарта и процессор. Первое устройство позволяет вывести изображение на экран. Второй – занимается всеми вычислительными процессами в системе и отвечает за всю производительность.
Очень частой причиной, когда компьютер выключается сам по себе – является банальный перегрев. Это может происходить по нескольким причинам:
- Радиатор на процессоре забился пылью или шерстью.
- Давно не меняли термопасту.
- Системный блок стоит рядом с обогревателем или батареей.
- У вас в комнате очень жарко, а стандартный кулер не справляется с охлаждением. У меня это было на моей старой видеокарте при нагрузке в летнее время.
При перегреве может быть два варианта исхода:
- Компьютер начнет издавать сигнальные звуки (писк).
- Системный блок просто вырубается.
Всё достаточно просто – пыль, шерсть или грязь мешает циркуляции теплого воздуха, он задерживается, и процессор в работе начинает перегреваться. В итоге система полностью выключается, чтобы защитить железо от сильного перегрева.
Первое, что вы можете сделать, так это взять пылесос и полностью пропылесосить системник. Перед этим не забудьте его обесточить (отключите от розетки). Старайтесь полностью избавить радиаторы от «пылевого одеяла». Для этого можно использовать спички или что-то очень тонкое. Но будьте аккуратны.
Также нужно убрать пыль и у видеокарты. Если вам неудобно, то можно её вытащить из шины и проделать чистку отдельно от системного блока.
ВНИМАНИЕ! Ни в коем случае не пользуйтесь мокрыми или влажными тряпками, которые могут оставить капли воды.
ШАГ 3: Замена термопасты
Если прошлый способ не дал результата, то для начала я бы проверил температуру процессора в самом компьютере при загруженной системы. Перегрев и выключение ПК может происходить во время какой-то нагрузки: проигрывание видео, игры, большое количество вычислительных процессов, запуск «тяжелых» программ и т.д.
При включении можно попробовать посмотреть температуру видеокарты и процессоры в BIOS. При загрузке системного блока нажмите на одну из клавиш для входа в BIOS меню: «Del», «F2», «F10», «Esc».
ПРИМЕЧАНИЕ! При загрузке смотрите подсказку по нужной клавише на главном экране.
Как только попадете внутрь, найдите информацию по температуре процессора (CPU Temperature).
Также можно воспользоваться сторонней программами типа «AIDA64». Простой запустите приложение, откройте вкладку «Компьютер» – «Датчики». Смотрим в строку значение по всем «ЦП».
Нормальные температурные режимы (по Цельсию):
- 29-37: при включении, без нагрузки и при простое.
- 39-63: при активной работе или во время игр.
- 75: максимальная температура.
ПРИМЕЧАНИЕ! Температурные режимы могут немного отличаться в зависимости от производителя процессора, а также от возможного разгона (заводского или ручного).
Если температура на датчике постоянно растет, а потом во время работы или при простое внезапно выключается комп, то скорее всего процессор не получает должного охлаждения. Ещё раз проверьте, чтобы на вентиляторе и радиаторе не было слишком много пыли. Также проверьте, чтобы сам вентилятор крутился при включении и работе системы.
Если вы ни разу не меняли термопасту, то возможно стоит это сделать сейчас. Её нужно периодически менять как на самом процессоре, так и на видеокарте – если она сильно перегревается. Пасту можно купить в любом компьютерном магазине, и стоит она недорого.
- Сначала вам нужно аккуратно снять сам радиатор с процессора. У всех устройств может быть разное крепление, так что тут нужно будет смотреть внимательно. В некоторых случаях его нужно будет откручивать. В крайнем случае можно «загуглить» и посмотреть информацию по вашему креплению.
- Возьмите салфетку или ватный диск и уберите старую пасту с радиатора и процессора. Если вы увидите пыль или шерсть, то уберите и её. Теперь намажьте ТОНКИМ слоем пасту на сам процессор – для этого можно использовать спичку или что-то тонкое и плоское для разравнивания пасты. Немного пасты можно нанести и на сам радиатор.
- Теперь устанавливаем кулер на место.
ШАГ 3: Проверка питания
Как бы это банально ни звучало, но бывают случаи, когда виноват не компьютер, а розетка или сетевой фильтр. При этом самопроизвольное выключение происходит не системно, а случайно в непонятные моменты. Особенно это часто бывает в старых домах, где при частом использовании внутренние провода розетки могут ломаться. Тогда рядом с розеткой вы можете увидеть темное пятно. Она также может искрить и местами дымить. При этом вы можете и не видеть явных признаков. Попробуйте переподключить комп к другой розетке. Если проблема в розетке, то можно попробовать её поменять.
Если причина остается, то можно понаблюдать, что происходит с сетевым фильтром – если он отключается вместе с компьютером, то проблема может быть в нем.
Ещё одна причина, почему компьютер периодически выключается – это проблема с питанием отдельных частей системного блока. В частности, мы говорим про материнскую плату, видеокарту, жесткий диск и вентиляторы. Проверьте, чтобы все провода от блока питания были плотно подключены ко всем важным деталям компьютера.
ШАГ 4: Залипание кнопки включения
При загрузке или работе винды может залипать кнопка включения, и тогда через некоторое время после загрузки системы комп снова выключается. Интервал выключения примерно одинаковый, и иногда система даже не успевает загрузиться. Что делать и как это исправить? Для начала давайте проверим эту теорию.
Кнопка включения подключена к материнской плате с помощью пары проводков. Найдите в правом нижнем углу материнки два контакта, которые обозначены надписью «Power SW» («PWR SW» или «PWR_BTN»). При включенном в сеть компьютере вытащите данный штекер из материнки.
Теперь возьмите отвертку и просто соедините эти два контакта. Компьютер начнет включаться. Если система загрузится без сбоев, который были раньше, то нужно снимать кнопку «Включения» и попытаться её отремонтировать.
ШАГ 6: Оперативная память
Симптомы могут быть немного другие. Обычно при проблемах с оперативной памятью вылезает «синий экран смерти». А происходит это когда оперативная память обильно загружается данными:
- Работа с тяжелыми программами типа Photoshop.
- При открытии большого количества вкладок в Google Chrome.
- Во время игр.
Проверить оперативную память можно с помощью стандартного средства Windows. Открываем меню «Пуск» и вводим в поисковую строку название службы: «Диагностика проблем оперативной памяти компьютера». Далее запускаем и проверяем память.
В качестве альтернативы есть отличная утилита «Memtest86+». Если у вас несколько плашек памяти, то можно проверить их в работе. Просто вытаскиваем все плашки и по одной проверяем их при нагрузке. Как только будет обнаружена поломанная память – меняем её.
ШАГ 7: Проверка жёсткого диска
Жёсткие диски не вечны, и их нужно менять с течением времени. Если вы при включении компьютера слышите скрежет, то скорее всего ваш винчестер уже отживает своё время, и его нужно менять. При этом система и компьютер может вырубаться. Для проверки есть достаточно много программ: Victoria HDD, Crystal Disk Mark, HDDScan, DiskCheckup. По окончанию теста программа выдаст свою оценку качества жесткого носителя.
ШАГ 8: Вирусы, сторонние программы, система
В более редких случаях причиной резкого отключения может быть поломка системы или вирусы. Сначала проверяем весь компьютер антивирусной программой. После этого зайдите в «Программы и компоненты» и удалите все подозрительные и не нужные приложения. Можно попробовать установить сортировку по дате и посмотреть – не устанавливалось ли ранее в фоновом режиме какое-то подозрительно ПО. Удаляем всё лишнее.
Также нужно проверить автозагрузку. На Windows 7 нужно нажать на две клавиши «Win» и «R», а потом ввести команду «msconfig». В Windows 10 можно данный пункт находится в «Диспетчере задач», чтобы его вызвать нажмите на рабочую панель в нижней части экрана правой кнопкой и вызовите нужную службу.
Очень внимательно посмотрите на все программы, которые загружаются с системой. Уберите все подозрительное и ненужное, что может в теории загружать систему.
Последнее, что можно сделать – «Восстановление системы». Для запуска службы можно ввести её название в поисковую строку. Далее после запуска просто действуйте согласно инструкциям системы. На определенном шаге нужно будет выбрать самую раннюю точку.
Шумы USB-уведомлений могут отвлекать; особенно если они происходят случайно. Если вы столкнулись с этой проблемой, то в этом посте мы покажем вам, как можно остановить случайные шумы или звуки, которые вы слышите при подключении или отключении USB-устройства.
Следуйте советам, чтобы остановить случайное USB-соединение или звуки отключения:
- Повторно подключите все USB-устройства.
- Управление драйверами и устройствами
- Используйте USBDeview
- Отключить звуки уведомлений USB
Давайте прочитаем о них подробнее.
1]Повторно подключите все USB-устройства.
Первое и самое главное, что вы должны сделать, чтобы остановить случайные звуки USB-подключения или отключения, — это удалить все USB-устройства, а затем снова их подключить. Вы должны удалить их по одному и проверить, не прекращается ли звук при извлечении устройства.
Вы также должны попробовать поменять местами порты устройств, так как таким образом вы узнаете, неисправен ли порт или устройство. Если вы можете найти неисправный порт, подключите устройство к другому порту.
Однако, если вы решите, что устройство неисправно, повторно подключите его, чтобы посмотреть, сможете ли вы решить проблему, поскольку оно также переустановит драйвер.
Если вы не можете найти какую-либо важную информацию, вы можете перейти к последним решениям.
Читайте: USB-модем не работает.
2]Управление драйверами и устройствами
Одним из основных виновников случайных шумов USB является устаревший или поврежденный драйвер. Поэтому, чтобы остановить случайное USB-соединение или звуки отключения, нам необходимо исправить проблему.
Для этого запустите диспетчер устройств, нажав Win + X> Диспетчер устройств, или просто найдите его в меню «Пуск».
Теперь разверните все разделы, которые используют USB-порт вашего компьютера, такие как Bluetooth, контроллеры универсальной последовательной шины и т. Д. Теперь проверьте, не исчезает ли устройство и не появляется ли оно снова, когда ваш компьютер создает шум при подключении или отключении USB.
Если вы обнаружите нестабильное устройство, щелкните его правой кнопкой мыши и выберите «Обновить драйвер».
Теперь либо выберите «Автоматический поиск обновленного программного обеспечения драйвера» и позвольте ему выполнить поиск в Интернете, чтобы узнать, доступно ли обновление, либо выберите «Просмотреть мой компьютер для программного обеспечения драйвера», если вы загрузили обновление вручную. После обновления драйвера перезагрузите компьютер один раз.
Если вы не можете обновить драйвер, потому что он постоянно исчезает, просто нажмите «Просмотр»> «Показать скрытые устройства».
Если обновление не устранило проблему, попробуйте удалить его. Для этого просто щелкните его правой кнопкой мыши и выберите «Удалить устройство». Здесь не о чем беспокоиться, так как в следующий раз, когда вы вставите это устройство, ваш компьютер автоматически установит драйвер.
Еще вы можете обновить «Хост-контроллер». Для этого разверните Контроллеры универсальной последовательной шины, щелкните правой кнопкой мыши все устройства, в именах которых есть «Хост-контроллер», и выберите «Удалить устройство». Теперь подтвердите процесс, нажав Удалить. Наконец, перезагрузите компьютер.
Чтобы переустановить драйвер, щелкните правой кнопкой мыши Контроллеры универсальной последовательной шины и выберите Сканировать на предмет изменений оборудования. Это произведет поиск на вашем компьютере, чтобы обнаружить отсутствующий драйвер, а затем установит его через Интернет.
Читайте: USB-C не работает или не заряжается.
3]Используйте USBDeview
Если вы думаете, что весь метод обновления и удаления драйверов из диспетчера устройств — это не ваша чашка чая, у нас есть более простое решение для вас. Вы можете использовать USBDeview стороннее приложение, чтобы сделать то же самое.
Установите, оставьте приложение работать в фоновом режиме и дождитесь звука USB-подключения или отключения. Когда вы снова услышите этот звук, откройте приложение, щелкните правой кнопкой мыши первое устройство в списке и выберите «Удалить выбранные устройства».
После этого отсоедините и присоедините устройство, чтобы переустановить драйвер. Наконец, перезагрузите компьютер, чтобы остановить случайное USB-соединение или звуки отключения.
Читайте: USB-устройство не распознано.
4]Отключить звуки уведомлений USB
Если описанные выше методы не остановили случайное USB-соединение или звуки отключения, то беспокоиться не о чем. Это означает, что шум возникает не из-за поврежденных драйверов или неисправных портов или устройств. Это происходит из-за мелких столкновений водителей.
Чтобы исправить это, вам нужно отключить звуки уведомлений USB. Для этого щелкните правой кнопкой мыши значок «Звук» на панели задач> «Открыть настройки звука»> «Панель управления звуком». Теперь перейдите на вкладку «Звуки», прокрутите список программных событий немного вниз, выберите «Подключение устройства», установите для «Звуки» значение «Нет».
Теперь сделайте то же самое для параметра «Отключение устройства».
Единственное предостережение: вы не сможете услышать звук при подключении устройства.
Вывод
Чтобы остановить случайное USB-соединение или звуки отключения, необходимо убедиться, что устройства подключены правильно, порты исправны и драйверы не повреждены.
Мы упомянули все возможные исправления в этой статье, надеюсь, они помогли вам остановить случайное USB-соединение или звуки отключения.
.
| Автор | Сообщение | ||
|---|---|---|---|
|
|||
|
Member Статус: Не в сети |
Доброго времени суток, уважаемые форумчане. Столкнулся с проблемой, что периодически слышу звук отключаемого устройства. Пробовал отследить программой usblogview — ничего не пишет, если реально взять что то и отключить/подключить — логи пишутся. А когда просто звук — ничего… Чем можно отследить поглубже? |
| Реклама | |
|
Партнер |
|
Billy-no-mates |
|
|
Member Статус: Не в сети |
поотсоединяй устрйства поочереди потести, может кабель гдето сбоит |
|
pokerclocker |
|
|
Member Статус: Не в сети |
Billy-no-mates писал(а): поотсоединяй устрйства поочереди потести, может кабель гдето сбоит Не вариант, рабочая система, всем пользуюсь. Как то бы отследить программно что там отлетает и просто заменить девайс/кабель. + все девайсы на другом ПК работали без отпадания. |
|
pokerclocker |
|
|
Member Статус: Не в сети |
Spiteful Mouse писал(а): отключи звуковое уведомление Вот это кстати дельный совет, спасибо, ведь все работает)))) |
|
Spiteful Mouse |
|
|
Member
Статус: Не в сети |
pokerclocker писал(а): У меня ощущение что это HDMI кабель, помоему при подключении по type-c не припомню этот звук, надо проверить будет. может быть все что угодно, включая проблемы с портами юсб, и проблемы с материнкой, а может и софтовый сбой винды, поэтому если работает, можно и правда забить. |
|
pokerclocker |
|
|
Member Статус: Не в сети |
Spiteful Mouse писал(а): может быть все что угодно, включая проблемы с портами юсб, и проблемы с материнкой, а может и софтовый сбой винды, поэтому если работает, можно и правда забить. Похоже, что это usb-HUB, вчера подключал монитор через тайп-си и все равно звуки отключения были. |
|
Spiteful Mouse |
|
|
Member
Статус: Не в сети |
pokerclocker писал(а): Похоже, что это usb-HUB, вчера подключал монитор через тайп-си и все равно звуки отключения были. может и он, не хватает питания на юсб вот и отключение, это предположение, хотя я с таким сталкивался лет 10 назад. |
—
Кто сейчас на конференции |
|
Сейчас этот форум просматривают: нет зарегистрированных пользователей и гости: 8 |
| Вы не можете начинать темы Вы не можете отвечать на сообщения Вы не можете редактировать свои сообщения Вы не можете удалять свои сообщения Вы не можете добавлять вложения |