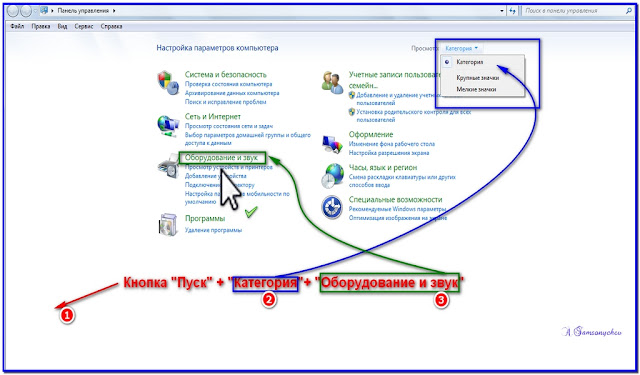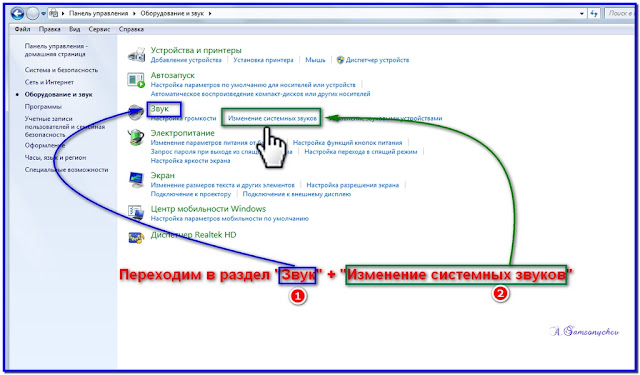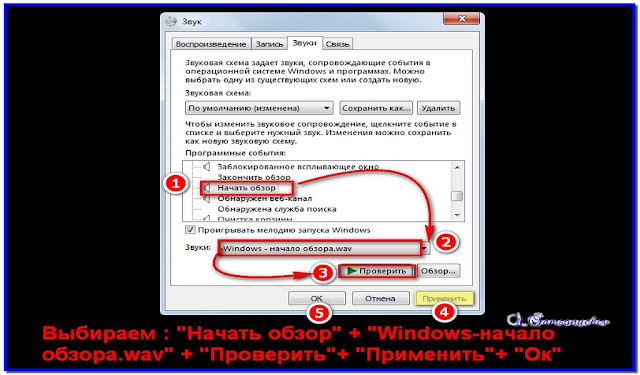Операционная система Windows, кроме графического оформления, имеет еще и оформление звуковое. Звуками на компьютере сопровождаются почти все системные события (загрузка системы, очистка корзины, подключение и отключение USB-устройств и др.).
В то же время, системные звуки Windows можно отключить или изменить их на другие, в том числе на звуковые файлы, полученные из Интернета или других источников.
Отключение или изменение системных звуков никак не скажется на работе компьютера и возможности воспроизведения им звукового контента. Как и прежде, на нем можно будет смотреть фильмы, слушать музыку, играть в компьютерные игры и т.д.
Во всех версиях Windows порядок настройки системных звуков почти не отличается. Все манипуляции осуществляются в панели настройки звука.
Чтобы открыть эту панель, необходимо:
• в Windows 10, 8, 7, Vista: зайти в Панель управления и открыть в ней раздел «Оборудование и звук», в котором щелкнуть мышкой по пункту «Звук»;
• в Windows XP: зайти в Панель управления, отрыть раздел «Звук, речь и аудиоустройства», в котором щелкнуть мышкой по пункту «Звуки и аудиоустройства».
В результате указанных выше действий откроется окно с названием «Звук», в котором нужно перейти на вкладку «Звуки».
Дальше порядок действий зависит от того, что нужно сделать:
• чтобы полностью отключить все системные звуки, нужно в выпадающем списке «Звуковая схема» выбрать вариант «Без звука» и нажать кнопку «Применить».
• чтобы отключить мелодию входа в Windows, нужно снять галочку с пункта «Проигрывать мелодию запуска Windows» и нажать кнопку «Применить» (в Windows XP такая возможность отсутствует);
• чтобы отключить или настроить звуки отдельных системных событий:
1) в списке «Программные события» найти событие, для которого нужно выключить или изменить звук, и выделить его, один раз щелкнув по нему левой кнопкой мышки;
2) в выпадающем списке «Звуки» выбрать вариант «(нет)» (если нужно отключить звук) или какой-то звук из предложенного списка стандартных вариантов. Выбранный звук можно прослушать, нажав кнопку «Проверить».
Если вместо стандартного звука Windows Вы хотите использовать свой звуковой файл, нужно нажать кнопку «Обзор» и в открывшемся проводнике указать путь к этому файлу. При этом, использовать можно только файлы формата WAV (MP3-файлы и файлы других форматов нужно предварительно переконвертировать в формат WAV).
3) нажать кнопку «Применить».
НАПИСАТЬ АВТОРУ
Если на компьютере нет звука, не спешите нести его в мастерскую. В большинстве случаев проблему можно решить самостоятельно.
Первым делом, проверьте надежность подключения к компьютеру аудиосистемы или наушников, а также их работоспособность. Если причина не в этом, попробуйте выполнить изложенные здесь рекомендации.

Из этой статьи читатель узнает об эффективном и простом способе уменьшения размера файлов, позволяющем хранить на запоминающих устройствах (флешках, жестких дисках и др.) намного больше файлов без потери или ухудшения их содержания, экономить трафик и время при пересылке их через Интернет и т.д.
Речь пойдет об архивации файлов, а также о предназначенных для этого программах.

Операционная система Windows умеет автоматически определять тип каждого файла и открывать его при помощи подходящей программы. Пользователю достаточно лишь дважды щелкнуть по файлу левой кнопкой мышки.
Происходит это потому, что у каждого файла есть расширение, а в настойках операционной системы компьютера заложена некая схема взаимосвязей, в которой каждому расширению файла соответствует определенная программа, которую компьютер использует чтобы открывать такие файлы. Эта схема взаимосвязей типов расширений файлов и программ называется ассоциациями файлов.
Программа, при помощи которой компьютер автоматически открывает файлы определенного типа, называется программой по умолчанию.
Если пользователя не устаивает программа, используемая по умолчанию для какого-то типа файлов, ассоциации файлов можно изменить.

Рабочий стол — важная часть операционной системы Windows, занимающая почти все пространство экрана компьютера и находящаяся в поле нашего зрения значительную часть времени. Поэтому очень важно, чтобы его внешний вид вызывал позитивные эмоции. Достигается это во многом благодаря размещению на рабочем столе красивых фоновых изображений (обоев).
В статье речь пойдет о том, как настроить автоматическую смену фоновых изображений рабочего стола с определенной периодичностью.

Информация, изложенная в этой статье, предназначена для начинающих пользователей компьютера с минимальным уровнем подготовки и является обобщением нескольких других статтей нашего сайта. Это своего рода основа, без которой самостоятельно и быстро освоить компьютер будет достаточно сложно.
Из статьи читатель узнает, как на компьютере осуществлять основные операции с файлами и папками (создавать, переименовывать, копировать, переносить, удалять), научится работать с окнами Windows, овладеет навыками навигации в Windows, освоит умение использования компьютерной мышки.

Каждый файл имеет определенные идентифицирующие свойства: имя, расширение, размер и др. Но ни одно из этих свойств не является уникальным и не позволяет однозначно идентифицировать каждый файл. Например, может существовать несколько однотипных файлов одинакового размера и с одинаковыми именами, отличающихся при этом по содержанию.
Проблему уникальной идентификации решает так называемая хеш-сумма файла (в разговорной речи — просто хеш).
Отключение всех системных звуков на Windows 7
Всё звуковое сопровождение «семёрки» можно настроить через специальную оснастку, доступную в «Панели управления».
- Откройте «Пуск», в котором кликните по пункту «Панель управления».
Оснастка «Оборудование и звуки» недоступна
Порой задача отключение системных звуков осложняется – средство работы со звуком просто не открывается (без сообщений об ошибках или с ними). Рассмотрим самые распространённые причины этой проблемы и методы её решения.
- Первым делом стоит проверить, установлены ли драйвера на звуковое оборудование компьютера – как показывает практика, наиболее часто с такой проблемой сталкиваются пользователи, которые забыли установить требуемое ПО.
Если драйвера установлены и уже обновлялись, возможный источник проблемы кроется в новой версии программного обеспечения. В этом случае стоит попробовать выполнить их откат.
Далее, вне зависимости от результатов анализа на вирусы, стоит провести процедуру проверки целостности системных файлов. С большой долей вероятности часть из них окажется повреждена, поэтому сразу же переходите к восстановлению.
Заключение
Итак, мы рассмотрели методику отключения системных звуков в Windows 7 и рассмотрели решение проблем в случае, когда средство управления звуками не открывается. Напоследок отметим, что отключение системных звуков не рекомендуется на компьютерах, которыми пользуются слабовидящие люди.


Как отключить системный гудок в Windows 10/8/7

Когда на компьютерах не было динамиков, системные звуковые сигналы были полезным способом предупредить нас о любых системных ошибках или аппаратных ошибках и были весьма полезны при устранении неполадок. Но сегодня эти звуковые сигналы не нужны, но они продолжают включаться в каждый выпуск Windows. Хотя они могут быть полезны для некоторых, многие находят это раздражающим и могут захотеть отключить их.
В этом посте будет рассказано, как отключить системные звуковые сигналы в Windows 10/8/7 через панель управления, Regedit, диспетчер устройств и CMD.
Отключить системный гудок в Windows
Отключить звуковой сигнал системы через панель управления
В Windows 10/8 щелкните правой кнопкой мыши в нижнем левом углу, чтобы открыть меню WinX. Выберите Панель управления, чтобы открыть ее. Нажмите Оборудование и звук .
В разделе «Звук» нажмите Изменить системные звуки . Теперь на вкладке «Звуки» найдите и выберите Стандартный звуковой сигнал . Теперь внизу окна свойств звука вы увидите выпадающее меню для звуков. Выберите None и нажмите Apply/OK. Это отключит системный звуковой сигнал по умолчанию.
Вы также можете выполнить ту же процедуру в Windows 7.
Отключить звуковой сигнал системы через редактор реестра
Откройте редактор реестра и перейдите к следующему ключу:
HKEY_CURRENT_USER Панель управления Звук
На правой панели вы увидите имя значения Beep . Дважды нажмите на него и измените его значения данных на нет .
Отключить системный гудок с помощью командной строки
Вы также можете отключить звуковой сигнал системы с помощью командной строки с повышенными правами. Для этого откройте CMD, введите каждую из следующих строк и нажмите Enter после каждой команды:
Это отключит звуковой сигнал. Если вы хотите временно отключить его до следующей перезагрузки, введите только первую строку.
Отключить звуковой сигнал в Windows через диспетчер устройств
Вы также можете использовать диспетчер устройств, чтобы отключить звуковой сигнал. Для этого нажмите Пуск> Компьютер. Щелкните правой кнопкой мыши по компьютеру и выберите «Управление».
Затем в левой панели окна «Управление компьютером» нажмите «Системные инструменты», чтобы развернуть его, и выберите «Диспетчер устройств».
Кроме того, в строке меню выберите «Просмотр» и выберите «Показать скрытые устройства».
Затем на правой панели найдите группу «Не подключаемые и включенные драйверы». Обратите внимание, что группа будет отображаться только после включения параметра «Показывать скрытые устройства».
Найдя его, нажмите на группу и найдите элемент – Звуковой сигнал . Затем нажмите на этот элемент, чтобы открыть окно Свойства звукового сигнала . Под ним выберите вкладку «Драйверы» и выберите «Отключено» в раскрывающемся меню Тип системы.
Системный звуковой сигнал на вашем ПК с Windows теперь будет отключен.
Также читайте : список компьютерных звуковых кодов и их значение.
Содержание
- Отключаем системные звуки
- Оснастка «Оборудование и звуки» недоступна
- Заключение
- Вопросы и ответы
Операционная система Windows 7 славится в том числе своим звуковым сопровождением. Некоторых пользователей подобная активность может раздражать, поэтому они желают отключить системные звуки. К счастью, разработчики предусмотрели это и предоставили соответствующие инструменты.
Отключаем системные звуки
Всё звуковое сопровождение «семёрки» можно настроить через специальную оснастку, доступную в «Панели управления».
- Откройте «Пуск», в котором кликните по пункту «Панель управления».
- После запуска «Панели управления» разверните выпадающее меню «Отображение» и выберите в нём опцию «Крупные значки», после чего найдите и откройте пункт «Звук».
- Перейдите на вкладку «Звуки» — в ней будет доступен выбор звуковых схем (одноимённое меню), а также тонкая ручная настройка оповещений в блоке «Программные события». На последнем остановится поподробней.
- Если пролистать доступный перечень, станет понятно, что можно настроить уведомление о практически всех действиях: включение ОС, сопровождение ошибки или предупреждения, сворачивание или разворачивание окон и т. д. Алгоритм отключения того или иного звука одинаков для всех пунктов, поэтому покажем его на примере события «Завершение Windows». Первым делом выделите соответствующий пункт, затем уберите галочку напротив «Проигрывать мелодию выключения Windows».
Далее обратитесь к пункту «Звуки», раскройте его меню и выберите в нём вариант «Нет».
- Точно таким же образом выключите системные звуки всех остальных пунктов (увы, но отключение всего разом системой не предусмотрено). Сделав это, нажмите на кнопки «Применить» и «ОК».
Проверьте, удачно ли прошла процедура, например, выполнив перезагрузку компьютера. В большинстве случаев звуки должны быть отключены.
Оснастка «Оборудование и звуки» недоступна
Порой задача отключение системных звуков осложняется – средство работы со звуком просто не открывается (без сообщений об ошибках или с ними). Рассмотрим самые распространённые причины этой проблемы и методы её решения.
- Первым делом стоит проверить, установлены ли драйвера на звуковое оборудование компьютера – как показывает практика, наиболее часто с такой проблемой сталкиваются пользователи, которые забыли установить требуемое ПО.
Урок: Установка драйверов звуковой карты
Если драйвера установлены и уже обновлялись, возможный источник проблемы кроется в новой версии программного обеспечения. В этом случае стоит попробовать выполнить их откат.
Подробнее: Как сделать откат драйверов
- Второй вариант встречается на компьютерах с двумя и более учётными записями – по тем или иным причинам аккаунт, на котором требуется отключить системные звуки, не имеет доступа к настройкам. Единственным известным решением проблемы будет пересоздание записи.
Подробнее:
Как удалить учётную запись на Виндовс 7
Создание нового аккаунта Windows 7 - Третья причина, из-за которой наблюдается описываемый сбой – установлено обновление KB319095. Дело в том, что после этого исполняемый файл оснастки микшера переносится в местоположение, отличное от папки System32 в системном каталоге Виндовс, что и приводит к ошибке с открытием. Для решения этой проблемы откройте «Пуск» и напишите в поиске запрос
SoundVol32.exe— это позволит найти показанный на скриншоте ниже файл. Выделите его, кликните правой кнопкой мыши, затем в контекстном меню выберите пункт «Открыть местоположение файла».
Если открылась папка по адресу
*системный диск*/Windows 7/System32– отлично, проблема не в этом. Если же открыта любая директория, отличная от упомянутой, рассматриваемый файл нужно скопировать из неё в обозначенный каталог. - Возможна также ситуация, когда файлы-компоненты рассматриваемой оснастки оказались повреждены по тем или иным причинам. Первым делом нужно исключить влияние вредоносного ПО – для этого проведите полную проверку компьютера на наличие вирусов.
Урок: Борьба с компьютерными вирусами
Далее, вне зависимости от результатов анализа на вирусы, стоит провести процедуру проверки целостности системных файлов. С большой долей вероятности часть из них окажется повреждена, поэтому сразу же переходите к восстановлению.
Подробнее:
Проверка целостности системных файлов
Восстановление системных файлов
Описанные выше шаги должны помочь вам справиться с неполадкой.
Заключение
Итак, мы рассмотрели методику отключения системных звуков в Windows 7 и рассмотрели решение проблем в случае, когда средство управления звуками не открывается. Напоследок отметим, что отключение системных звуков не рекомендуется на компьютерах, которыми пользуются слабовидящие люди.
Еще статьи по данной теме:
Помогла ли Вам статья?
В Windows 7, иногда может пропасть звук щелчка, при переходе из папки в папку. Приятно, что звуковое сопровождение, подтверждает действия. Лично, сталкивался с такой проблемой. Решение возникшей неисправности в Windows 7, несложное. Необходимо выполнить некоторые настройки. Рассмотрим, как решить возникшую неисправность.
Значение слова Щелчок по Ефремовой:
Щелчок — 1. Отрывистый удар разгибаемым — обычно средним или указательным — пальцем, согнутым и соединенным с большим пальцем. Оскорбление самолюбия, неприятность.
2. Короткий, отрывистый звук, обычно возникающий при резком столкновении, срабатывании механизма и т. п.
Жмем кнопку «Пуск», выбираем «Панель управления», далее «Категория» и раздел «Оборудование и звук».
В следующем окне, в разделе «Звук,» выбрать «Изменение системных звуков».
В открывшемся окне, перейти в раздел «Звук».
Передвигая экранную линейку, ищем «Проводник Windows.»
В «Проводник Windows» найти раздел «Начать обзор», открыть меню и выбрать «Windows-начало обзора Wav.» Следующим шагом будет «Проверить», «Применить», «Ок.»
Вывод
Возникшие неисправности в Windows 7, решаем сами.
С уважением, Александр Самсонычев
Главная » Уроки и статьи » Windows
Этот урок покажет вам как изменить системные звуки в Windows и программах на свои, путем изменения звуковой темы Windows 7.
Windows 7 использует файлы .wav для звуковых событий. Папка по умолчанию для хранения системных звуков находиться в C:/Windows/Media.
Убедитесь, что .wav файлы, которые Вы хотите использовать, разблокированы, чтобы их можно было использовать.
Чтобы изменить стандартные звуки Windows 7 нужно зайти в их настройки способами предложенными ниже:
1. Откройте Панель управления (полный вид – без категорий)
A) Нажмите на значок звука.
B) Перейдите на вкладку Звуки. (См. скриншот ниже — шаг 2).
ИЛИ
A) Щелкните правой кнопкой по Volume (маленький белый динамик) значок в нижнем правом углу монитора.
B) Нажмите на звуки.
2. Включение или выключение звука автозагрузки Windows
А) Поставьте или снимите галочку с – Проигрывать мелодию запуска Windows . (См. скриншот ниже)
3. Изменение звуковых событий
A) Выберите программное событие в блоке по середине окна. (См. скриншот выше)
В) Нажмите на кнопку «Обзор», чтобы выбрать другую мелодию.
ПРИМЕЧАНИЕ: По умолчанию в Windows 7 звуковые файлы находятся в C:/Windows/Media.
Перейдите к .WAV файлу который вы хотите установить для звукового события и нажмите на кнопку «Открыть». (См. скриншот ниже)
C) Нажмите на кнопку «Применить».
4. Для проверки проиграйте звук
A) Выберите событие, которое вы хотите услышать.
В) Нажмите на кнопку «Проверить».
5. Изменение Звуковой схемы
A) Нажмите на «Звуковую схема» (на стрелку раскрывающегося списка меню). (См. скриншот ниже)
В) Выберите звуковую схему, которую вы хотите.
C) Нажмите на кнопку «Применить».
6. Как сохранить звуковую схему
Примечание: Сохранение звуковой схемы будет полезно при частой смене мелодий.
A) Нажмите на кнопку «Сохранить как».
Б) Введите имя звуковой схемы (тему) и щелкните OK. (См. скриншот ниже)
7. Удаление звуковой схемы
ПРИМЕЧАНИЕ: Вы не можете удалять стандартные звуки и схемы Windows.
A) Нажмите на кнопку «Звуковая схема» для раскрытия списка тем.
В) Выберите схему, которую вы хотите удалить.
C) Нажмите на кнопку «Удалить».
D) Нажмите «Да» для подтверждения.
Когда закончите, нажмите на кнопку OK, чтобы закрыть окно звука.
Вот мы и увидели все стандартные настройки звука Windows 7.
Понравилось? Поделись с друзьями!
Дата: 14.12.2011
Автор/Переводчик: Linchak
How to get the Windows 7 «clicking sound» when opening folders/files in windows explorer?
-
Thread starterFlossman
-
Start dateFeb 25, 2016
-
- Feb 27, 2014
-
- 27
-
- 0
-
- 4,530
- 0
-
#1
In windows 7, whenever you clicked a folder or file there would be a «click». I kind of liked that sound and was wondering if any of you guys knew how to enable that in windows 10 and what the sound name is.
Thank you
-
- May 27, 2010
-
- 22,843
-
- 2,401
-
- 120,440
- 5,218
-
#4
Control Panel -> Sound -> Sounds -> File Explorer -> Start Navigation
Sound you are looking for is Windows Navigation Start.wav
-
#2
-
- Dec 24, 2011
-
- 1,836
-
- 0
-
- 20,460
- 272
-
#3
New Window opens->Sounds (tab)
Under the «Program Events:» treeview you’re looking for the «Start Navigation» setting.
-
- May 27, 2010
-
- 22,843
-
- 2,401
-
- 120,440
- 5,218
-
#4
Control Panel -> Sound -> Sounds -> File Explorer -> Start Navigation
Sound you are looking for is Windows Navigation Start.wav
-
- Feb 27, 2014
-
- 27
-
- 0
-
- 4,530
- 0
-
#5
- Advertising
- Cookies Policies
- Privacy
- Term & Conditions
- Topics
How to get the Windows 7 «clicking sound» when opening folders/files in windows explorer?
-
Thread starterFlossman
-
Start dateFeb 25, 2016
-
- Feb 27, 2014
-
- 27
-
- 0
-
- 4,530
- 0
-
#1
In windows 7, whenever you clicked a folder or file there would be a «click». I kind of liked that sound and was wondering if any of you guys knew how to enable that in windows 10 and what the sound name is.
Thank you
-
- May 27, 2010
-
- 22,843
-
- 2,401
-
- 120,440
- 5,218
-
#4
Control Panel -> Sound -> Sounds -> File Explorer -> Start Navigation
Sound you are looking for is Windows Navigation Start.wav
-
#2
-
- Dec 24, 2011
-
- 1,836
-
- 0
-
- 20,460
- 272
-
#3
New Window opens->Sounds (tab)
Under the «Program Events:» treeview you’re looking for the «Start Navigation» setting.
-
- May 27, 2010
-
- 22,843
-
- 2,401
-
- 120,440
- 5,218
-
#4
Control Panel -> Sound -> Sounds -> File Explorer -> Start Navigation
Sound you are looking for is Windows Navigation Start.wav
-
- Feb 27, 2014
-
- 27
-
- 0
-
- 4,530
- 0
-
#5
- Advertising
- Cookies Policies
- Privacy
- Term & Conditions
- Topics