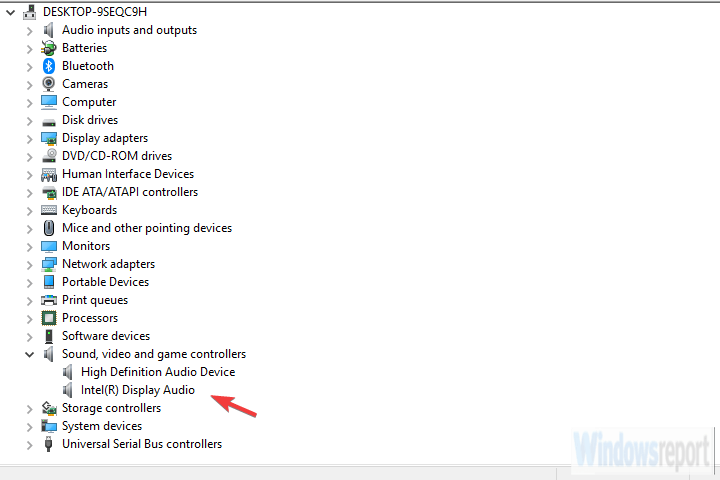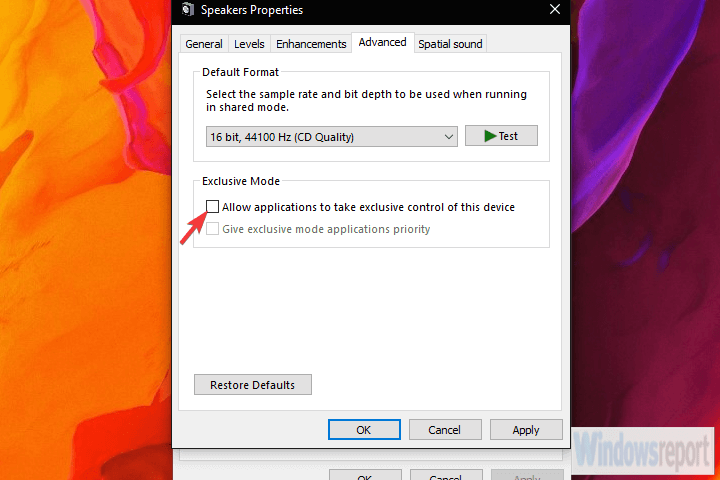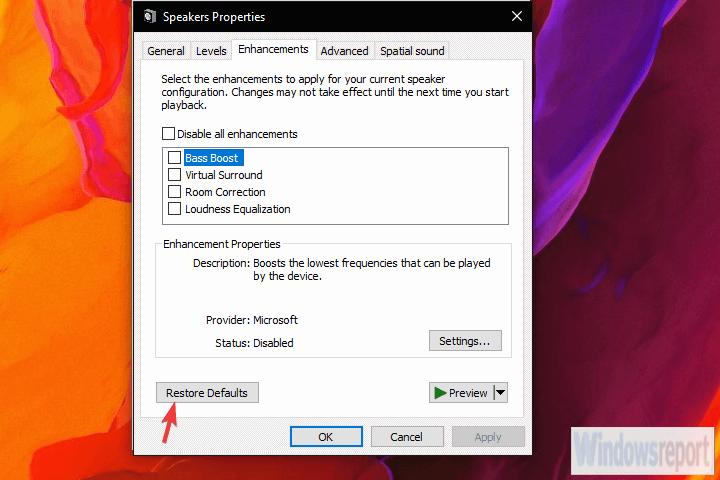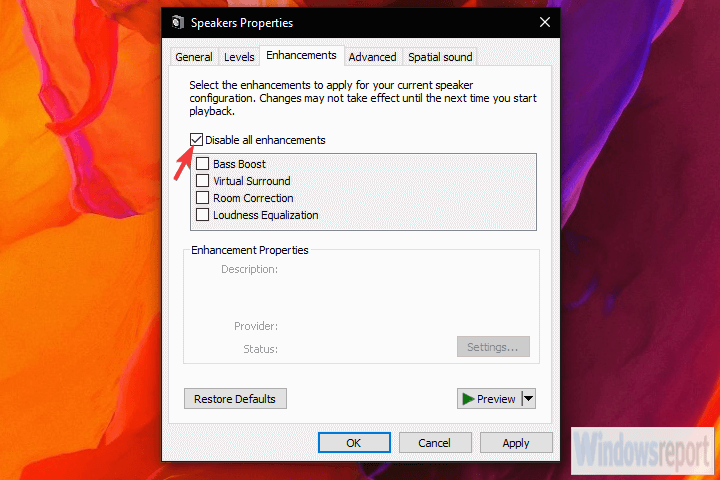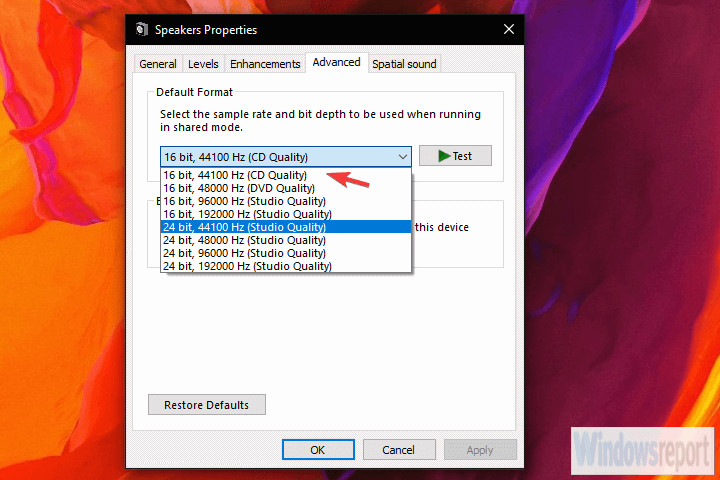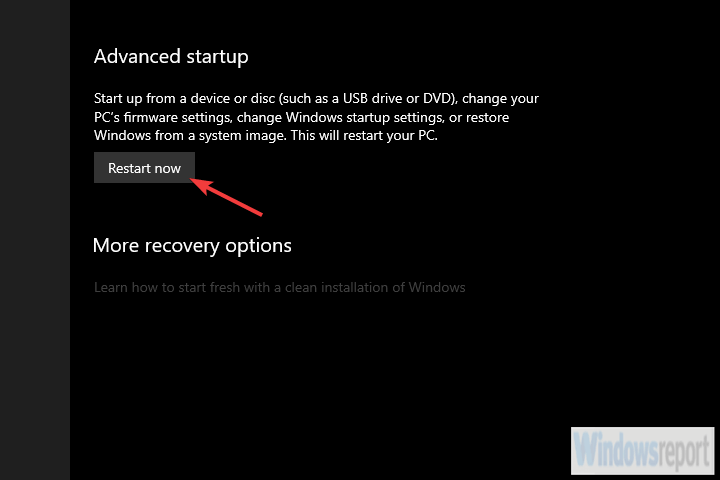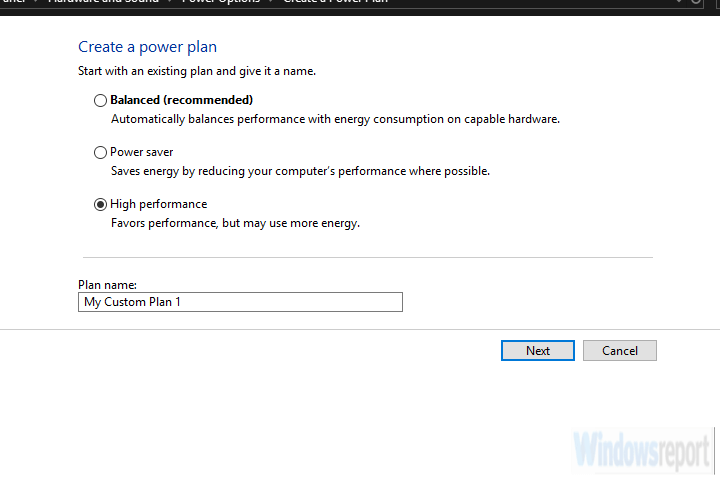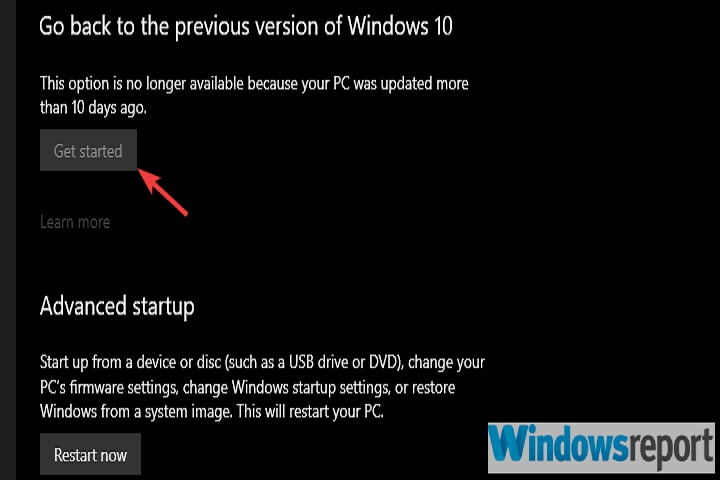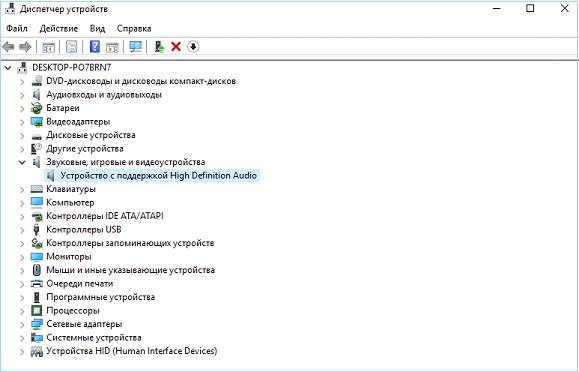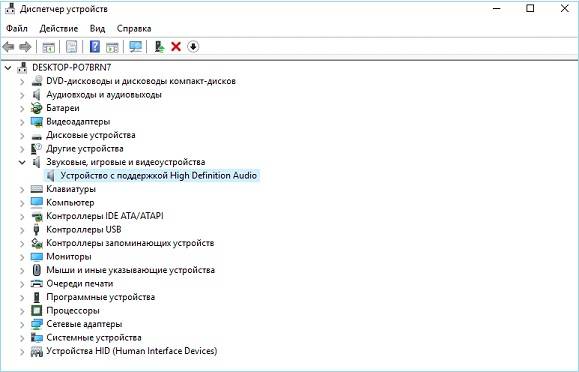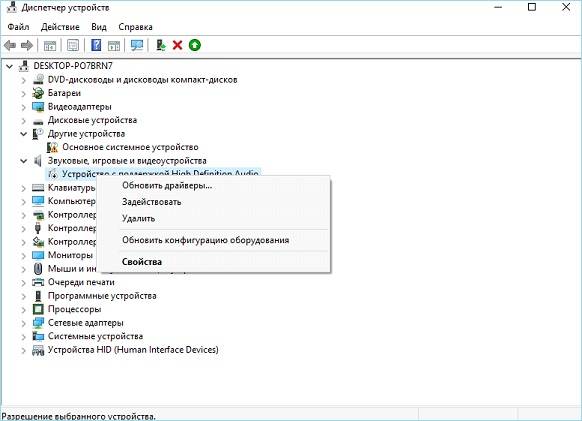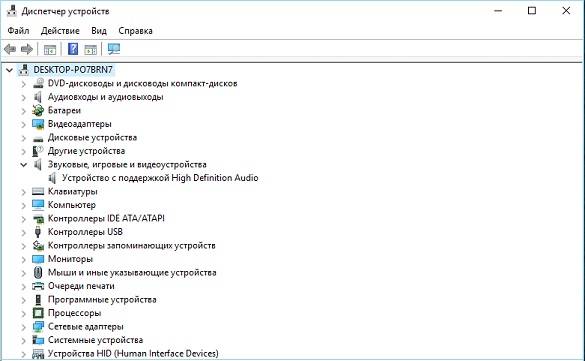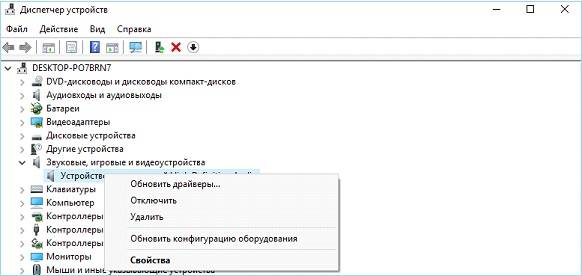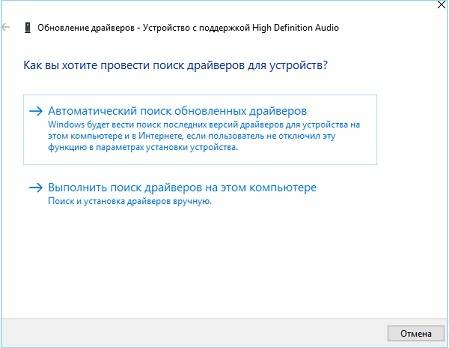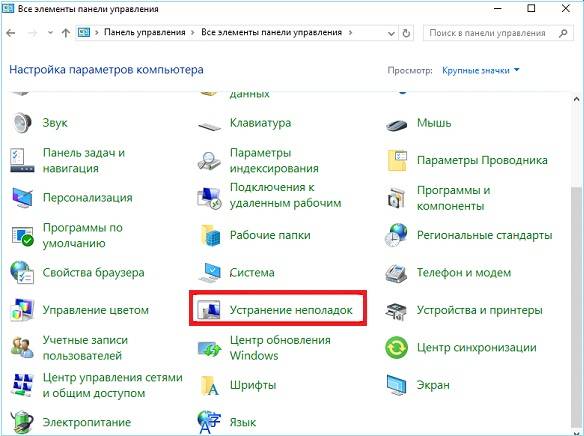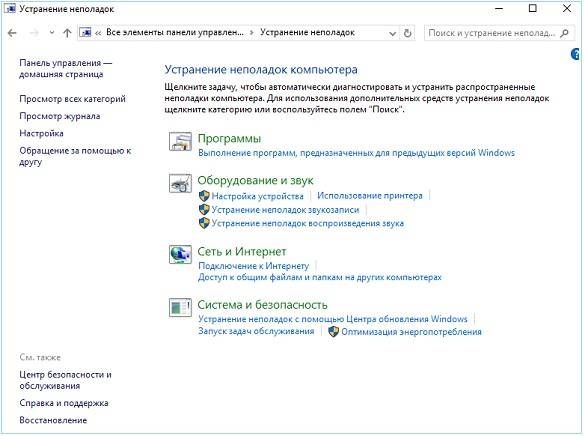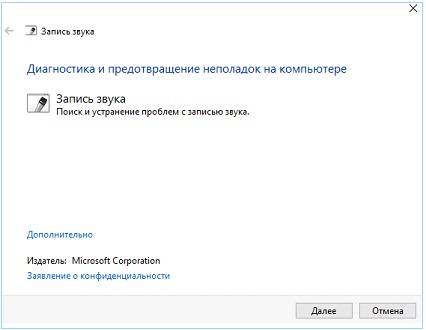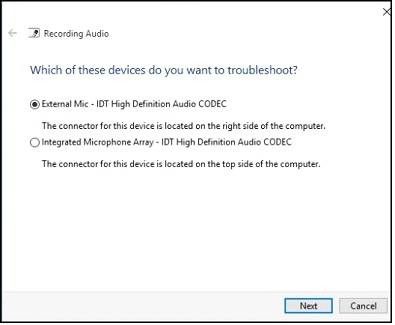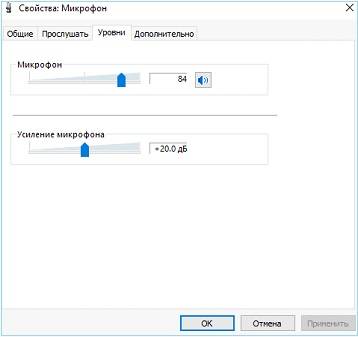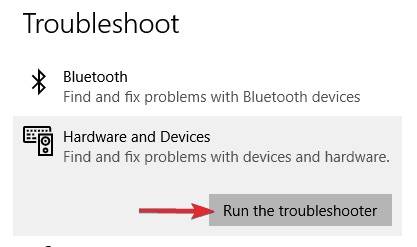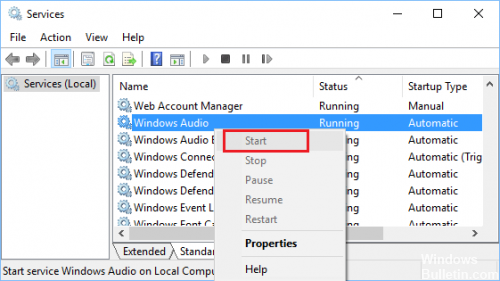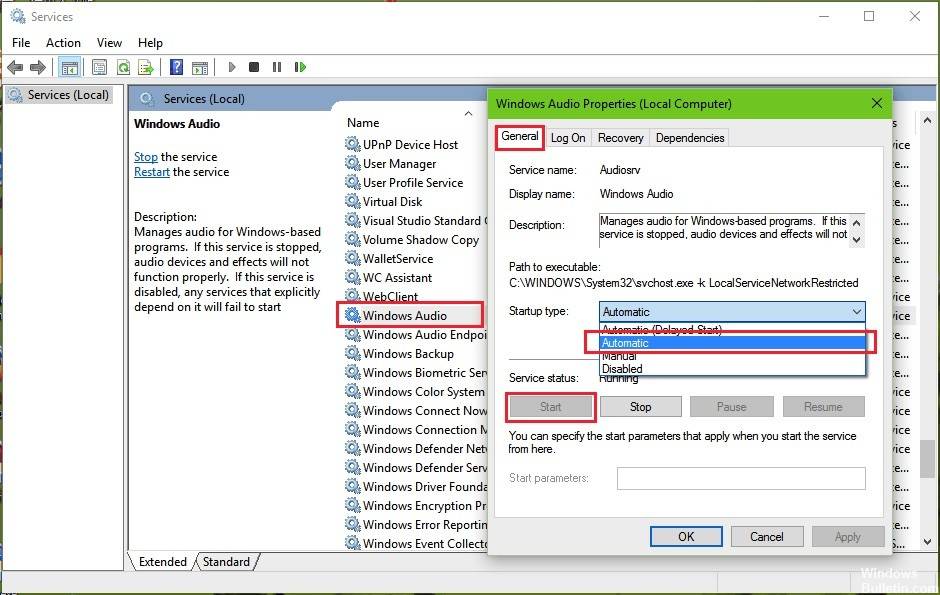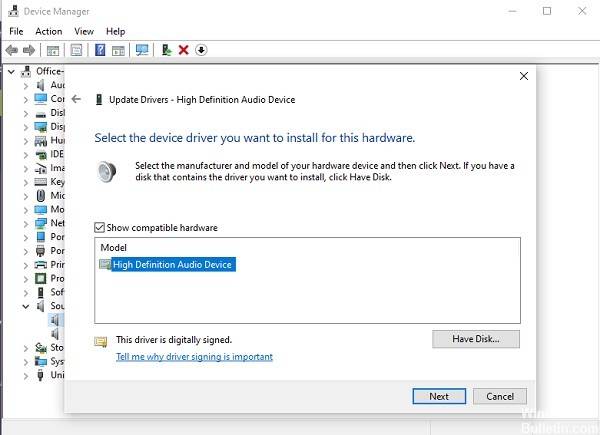На чтение 8 мин. Просмотров 20.9k. Опубликовано 03.09.2019
Надлежащий вывод звука не должен быть чем-то, ради чего мы должны сломаться. Но, несмотря на то, что Windows 10 с каждой итерацией вносит что-то новое, основы, похоже, страдают.
Многие пользователи сообщают, что в Windows 10 звук отстает, отставая от видео. Это, конечно, полностью разрушает впечатление от воспроизведения, поэтому мы постарались показать вам, как исправить задержку звука ниже.
Содержание
- Как исправить отставание звука в Windows 10
- Решение 1. Запустите средство устранения неполадок звука
- Решение 2. Переустановите аудио драйвер Realtek или замените его универсальным драйвером.
- Решение 3 – Отключить эксклюзивное управление и приоритет эксклюзивных приложений
- Решение 4 – Восстановить устройство воспроизведения по умолчанию
- Решение 5. Измените аудиоформат и отключите улучшения
- Решение 6. Отключите ErP и/или HPET в BIOS
- Решение 7. Установите flash player, если проблема возникает в браузере
- Решение 8. Изменение плана электропитания на высокую производительность
- Решение 9. Обновите Windows или удалите обновления
- Решение 10 – Переустановите Windows
Как исправить отставание звука в Windows 10
- Средство устранения неполадок Run Sound
- Переустановите звуковой драйвер Realtek или замените его универсальным драйвером
- Отключить аппаратное ускорение и приоритет эксклюзивных приложений
- Восстановить настройки устройства воспроизведения по умолчанию
- Измените аудиоформат и отключите улучшения .
- Отключить ErP и/или HPET в BIOS
- Установите flash player, если проблема возникает в браузере
- Измените план энергопотребления на Высокая производительность
- Обновление Windows или удаление обновлений
- Переустановите Windows
Решение 1. Запустите средство устранения неполадок звука
Давайте начнем с запуска встроенного средства устранения неполадок со звуком. Windows 10 поставляется с набором специализированных средств устранения неполадок, и один из них касается проблем со звуком. Это включает проблемы воспроизведения, с которыми сталкиваются многие пользователи, такие как искажение звука, задержка или даже полное отсутствие звука в системе.
После запуска средство устранения неполадок должно либо решить проблему, либо, по крайней мере, показать, что вызывает задержку звука.
Вот как запустить средство устранения неполадок «Воспроизведение аудио» в Windows 10:
- Нажмите Пуск правой кнопкой мыши и откройте Настройки .
- Выберите Обновление и безопасность .
- Выберите Устранение неполадок на левой панели.
-
Разверните средство устранения неполадок Воспроизведение аудио и нажмите Запустить средство устранения неполадок .
Решение 2. Переустановите аудио драйвер Realtek или замените его универсальным драйвером.
Большинство проблем со звуком начинаются с плохого набора драйверов. И существует так много возможных комбинаций, поэтому мы не можем с уверенностью сказать, в чем именно проблема. Некоторые пользователи решили проблемы с переустановкой драйвера.
Другие, полностью удалите встроенный звуковой драйвер Realtek и придерживайтесь универсального драйвера Windows (High Definition Audio Device). Наконец, третья группа использует ручной подход для установки официального драйвера Realtek. Мы предлагаем попробовать все 3 и искать улучшения.
Кроме того, если вы используете USB-наушники, обязательно скачайте подходящий драйвер. Универсальный драйвер, предоставляемый Windows, не будет работать большую часть времени.
Вот как переустановить аудио драйвер Realtek/Intel:
- Нажмите правой кнопкой мыши Пуск и откройте Диспетчер устройств .
-
Разверните раздел S ound , видео и игровые устройства .
- Щелкните правой кнопкой мыши звуковой драйвер Realtek/Intel и удалите его.
- Перезагрузите компьютер, и драйвер должен установить автоматически.
И вы можете найти официальный звуковой драйвер Realtek здесь.
- ЧИТАЙТЕ ТАКЖЕ: 5 программ для наушников, обеспечивающих наилучшее звучание даже на дешевых устройствах
Решение 3 – Отключить эксклюзивное управление и приоритет эксклюзивных приложений
Есть дюжина встроенных опций, которые позволяют настраивать элементы управления звуком. Ради устранения проблемы с задержкой звука мы начнем с отключения двух из них. Это эксклюзивный контроль и приоритет эксклюзивных приложений.
Однажды некоторые пользователи увидели улучшения. Эксклюзив отдает приоритет настройкам звука программы над системными, в то время как «приоритет эксклюзивных приложений» сокращает задержку звука для различных приложений. По некоторым причинам, оба, кажется, вызывают задержку звука для некоторых пользователей.
Вот что вам нужно сделать:
- Нажмите правой кнопкой мыши значок звука в области уведомлений и откройте Звуки .
- Выберите вкладку Воспроизведение .
- Нажмите правой кнопкой мыши на устройстве воспроизведения по умолчанию и откройте Свойства .
- Выберите вкладку Дополнительно .
-
В Эксклюзивном режиме снимите флажки « Разрешить приложениям получать эксклюзивный контроль над этим устройством » и « Предоставить приоритет приложениям в эксклюзивном режиме ».
- Сохранить изменения и выйти.
Решение 4 – Восстановить устройство воспроизведения по умолчанию
Если вы недавно внесли некоторые изменения в устройство воспроизведения по умолчанию (динамики или наушники), попробуйте восстановить его до значений по умолчанию.Если вы не уверены в том, что вы настроили, восстановление всех значений до заводских должно сделать эту работу. Наконец, если после этого у вас все еще возникают проблемы, перейдите к следующим шагам.
А вот как восстановить заводские настройки устройства воспроизведения:
- Нажмите правой кнопкой мыши значок звука в области уведомлений и откройте Звуки .
- Выберите вкладку Воспроизведение .
- Нажмите правой кнопкой мыши на устройстве воспроизведения по умолчанию и откройте Свойства .
-
На вкладках “Улучшения” и “Дополнительно” нажмите Восстановить настройки по умолчанию .
- Сохранить изменения.
- ЧИТАЙТЕ ТАКЖЕ: это лучшие расширения для эквалайзера аудио для Chrome
Решение 5. Измените аудиоформат и отключите улучшения
На предыдущем шаге мы объяснили, как восстановить настройки по умолчанию. Однако это может не помочь, и есть некоторые вещи, которые вы можете изменить, надеюсь, уменьшить или даже полностью устранить задержку звука или задержку. Два оставшихся параметра в настройках звука, которые стоит рассмотреть, – это формат аудио и улучшения. Первый вариант, Аудиоформат по умолчанию, может работать с слишком высокой частотой дискретизации. Последний вариант, Улучшения, должен быть полностью отключен.
Вот что вам нужно сделать:
- Щелкните правой кнопкой мыши значок звука в области уведомлений и откройте Звуки , откройте вкладку «Воспроизведение», щелкните правой кнопкой мыши устройство по умолчанию и откройте Свойства .
-
На вкладке Расширения установите флажок Отключить все улучшения .
-
Теперь на вкладке Дополнительно измените текущий аудиоформат по умолчанию на качество CD или DVD. Значения битрейта находятся в контекстном меню.
- Сохраните изменения и перезагрузите компьютер.
Решение 6. Отключите ErP и/или HPET в BIOS
Теперь, если предыдущие системные изменения не помогли, перейдем к настройкам UEFI/BIOS. Еще две опции нужно отключить, чтобы исправить задержку звука. Вряд ли обе опции будут доступны в настройках, но если нет ErP, HPET обычно есть и наоборот.
- ЧИТАЙТЕ ТАКЖЕ: 6 лучших виртуальных программ объемного звучания для отличного звучания
Просто загрузитесь в BIOS и отключите ErP/HPET, и, надеюсь, задержка воспроизведения звука больше не будет вас беспокоить. Если вы не знаете, как загрузить BIOS в Windows 10, выполните следующие действия:
- Нажмите клавишу Windows + I, чтобы открыть Настройки .
- Выберите Обновление и безопасность .
- Выберите Восстановление на левой панели.
-
В разделе Расширенный запуск нажмите Перезагрузить сейчас .
- Выберите Troubleshoot .
- Выберите Дополнительные параметры .
- Выберите Настройки прошивки UEFI и нажмите Перезагрузить .
- Оказавшись там, отключите ErP или HPET и сохраните изменения.
- Выйдите и перезагрузите компьютер.
Решение 7. Установите flash player, если проблема возникает в браузере
В настоящее время большинству браузеров не требуется установка Flash Player для успешной потоковой передачи мультимедиа. Обычно они поставляются с предустановленным флеш-плеером, и все должно работать как положено с самого начала. За исключением некоторых пользователей, это не так. В этом случае мы предлагаем либо перейти на альтернативный браузер, либо установить Adobe Flash Player.
В любом случае, связанные с браузером задержки аудио, задержки и подобные проблемы с воспроизведением обычно решаются таким образом. Также не забудьте отключить аппаратное ускорение в меню настроек браузера.
Решение 8. Изменение плана электропитания на высокую производительность
Другой возможной причиной задержки звука в Windows 10 является набор расширенных параметров энергосбережения, которые включаются, если вы используете энергосберегающий или даже сбалансированный режим. То, что мы хотим сделать, это перейти на высокопроизводительный план и придерживаться его.
Таким образом, никакие опции энергосбережения не повлияют на воспроизведение звука. Это относится в основном к ноутбукам, но вы можете следить за этим и на настольных ПК.
Вот как переключать режимы питания в Windows 10:
- Нажмите правой кнопкой мыши значок батареи и откройте Параметры питания .
- Выберите план Высокопроизводительный из списка.
-
Если он недоступен, нажмите ссылку Создать план питания на левой панели.
-
Выберите Высокая производительность и назовите план.
- Нажмите Далее , выберите предпочтительные настройки и нажмите Создать .
- Установите его в качестве плана по умолчанию и ищите изменения.
Решение 9. Обновите Windows или удалите обновления
Windows 10 иногда просто ломается, без постороннего воздействия. Как и многие из нас, принудительные обновления иногда вызывают проблемы, а не исправляют их. Каждый переход к следующему крупному обновлению несет риск возникновения проблем. И, в этом случае, некоторые пользователи, которые имели превосходный звук на предыдущих итерациях Windows 10, внезапно сталкиваются с изнурительной задержкой звука после обновления.
- ЧИТАЙТЕ ТАКЖЕ: как добавить эквалайзер для Windows 10
Мы предлагаем сначала обновить Windows. Да, Microsoft обычно требуется некоторое время, чтобы исправить ошибки в неполированном крупном обновлении. Если это не поможет, рассмотрите возможность возврата к предыдущей версии. Вот как это сделать:
- Нажмите клавишу Windows + I, чтобы открыть Настройки .
- Выберите Обновление и безопасность .
- Выберите Восстановление на левой панели.
-
Нажмите Начало работы в разделе « Вернуться к предыдущей версии Windows 10 ».
Решение 10 – Переустановите Windows
Наконец, если ни один из шагов не помог, единственное, что остается у меня на уме, это чистая переустановка. Это, конечно, не должно быть решением, так как в игре так много дополнительных факторов. Однако вы, по крайней мере, удалите систему как возможную причину задержки звука.
Вы можете узнать, как переустановить Windows 10, здесь. И, с учетом сказанного, мы можем завершить это. Не забудьте поделиться своими мыслями в разделе комментариев ниже. Если у вас есть альтернативное решение или вопрос, расскажите о них нам и нашим читателям.
Зайдите в настройки и введите «звук». Выберите вкладку записи и выберите «микрофон». Нажмите кнопку «Свойства». Выберите вкладку «слушать» и снимите флажок «Слушать это устройство».
Как избавиться от задержки микрофона?
Как исправить задержку микрофона:
- Уменьшите размер буфера в Digital Audio Workstation.
- Используйте мониторинг с малой задержкой в цифровой звуковой рабочей станции.
- Закройте все другие программы, использующие звук.
- Отключите все звуковые плагины в Digital Audio Workstation.
- Уменьшите количество цифровых аудиоустройств.
Щелкните правой кнопкой мыши значок беспроводной сети в левом нижнем углу панели задач Windows 10. Выберите «Открыть центр управления сетями и общим доступом». Выберите Изменить параметры адаптера слева. Щелкните правой кнопкой мыши беспроводное соединение у которого возникают проблемы с задержкой, и выберите Свойства.
Почему у моего микрофона задержка?
Когда вы говорите в USB-микрофон, аналоговый сигнал, улавливаемый элементом микрофона, необходимо преобразовать в цифровой сигнал, который может прочитать ваш компьютер.. … Задержка называется «задержкой». Задержка — это время, необходимое для обработки цифрового (аудио) сигнала.
Как исправить задержку звука?
Вот как вы это делаете:
- Перейдите в «Меню настроек» приложения «Метроном».
- Выберите «Смещение задержки звука» в меню настроек приложения.
- Перемещайте ползунок до тех пор, пока светодиоды и звуковой щелчок не будут идеально синхронизированы. 2 из 5 считают эту информацию полезной.
Как проверить задержку микрофона?
Попробуйте выполнить тест задержки со всем подключенным записывающим оборудованием:
- Подключите наушники и все, что вы используете во время записи.
- Поднесите наушники / динамики прямо к микрофону (не надевайте наушники!)
- Увеличивайте громкость до тех пор, пока микрофон не сможет четко улавливать звук динамика.
- Запустите тест.
Как исправить задержку?
Как уменьшить задержку и увеличить скорость интернета для игр
- Проверьте скорость и пропускную способность вашего интернета. …
- Стремитесь к низкой задержке. …
- Подойдите ближе к маршрутизатору. …
- Закройте все фоновые веб-сайты и программы. …
- Подключите устройство к маршрутизатору с помощью кабеля Ethernet. …
- Играйте на локальном сервере. …
- Перезагрузите маршрутизатор. …
- Замените свой маршрутизатор.
Как мне исправить задержку моего компьютера в зоне боевых действий?
Попробуйте эти исправления:
- Перезагрузите вашу сеть.
- Используйте проводное соединение.
- Измените свои DNS-серверы.
- Обновите сетевой драйвер.
- Закройте программы, ограничивающие пропускную способность.
- Отключите Crossplay.
- Проверьте, не проблема ли это сервера.
Как я могу проверить задержку моего компьютера?
1. Откройте командное окно, нажав кнопку «Пуск» Windows., или нажав клавишу Windows и набрав cmd, затем нажав клавишу ВВОД. В приведенных выше результатах мы ищем значения после time =, которые показывают задержку между вашим компьютером и вашим сервером в миллисекундах (мс).
Что вызывает задержку звука?
Существует ряд обстоятельств, которые могут вызвать рассинхронизацию звука и видео, в том числе следующие: при просмотре телепрограммы это может быть сама трансляция или плохое соединение между вашей кабельной / спутниковой приставкой. … На вашем телевизоре также может быть настройка, которая вызывает проблему.
Почему задерживается PS4 MIC?
Обратная связь с микрофона задерживается
Если вы используете Soundbar или AV-ресивер, попробуйте вывести звук прямо через телевизор. Если сама музыка не синхронизируется с видео на экране, отрегулируйте «Задержку HDTV» в настройках игры.
Должен я включить мониторинг MIC вверх или вниз?
Если бы вы могли только следить за своим голосом, чтобы знать, достаточно ли вы громко, то это не было бы проблемой. … Это заставляет людей компенсировать это повышением голоса. Мониторинг микрофона поможет вам легко определить, говорят достаточно громко или нет. Таким образом, отпадает необходимость в постоянном крике.
Есть ли у Bluetooth 5.0 задержка?
Другой кодек Qualcomm — aptX Low Latency, который использует технологию Bluetooth 5.0 для звука с низкой задержкой. Сквозная задержка, обеспечиваемая этой технологией при передаче через Bluetooth, составляет не более 32 мс.
Почему звук отстает от видео?
Самая распространенная причина рассинхронизации звука и видео: из-за скорости обработки звука. Аудио часто обрабатывается намного быстрее, чем видео, особенно когда речь идет о видео 4K. Видео файлы с высоким разрешением занимают много места, поэтому обработка видеосигнала может занять больше времени, чем аудиосигнала.
Как исправить задержку звука Bluetooth?
Чтобы изменить кодек Bluetooth в Android, необходимо включить параметры разработчика. Перейдите в «Настройки»> «О телефоне»> «Номер сборки» и нажмите на него семь раз, чтобы включить параметры разработчика. Затем перейдите в Настройки> Дополнительные настройки> Параметры разработчика>Аудиокодек Bluetooth поменять кодек.
Как убрать задержку микрофона
Не всегда устройства, подсоединенные к компьютеру, работают желаемым образом. Некоторые неисправности устраняются обычными способами, а для исправления некоторых требуется замена оборудования.

Инструкция
Откройте настройки вашей звуковой карты. Если она у вас встроена в материнскую плату, зайдите в панель управления компьютером и выберите меню аудиоустройств. Щелкните по настройке Realtek (в некоторых случаях Realtek HD), найдите вкладку настройки звука микрофона и снимите галочку с эффекта задержки звука. Откройте также настройку микшера и отключите звук в Mic Volume. Примените изменения и закройте все окна посредством нажатия кнопки Ок.
Если задержка звука микрофона происходит при использовании только одного конкретного приложения, откройте настройки его звука и отрегулируйте параметры задержки. Лучше всего отключите дополнительные эффекты для микрофона, поскольку они могут повлиять за скорость реагирования звукового устройства. Если вы случайно изменили какую-либо настройку и теперь не знаете, как ее отключить, найдите пункт сброса параметров для звука. Примените и сохраните изменения.
Для того чтобы устранить неполадку с микрофоном, убедитесь в том, что драйвера на звуковую карту установлены надлежащим образом. Лучше всего скачайте самую последнюю их версию с официального сайта разработчика, удалите старые вместе с системными папками в соответствующем каталоге и выполните инсталляцию новых. Перезапустите компьютер и выполните настройку микрофона в соответствующем разделе панели управления или в программах, которые будут задействовать данное устройство.
Если в вашем компьютере установлена внешняя звуковая карта, найдите специальную настройку конфигурации, которая поможет вам убрать задержку с микрофона и настроить звуковые устройства должным образом. Обычно такие инструкции прилагаются к диску, также их можно найти в интернете. Обратите внимание, что при этом вам обязательно нужно знать модель вашей звуковой карты.
Обратите внимание
Не меняйте настройки микрофона, если не знаете, к чему это приведет.
Полезный совет
Используйте настройку микрофона отдельно в каждой программе.
Войти на сайт
или
Забыли пароль?
Еще не зарегистрированы?
This site is protected by reCAPTCHA and the Google Privacy Policy and Terms of Service apply.
by Aleksandar Ognjanovic
Aleksandar’s main passion is technology. With a solid writing background, he is determined to bring the bleeding edge to the common user. With a keen eye, he always… read more
Updated on March 13, 2022
- The Windows 10 audio latency problem is especially annoying when you’re trying to watch a movie.
- Learn how to fix audio delay problems by running the Sound troubleshooter.
- A great idea is to check the sound driver that is known to cause this problem.
- Another important solution is to prevent any apps from taking exclusive control over the sound.
XINSTALL BY CLICKING THE DOWNLOAD FILE
This software will repair common computer errors, protect you from file loss, malware, hardware failure and optimize your PC for maximum performance. Fix PC issues and remove viruses now in 3 easy steps:
- Download Restoro PC Repair Tool that comes with Patented Technologies (patent available here).
- Click Start Scan to find Windows issues that could be causing PC problems.
- Click Repair All to fix issues affecting your computer’s security and performance
- Restoro has been downloaded by 0 readers this month.
The proper sound output shouldn’t be something we should break our back for. But, even though Windows 10, with every iteration, brings in something new, the essentials are seemingly suffering.
A lot of users report audio lagging in Windows 10, falling behind the video. This audio lag in Windows 10 completely ruins the playback experience so we made sure to show you how to fix the audio lag below.
Why do I get audio delay in Windows 10?
To keep ourselves entertained, we use streaming platforms and browsers to get movies and videos on demand. It is possible, however, that our entertainment experience would be hampered if the audio and visuals are not in sync.
On many occasions, you may notice the audio is playing before the video and vice versa, or even get an audio delay in software applications such as Skype. If you experience image issues, we recommend that you take a look at how to fix Skype video lags behind audio on Windows 10 & 11.
A faulty or outdated audio driver can cause a sound delay in the same way that it does in many other situations. We have two options for dealing with this: either manually or with the assistance of a driver updater program.
In other cases, the audio or video may lag if the internet connection speed is slower than required, which we have addressed in the following list of methods that you can try in order to fix the Windows 10 audio delay in software issue.
How can I fix audio lag in Windows 10?
- Run the Sound troubleshooter
- Reinstall Realtek audio driver or replace it with a generic driver
- Disable Hardware Acceleration and Exclusive applications priority
- Restore Playback device to defaults
- Change the Audio format and disable Enhancements
- Disable ErP and/or HPET in BIOS
- Install the Flash player if the problem occurs in a browser
- Change Power plan to High Performance
- Update Windows or uninstall updates
- Reinstall Windows
1. Run the Sound troubleshooter
- Right-click Start and open Settings.
- Choose Update & Security.
- Select Troubleshoot from the left pane.
- Expand the Playing Audio troubleshooter and click Run the troubleshooter.
Let’s start by running the built-in Sound troubleshooter. Windows 10 comes with a set of dedicated troubleshooters and one of those deals with audio issues.
This includes playback issues so many users experience, like sound distortion, delay, or even complete absence of the system sound.
Once run, the troubleshooter should either deal with the problem or, at least, show you what’s causing audio lag.
2. Reinstall Realtek audio driver or replace it with a generic driver
- Right-click Start and open Device Manager.
- Expand the Sound, video, and game controllers section.
- Right-click on the Realtek/Intel sound driver and uninstall it.
- Restart your PC and the driver should install automatically.
The majority of sound issues start with a bad set of drivers. And there are so many possible combinations so we can’t say with certainty what’s exactly the issue. Some users resolved issues with driver reinstallation.
Others, completely remove the Realtek onboard sound driver and stick with the generic Windows driver (High Definition Audio Device).
Finally, the third group uses a manual approach for installing an official Realtek driver. We suggest trying all 3 and looking for improvements.
Also, in case you’re using USB headphones, make sure to download the proper driver. The generic driver provided by Windows won’t work most of the time.
And you can find the official sound driver on the Realtek website.
The easiest solution that we recommend is to use a dedicated driver updater program that will automatically search for drivers and update them for you safely and fast.
Some of the most common Windows errors and bugs are a result of old or incompatible drivers. The lack of an up-to-date system can lead to lag, system errors or even BSoDs.
To avoid these types of problems, you can use an automatic tool that will find, download, and install the right driver version on your Windows PC in just a couple of clicks, and we strongly recommend DriverFix. Here’s how to do it:
- Download and install DriverFix.
- Launch the application.
- Wait for DriverFix to detect all your faulty drivers.
- The software will now show you all the drivers that have issues, and you just need to select the ones you’d liked fixed.
- Wait for DriverFix to download and install the newest drivers.
- Restart your PC for the changes to take effect.

DriverFix
Drivers will no longer create any problems if you download and use this powerful software today.
Disclaimer: this program needs to be upgraded from the free version in order to perform some specific actions.
3. Disable Exclusive control and Exclusive applications priority
- Right-click the Sound icon in the Notification area and open Sounds.
- Select the Playback tab.
- Right-click on your default playback device and open Properties.
- Choose the Advanced tab.
- Under the Exclusive mode, uncheck both Allow applications to take exclusive control of this device and Give exclusive mode applications priority boxes.
- Save changes and exit.
There are a dozen built-in options that allow you to tweak sound controls. For the sake of troubleshooting the audio lag issue, we’ll start by disabling two of them. Those are Exclusive control and Exclusive applications priority.
Once off, some users have seen improvements. Exclusive prioritizes program’s sound settings over system ones, while Exclusive applications priority to reduce sound latency for a variety of applications.
For some reason, both seem to cause audio lag for some users.
4. Restore Playback device to defaults
- Right-click Sound icon in the Notification area and open Sounds.
- Select the Playback tab.
- Right-click on your default playback device and open Properties.
- Under Enhancements and Advanced tabs, click Restore Defaults.
- Save changes.
If you’ve recently made some changes to your default playback device (speakers or headphones), try restoring it to default values. If you’re not sure what you’ve tweaked, restoring all values to factory should do the job.
Finally, if you’re still experiencing issues afterward, continue with the steps above.
5. Change the audio format and disable enhancements
- Right-click the Sound icon in the Notification area and open Sounds, open the Playback tab, right-click on your default device, and open Properties.
- Under the Enhancements tab, check the Disable all enhancements box.
- Now, under the Advanced tab, change the current default audio format to CD or DVD quality. The bitrate values are under the contextual menu.
- Save changes and restart your PC.
In the previous step, we explained how to restore defaults. However, that might not help and there are still some things you can change to, hopefully, reduce or even completely fix audio lag or latency.
Some PC issues are hard to tackle, especially when it comes to corrupted repositories or missing Windows files. If you are having troubles fixing an error, your system may be partially broken.
We recommend installing Restoro, a tool that will scan your machine and identify what the fault is.
Click here to download and start repairing.
The two remaining options in Sound settings worth considering are Audio format and Enhancements. The first option, Default audio format, might be running on a too high sample rate quality.
The latter option, Enhancements, should be completely disabled.
6. Disable ErP and/or HPET in BIOS
- Press Windows key + I to open Settings.
- Choose Update & Security.
- Select Recovery from the left pane.
- Under the Advanced startup, click Restart now.
- Choose Troubleshoot.
- Select Advanced options.
- Choose UEFI Firmware Settings and click Restart.
- Once there, disable ErP or HPET and save changes.
- Exit and reboot your PC.
If the previous system-based changes haven’t helped you, we need to move to UEFI/BIOS settings. Another two options you need to disable in order to fix the audio lag.
Hardly both options will be available in settings, but if there’s no ErP, HPET usually is and vice versa.
Just boot into BIOS and disable ErP/HPET and, hopefully, the playback audio lag shouldn’t bother you anymore. If you’re not sure how to boot into BIOS on Windows 10, follow the steps above.
7. Install the Flash player if the problem occurs in a browser
Nowadays, most browsers don’t require Flash player installation in order to successfully stream media. They usually come with a preinstalled flash player and everything should work as intended from the get-go.
Except, for some users, it doesn’t. What we suggest in that case is to either switch to an alternative browser or install Adobe Flash Player.
Either way, the browser-related audio lag, latency, and similar playback issues are usually resolved that way. Also, don’t forget to disable the Hardware Acceleration under the browser settings menu.
- Download Adobe Flash Player free on Windows 10/11
- How to enable Adobe Flash Player for Google Chrome
- How to unblock Adobe Flash Player [Chrome, Edge, Firefox]
8. Change Power plan to High Performance
- Right-click on the Battery icon and open Power Options.
- Select the High-Performance plan from the list.
- If it’s not available, click on the Create a power plan link in the left pane.
- Choose High performance and name the plan.
- Click Next, select preferred settings, and click Create.
- Set it as your default plan and look for changes.
Another possible reason for the audio lag in Windows 10 is the set of advanced power-saving options which kick in if you use Power Saving or even Balanced mode.
What we want to do is switch to a High-Performance plan and stick with it.
That way, nothing no power-saving options would affect the audio playback. This applies to laptops mostly, but you can follow it through on desktop PCs as well.
9. Update Windows or uninstall updates
- Press Windows key + I to open Settings.
- Choose Update & Security.
- Select Recovery from the left pane.
- Click Get started under the Go back to the previous version of Windows 10 section.
Windows 10 is sometimes just breaking itself, without any foreign impact. Enforced updates are, as many of us have experienced, sometimes starting issues instead of fixing them.
Every transition to a next major update bears the risk of emerging issues. And, in this case, some users who have had perfect sound output on earlier Windows 10 iterations, suddenly run into a debilitating audio lag after an update.
What we suggest is to update Windows firstly. Yes, Microsoft usually needs some time to fix bugs on an unpolished major update. If that doesn’t help, consider rolling back to a previous release.
10. Reinstall Windows
Finally, if none of the steps helped, the only remaining thing which falls on my mind is a clean reinstallation. This, of course, doesn’t have to be a solution, as there are so many additional factors in play.
However, you’ll at least remove the system as a possible culprit for the audio lag.
If you don’t know how to do it, we have an excellent guide on how to reinstall Windows 10 that will get you through with it.
And, with that said, we can wrap it up. Don’t forget to share your thoughts in the comments section below. If you have an alternative solution or question, consider sharing them with us and our readers.
Newsletter
by Aleksandar Ognjanovic
Aleksandar’s main passion is technology. With a solid writing background, he is determined to bring the bleeding edge to the common user. With a keen eye, he always… read more
Updated on March 13, 2022
- The Windows 10 audio latency problem is especially annoying when you’re trying to watch a movie.
- Learn how to fix audio delay problems by running the Sound troubleshooter.
- A great idea is to check the sound driver that is known to cause this problem.
- Another important solution is to prevent any apps from taking exclusive control over the sound.
XINSTALL BY CLICKING THE DOWNLOAD FILE
This software will repair common computer errors, protect you from file loss, malware, hardware failure and optimize your PC for maximum performance. Fix PC issues and remove viruses now in 3 easy steps:
- Download Restoro PC Repair Tool that comes with Patented Technologies (patent available here).
- Click Start Scan to find Windows issues that could be causing PC problems.
- Click Repair All to fix issues affecting your computer’s security and performance
- Restoro has been downloaded by 0 readers this month.
The proper sound output shouldn’t be something we should break our back for. But, even though Windows 10, with every iteration, brings in something new, the essentials are seemingly suffering.
A lot of users report audio lagging in Windows 10, falling behind the video. This audio lag in Windows 10 completely ruins the playback experience so we made sure to show you how to fix the audio lag below.
Why do I get audio delay in Windows 10?
To keep ourselves entertained, we use streaming platforms and browsers to get movies and videos on demand. It is possible, however, that our entertainment experience would be hampered if the audio and visuals are not in sync.
On many occasions, you may notice the audio is playing before the video and vice versa, or even get an audio delay in software applications such as Skype. If you experience image issues, we recommend that you take a look at how to fix Skype video lags behind audio on Windows 10 & 11.
A faulty or outdated audio driver can cause a sound delay in the same way that it does in many other situations. We have two options for dealing with this: either manually or with the assistance of a driver updater program.
In other cases, the audio or video may lag if the internet connection speed is slower than required, which we have addressed in the following list of methods that you can try in order to fix the Windows 10 audio delay in software issue.
How can I fix audio lag in Windows 10?
- Run the Sound troubleshooter
- Reinstall Realtek audio driver or replace it with a generic driver
- Disable Hardware Acceleration and Exclusive applications priority
- Restore Playback device to defaults
- Change the Audio format and disable Enhancements
- Disable ErP and/or HPET in BIOS
- Install the Flash player if the problem occurs in a browser
- Change Power plan to High Performance
- Update Windows or uninstall updates
- Reinstall Windows
1. Run the Sound troubleshooter
- Right-click Start and open Settings.
- Choose Update & Security.
- Select Troubleshoot from the left pane.
- Expand the Playing Audio troubleshooter and click Run the troubleshooter.
Let’s start by running the built-in Sound troubleshooter. Windows 10 comes with a set of dedicated troubleshooters and one of those deals with audio issues.
This includes playback issues so many users experience, like sound distortion, delay, or even complete absence of the system sound.
Once run, the troubleshooter should either deal with the problem or, at least, show you what’s causing audio lag.
2. Reinstall Realtek audio driver or replace it with a generic driver
- Right-click Start and open Device Manager.
- Expand the Sound, video, and game controllers section.
- Right-click on the Realtek/Intel sound driver and uninstall it.
- Restart your PC and the driver should install automatically.
The majority of sound issues start with a bad set of drivers. And there are so many possible combinations so we can’t say with certainty what’s exactly the issue. Some users resolved issues with driver reinstallation.
Others, completely remove the Realtek onboard sound driver and stick with the generic Windows driver (High Definition Audio Device).
Finally, the third group uses a manual approach for installing an official Realtek driver. We suggest trying all 3 and looking for improvements.
Also, in case you’re using USB headphones, make sure to download the proper driver. The generic driver provided by Windows won’t work most of the time.
And you can find the official sound driver on the Realtek website.
The easiest solution that we recommend is to use a dedicated driver updater program that will automatically search for drivers and update them for you safely and fast.
Some of the most common Windows errors and bugs are a result of old or incompatible drivers. The lack of an up-to-date system can lead to lag, system errors or even BSoDs.
To avoid these types of problems, you can use an automatic tool that will find, download, and install the right driver version on your Windows PC in just a couple of clicks, and we strongly recommend DriverFix. Here’s how to do it:
- Download and install DriverFix.
- Launch the application.
- Wait for DriverFix to detect all your faulty drivers.
- The software will now show you all the drivers that have issues, and you just need to select the ones you’d liked fixed.
- Wait for DriverFix to download and install the newest drivers.
- Restart your PC for the changes to take effect.

DriverFix
Drivers will no longer create any problems if you download and use this powerful software today.
Disclaimer: this program needs to be upgraded from the free version in order to perform some specific actions.
3. Disable Exclusive control and Exclusive applications priority
- Right-click the Sound icon in the Notification area and open Sounds.
- Select the Playback tab.
- Right-click on your default playback device and open Properties.
- Choose the Advanced tab.
- Under the Exclusive mode, uncheck both Allow applications to take exclusive control of this device and Give exclusive mode applications priority boxes.
- Save changes and exit.
There are a dozen built-in options that allow you to tweak sound controls. For the sake of troubleshooting the audio lag issue, we’ll start by disabling two of them. Those are Exclusive control and Exclusive applications priority.
Once off, some users have seen improvements. Exclusive prioritizes program’s sound settings over system ones, while Exclusive applications priority to reduce sound latency for a variety of applications.
For some reason, both seem to cause audio lag for some users.
4. Restore Playback device to defaults
- Right-click Sound icon in the Notification area and open Sounds.
- Select the Playback tab.
- Right-click on your default playback device and open Properties.
- Under Enhancements and Advanced tabs, click Restore Defaults.
- Save changes.
If you’ve recently made some changes to your default playback device (speakers or headphones), try restoring it to default values. If you’re not sure what you’ve tweaked, restoring all values to factory should do the job.
Finally, if you’re still experiencing issues afterward, continue with the steps above.
5. Change the audio format and disable enhancements
- Right-click the Sound icon in the Notification area and open Sounds, open the Playback tab, right-click on your default device, and open Properties.
- Under the Enhancements tab, check the Disable all enhancements box.
- Now, under the Advanced tab, change the current default audio format to CD or DVD quality. The bitrate values are under the contextual menu.
- Save changes and restart your PC.
In the previous step, we explained how to restore defaults. However, that might not help and there are still some things you can change to, hopefully, reduce or even completely fix audio lag or latency.
Some PC issues are hard to tackle, especially when it comes to corrupted repositories or missing Windows files. If you are having troubles fixing an error, your system may be partially broken.
We recommend installing Restoro, a tool that will scan your machine and identify what the fault is.
Click here to download and start repairing.
The two remaining options in Sound settings worth considering are Audio format and Enhancements. The first option, Default audio format, might be running on a too high sample rate quality.
The latter option, Enhancements, should be completely disabled.
6. Disable ErP and/or HPET in BIOS
- Press Windows key + I to open Settings.
- Choose Update & Security.
- Select Recovery from the left pane.
- Under the Advanced startup, click Restart now.
- Choose Troubleshoot.
- Select Advanced options.
- Choose UEFI Firmware Settings and click Restart.
- Once there, disable ErP or HPET and save changes.
- Exit and reboot your PC.
If the previous system-based changes haven’t helped you, we need to move to UEFI/BIOS settings. Another two options you need to disable in order to fix the audio lag.
Hardly both options will be available in settings, but if there’s no ErP, HPET usually is and vice versa.
Just boot into BIOS and disable ErP/HPET and, hopefully, the playback audio lag shouldn’t bother you anymore. If you’re not sure how to boot into BIOS on Windows 10, follow the steps above.
7. Install the Flash player if the problem occurs in a browser
Nowadays, most browsers don’t require Flash player installation in order to successfully stream media. They usually come with a preinstalled flash player and everything should work as intended from the get-go.
Except, for some users, it doesn’t. What we suggest in that case is to either switch to an alternative browser or install Adobe Flash Player.
Either way, the browser-related audio lag, latency, and similar playback issues are usually resolved that way. Also, don’t forget to disable the Hardware Acceleration under the browser settings menu.
- Download Adobe Flash Player free on Windows 10/11
- How to enable Adobe Flash Player for Google Chrome
- How to unblock Adobe Flash Player [Chrome, Edge, Firefox]
8. Change Power plan to High Performance
- Right-click on the Battery icon and open Power Options.
- Select the High-Performance plan from the list.
- If it’s not available, click on the Create a power plan link in the left pane.
- Choose High performance and name the plan.
- Click Next, select preferred settings, and click Create.
- Set it as your default plan and look for changes.
Another possible reason for the audio lag in Windows 10 is the set of advanced power-saving options which kick in if you use Power Saving or even Balanced mode.
What we want to do is switch to a High-Performance plan and stick with it.
That way, nothing no power-saving options would affect the audio playback. This applies to laptops mostly, but you can follow it through on desktop PCs as well.
9. Update Windows or uninstall updates
- Press Windows key + I to open Settings.
- Choose Update & Security.
- Select Recovery from the left pane.
- Click Get started under the Go back to the previous version of Windows 10 section.
Windows 10 is sometimes just breaking itself, without any foreign impact. Enforced updates are, as many of us have experienced, sometimes starting issues instead of fixing them.
Every transition to a next major update bears the risk of emerging issues. And, in this case, some users who have had perfect sound output on earlier Windows 10 iterations, suddenly run into a debilitating audio lag after an update.
What we suggest is to update Windows firstly. Yes, Microsoft usually needs some time to fix bugs on an unpolished major update. If that doesn’t help, consider rolling back to a previous release.
10. Reinstall Windows
Finally, if none of the steps helped, the only remaining thing which falls on my mind is a clean reinstallation. This, of course, doesn’t have to be a solution, as there are so many additional factors in play.
However, you’ll at least remove the system as a possible culprit for the audio lag.
If you don’t know how to do it, we have an excellent guide on how to reinstall Windows 10 that will get you through with it.
And, with that said, we can wrap it up. Don’t forget to share your thoughts in the comments section below. If you have an alternative solution or question, consider sharing them with us and our readers.
Newsletter
Содержание
- Задержка звука микрофона
- Как убрать задержку микрофона
- 10 решений для устранения задержки звука в Windows 10
- Как исправить отставание звука в Windows 10
- Решение 1. Запустите средство устранения неполадок звука
- Решение 2. Переустановите аудио драйвер Realtek или замените его универсальным драйвером.
- Решение 3 – Отключить эксклюзивное управление и приоритет эксклюзивных приложений
- Решение 4 – Восстановить устройство воспроизведения по умолчанию
- Решение 5. Измените аудиоформат и отключите улучшения
- Решение 6. Отключите ErP и/или HPET в BIOS
- Решение 7. Установите flash player, если проблема возникает в браузере
- Решение 8. Изменение плана электропитания на высокую производительность
- Решение 9. Обновите Windows или удалите обновления
- Решение 10 – Переустановите Windows
- Задержка звукового сигнала: как избежать или сократить? Добавлено: Мар 4, 2020
Задержка звука микрофона
200 мс. Что за ерунда, откуда она, я вообще не понимаю… Как её убрать?
Что делать, когда звук на микрофоне отстает
Качаем последние драйвера с сайта производителей звукового чипсета для вашей материнской карты. У меня это был Realtek, так что рассматриваю на примере его. В открывшемся окне выбирайте один из верхних вариантов драйвера, 32 или 64 бит — в зависимости от вашей операционной системы.
Запускаем установку драйвера, устанавливаем, пару раз перезагружаемся. В процессе старые звуковые драйвера будут удалены, это нормально.
В «Панели управления» запускаем «Диспетчер Realtek HD» (или что-то вроде этого).
Слева вверху — нажимаем на кнопку «Дополнительные настройки устройства» — там будет пара пунктов — с ними надо поэкспериментировать, т. к. у меня все заработало когда я сделал совсем наоборот от того, что пишут в интернете. Выбираете неактивный пункт, жмете ОК, пробуете то что написано у меня ниже — если лаги остаются — то возвращаетесь сюда, и выбираете другой пункт. Как решить проблему отстающего звука в микрофоне
Переходим на вкладку «Микрофон» (вверху).
Там увеличиваем громкость записи и воспроизведение на максимум, потом можно будет снизить уровни — сейчас нам нужно это для теста. Как решить проблему отстающего звука в микрофоне
В «Панели управления» запускаем «Звук «, там переходим на вкладку «Запись «. Как решить проблему отстающего звука в микрофоне
Два раза кликаем по нашему микрофону (или другому устройству, у которого есть зеленая галочка) — попадаем в свойства микрофона.
Переходим на вкладку «Прослушать» — галочка «Прослушивать с данного устройства» должна быть убрана. Если ее оставить — то Windows продолжить обрабатывать звуки вместе с Realtek, и лаги останутся! Это важный момент! Как решить проблему отстающего звука в микрофоне
Теперь все настройки звука и микрофона вам надо делать в «Диспетчер Realtek HD» — увеличивать громкость, уровень записи, и все остальное. После всех настроек я выключил «громкость воспроизведения» чтобы не слышать своего голоса, но можно и оставить — лагов больше нет, и у вас не происходит взрыва мозга, когда вы слышите свою речь с задержкой полсекунды.
Источник
Как убрать задержку микрофона
1) Откройте настройки вашей звуковой карты. Если она у вас встроена в материнскую плату, зайдите в панель управления компьютером и выберите меню аудиоустройств. Щелкните по настройке Realtek (в некоторых случаях Realtek HD), найдите вкладку настройки звука микрофона и снимите галочку с эффекта задержки звука. Откройте также настройку микшера и отключите звук в Mic Volume. Примените изменения и закройте все окна посредством нажатия кнопки Ок.
2) Если задержка звука микрофона происходит при использовании только одного конкретного приложения, откройте настройки его звука и отрегулируйте параметры задержки. Лучше всего отключите дополнительные эффекты для микрофона, поскольку они могут повлиять за скорость реагирования звукового устройства. Если вы случайно изменили какую-либо настройку и теперь не знаете, как ее отключить, найдите пункт сброса параметров для звука. Примените и сохраните изменения.
3) Для того чтобы устранить неполадку с микрофоном, убедитесь в том, что драйвера на звуковую карту установлены надлежащим образом. Лучше всего скачайте самую последнюю их версию с официального сайта разработчика, удалите старые вместе с системными папками в соответствующем каталоге и выполните инсталляцию новых. Перезапустите компьютер и выполните настройку микрофона в соответствующем разделе панели управления или в программах, которые будут задействовать данное устройство.
Источник
10 решений для устранения задержки звука в Windows 10
Надлежащий вывод звука не должен быть чем-то, ради чего мы должны сломаться. Но, несмотря на то, что Windows 10 с каждой итерацией вносит что-то новое, основы, похоже, страдают.
Многие пользователи сообщают, что в Windows 10 звук отстает, отставая от видео. Это, конечно, полностью разрушает впечатление от воспроизведения, поэтому мы постарались показать вам, как исправить задержку звука ниже.
Как исправить отставание звука в Windows 10
Решение 1. Запустите средство устранения неполадок звука
Давайте начнем с запуска встроенного средства устранения неполадок со звуком. Windows 10 поставляется с набором специализированных средств устранения неполадок, и один из них касается проблем со звуком. Это включает проблемы воспроизведения, с которыми сталкиваются многие пользователи, такие как искажение звука, задержка или даже полное отсутствие звука в системе.
После запуска средство устранения неполадок должно либо решить проблему, либо, по крайней мере, показать, что вызывает задержку звука.
Вот как запустить средство устранения неполадок «Воспроизведение аудио» в Windows 10:
Решение 2. Переустановите аудио драйвер Realtek или замените его универсальным драйвером.
Большинство проблем со звуком начинаются с плохого набора драйверов. И существует так много возможных комбинаций, поэтому мы не можем с уверенностью сказать, в чем именно проблема. Некоторые пользователи решили проблемы с переустановкой драйвера.
Другие, полностью удалите встроенный звуковой драйвер Realtek и придерживайтесь универсального драйвера Windows (High Definition Audio Device). Наконец, третья группа использует ручной подход для установки официального драйвера Realtek. Мы предлагаем попробовать все 3 и искать улучшения.
Кроме того, если вы используете USB-наушники, обязательно скачайте подходящий драйвер. Универсальный драйвер, предоставляемый Windows, не будет работать большую часть времени.
Вот как переустановить аудио драйвер Realtek/Intel:
И вы можете найти официальный звуковой драйвер Realtek здесь.
Решение 3 – Отключить эксклюзивное управление и приоритет эксклюзивных приложений
Есть дюжина встроенных опций, которые позволяют настраивать элементы управления звуком. Ради устранения проблемы с задержкой звука мы начнем с отключения двух из них. Это эксклюзивный контроль и приоритет эксклюзивных приложений.
Однажды некоторые пользователи увидели улучшения. Эксклюзив отдает приоритет настройкам звука программы над системными, в то время как «приоритет эксклюзивных приложений» сокращает задержку звука для различных приложений. По некоторым причинам, оба, кажется, вызывают задержку звука для некоторых пользователей.
Вот что вам нужно сделать:
Решение 4 – Восстановить устройство воспроизведения по умолчанию
Если вы недавно внесли некоторые изменения в устройство воспроизведения по умолчанию (динамики или наушники), попробуйте восстановить его до значений по умолчанию.Если вы не уверены в том, что вы настроили, восстановление всех значений до заводских должно сделать эту работу. Наконец, если после этого у вас все еще возникают проблемы, перейдите к следующим шагам.
А вот как восстановить заводские настройки устройства воспроизведения:
Решение 5. Измените аудиоформат и отключите улучшения
На предыдущем шаге мы объяснили, как восстановить настройки по умолчанию. Однако это может не помочь, и есть некоторые вещи, которые вы можете изменить, надеюсь, уменьшить или даже полностью устранить задержку звука или задержку. Два оставшихся параметра в настройках звука, которые стоит рассмотреть, – это формат аудио и улучшения. Первый вариант, Аудиоформат по умолчанию, может работать с слишком высокой частотой дискретизации. Последний вариант, Улучшения, должен быть полностью отключен.
Вот что вам нужно сделать:
Решение 6. Отключите ErP и/или HPET в BIOS
Теперь, если предыдущие системные изменения не помогли, перейдем к настройкам UEFI/BIOS. Еще две опции нужно отключить, чтобы исправить задержку звука. Вряд ли обе опции будут доступны в настройках, но если нет ErP, HPET обычно есть и наоборот.
Просто загрузитесь в BIOS и отключите ErP/HPET, и, надеюсь, задержка воспроизведения звука больше не будет вас беспокоить. Если вы не знаете, как загрузить BIOS в Windows 10, выполните следующие действия:
Решение 7. Установите flash player, если проблема возникает в браузере
В настоящее время большинству браузеров не требуется установка Flash Player для успешной потоковой передачи мультимедиа. Обычно они поставляются с предустановленным флеш-плеером, и все должно работать как положено с самого начала. За исключением некоторых пользователей, это не так. В этом случае мы предлагаем либо перейти на альтернативный браузер, либо установить Adobe Flash Player.
В любом случае, связанные с браузером задержки аудио, задержки и подобные проблемы с воспроизведением обычно решаются таким образом. Также не забудьте отключить аппаратное ускорение в меню настроек браузера.
Решение 8. Изменение плана электропитания на высокую производительность
Другой возможной причиной задержки звука в Windows 10 является набор расширенных параметров энергосбережения, которые включаются, если вы используете энергосберегающий или даже сбалансированный режим. То, что мы хотим сделать, это перейти на высокопроизводительный план и придерживаться его.
Таким образом, никакие опции энергосбережения не повлияют на воспроизведение звука. Это относится в основном к ноутбукам, но вы можете следить за этим и на настольных ПК.
Вот как переключать режимы питания в Windows 10:
Решение 9. Обновите Windows или удалите обновления
Windows 10 иногда просто ломается, без постороннего воздействия. Как и многие из нас, принудительные обновления иногда вызывают проблемы, а не исправляют их. Каждый переход к следующему крупному обновлению несет риск возникновения проблем. И, в этом случае, некоторые пользователи, которые имели превосходный звук на предыдущих итерациях Windows 10, внезапно сталкиваются с изнурительной задержкой звука после обновления.
Мы предлагаем сначала обновить Windows. Да, Microsoft обычно требуется некоторое время, чтобы исправить ошибки в неполированном крупном обновлении. Если это не поможет, рассмотрите возможность возврата к предыдущей версии. Вот как это сделать:
Решение 10 – Переустановите Windows
Наконец, если ни один из шагов не помог, единственное, что остается у меня на уме, это чистая переустановка. Это, конечно, не должно быть решением, так как в игре так много дополнительных факторов. Однако вы, по крайней мере, удалите систему как возможную причину задержки звука.
Вы можете узнать, как переустановить Windows 10, здесь. И, с учетом сказанного, мы можем завершить это. Не забудьте поделиться своими мыслями в разделе комментариев ниже. Если у вас есть альтернативное решение или вопрос, расскажите о них нам и нашим читателям.
Источник
Задержка звукового сигнала: как избежать или сократить? Добавлено: Мар 4, 2020
В предыдущей статье мы рассмотрели понятие буферизации и другие основные причины возникновения задержки. Но как полностью избавиться от нее или максимально сократить? Узнайте ответы в статье от djshop.by!
Использование аналогового сигнала
Такой тип установки рекомендуется при записи живых выступлений. Можно легко и быстро настроить несколько различных мониторных миксов, направляемых на отдельные усилители для наушников, без проблем с задержкой. Однако не у всех есть место в студии или бюджет на аналоговый микшер и соответствующую коммутацию. Направление сигналов через аналоговую консоль также может повлиять на качество звука, особенно при использовании бюджетной модели микшера. Поэтому многие предпочитают более простой путь прохождения сигнала: подключение микрофонов и инструментов непосредственно к аудиоинтерфейсу.
Преимущество такого подхода в том, что он намного дешевле, не требует дополнительного пространства или кабелей и не ухудшает качество записываемого звука. С другой стороны, задержка не устраняется полностью, а лишь снижается до минимального уровня. Сигнал проходит через АЦ/ЦА преобразователи и в некоторых случаях сам микшер может создать задержку.
Абсолютно нулевой задержки не существует
Первая проблема заключается в усложнении системы записи. Вместо того, чтобы работать в одной программе с собственным микшером, пользователь вынужден постоянно переключаться между DAW и утилитой управления интерфейсом. В результате сессии занимают больше времени, устранение неполадок становится более сложным, а использовать мониторные миксы в качестве отправной точки для финальных невозможно. Треки в DAW должны быть мьютированы во время записи (чтобы не слышать один и тот же сигнал дважды), но слышны при воспроизведении, и не все DAW позволяют делать это автоматически. Более того, многие цифровые микшеры плохо спроектированы, несовместимы или сложны в использовании.
Были попытки решить эту проблему, разрешением микшеру программного обеспечения записи управлять микшером интерфейса. В этом случае, ASIO от Steinberg является максимально широко используемым, но далеко не универсальным стандартом. Другие решения требуют, чтобы пользователь выбирал как аппаратное, так и программное обеспечение от одного и того же производителя. Но даже и в этом случае нулевая задержка не гарантирована.
Практически в любой установке, где используется отдельный микшер, чтобы избежать задержки, сигнал мониторится до полного прохождения через систему записи. Это означает, что если в цепи возникнут какие-либо проблемы, мы услышим их слишком поздно.

Зависит ли задержка от частоты дискретизации?
Мы уже знаем, что размер буфера обычно задается в семплах. Тем не менее, длительность семплов зависит от частоты дискретизации. Если вы записываете при 88.2 кГц, в секунду измеряется и обрабатывается вдвое больше семплов по сравнению со стандартной записью с частотой 44.1 кГц. Поэтому теоретически, удвоение частоты дискретизации должно вдвое уменьшить уровень задержки системы, если размер буфера останется прежним, и такой способ иногда рекомендуется для уменьшения задержки.
В реальных ситуациях этот способ имеет ограниченное применение. Проблема большинства аудиоинтерфейсов заключается не в том, что изменение размера буфера недоступно, а в том, что заявленные производителем показатели не соответствуют действительности, или неэффективный код драйвера использует слишком большой ресурс процессора при этих настройках. Удвоение частоты дискретизации значительно увеличивает нагрузку на компьютер, а также генерирует вдвое больший объем данных. Поэтому, если определенный размер буфера нормально работает при 44.1 кГц, нет гарантии, что он будет работать при 88.2 или 96 кГц. Но иногда нужно выбрать другую частоту дискретизации по иным причинам – например, аудио для видео должно иметь частоту 48 кГц.
Современные ПК создают максимально широкие возможности записи звука. Но мы не сможем воспользоваться их преимуществами в полной мере, если не будем слышать все что записываем в режиме реального времени, без громоздких обходных путей.
В конечном счете, единственное решение проблемы задержки состоит в том, чтобы уменьшить ее до такой степени, чтобы она перестала быть заметной. От нее практически избавились в живом звуке, где крупные концерты и туры неизменно управляются с цифровых консолей. Ключом к достижению максимально низких уровней в студии является выбор правильного аудиоинтерфейса. Это значит, что звуковая карта не только хорошо звучит и обладает необходимыми функциями, но и способна работать при низких размерах буфера, не перегружая при этом студийный компьютер.
Источник
Содержание
- 1 Простые решения проблем с записывающим устройством
- 2 Проблема с драйвером
- 3 Инструмент для автоматического устранения неполадок
- 4 Проверяем конфигурацию звука в системе
- 5 Избегаем проблем использования звукозаписывающего девайса несколькими программами одновременно
- 6 Что делать, когда звук на микрофоне отстает
- 7 Исправление обновления января 2020 года:
Начало›Windows 10›Чиним в Windows 10 микрофон
Многие пользователи после перехода на Windows 10 жалуются на проблемы с работой звуковой подсистемы компьютера и, в частности, микрофона. В сегодняшней статье рассмотрим наиболее часто возникающие проблемы, касающиеся использования звукозаписывающего устройства в Windows 10, большинство из которых связаны с драйверами для звукового адаптера.
Простые решения проблем с записывающим устройством
Итак, если у вас не работает микрофон, в первую очередь попробуйте извлечь его из звукового разъема и подключить заново. Если ваше устройство подключается к ПК посредством USB-интерфейса, воспользуйтесь безопасным извлечением, если оно доступно.
Убедитесь, что устройство подключено к правильному порту. Он окрашен в розовый цвет и обозначен соответствующей пиктограммой, порой с надписью.
Microsoft добавляет драйверы для самых распространенных устройств в установочный дистрибутив Windows 10. Даже если ваш микрофон был выпущен совсем недавно, наверняка, его драйвер совместим с «десяткой» и обновлен до последней версии. Чтобы убедиться в этом, сделайте следующее.
- Зайдите в «Диспетчер устройств», например, через контекстное меню «Мой компьютер».
- Разверните список звуковых девайсов компьютера, в число которых входит и микрофон.
- Проверьте, нет ли возле иконки микрофона или звуковой платы красной, желтой или синей иконки.
В первых случаях, скорее всего, придется переустановить или восстановить стандартный драйвер для звуковой платы или самого микрофона, а во втором – вызовите контекстное меню и выберите пункт «Задействовать».
Ваш микрофон в Windows 10 был выключен программно, и теперь он работает.
Если записывающее устройство оснащено регулятором громкости, убедитесь, что ее уровень не установлен в положение «минимум» или микрофон выключен вообще при помощи переключателя.
Посмотрите ещё: Запуск Windows 10 на слабом компьютере
Если вышеприведенные шаги не помогли решить конфликт, при наличии возможности, проверьте девайс на другом устройстве, желательно работающем под управлением Windows 10.
Проблема с драйвером
В большинстве случаев микрофон в «десятке» отказывается работать из-за драйверов: они могут быть не полностью совместимыми с новой ОС или сырыми. Для исправления проблемы следует инсталлировать свежую версию программного обеспечения: загрузить драйвер с сайта производителя и установить его или обновить ПО при помощи диспетчера устройств.
- Запускаем диспетчер, воспользовавшись контекстным меню директории «Мой компьютер».
- Выполняем двойной клик по пункту «Звуковые, игровые, видеоустройства».
- Вызываем контекстное меню звукового устройства и выбираем «Обновить…» из выпадающего списка.
- Останавливаемся на автоматическом поиске более подходящей версии звукового драйвера.
- Ждем, пока приложение обнаружит и установит новый драйвер, после чего перезагружаем Windows 10.
- Проверяем, работает ли микрофон. Если нет, переходим к следующему разделу.
Инструмент для автоматического устранения неполадок
Очередным шагом в решении вопроса является использование инструмента автоматического обнаружения проблем со звуком.
- Вызываем «Панель управления», откуда запускаем «Устранение неполадок».
- Кликаем по варианту «Устранение неполадок воспроизведения аудио».
- В открывшемся окне «Запись звука» жмем «Далее».
- Выбираем устройство, в котором необходимо устранить проблему.
После завершения сканирования Windows 10 должна появиться информация о найденной проблеме с предложением выполнить действие для ее решения.
- Кликаем «Применить исправление», если оно устраивает, или жмем «Пропустить шаг» для дальнейшего сканирования системы в поисках ошибок, связанных с записью аудио на компьютере.
Проверяем конфигурацию звука в системе
- Вызываем контекстное меню иконки звука и выбираем «Записывающие устройства».
- Во вкладке «Запись» кликаем правой клавишей по свободной части окна и ставим галочки напротив обоих пунктов.
Возможно, использование звукозаписывающего устройства было отключено на программном уровне и в списке появится микрофон, которого ранее не было видно.
Если возле устройства отображается зеленая иконка, значит оно активно и готово к работе в Windows 10. В ином случае следует проверить уровень громкости микрофона.
- Выполняем двойной клик по его иконке.
- Переходим во вкладку «Уровни».
Посмотрите ещё: Хитрости настроек Windows 10
Проверяем, чтобы значения «Усиление…» и «Микрофон» не были равными нулю или приближенному к нему значению.
Здесь рекомендуется установить стандартные параметры, как на скриншоте ниже.
Обязательно кликните по иконке динамика, расположенной возле значения в строке «Микрофон», если внизу значка располагается красный перечеркнутый круг.
Избегаем проблем использования звукозаписывающего девайса несколькими программами одновременно
Проблемы с микрофоном в Windows 10 могут возникать при его одновременном использовании несколькими программами. Например, когда пользователь играет в сетевую игру и общается с товарищами по Skype или RaidCall.
- Открываем известное окно «Звук», вызвав контекстное меню иконки аудио и выбрав «Записывающие устройства».
- Вызываем «Свойства» микрофона.
- Переходим на последнюю вкладку «Дополнительно».
- Снимаем флажок, стоящий возле пункта «Разрешить программам использовать микрофон в монопольном режиме».
- Кликаем «Применить» для подтверждения выполнения операции и закрываем все окна при помощи кнопки «ОК».
Надеемся, прочитанное до конца руководства помогло решить вашу проблему, связанную с работой микрофона в Windows 10.
(Visited 49 271 times, 12 visits today) Опубликовано в Windows 10
Столкнулся под новый год с проблемой — звук на микрофоне отстает. Грешил на встроенную звуковуху, все таки бюджетное решение — ан нет, проблема в программной части Windows. Задался вопросом, и решил проблему. Решение для владельцев ПК.
Суть проблемы в том, что Windows перехватывает входящий звук, как то его обрабатывает, и выдает с небольшим лагом в 0.3 — 0.5 секунд. Соответственно, петь караоке и играть на гитаре подключенной к компьютеру уже невозможно. Задача — перехватить обработку звука у Windows другой программой. Вариантов решений несколько, рассмотрю самый, на мой взгляд, актуальный.
Внимание! Вы должны понимать что делаете! Если вы сомневаетесь, или не понимаете о чем речь — лучше обратиться к более опытному пользователю, который по данной инструкции сможет решить проблему с тормозящим звуком из микрофона.
Что делать, когда звук на микрофоне отстает
- Качаем последние драйвера с сайта производителей звукового чипсета для вашей материнской карты. У меня это был Realtek, так что рассматриваю на примере его. В открывшемся окне выбирайте один из верхних вариантов драйвера, 32 или 64 бит — в зависимости от вашей операционной системы.
- Запускаем установку драйвера, устанавливаем, пару раз перезагружаемся. В процессе старые звуковые драйвера будут удалены, это нормально.
- В «Панели управления» запускаем «Диспетчер Realtek HD» (или что-то вроде этого).
- Слева вверху — нажимаем на кнопку «Дополнительные настройки устройства» — там будет пара пунктов — с ними надо поэкспериментировать, т.к. у меня все заработало когда я сделал совсем наоборот от того, что пишут в интернете. Выбираете неактивный пункт, жмете ОК, пробуете то что написано у меня ниже — если лаги остаются — то возвращаетесь сюда, и выбираете другой пункт.
- Переходим на вкладку «Микрофон» (вверху).
- Там увеличиваем громкость записи и воспроизведение на максимум, потом можно будет снизить уровни — сейчас нам нужно это для теста.
- В «Панели управления» запускаем «Звук«, там переходим на вкладку «Запись«.
- Два раза кликаем по нашему микрофону (или другому устройству, у которого есть зеленая галочка) — попадаем в свойства микрофона.
- Переходим на вкладку «Прослушать» — галочка «Прослушивать с данного устройства» должна быть убрана. Если ее оставить — то Windows продолжить обрабатывать звуки вместе с Realtek, и лаги останутся! Это важный момент!
- Теперь все настройки звука и микрофона вам надо делать в «Диспетчер Realtek HD» — увеличивать громкость, уровень записи, и все остальное. После всех настроек я выключил «громкость воспроизведения» чтобы не слышать своего голоса, но можно и оставить — лагов больше нет, и у вас не происходит взрыва мозга, когда вы слышите свою речь с задержкой полсекунды.
http://kamrads.ru/notes/zvuk-na-mikrofone-otstaet-kak-reshit.htmlhttp://kamrads.ru/wp-content/uploads/2016/01/zvuk-na-mikrofone-otstaet-150×150.jpg2016-01-28T15:54:24+00:00Заметкаwindows,звук,микрофонСтолкнулся под новый год с проблемой — звук на микрофоне отстает. Грешил на встроенную звуковуху, все таки бюджетное решение — ан нет, проблема в программной части Windows. Задался вопросом, и решил проблему. Решение для владельцев ПК. Суть проблемы в том, что Windows перехватывает входящий звук, как то его обрабатывает, и…Андрей САндрейСartelx@outlook.comEditorКамрадыРЕКОМЕНДУЕМЫЕ: Нажмите здесь, чтобы исправить ошибки Windows и оптимизировать производительность системы.
Почти все действия Windows 10 сопровождаются звуком, особенно на ноутбуках. Что если вы заметите заметную задержку в этом звуке? Я не говорю о минутной задержке, но о замечательной задержке, которая может длиться от одной до двух секунд. Если это так, то в этом посте мы предлагаем вам решение, позволяющее исправить задержки звука на ПК с Windows 10.
Проблемы со звуком под Windows 10
Существует ряд симптомов, но наиболее распространенными и раздражающими проблемами со звуком, которые можно решить с помощью этого руководства, являются:
- После периода тишины для воспроизведения звука требуется от одной до двух секунд. Хорошим примером этого является приглашение Windows 10 UAC, в котором может отображаться окно сообщения, но соответствующая вещь не читается до секунды спустя. Это можно легко проверить, щелкнув значок аудио на панели задач и изменив громкость: если для звукового уведомления, которое указывает уровень громкости, который требуется воспроизвести, требуется больше 100 мс, вероятно, вы столкнулись с этой проблемой.
- Полоскание первой половины секунды звука после периода молчания.
- Аудио и видео не синхронизируются ни в одном приложении или видеоклипе.
Исправление обновления января 2020 года:
Мы рекомендуем вам попробовать этот новый инструмент. Он исправляет множество компьютерных ошибок, а также защищает от таких вещей, как потеря файлов, вредоносное ПО, сбои оборудования и оптимизирует ваш компьютер для максимальной производительности. Это исправило наш компьютер быстрее, чем делать это вручную:
- Шаг 1: Скачать PC Repair & Optimizer Tool (Windows 10, 8, 7, XP, Vista — Microsoft Gold Certified).
- Шаг 2: Нажмите «Начать сканирование”, Чтобы найти проблемы реестра Windows, которые могут вызывать проблемы с ПК.
- Шаг 3: Нажмите «Починить все», Чтобы исправить все проблемы.
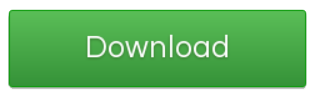
Запустить устранение неполадок воспроизведения звука
Начнем с выполнения интегрированного поиска проблем со звуком. Windows 10 поставляется с рядом специальных решателей проблем, один из которых касается проблемы со звуком, К ним относятся проблемы с чтением, с которыми сталкиваются многие пользователи, такие как искажение звука, задержки или даже полное отсутствие системы.
После его выполнения средство устранения неполадок должно либо решить проблему, либо хотя бы показать, что вызывает задержку звука.
Для устранения неполадок воспроизведения звука в Windows 10:
- Щелкните правой кнопкой мыши Пуск, затем откройте Настройки.
- Выберите «Обновление и безопасность».
- На левой панели выберите Устранение неполадок.
- Разверните магазин для воспроизведения аудио, затем нажмите «Запустить магазин».
Перезапустите аудио сервис Windows
Одной из причин задержки звука является проблема с аудиослужбой Windows. Вы можете попробовать перезапустить его, чтобы решить проблему. Для этого выполните следующие действия:
- Нажмите Windows + R на клавиатуре. Это должно открыть диалоговое окно Run.
- Теперь введите «services.msc» (без кавычек). Нажмите на ОК.
- Когда будет предложено разрешить приложение, нажмите Да.
- Прокрутите вниз, пока не найдете Windows Audio. Щелкните правой кнопкой мыши и выберите Свойства из вариантов.
- Перейдите на вкладку Общие.
- Если вы заметили, что служба не запущена, нажмите кнопку «Пуск», чтобы активировать ее.
- Затем щелкните раскрывающийся список рядом с «Тип запуска» и выберите «Автоматически» из списка.
- Нажмите на вкладку Восстановление.
- Выберите Restart Service из выпадающего списка рядом с First Failure.
- Сохраните изменения, нажав OK.
- В окне «Службы» найдите создателя аудиоустройств Windows. Повторяйте те же шаги, пока не дойдете до этой записи.
- Перезагрузите компьютер.
Изменить аудио свойства
- Прокрутите вниз и найдите Windows Audio в списке.
- Дважды щелкните, чтобы отобразить диалоговое окно Windows Audio Properties.
- Выберите вкладку General.
- Если служба отключена, нажмите кнопку «Пуск», чтобы активировать ее.
- В списке типов запуска выберите Автоматически.
- Выберите вкладку «Восстановить».
- Выберите Restart service из списка первых ошибок. То же самое относится к следующим двум спискам.
- Нажмите кнопку OK.
Переустановка или сброс звука драйверы
Я предлагаю вам выполнить следующие шаги, чтобы удалить аудио водитель.
- Щелкните правой кнопкой мыши кнопку «Пуск» и выберите «Диспетчер устройств».
- Разверните звук, видео и игровые контроллеры из окна.
- Щелкните правой кнопкой мыши на драйвере Realtek High Definition Audio и выберите Свойства.
- Нажмите на вкладку «Драйверы», затем нажмите «Удалить».
- Перезагрузите компьютер, и драйверы будут автоматически установлены на вашем Windows 10.
Если проблема не устраняется, я рекомендую загрузить и установить последние драйверы аудио в режиме совместимости для веб-сайта производителя и проверить их совместимость с вашим компьютером.
https://answers.microsoft.com/en-us/windows/forum/all/sound-lag-after-windows-10-october-update/61bf211f-3f0f-4cf5-a286-dee5494df53c
РЕКОМЕНДУЕМЫЕ: Нажмите здесь, чтобы устранить ошибки Windows и оптимизировать производительность системы
CCNA, веб-разработчик, ПК для устранения неполадок
Я компьютерный энтузиаст и практикующий ИТ-специалист. У меня за плечами многолетний опыт работы в области компьютерного программирования, устранения неисправностей и ремонта оборудования. Я специализируюсь на веб-разработке и дизайне баз данных. У меня также есть сертификат CCNA для проектирования сетей и устранения неполадок.
Используемые источники:
- https://windowsprofi.ru/win10/chinim-v-windows-10-mikrofon.html
- http://kamrads.ru/notes/zvuk-na-mikrofone-otstaet-kak-reshit.html
- http://windowsbulletin.com/ru/как-исправить-задержки-звука-и-задержку-звука-в-windows-10/
- Задержка звука в Windows 10 Проблема особенно раздражает, когда вы пытаетесь посмотреть фильм.
- Учить как исправить задержку звука проблемы, запустив средство устранения неполадок со звуком.
- Отличная идея — проверить звуковой драйвер, который, как известно, вызывает эту проблему.
- Еще одно важное решение — запретить каким-либо приложениям исключительный контроль над звуком.
Для решения различных проблем с ПК мы рекомендуем Restoro PC Repair Tool:
Это программное обеспечение исправит распространенные компьютерные ошибки, защитит вас от потери файлов, вредоносных программ, сбоев оборудования и оптимизирует ваш компьютер для максимальной производительности. Исправьте проблемы с ПК и удалите вирусы прямо сейчас, выполнив 3 простых шага:
- Скачать Restoro PC Repair Tool который поставляется с запатентованными технологиями (патент доступен здесь).
- Нажмите Начать сканирование чтобы найти проблемы с Windows, которые могут вызывать проблемы с ПК.
- Нажмите Починить все для устранения проблем, влияющих на безопасность и производительность вашего компьютера
- Restoro был загружен 0 читатели в этом месяце.
Для правильного вывода звука не стоит ломать себе голову. Но, несмотря на то, что Windows 10 с каждой итерацией приносит что-то новое, основные элементы, похоже, страдают.
Многие пользователи сообщают о задержке звука в Windows 10, отставании от видео. Эта задержка звука в Windows 10 полностью портит впечатление от воспроизведения, поэтому мы постарались показать вам, как исправить задержку звука ниже.
Как исправить задержку звука в Windows 10?
- Запустите средство устранения неполадок со звуком
- Переустановите аудиодрайвер Realtek или замените его универсальным драйвером.
- Отключить аппаратное ускорение и приоритет эксклюзивных приложений
- Восстановить устройство воспроизведения по умолчанию
- Измените аудиоформат и отключите улучшения
- Отключить ErP и / или HPET в BIOS
- Установите Flash player, если проблема возникает в браузере
- Измените план электропитания на High Performance
- Обновите Windows или удалите обновления
- Переустановите Windows
1. Запустите средство устранения неполадок со звуком
- Щелкните правой кнопкой мыши Пуск и откройте Настройки.
- Выбирать Обновление и безопасность.
- Выбирать Устранение неполадок из левой панели.
- Разверните Воспроизведение аудио средство устранения неполадок и нажмите Запустите средство устранения неполадок.
Начнем с запуска встроенного средства устранения неполадок со звуком. Windows 10 поставляется с набором специальных средств устранения неполадок, одна из которых решает проблемы со звуком.
Сюда входят проблемы с воспроизведением, с которыми сталкиваются многие пользователи, такие как искажение звука, задержка или даже полное отсутствие системного звука.
После запуска средство устранения неполадок должно либо решить проблему, либо, по крайней мере, показать вам, что вызывает задержку звука.
2. Переустановите аудиодрайвер Realtek или замените его универсальным драйвером.
- Щелкните правой кнопкой мыши Начинать и открыть Диспетчер устройств.
- Разверните букву Sзвуковые, видео и игровые контроллеры раздел.
- Щелкните правой кнопкой мыши Realtek / Intel звуковой драйвер и удалите его.
- Перезагрузите компьютер, и драйвер установится автоматически.
Большинство проблем со звуком начинаются с плохого набора драйверов. А возможных комбинаций так много, что мы не можем с уверенностью сказать, в чем именно проблема. Некоторые пользователи решали проблемы с переустановкой драйверов.
Другие, полностью удалите встроенный звуковой драйвер Realtek и используйте общий драйвер Windows (Аудиоустройство высокой четкости).
Наконец, третья группа использует ручной подход для установки официального драйвера Realtek. Мы предлагаем попробовать все 3 и поискать улучшения.
Кроме того, если вы используете наушники USB, обязательно загрузите правильный драйвер. Стандартный драйвер, предоставляемый Windows, в большинстве случаев не работает.
А официальный звуковой драйвер можно найти на Сайт Realtek.
Самое простое решение, которое мы рекомендуем, — это использовать специальную программу обновления драйверов, которая будет автоматически искать драйверы и обновлять их для вас безопасно и быстро.

- Скачайте и установите DriverFix.
- Запустите приложение.
- Подождите, пока DriverFix обнаружит все неисправные драйверы.
- Теперь программа покажет вам все драйверы, у которых есть проблемы, и вам просто нужно выбрать те, которые вы хотели исправить.
- Подождите, пока DriverFix загрузит и установит новейшие драйверы.
- Запустить снова ваш компьютер, чтобы изменения вступили в силу.

DriverFix
Драйверы больше не будут создавать никаких проблем, если вы загрузите и начнете использовать это мощное программное обеспечение сегодня.
Бесплатная пробная версия
Посетить вебсайт
Заявление об отказе от ответственности: эту программу необходимо обновить с бесплатной версии для выполнения некоторых конкретных действий.
3. Отключить эксклюзивный контроль и эксклюзивный приоритет приложений
- Щелкните правой кнопкой мыши Значок звука в области уведомлений и откройте Звуки.
- Выберите Воспроизведение таб.
- Щелкните правой кнопкой мыши устройство воспроизведения по умолчанию и откройте Характеристики.
- Выбрать Передовой таб.
- Под Эксклюзивный режимснимите оба флажка Разрешить приложениям получать монопольный контроль над этим устройством а также Отдать приоритет приложениям в эксклюзивном режиме коробки.
- Сохранить изменения и выйти.
Есть дюжина встроенных опций, которые позволяют настраивать управление звуком. Чтобы устранить проблему с задержкой звука, мы начнем с отключения двух из них. Это эксклюзивный контроль и эксклюзивный приоритет приложений.
После выключения некоторые пользователи заметили улучшения. Эксклюзивный приоритет отдает программным настройкам звука над системными, а Приоритет эксклюзивных приложений для уменьшения задержки звука для различных приложений.
По какой-то причине у некоторых пользователей оба варианта вызывают задержку звука.
4. Восстановить устройство воспроизведения по умолчанию
- Щелкните правой кнопкой мыши Значок звука в области уведомлений и откройте Звуки.
- Выберите Воспроизведение таб.
- Щелкните правой кнопкой мыши устройство воспроизведения по умолчанию и откройте Характеристики.
- На вкладках «Улучшения» и «Дополнительно» щелкните Восстановить значения по умолчанию.
- Сохранить изменения.
Если вы недавно внесли изменения в устройство воспроизведения по умолчанию (колонки или наушники) попробуйте восстановить значения по умолчанию. Если вы не уверены, что изменили, восстановление всех значений до заводских должно помочь.
Наконец, если после этого у вас по-прежнему возникают проблемы, выполните описанные выше действия.
5. Измените аудиоформат и отключите улучшения
- Щелкните правой кнопкой мыши Значок звука в области уведомлений и откройте Звуки, Открой Воспроизведение вкладку, щелкните правой кнопкой мыши устройство по умолчанию и откройте Характеристики.
- Под Улучшения вкладку, проверьте Отключить все улучшениякоробка.
- Теперь под Передовой на вкладке, измените текущий аудиоформат по умолчанию на качество CD или DVD. Значения битрейта находятся в контекстном меню.
- Сохраните изменения и перезагрузите компьютер.
На предыдущем шаге мы объяснили, как восстановить настройки по умолчанию. Однако это может не помочь, и есть еще некоторые вещи, которые вы можете изменить, надеюсь, уменьшить или даже полностью исправить задержку звука или задержку.
Запустите сканирование системы, чтобы обнаружить потенциальные ошибки
Скачать Restoro
Инструмент для ремонта ПК
Нажмите Начать сканирование чтобы найти проблемы с Windows.
Нажмите Починить все для устранения проблем с запатентованными технологиями.
Запустите сканирование ПК с помощью Restoro Repair Tool, чтобы найти ошибки, вызывающие проблемы с безопасностью и замедление. После завершения сканирования в процессе восстановления поврежденные файлы заменяются новыми файлами и компонентами Windows.
Два оставшихся параметра в настройках звука, которые стоит рассмотреть, — это Аудиоформат и Улучшения. Первый вариант, аудиоформат по умолчанию, может работать со слишком высокой частотой дискретизации.
Последний вариант, Улучшения, должен быть полностью отключен.
6. Отключить ErP и / или HPET в BIOS
- Нажмите Клавиша Windows + I открытьНастройки.
- ВыбиратьОбновление и безопасность.
- ВыбиратьВосстановлениеиз левой панели.
- ПодРасширенный запускнажмите Перезагрузить сейчас.
- ВыбиратьУстранение неполадок.
- ВыбиратьРасширенные опции.
- ВыбиратьНастройки прошивки UEFIи нажмите Запустить снова.
- Оказавшись там, отключите ErP или же HPET и сохраните изменения.
- Выйдите и перезагрузите компьютер.
Если предыдущие системные изменения вам не помогли, нам нужно перейти к настройкам UEFI / BIOS. Еще два параметра нужно отключить, чтобы исправить задержку звука.
Вряд ли оба параметра будут доступны в настройках, но если нет ErP, обычно есть HPET, и наоборот.
Просто загрузитесь в BIOS и отключите ErP / HPET, и, надеюсь, задержка воспроизведения звука больше не должна вас беспокоить. Если вы не знаете, как загрузиться в BIOS в Windows 10, выполните указанные выше действия.
7. Установите Flash player, если проблема возникает в браузере
В настоящее время большинству браузеров не требуется установка Flash Player для успешной потоковой передачи мультимедиа. Обычно они идут с предустановленным флеш-плеером, и с самого начала все должно работать должным образом.
За исключением некоторых пользователей, это не так. В этом случае мы предлагаем либо переключиться на альтернативный браузер, либо установить Adobe Flash Player.
В любом случае, связанные с браузером задержки звука, задержки и аналогичные проблемы с воспроизведением обычно решаются таким образом. Также не забудьте отключить аппаратное ускорение в меню настроек браузера.
8. Измените план электропитания на High Performance
- Щелкните правой кнопкой мыши значок батареи и откройте Варианты питания.
- Выберите Высокая производительность план из списка.
- Если он недоступен, нажмите на Создайте план электропитания ссылка на левой панели.
- Выбирать Высокая производительность и назовите план.
- Нажмите Следующий, выберите предпочтительные настройки и нажмите Создавать.
- Установите его как план по умолчанию и ищите изменения.
Еще одна возможная причина задержки звука в Windows 10 — это набор расширенных параметров энергосбережения, которые срабатывают, если вы используете режим энергосбережения или даже сбалансированный режим.
Мы хотим перейти на высокопроизводительный план и придерживаться его.
Таким образом, никакие параметры энергосбережения не повлияют на воспроизведение звука. В основном это относится к ноутбукам, но вы можете выполнить это и на настольных ПК.
9. Обновите Windows или удалите обновления
- Нажмите Клавиша Windows + I открытьНастройки.
- ВыбиратьОбновление и безопасность.
- ВыбиратьВосстановлениеиз левой панели.
-
Нажмите Начать под Вернуться к предыдущей версии Windows 10 раздел.
Windows 10 иногда просто ломается без какого-либо постороннего воздействия. Принудительные обновления, как многие из нас испытали, иногда запускают проблемы, а не исправляют их.
Каждый переход к следующему крупному обновлению несет в себе риск возникновения проблем. И в этом случае некоторые пользователи, у которых был идеальный вывод звука на более ранних итерациях Windows 10, внезапно сталкиваются с изнурительной задержкой звука после обновления.
Мы предлагаем сначала обновить Windows. Да, Microsoft обычно требуется некоторое время, чтобы исправить ошибки в неотшлифованном крупном обновлении. Если это не поможет, попробуйте вернуться к предыдущей версии.
10. Переустановите Windows
Наконец, если ни один из шагов не помог, единственное, что мне приходит в голову, — это чистая переустановка. Это, конечно, не обязательно должно быть решением, поскольку в игру вступает множество дополнительных факторов.
Однако вы, по крайней мере, удалите систему как возможную причину задержки звука.
Если вы не знаете, как это сделать, у нас есть отличное руководство по как переустановить Windows 10 это поможет вам справиться с этим.
И, с учетом сказанного, мы можем завершить это. Не забудьте поделиться своими мыслями в разделе комментариев ниже. Если у вас есть альтернативное решение или вопрос, поделитесь ими с нами и нашими читателями.

- Загрузите этот инструмент для ремонта ПК получил рейтинг «Отлично» на TrustPilot.com (загрузка начинается на этой странице).
- Нажмите Начать сканирование чтобы найти проблемы с Windows, которые могут вызывать проблемы с ПК.
- Нажмите Починить все исправить проблемы с запатентованными технологиями (Эксклюзивная скидка для наших читателей).
Restoro был загружен 0 читатели в этом месяце.
Часто задаваемые вопросы
-
Почему на моем компьютере отстает звук?
У этой проблемы много причин, но у нас есть отличный гид это поможет вам это исправить.
-
Как исправить задержку звука?
Самая распространенная проблема — это приемник Bluetooth. Проверьте наш список с лучшие аудиоприемники Bluetooth.
-
Почему мой звук продолжает давать сбои?
Наиболее частой причиной сбоев звука является аудиодрайвер. Вот список с лучшее программное обеспечение для обновления драйверов чтобы исправить эту проблему.
Содержание
- Как избавиться от задержки микрофона?
- 10 решений для устранения задержки звука в Windows 10
- Как исправить отставание звука в Windows 10
- Решение 1. Запустите средство устранения неполадок звука
- Решение 2. Переустановите аудио драйвер Realtek или замените его универсальным драйвером.
- Решение 3 – Отключить эксклюзивное управление и приоритет эксклюзивных приложений
- Решение 4 – Восстановить устройство воспроизведения по умолчанию
- Решение 5. Измените аудиоформат и отключите улучшения
- Решение 6. Отключите ErP и/или HPET в BIOS
- Решение 7. Установите flash player, если проблема возникает в браузере
- Решение 8. Изменение плана электропитания на высокую производительность
- Решение 9. Обновите Windows или удалите обновления
- Решение 10 – Переустановите Windows
Как избавиться от задержки микрофона?
Как избавиться от задержки микрофона?
Бывает так, что устройство, подсоединенное к компьютеру, не работает должным образом. Некоторые из неисправностей устраняются простыми способами, а для исправления других может потребоваться замена оборудования.
Зайдите в настройки звуковой карты вашего компьютера. Если она встроена в материнскую плату, то откройте панель управления компьютера и зайдите меню аудиоустройств. Кликните по настройке Realtek (может называться Realtek HD), найдите пункт настроек звука микрофона и уберите галочку с эффекта задержки звука. Затем откройте настройку микшера и уберите звук в Mic Volume. Нажмите «принять изменения» и, нажав кнопку ок, закройте все окна.
При задержке звука микрофона во время использовании лишь одного определенного приложения, следует открыть настройки его звука и произвести регулировку его параметров задержки. Полезным будет полное отключение дополнительных эффектов микрофона, так как они могут влиять на скорость реакции звукового устройства. Если вы случайным образом изменили какую-нибудь настройку и теперь не понимаете, как ее отключить, то найдите кнопку сброса для параметров звука. Сделайте и сохраните необходимые изменения.
Для устранения неполадки с микрофоном, удостоверьтесь в том, что драйвера звуковой карты установлены правильным образом. Будет лучше, если вы скачаете с официального сайта разработчика самую свежую их версию, выполните удаление старых вместе с системными папками в нужном каталоге и произведете установку новых. Перезагрузите компьютер и произведите настройку микрофона в соответствующем пункте панели управления или в приложениях, которые будут использовать это устройство.
Если у вашего компьютера внешняя звуковая карта, то найдите специализированную настройку конфигурации. Она может помочь вам избавиться от задержки микрофона и провести настройку звукового устройства правильным образом. Как правило, такие инструкции идут в комплекте с диском и устройством, их можно, кроме того, найти в интернете. Учтите, что при этом вам необходимо обязательно знать, какая модель звуковой карты, стоит на вашем компьютере.
Полезный совет: Не вносите изменения в настройки микрофона, если не уверены, что это приведет к нормальному результату.
Источник
10 решений для устранения задержки звука в Windows 10
Надлежащий вывод звука не должен быть чем-то, ради чего мы должны сломаться. Но, несмотря на то, что Windows 10 с каждой итерацией вносит что-то новое, основы, похоже, страдают.
Многие пользователи сообщают, что в Windows 10 звук отстает, отставая от видео. Это, конечно, полностью разрушает впечатление от воспроизведения, поэтому мы постарались показать вам, как исправить задержку звука ниже.
Как исправить отставание звука в Windows 10
- Средство устранения неполадок Run Sound
- Переустановите звуковой драйвер Realtek или замените его универсальным драйвером
- Отключить аппаратное ускорение и приоритет эксклюзивных приложений
- Восстановить настройки устройства воспроизведения по умолчанию
- Измените аудиоформат и отключите улучшения .
- Отключить ErP и/или HPET в BIOS
- Установите flash player, если проблема возникает в браузере
- Измените план энергопотребления на Высокая производительность
- Обновление Windows или удаление обновлений
- Переустановите Windows
Решение 1. Запустите средство устранения неполадок звука
Давайте начнем с запуска встроенного средства устранения неполадок со звуком. Windows 10 поставляется с набором специализированных средств устранения неполадок, и один из них касается проблем со звуком. Это включает проблемы воспроизведения, с которыми сталкиваются многие пользователи, такие как искажение звука, задержка или даже полное отсутствие звука в системе.
После запуска средство устранения неполадок должно либо решить проблему, либо, по крайней мере, показать, что вызывает задержку звука.
Вот как запустить средство устранения неполадок «Воспроизведение аудио» в Windows 10:
- Нажмите Пуск правой кнопкой мыши и откройте Настройки .
- Выберите Обновление и безопасность .
- Выберите Устранение неполадок на левой панели.
- Разверните средство устранения неполадок Воспроизведение аудио и нажмите Запустить средство устранения неполадок .
Решение 2. Переустановите аудио драйвер Realtek или замените его универсальным драйвером.
Большинство проблем со звуком начинаются с плохого набора драйверов. И существует так много возможных комбинаций, поэтому мы не можем с уверенностью сказать, в чем именно проблема. Некоторые пользователи решили проблемы с переустановкой драйвера.
Другие, полностью удалите встроенный звуковой драйвер Realtek и придерживайтесь универсального драйвера Windows (High Definition Audio Device). Наконец, третья группа использует ручной подход для установки официального драйвера Realtek. Мы предлагаем попробовать все 3 и искать улучшения.
Кроме того, если вы используете USB-наушники, обязательно скачайте подходящий драйвер. Универсальный драйвер, предоставляемый Windows, не будет работать большую часть времени.
Вот как переустановить аудио драйвер Realtek/Intel:
- Нажмите правой кнопкой мыши Пуск и откройте Диспетчер устройств .
- Разверните раздел S ound, видео и игровые устройства .
- Щелкните правой кнопкой мыши звуковой драйвер Realtek/Intel и удалите его.
- Перезагрузите компьютер, и драйвер должен установить автоматически.
И вы можете найти официальный звуковой драйвер Realtek здесь.
- ЧИТАЙТЕ ТАКЖЕ: 5 программ для наушников, обеспечивающих наилучшее звучание даже на дешевых устройствах
Решение 3 – Отключить эксклюзивное управление и приоритет эксклюзивных приложений
Есть дюжина встроенных опций, которые позволяют настраивать элементы управления звуком. Ради устранения проблемы с задержкой звука мы начнем с отключения двух из них. Это эксклюзивный контроль и приоритет эксклюзивных приложений.
Однажды некоторые пользователи увидели улучшения. Эксклюзив отдает приоритет настройкам звука программы над системными, в то время как «приоритет эксклюзивных приложений» сокращает задержку звука для различных приложений. По некоторым причинам, оба, кажется, вызывают задержку звука для некоторых пользователей.
Вот что вам нужно сделать:
- Нажмите правой кнопкой мыши значок звука в области уведомлений и откройте Звуки .
- Выберите вкладку Воспроизведение .
- Нажмите правой кнопкой мыши на устройстве воспроизведения по умолчанию и откройте Свойства .
- Выберите вкладку Дополнительно .
- В Эксклюзивном режиме снимите флажки « Разрешить приложениям получать эксклюзивный контроль над этим устройством » и « Предоставить приоритет приложениям в эксклюзивном режиме ».
- Сохранить изменения и выйти.
Решение 4 – Восстановить устройство воспроизведения по умолчанию
Если вы недавно внесли некоторые изменения в устройство воспроизведения по умолчанию (динамики или наушники), попробуйте восстановить его до значений по умолчанию.Если вы не уверены в том, что вы настроили, восстановление всех значений до заводских должно сделать эту работу. Наконец, если после этого у вас все еще возникают проблемы, перейдите к следующим шагам.
А вот как восстановить заводские настройки устройства воспроизведения:
- Нажмите правой кнопкой мыши значок звука в области уведомлений и откройте Звуки .
- Выберите вкладку Воспроизведение .
- Нажмите правой кнопкой мыши на устройстве воспроизведения по умолчанию и откройте Свойства .
- На вкладках “Улучшения” и “Дополнительно” нажмите Восстановить настройки по умолчанию .
- Сохранить изменения.
- ЧИТАЙТЕ ТАКЖЕ: это лучшие расширения для эквалайзера аудио для Chrome
Решение 5. Измените аудиоформат и отключите улучшения
На предыдущем шаге мы объяснили, как восстановить настройки по умолчанию. Однако это может не помочь, и есть некоторые вещи, которые вы можете изменить, надеюсь, уменьшить или даже полностью устранить задержку звука или задержку. Два оставшихся параметра в настройках звука, которые стоит рассмотреть, – это формат аудио и улучшения. Первый вариант, Аудиоформат по умолчанию, может работать с слишком высокой частотой дискретизации. Последний вариант, Улучшения, должен быть полностью отключен.
Вот что вам нужно сделать:
- Щелкните правой кнопкой мыши значок звука в области уведомлений и откройте Звуки , откройте вкладку «Воспроизведение», щелкните правой кнопкой мыши устройство по умолчанию и откройте Свойства .
- На вкладке Расширения установите флажок Отключить все улучшения .
- Теперь на вкладке Дополнительно измените текущий аудиоформат по умолчанию на качество CD или DVD. Значения битрейта находятся в контекстном меню.
- Сохраните изменения и перезагрузите компьютер.
Решение 6. Отключите ErP и/или HPET в BIOS
Теперь, если предыдущие системные изменения не помогли, перейдем к настройкам UEFI/BIOS. Еще две опции нужно отключить, чтобы исправить задержку звука. Вряд ли обе опции будут доступны в настройках, но если нет ErP, HPET обычно есть и наоборот.
- ЧИТАЙТЕ ТАКЖЕ: 6 лучших виртуальных программ объемного звучания для отличного звучания
Просто загрузитесь в BIOS и отключите ErP/HPET, и, надеюсь, задержка воспроизведения звука больше не будет вас беспокоить. Если вы не знаете, как загрузить BIOS в Windows 10, выполните следующие действия:
- Нажмите клавишу Windows + I, чтобы открыть Настройки .
- Выберите Обновление и безопасность .
- Выберите Восстановление на левой панели.
- В разделе Расширенный запуск нажмите Перезагрузить сейчас .
- Выберите Troubleshoot .
- Выберите Дополнительные параметры .
- Выберите Настройки прошивки UEFI и нажмите Перезагрузить .
- Оказавшись там, отключите ErP или HPET и сохраните изменения.
- Выйдите и перезагрузите компьютер.
Решение 7. Установите flash player, если проблема возникает в браузере
В настоящее время большинству браузеров не требуется установка Flash Player для успешной потоковой передачи мультимедиа. Обычно они поставляются с предустановленным флеш-плеером, и все должно работать как положено с самого начала. За исключением некоторых пользователей, это не так. В этом случае мы предлагаем либо перейти на альтернативный браузер, либо установить Adobe Flash Player.
В любом случае, связанные с браузером задержки аудио, задержки и подобные проблемы с воспроизведением обычно решаются таким образом. Также не забудьте отключить аппаратное ускорение в меню настроек браузера.
Решение 8. Изменение плана электропитания на высокую производительность
Другой возможной причиной задержки звука в Windows 10 является набор расширенных параметров энергосбережения, которые включаются, если вы используете энергосберегающий или даже сбалансированный режим. То, что мы хотим сделать, это перейти на высокопроизводительный план и придерживаться его.
Таким образом, никакие опции энергосбережения не повлияют на воспроизведение звука. Это относится в основном к ноутбукам, но вы можете следить за этим и на настольных ПК.
Вот как переключать режимы питания в Windows 10:
- Нажмите правой кнопкой мыши значок батареи и откройте Параметры питания .
- Выберите план Высокопроизводительный из списка.
- Если он недоступен, нажмите ссылку Создать план питания на левой панели.
- Выберите Высокая производительность и назовите план.
- Нажмите Далее , выберите предпочтительные настройки и нажмите Создать .
- Установите его в качестве плана по умолчанию и ищите изменения.
Решение 9. Обновите Windows или удалите обновления
Windows 10 иногда просто ломается, без постороннего воздействия. Как и многие из нас, принудительные обновления иногда вызывают проблемы, а не исправляют их. Каждый переход к следующему крупному обновлению несет риск возникновения проблем. И, в этом случае, некоторые пользователи, которые имели превосходный звук на предыдущих итерациях Windows 10, внезапно сталкиваются с изнурительной задержкой звука после обновления.
- ЧИТАЙТЕ ТАКЖЕ: как добавить эквалайзер для Windows 10
Мы предлагаем сначала обновить Windows. Да, Microsoft обычно требуется некоторое время, чтобы исправить ошибки в неполированном крупном обновлении. Если это не поможет, рассмотрите возможность возврата к предыдущей версии. Вот как это сделать:
- Нажмите клавишу Windows + I, чтобы открыть Настройки .
- Выберите Обновление и безопасность .
- Выберите Восстановление на левой панели.
- Нажмите Начало работы в разделе « Вернуться к предыдущей версии Windows 10 ».
Решение 10 – Переустановите Windows
Наконец, если ни один из шагов не помог, единственное, что остается у меня на уме, это чистая переустановка. Это, конечно, не должно быть решением, так как в игре так много дополнительных факторов. Однако вы, по крайней мере, удалите систему как возможную причину задержки звука.
Вы можете узнать, как переустановить Windows 10, здесь. И, с учетом сказанного, мы можем завершить это. Не забудьте поделиться своими мыслями в разделе комментариев ниже. Если у вас есть альтернативное решение или вопрос, расскажите о них нам и нашим читателям.
Источник