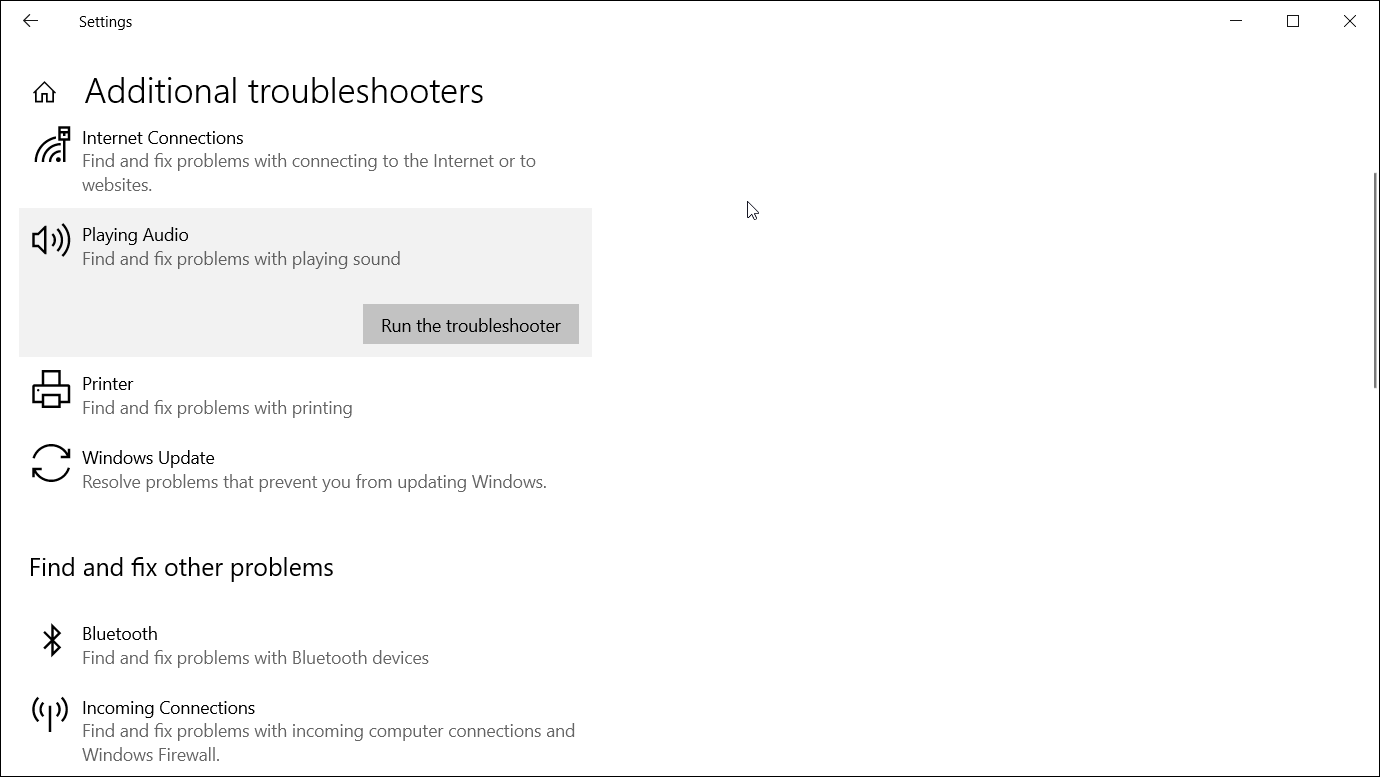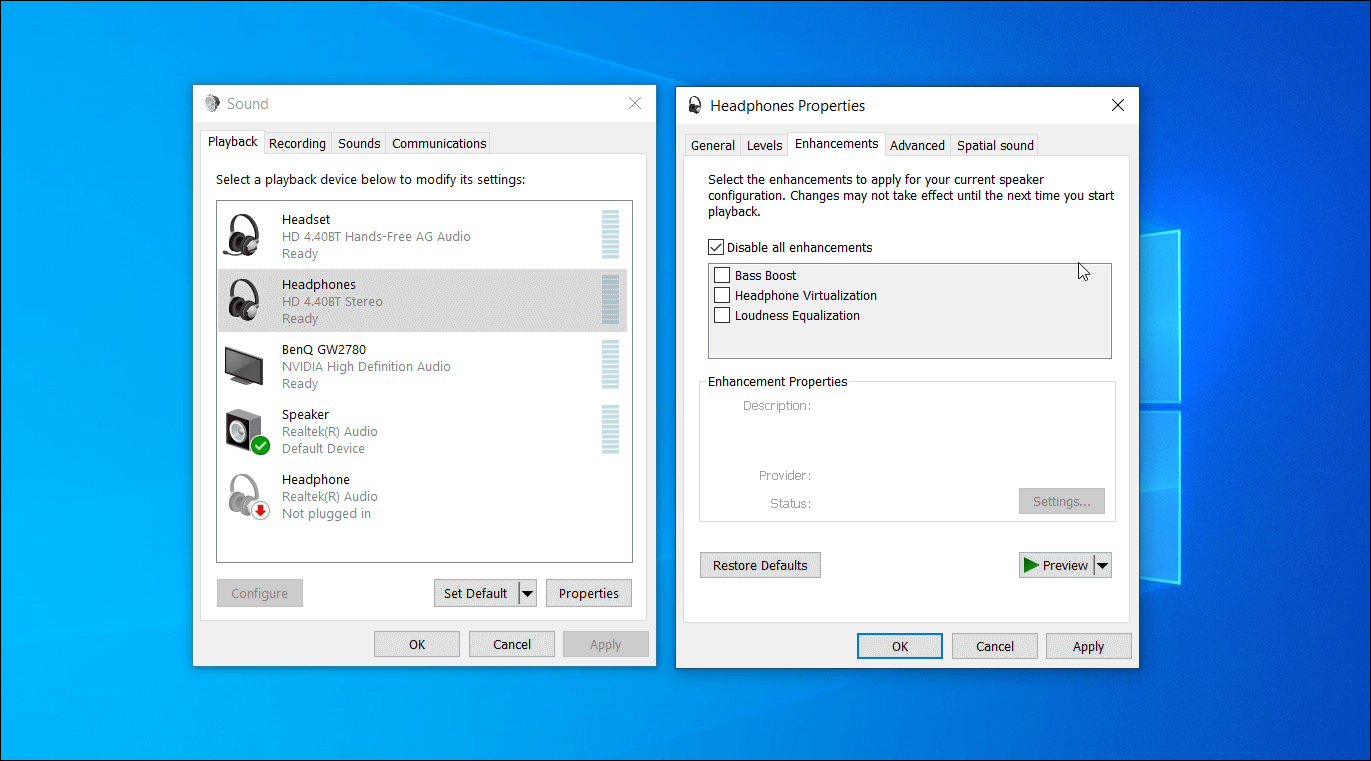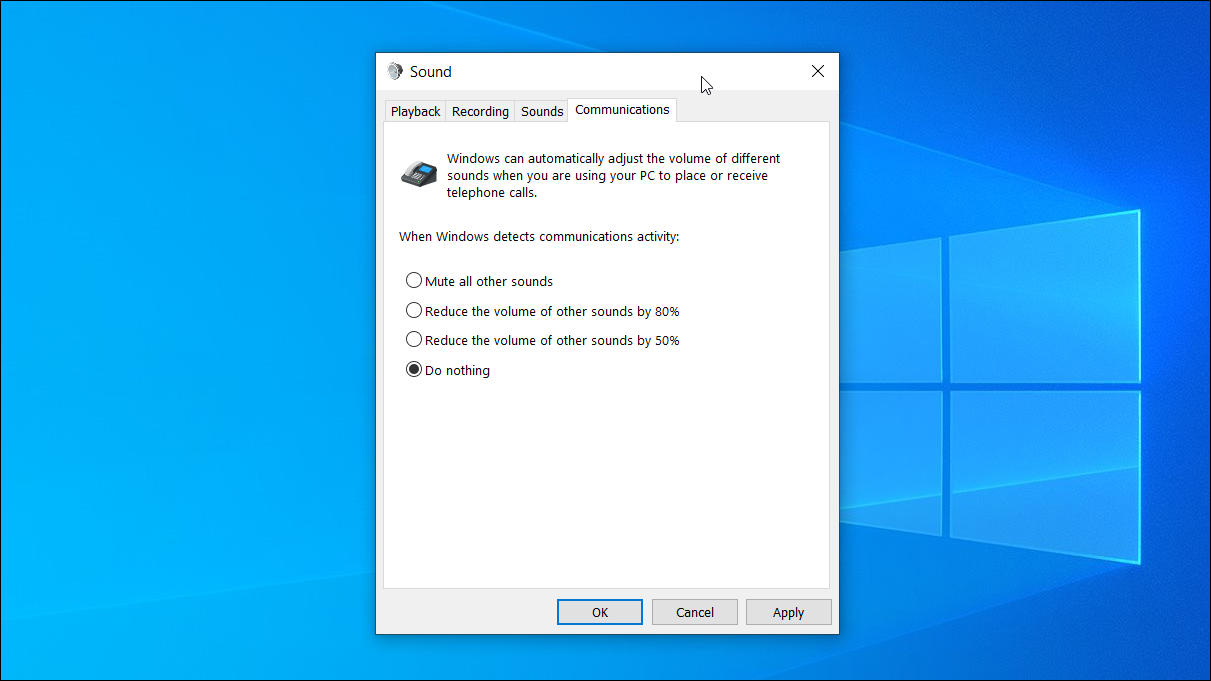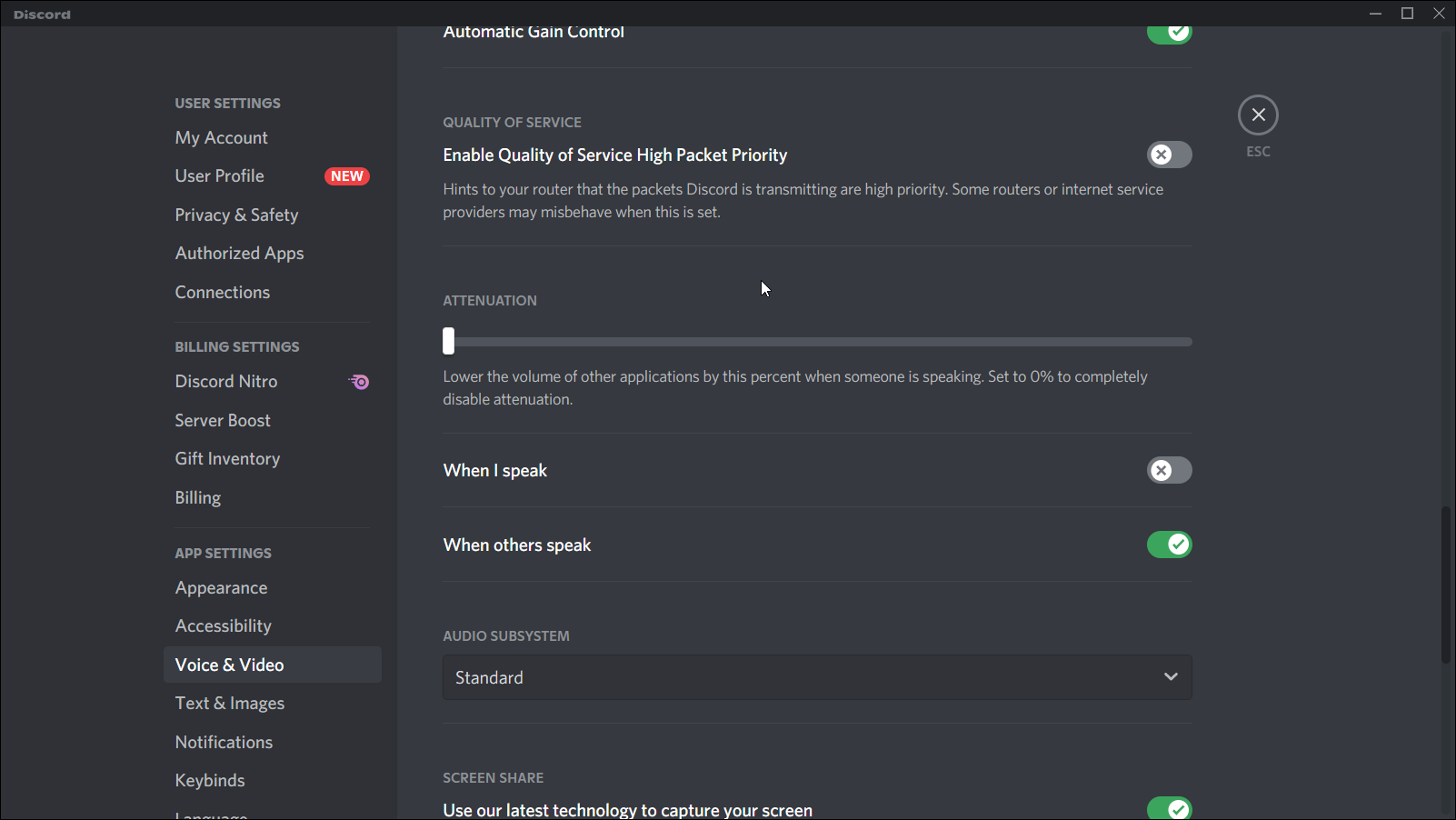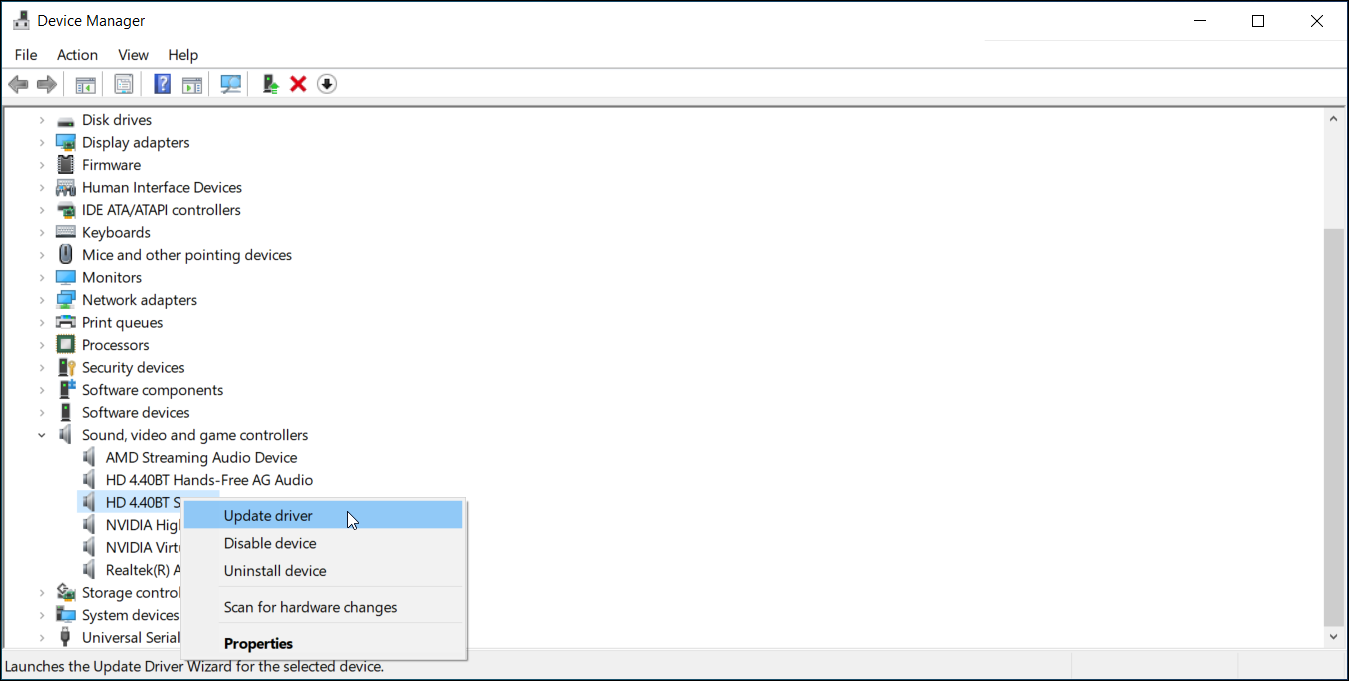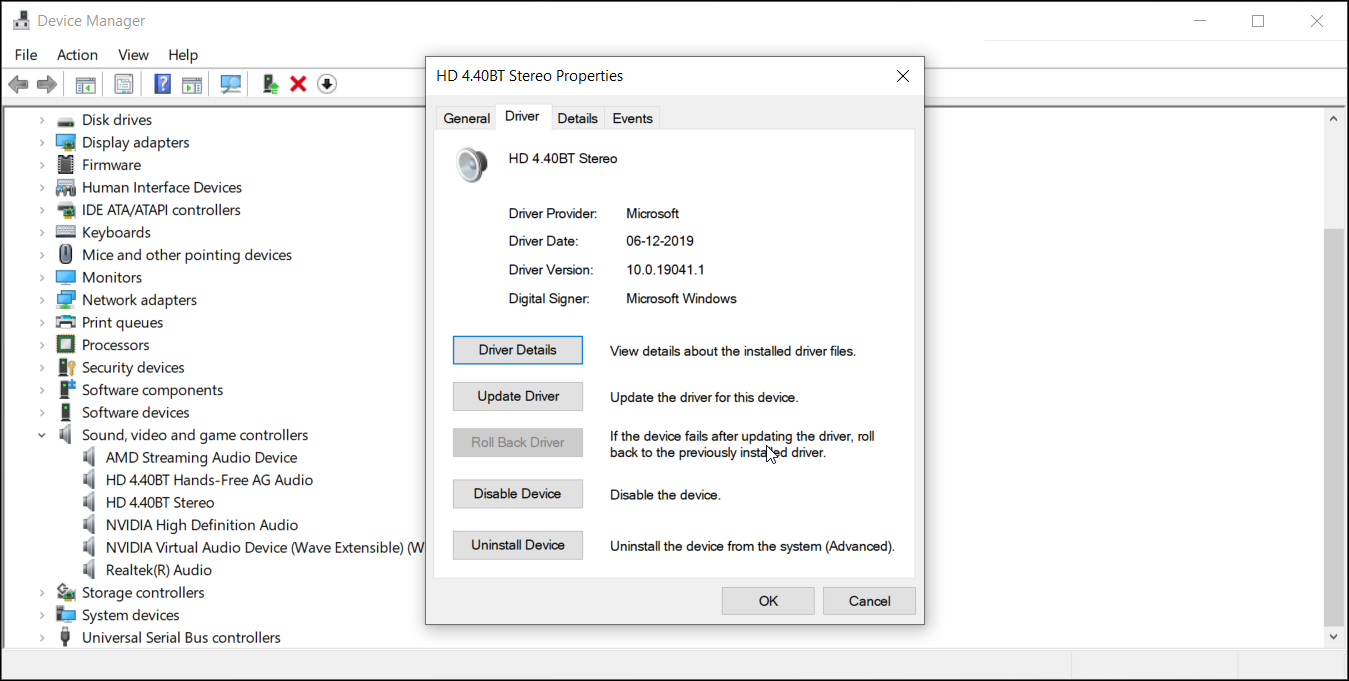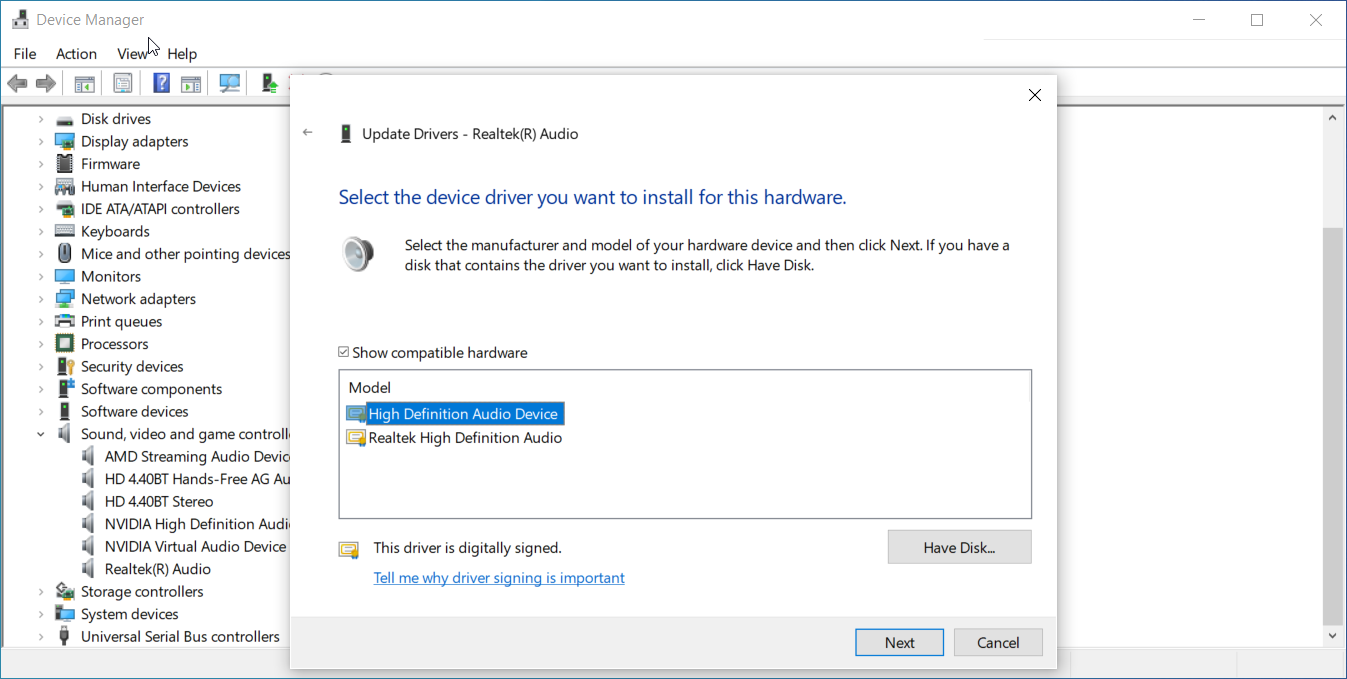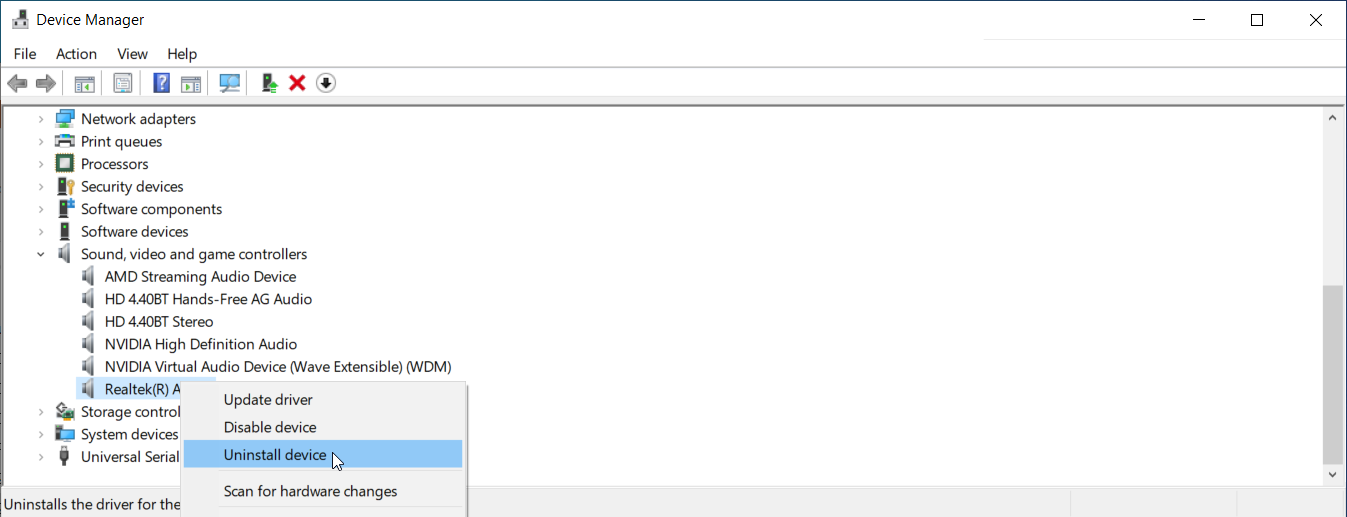Вы когда-нибудь надевали гарнитуру и пытались воспроизвести звук на компьютере с Windows 10 только для того, чтобы звук пропадал через несколько секунд? Хотя вам может показаться, что это изолированная проблема, на самом деле многие пользователи страдают от одной и той же проблемы.
К счастью, вы можете решить эту проблему. В этом руководстве вы узнаете, почему ваша громкость увеличивается и уменьшается в Windows 10, и что вы можете с этим сделать.
Многие вещи могут вызвать проблему с автоматическим изменением громкости в Windows 10, включая неисправную качельку регулировки громкости на гарнитуре или сбой драйвера.
Вот несколько распространенных причин, которые могут вызвать эту проблему в Windows 10:
-
Неисправная кнопка регулировки громкости на гарнитуре может вызвать срабатывание функции регулировки громкости. Убедитесь, что кнопка регулировки громкости не закреплена или сломана.
-
Износ аудиоразъема и штекера также может вызывать непреднамеренные входы мультимедиа, такие как увеличение / уменьшение громкости, воспроизведение / пауза и т. Д.
-
Сторонние утилиты для улучшения звука, конфликтующие с системным звуком.
-
Устаревшие или поврежденные аудиодрайверы Windows могут вызвать сбои в работе системного звука и его свойств.
Независимо от причины, устранить эту проблему относительно просто. Ниже вы узнаете, как решить эту проблему на вашем устройстве с Windows 10.
1. Запустите средство устранения неполадок со звуком Windows.
Windows 10 поставляется со специальным средством устранения неполадок со звуком, доступ к которому можно получить в настройках. Запустите средство устранения неполадок со звуком, и оно автоматически найдет и исправит проблемы, связанные со звуком.
Чтобы запустить средство устранения неполадок со звуком в Windows:
-
Нажмите клавишу Windows + I, чтобы открыть Настройки. Затем перейдите в раздел «Обновление и безопасность».
-
На левой панели откройте вкладку Устранение неполадок. Затем на правой панели прокрутите вниз и проверьте, доступны ли какие-либо средства устранения неполадок. Если нет, нажмите Дополнительные средства устранения неполадок.
-
В появившемся окне «Дополнительное средство устранения неполадок» выберите параметр «Воспроизведение звука».
-
Щелкните Запустить средство устранения неполадок, чтобы запустить средство устранения неполадок со звуком Windows. Он немедленно просканирует вашу систему на предмет потенциальных проблем со звуком.
-
Если у вас подключено несколько аудиоустройств, выберите соответствующее устройство и нажмите Далее.
-
Следуйте инструкциям на экране и примените все рекомендованные исправления. После применения подключите устройство и проверьте, решена ли проблема увеличения и уменьшения громкости Windows.
2. Отключите звуковые эффекты и улучшение звука.
Ваш аудиодрайвер Realtek поставляется с дополнительными функциями улучшения. Он позволяет настраивать усиление низких частот, виртуализацию наушников и параметры выравнивания громкости. Однако эти улучшения могут привести к изменению громкости вашей системы без вмешательства пользователя.
Отключение всех таких улучшений может помочь решить проблемы, связанные с объемом в вашей системе.
Чтобы отключить улучшения звука:
-
Щелкните правой кнопкой мыши значок динамика на панели задач (в правом нижнем углу) и выберите «Звуки».
-
В окне «Звук» откройте вкладку «Воспроизведение».
-
Найдите и щелкните правой кнопкой мыши затронутое устройство, например гарнитуру, и выберите «Свойства».
-
В окне «Свойства» откройте вкладку «Улучшение». Установите флажок Отключить все улучшения.
-
Нажмите Применить и ОК, чтобы сохранить изменения.
-
Снова подключите гарнитуру к компьютеру и проверьте, есть ли улучшения.
Связанный: Отличные улучшения звука для лучшего звука в Windows 10
3. Отключите автоматическое общение.
По умолчанию Windows настроена на регулировку громкости различных звуков, когда вы принимаете или совершаете телефонные звонки. Эта удобная функция также может привести к неправильной интерпретации вашей системой входящих аудиосоединений.
Вы можете отключить опцию коммуникационной активности в звуке, чтобы Windows не могла изменить громкость вашей системы. Вот как это сделать.
-
Нажмите клавиши Windows + R, чтобы открыть Выполнить. Введите mmsys.cpl и нажмите OK.
-
В окне «Звук» откройте вкладку «Связь».
-
Выберите «Ничего не делать», затем нажмите «Применить» и «ОК», чтобы сохранить изменения. Это должно отключить функцию обнаружения активности связи в вашей системе Windows.
Хотя это эффективно, это скорее обходной путь. Но если вы не используете свою систему для приема или выполнения вызовов, вы не упустите эту функцию.
Связанный: Как совершать и принимать звонки в Windows 10
4. Проверьте наличие конфликта между сторонними приложениями и оборудованием.
Asus Armory Crate и Discord — некоторые распространенные приложения, которые могут изменять ваши настройки звука. Закройте все такие сторонние приложения, которые у вас могут быть запущены, и проверьте, продолжают ли колебаться элементы управления звуком.
Откройте ящик Asus Armory Crate и удалите все приложения, связанные с вашим профилем.
В Discord перейдите в «Настройки» и откройте вкладку «Голос и видео». Затем прокрутите вниз до разделов «Затухание» и перетащите ползунок на 0%, чтобы отключить затухание.
Кроме того, проверьте периферийные устройства на наличие проблем с оборудованием. Неисправные устройства, такие как беспроводная мышь или адаптер для гарнитуры, также могут вызвать эту проблему.
5. Обновите драйверы аудиоустройств в диспетчере устройств.
Устаревший или поврежденный драйвер аудиоустройства может вызвать сбои в работе системного управления звуком. Если вы считаете, что проблема возникла из-за сбоя драйвера, вы можете обновить его в диспетчере устройств.
Чтобы обновить драйвер аудиоустройства:
-
Нажмите клавиши Windows + R, чтобы открыть «Выполнить», введите devmgmt.msc и нажмите «ОК», чтобы открыть Диспетчер устройств.
-
В Диспетчере устройств разверните раздел Звуковые, видео и игровые контроллеры. Он покажет список аудиоустройств, установленных в вашей системе.
-
Затем щелкните правой кнопкой мыши соответствующее аудиоустройство и выберите «Обновить драйвер».
-
Выберите Автоматический поиск для параметра драйверов. Windows выполнит поиск новых доступных драйверов и установит их автоматически.
Кроме того, посетите веб-сайт поставщика аудиодрайвера на предмет обновлений драйверов, которые еще не доступны в каталоге загрузки Windows.
6. Откатите драйвер аудиоустройства.
Обновления драйверов для вашего устройства обычно улучшают производительность и исправляют ошибки. Однако новые обновления также могут принести свою долю проблем. Если вы недавно обновили драйвер аудиоустройства, попробуйте вернуться к более ранней версии.
Чтобы откатить драйвер аудиоустройства:
-
Введите диспетчер устройств в строке поиска Windows и откройте приложение из результатов поиска.
-
В диспетчере устройств разверните раздел Звуковые, видео и игровые контроллеры.
-
Щелкните устройство правой кнопкой мыши и выберите «Свойства».
-
Откройте вкладку Драйвер и нажмите Откатить драйвер. Следуйте инструкциям на экране, чтобы завершить откат.
7. Переход на стандартные драйверы Windows.
Если вы определили, что проблема связана с драйвером Realtek, установленным в вашей системе, вы можете перейти на общий аудиодрайвер Windows. Когда вы переключаетесь на общий драйвер, Windows удаляет дополнительные функции улучшения звука, предлагаемые Realtek.
Чтобы перейти на стандартный драйвер Windows:
-
Откройте Диспетчер устройств и разверните раздел Звуковые, видео и игровые контроллеры.
-
Щелкните правой кнопкой мыши аудиоустройство Realtek и выберите «Обновить драйвер».
-
Выберите «Найти драйвер на моем компьютере».
-
Затем выберите «Разрешить мне выбрать» из списка доступных драйверов на моем компьютере.
-
В окне драйвера выберите High Definition Audio Device и нажмите Next.
-
Щелкните Да, чтобы подтвердить действие по установке универсального драйвера. После установки перезагрузите компьютер и проверьте наличие улучшений.
8. Переустановите драйверы аудиоустройств.
Вы можете переустановить драйверы звука, чтобы исправить временные сбои. Windows автоматически переустановит необходимые драйверы при перезагрузке.
Чтобы переустановить драйверы аудиоустройства:
-
Нажмите клавишу Windows + X, а затем щелкните Диспетчер устройств в меню WinX.
-
В диспетчере устройств разверните Звуки, видео и игровые контроллеры.
-
Щелкните правой кнопкой мыши Realtek High Definition Audio и выберите «Удалить устройство».
-
Щелкните Удалить, чтобы подтвердить действие. После этого перезагрузите компьютер. Windows просканирует систему на предмет отсутствующих драйверов и установит их автоматически.
Теперь вы можете запретить Windows автоматически уменьшать громкость системы
Регуляторы громкости на вашем ПК с Windows 10 могут изменяться автоматически по нескольким причинам. Неисправная качелька регулировки громкости на гарнитуре, конфликт сторонних приложений и сбой аудиодрайвера — частые причины этой проблемы.
Поскольку единого решения не существует, вы можете использовать средство устранения неполадок со звуком Windows, отключив функции улучшения звука и взаимодействия, чтобы решить проблему.
Содержание
- Как запретить Windows произвольно менять громкость в программах
- Громкость автоматически увеличивается или уменьшается в Windows 10? Вот как это исправить
- Windows 10 громкость увеличивается или уменьшается автоматически
- Windows 10 громкость меняется автоматически
- Звук сам по себе убавляется на компьютере
- Ответы (92)
Как запретить Windows произвольно менять громкость в программах
После установки некоторых программ Windows начинает произвольно снижать громкость — в браузере, аудио-, видеоплеере и вообще во всем, что издает какие-либо звуки. Это связано с тем, что какая-то программа получила от операционной системы разрешение управлять микшером, убавляя громкость для своих нужд. Такая проблема существует во всех современных версиях Windows, включая 7, 8 и 10.
В некоторых случаях это оказывается оправданным (например, так Skype автоматически приглушает музыку во время входящего голосового вызова), но иногда программы злоупотребляют такой возможностью. Так, например, происходит, с расширением Tone для браузера Chrome, который недавно выпустила компания Google. Он предназначен для обмена данными с браузерами на других компьютерах через динамики и микрофон и иногда прислушивается, не посылают ли ему звуковые сигналы. Для этого ему приходится периодически снижать громкость других программ, что оказывается совсем некстати.
Определить, какая программа, балуется с громкостью, почти невозможно, это могут быть как полезные приложения, вроде того же Skype или Chrome, так и другие, которым это делать совсем не обязательно. К счастью, Windows позволяет отнять у программ возможность менять громкость без ведома пользователя. Для этого нужно нажать правой кнопкой мыши на значок регулятора громкости в панели задач и выбрать пункт «Устройства воспроизведения».
В открывшемся окне нужно переключиться во вкладку «Связь». Здесь вы увидите, что при установлении связи с микрофоном приложения могут полностью выключать звуки либо убавлять громкость на 50 или 80%. Чтобы запретить им это делать, нужно выбрать чекбокс «действие не требуется» и нажать на кнопку «ОК».
Теперь при обращении к микрофону программы перестанут уменьшать громкость звуков. Проблема решена.
Источник
Громкость автоматически увеличивается или уменьшается в Windows 10? Вот как это исправить
Вы когда-нибудь надевали гарнитуру и пытались воспроизвести звук на компьютере с Windows 10 только для того, чтобы звук пропадал через несколько секунд? Хотя вам может показаться, что это изолированная проблема, на самом деле многие пользователи страдают от одной и той же проблемы.
К счастью, вы можете решить эту проблему. В этом руководстве вы узнаете, почему ваша громкость увеличивается и уменьшается в Windows 10, и что вы можете с этим сделать.
Почему моя громкость автоматически увеличивается или уменьшается в Windows 10?
Многие вещи могут вызвать проблему с автоматическим изменением громкости в Windows 10, включая неисправную качельку регулировки громкости на гарнитуре или сбой драйвера.
Вот несколько распространенных причин, которые могут вызвать эту проблему в Windows 10:
Неисправная кнопка регулировки громкости на гарнитуре может вызвать срабатывание функции регулировки громкости. Убедитесь, что кнопка регулировки громкости не закреплена или сломана.
Износ аудиоразъема и штекера также может вызывать непреднамеренные входы мультимедиа, такие как увеличение / уменьшение громкости, воспроизведение / пауза и т. Д.
Сторонние утилиты для улучшения звука, конфликтующие с системным звуком.
Устаревшие или поврежденные аудиодрайверы Windows могут вызвать сбои в работе системного звука и его свойств.
Независимо от причины, устранить эту проблему относительно просто. Ниже вы узнаете, как решить эту проблему на вашем устройстве с Windows 10.
1. Запустите средство устранения неполадок со звуком Windows.
Windows 10 поставляется со специальным средством устранения неполадок со звуком, доступ к которому можно получить в настройках. Запустите средство устранения неполадок со звуком, и оно автоматически найдет и исправит проблемы, связанные со звуком.
Чтобы запустить средство устранения неполадок со звуком в Windows:
Нажмите клавишу Windows + I, чтобы открыть Настройки. Затем перейдите в раздел «Обновление и безопасность».
На левой панели откройте вкладку Устранение неполадок. Затем на правой панели прокрутите вниз и проверьте, доступны ли какие-либо средства устранения неполадок. Если нет, нажмите Дополнительные средства устранения неполадок.
В появившемся окне «Дополнительное средство устранения неполадок» выберите параметр «Воспроизведение звука».
Щелкните Запустить средство устранения неполадок, чтобы запустить средство устранения неполадок со звуком Windows. Он немедленно просканирует вашу систему на предмет потенциальных проблем со звуком.
Если у вас подключено несколько аудиоустройств, выберите соответствующее устройство и нажмите Далее.
Следуйте инструкциям на экране и примените все рекомендованные исправления. После применения подключите устройство и проверьте, решена ли проблема увеличения и уменьшения громкости Windows.
2. Отключите звуковые эффекты и улучшение звука.
Ваш аудиодрайвер Realtek поставляется с дополнительными функциями улучшения. Он позволяет настраивать усиление низких частот, виртуализацию наушников и параметры выравнивания громкости. Однако эти улучшения могут привести к изменению громкости вашей системы без вмешательства пользователя.
Отключение всех таких улучшений может помочь решить проблемы, связанные с объемом в вашей системе.
Чтобы отключить улучшения звука:
Щелкните правой кнопкой мыши значок динамика на панели задач (в правом нижнем углу) и выберите «Звуки».
В окне «Звук» откройте вкладку «Воспроизведение».
Найдите и щелкните правой кнопкой мыши затронутое устройство, например гарнитуру, и выберите «Свойства».
В окне «Свойства» откройте вкладку «Улучшение». Установите флажок Отключить все улучшения.
Нажмите Применить и ОК, чтобы сохранить изменения.
Снова подключите гарнитуру к компьютеру и проверьте, есть ли улучшения.
Связанный: Отличные улучшения звука для лучшего звука в Windows 10
3. Отключите автоматическое общение.
По умолчанию Windows настроена на регулировку громкости различных звуков, когда вы принимаете или совершаете телефонные звонки. Эта удобная функция также может привести к неправильной интерпретации вашей системой входящих аудиосоединений.
Вы можете отключить опцию коммуникационной активности в звуке, чтобы Windows не могла изменить громкость вашей системы. Вот как это сделать.
Нажмите клавиши Windows + R, чтобы открыть Выполнить. Введите mmsys.cpl и нажмите OK.
В окне «Звук» откройте вкладку «Связь».
Выберите «Ничего не делать», затем нажмите «Применить» и «ОК», чтобы сохранить изменения. Это должно отключить функцию обнаружения активности связи в вашей системе Windows.
Хотя это эффективно, это скорее обходной путь. Но если вы не используете свою систему для приема или выполнения вызовов, вы не упустите эту функцию.
Связанный: Как совершать и принимать звонки в Windows 10
4. Проверьте наличие конфликта между сторонними приложениями и оборудованием.
Asus Armory Crate и Discord — некоторые распространенные приложения, которые могут изменять ваши настройки звука. Закройте все такие сторонние приложения, которые у вас могут быть запущены, и проверьте, продолжают ли колебаться элементы управления звуком.
Откройте ящик Asus Armory Crate и удалите все приложения, связанные с вашим профилем.
В Discord перейдите в «Настройки» и откройте вкладку «Голос и видео». Затем прокрутите вниз до разделов «Затухание» и перетащите ползунок на 0%, чтобы отключить затухание.
Кроме того, проверьте периферийные устройства на наличие проблем с оборудованием. Неисправные устройства, такие как беспроводная мышь или адаптер для гарнитуры, также могут вызвать эту проблему.
5. Обновите драйверы аудиоустройств в диспетчере устройств.
Устаревший или поврежденный драйвер аудиоустройства может вызвать сбои в работе системного управления звуком. Если вы считаете, что проблема возникла из-за сбоя драйвера, вы можете обновить его в диспетчере устройств.
Чтобы обновить драйвер аудиоустройства:
Нажмите клавиши Windows + R, чтобы открыть «Выполнить», введите devmgmt.msc и нажмите «ОК», чтобы открыть Диспетчер устройств.
В Диспетчере устройств разверните раздел Звуковые, видео и игровые контроллеры. Он покажет список аудиоустройств, установленных в вашей системе.
Затем щелкните правой кнопкой мыши соответствующее аудиоустройство и выберите «Обновить драйвер».
Выберите Автоматический поиск для параметра драйверов. Windows выполнит поиск новых доступных драйверов и установит их автоматически.
Кроме того, посетите веб-сайт поставщика аудиодрайвера на предмет обновлений драйверов, которые еще не доступны в каталоге загрузки Windows.
6. Откатите драйвер аудиоустройства.
Обновления драйверов для вашего устройства обычно улучшают производительность и исправляют ошибки. Однако новые обновления также могут принести свою долю проблем. Если вы недавно обновили драйвер аудиоустройства, попробуйте вернуться к более ранней версии.
Чтобы откатить драйвер аудиоустройства:
Введите диспетчер устройств в строке поиска Windows и откройте приложение из результатов поиска.
В диспетчере устройств разверните раздел Звуковые, видео и игровые контроллеры.
Щелкните устройство правой кнопкой мыши и выберите «Свойства».
Откройте вкладку Драйвер и нажмите Откатить драйвер. Следуйте инструкциям на экране, чтобы завершить откат.
7. Переход на стандартные драйверы Windows.
Если вы определили, что проблема связана с драйвером Realtek, установленным в вашей системе, вы можете перейти на общий аудиодрайвер Windows. Когда вы переключаетесь на общий драйвер, Windows удаляет дополнительные функции улучшения звука, предлагаемые Realtek.
Чтобы перейти на стандартный драйвер Windows:
Откройте Диспетчер устройств и разверните раздел Звуковые, видео и игровые контроллеры.
Щелкните правой кнопкой мыши аудиоустройство Realtek и выберите «Обновить драйвер».
Выберите «Найти драйвер на моем компьютере».
Затем выберите «Разрешить мне выбрать» из списка доступных драйверов на моем компьютере.
В окне драйвера выберите High Definition Audio Device и нажмите Next.
Щелкните Да, чтобы подтвердить действие по установке универсального драйвера. После установки перезагрузите компьютер и проверьте наличие улучшений.
8. Переустановите драйверы аудиоустройств.
Вы можете переустановить драйверы звука, чтобы исправить временные сбои. Windows автоматически переустановит необходимые драйверы при перезагрузке.
Чтобы переустановить драйверы аудиоустройства:
Нажмите клавишу Windows + X, а затем щелкните Диспетчер устройств в меню WinX.
В диспетчере устройств разверните Звуки, видео и игровые контроллеры.
Щелкните правой кнопкой мыши Realtek High Definition Audio и выберите «Удалить устройство».
Щелкните Удалить, чтобы подтвердить действие. После этого перезагрузите компьютер. Windows просканирует систему на предмет отсутствующих драйверов и установит их автоматически.
Теперь вы можете запретить Windows автоматически уменьшать громкость системы
Регуляторы громкости на вашем ПК с Windows 10 могут изменяться автоматически по нескольким причинам. Неисправная качелька регулировки громкости на гарнитуре, конфликт сторонних приложений и сбой аудиодрайвера — частые причины этой проблемы.
Поскольку единого решения не существует, вы можете использовать средство устранения неполадок со звуком Windows, отключив функции улучшения звука и взаимодействия, чтобы решить проблему.
Источник
Windows 10 громкость увеличивается или уменьшается автоматически
Вы дома используете компьютер с Windows 10, но, как ни странно, операционная система Windows 10 автоматически увеличивает громкость. Вы сразу же удивляетесь, что призрак преследует ваш дом. Что ж, есть большая вероятность, что ваш компьютер не будет преследовать призрака, который хочет съесть вашу работу. Это лишь одна из многих проблем, которые Windows 10 время от времени бросает на нас, пользователей компьютеров. Как и большинство проблем с Windows 10, существует несколько способов потенциального решения проблемы, и сегодня мы рассмотрим некоторые из них.
Windows 10 громкость меняется автоматически
Если вы обнаружите, что звук или громкость на вашем компьютере с Windows 10 автоматически увеличивается или уменьшается, вот что вам нужно сделать, чтобы решить эту проблему.
1] Запустите средство устранения неполадок со звуком

Нажмите клавишу Windows + I, чтобы запустить приложение «Настройки», затем нажмите «Обновление и безопасность». На левой панели вы должны увидеть опцию «Устранение неполадок», просто выберите эту опцию.
В качестве альтернативы вы можете сделать это, запустив приложение «Настройки», в меню выберите «Система», затем «Звук» и, наконец, выберите пункт «Устранение неполадок».
2] Обновите или откатите аудио драйвер
Вы увидите раскрывающийся список, показывающий ваше аудиоустройство. Щелкните правой кнопкой мыши на нем, выберите «Свойства». Наконец, нажмите «Драйвер», затем выберите «Откатить драйвер» и следуйте инструкциям для этого. Если вам нужны подробности, то этот пост покажет вам, как обновить или откатить драйвер.
3] Отключить улучшения звука
Корпорация Майкрософт и сторонние поставщики выпустили пакеты для улучшения звука, разработанные для обеспечения идеального звучания оборудования вашей системы. Они упоминаются как улучшения звука в Windows 10. Но иногда эти самые «улучшения» могут вызывать проблемы со звуком и звуком. Если у вас возникают проблемы с аудио в Windows 10, вы можете отключить улучшения звука и посмотреть, поможет ли это.
Надеюсь, что-то здесь вам поможет. Если вам нужно больше идей, проверьте эти ссылки:
Источник
Звук сам по себе убавляется на компьютере
Ответы (92)
Снять автонастройку звука требуется. Или в Скайпе, или в пуск-панель управления-звуки и аудиоустройства.
Снять авторегулировку громкости
Перейдите в конфиги устройства воспроизведения (Playback Devices).
Там в последней вкладке «Связь» (Communications) выберите последний пункт «ничего не предпринять» («do nothing»)
У меня была такая же беда. Залипла юсб клавиатура-мышка. Пришлось установить проводную и все стало в порядке.
Благодарю большое! Всего лишь USB-мышка вытащил и вставил назад. Перезагрузил, легче говоря. А я уже вирусы полез искать. Ещё раз спасиб.!
У меня решилось все, когда сунул в другое гнездо Юсб штекер от мышки. (может у кого то клавы)
Ищи приложение которое автоматически регулирует звучание.
Спасиб.. Читая Ваши советы увидела что у меня на клаве запала клавиша. «Отковыряла» её и все стало окей. Микшер не стал веселиться!
Так же кнопка на клавиатуре залипла
Самостоятельно он опускаться не может. Всего лишь некоторые программы регулируют громкость ползунком «Звучание», и когда вы уменьшаете громкость в этой программе, то и ползунок идёт вниз. Прибить его гвоздём к верхнему положению не получится.
Проведите эксперимент: запускайте программы, которыми вы пользуетесь, и регулируйте там громкость. Одновременно запустите микшер громкости Виндовс и наблюдайте. Если ползунки будут двигаться в микшере Винда одновременно с регулировкой громкости в программе, то вы нашли виновника.
В меню пуск заходите выбираете звуки, дальше на тройка громкости, настраиваете на свое усмотрение
Возможен вирусняк, обращайтесь я спасу вас
Добрый день.
Смотрите популярную програмулину, которая чаще всего это делает.
Power Дивиди. Понижает звучание. Вероятно еще Скайп при входящем звонке. На вирусняк можете попробовать просканировать очень хорошей утилитой AVZ с максимальными настройками.
Зайди в панель управления там звучание жми и там уже связь и жми действия не требуются.
Перезагрузить если нет
Переустановить драйвера если нет
Переустановить windows если нет
Переустановить звуковую карту если нет
выкинуть компьютер.
Зайди в панель управления
там жми правой кнопкой мышки на звучание и выбери связь
и самым последним вариантом станет действия не требуются вот и выберешь его
затем жми приминить и ок
У меня было так же самое лишь он не вниз полз, а на верх
Скопировала файл sdnvol32 в папку WINDOWS-system32 и регулировка громкости заработала в панели управления ( движок на вертикальной шкале зафиксировался). Это означает, что вирусом был поврежден этот файл-именно он отвечает за данную функцию.
Я не могу найти даже файл в инете sdnvol32
Приветствую! У меня такая же беда.; ( Ползунок громкости самостоятельно падает вниз. =(
Была такая беда после подключения экрана по HDMI.
А когда его отключил, получил сползание звука всегда вниз самопроизвольно. И не всего лишь звука а любых контекстных меню с возможностью выбора колесиком мышки.
Идиоты! sdnvol32 никогда не найдете! верно его и ищите )
но лучше все таки переустановить драйвер звуковой карты, он самостоятельно всё исправит.
Тут вот что люди советуют:
В надстройках микшера или звуковой карты.
Подключено дополнительно гаджет, это микрофон автоматически коректируется звучание на динамик надо отключить микрофон.
НЕТ, НЕ ВРИ НИЧЕГО НЕ ПОДКЛЮЧЕНО СМОТРИ В КАРТЕ ИЛИ МИКШЕРЕ
Что то с железом, тут необходим мастер 😉
Есть общая громкость (показатель обычный, что видно) и громкость звука, потому нужно открыть всю панель и поглядеть все индикаторы громкости. Затем может кнопка заедать, это у самого было, ну и первопричина корявый код, дрова и др
Промблема была в usb блютус адаптере для мышки вытащил и опять подрубил
Если в надстройках не получается ничего изменить, то переустанови windows.
Попытайся всего лишь переустановить дрова на звучание!
Для каждой модели ноута есть поддержка производителем, сайт с которого допустимо загрузить новые или исправленные дрова например компания-производитель Sony имеет свой сайт на котором допустимо найти апдейты дров и загрузить. В данном случае беда не с драйверами, а со звуковой картой установленной в ноуте и вероятнее всего нужно его везти в сервисный центр магазина где он был приобретен. В противном случае когда вы лишитесь гарантийного срока ремонтировать за свой счет.
Возможная первопричина:
умирает конечный усилитель звуковой карты, некорректно функционирует переменный резистор который прибавляет звучание, замыкание в одном из динамиков на ноуте. хотя попробовать переустановить драйвер звуковой карты допустимо но если станет также тогда допустимо занять голову и руки специалистам сервисного центра.
Вероятно аудио дрова
переустановить
Залипла клавиша на клавиатуре со значком динамика с минусом
Какой windows? уточните, при просмотре в браузере или беда при просмотре в плеерах или что?
Вирусняк подхватил, глянь комп на вирусы.
Попытайтесь убрать эту галочку. Мне спасло с Ютубом.
Это что то с звуковым драйвером. Попытайтесь переустановить.
Залипших кнопок нет?
Отруби клавиатуру от системного блока если так и будит глючить значить или крыска тормозит или драивер, пробуй ещё всего лишь перезагрузить, борщем или варением не поливала клавиатуру с крыской?
Ручку бегунка заменяй на больше легкую, пластиковую или пенопропиленовую, чтоб не опускалась.
Источник
Звук сам по себе убавляется на компьютере
Pavlov_Vadim Компьютеры 8814 просмотров Вопрос задан 3 года назад
Ответов на вопрос: 94

Попытайтесь правой по значку звука в трее -> Устройства воспроизведения -> Дважды по устройству (например, Динамики) -> в открывшемся окне вкладка Улучшения, не стоят ли там галочки, в частности на Тонкомпенсации.

Снять автонастройку звука требуется. Или в Скайпе, или в пуск-панель управления-звуки и аудиоустройства.

Снять авторегулировку громкости

Перейдите в конфиги устройства воспроизведения (Playback Devices).
Там в последней вкладке «Связь» (Communications) выберите последний пункт «ничего не предпринять» («do nothing»)

У меня была такая же беда. Залипла юсб клавиатура-мышка. Пришлось установить проводную и все стало в порядке.

Благодарю большое! Всего лишь USB-мышка вытащил и вставил назад. Перезагрузил, легче говоря. А я уже вирусы полез искать. Ещё раз спасиб.!

У меня решилось все, когда сунул в другое гнездо Юсб штекер от мышки. (может у кого то клавы)

Ищи приложение которое автоматически регулирует звучание.

Спасиб.. Читая Ваши советы увидела что у меня на клаве запала клавиша. «Отковыряла» её и все стало окей. Микшер не стал веселиться!

Так же кнопка на клавиатуре залипла


Панель упавления -> звучание -> связь
Дальше выбрать действие не требуется.
Если не спасет, пишите мне в чат

Самостоятельно он опускаться не может. Всего лишь некоторые программы регулируют громкость ползунком «Звучание», и когда вы уменьшаете громкость в этой программе, то и ползунок идёт вниз. Прибить его гвоздём к верхнему положению не получится.
Проведите эксперимент: запускайте программы, которыми вы пользуетесь, и регулируйте там громкость. Одновременно запустите микшер громкости Виндовс и наблюдайте. Если ползунки будут двигаться в микшере Винда одновременно с регулировкой громкости в программе, то вы нашли виновника.

В меню пуск заходите выбираете звуки, дальше на тройка громкости, настраиваете на свое усмотрение

Возможен вирусняк, обращайтесь я спасу вас

Добрый день.
Смотрите популярную програмулину, которая чаще всего это делает.
Power Дивиди. Понижает звучание. Вероятно еще Скайп при входящем звонке. На вирусняк можете попробовать просканировать очень хорошей утилитой AVZ с максимальными настройками.



Зайди в панель управления там звучание жми и там уже связь и жми действия не требуются.

Перезагрузить если нет
Переустановить драйвера если нет
Переустановить windows если нет
Переустановить звуковую карту если нет
выкинуть компьютер.

Зайди в панель управления
там жми правой кнопкой мышки на звучание и выбери связь
и самым последним вариантом станет действия не требуются вот и выберешь его
затем жми приминить и ок
У меня было так же самое лишь он не вниз полз, а на верх

Скопировала файл sdnvol32 в папку WINDOWS-system32 и регулировка громкости заработала в панели управления ( движок на вертикальной шкале зафиксировался). Это означает, что вирусом был поврежден этот файл-именно он отвечает за данную функцию.


Я не могу найти даже файл в инете sdnvol32


Приветствую! У меня такая же беда.; ( Ползунок громкости самостоятельно падает вниз. =(

Была такая беда после подключения экрана по HDMI.
А когда его отключил, получил сползание звука всегда вниз самопроизвольно. И не всего лишь звука а любых контекстных меню с возможностью выбора колесиком мышки.
Спасло, включение и отключение (несколько раз) шнура экрана (HDMI) в гнездо компьютера (ноутбука)
видать. на HDMI порту что-то подклинило на контактах. Перевтыкнул и все . Звучание успокоился.

Идиоты! sdnvol32 никогда не найдете! верно его и ищите )
но лучше все таки переустановить драйвер звуковой карты, он самостоятельно всё исправит.

Тут вот что люди советуют:

В надстройках микшера или звуковой карты.

Подключено дополнительно гаджет, это микрофон автоматически коректируется звучание на динамик надо отключить микрофон.

НЕТ, НЕ ВРИ НИЧЕГО НЕ ПОДКЛЮЧЕНО СМОТРИ В КАРТЕ ИЛИ МИКШЕРЕ

Что то с железом, тут необходим мастер 

Есть общая громкость (показатель обычный, что видно) и громкость звука, потому нужно открыть всю панель и поглядеть все индикаторы громкости. Затем может кнопка заедать, это у самого было, ну и первопричина корявый код, дрова и др

Промблема была в usb блютус адаптере для мышки вытащил и опять подрубил



Если в надстройках не получается ничего изменить, то переустанови windows.

Попытайся всего лишь переустановить дрова на звучание!

Для каждой модели ноута есть поддержка производителем, сайт с которого допустимо загрузить новые или исправленные дрова например компания-производитель Sony имеет свой сайт на котором допустимо найти апдейты дров и загрузить. В данном случае беда не с драйверами, а со звуковой картой установленной в ноуте и вероятнее всего нужно его везти в сервисный центр магазина где он был приобретен. В противном случае когда вы лишитесь гарантийного срока ремонтировать за свой счет.
Возможная первопричина:
умирает конечный усилитель звуковой карты, некорректно функционирует переменный резистор который прибавляет звучание, замыкание в одном из динамиков на ноуте. хотя попробовать переустановить драйвер звуковой карты допустимо но если станет также тогда допустимо занять голову и руки специалистам сервисного центра.

Вероятно аудио дрова
переустановить

Я столкнулась с той же проблемой, но вскоре нашла выход
ПУСК — ДИСПЕТЧЕР Гаджетов — дальше нажимаем на ЗВУКОВЫЕ УСТРОЙСТВА и удаляем всё что выйдет ( внимание! не бойтесь удалять, ничего страшного с вашим ноутбуком не станет ) — потом выключаем ноут .
При его обратном активации подождите мин пять и все станет в норме 

Залипла клавиша на клавиатуре со значком динамика с минусом

Какой windows? уточните, при просмотре в браузере или беда при просмотре в плеерах или что?


Вирусняк подхватил, глянь комп на вирусы.

Попытайтесь убрать эту галочку. Мне спасло с Ютубом.

Это что то с звуковым драйвером. Попытайтесь переустановить.


Отруби клавиатуру от системного блока если так и будит глючить значить или крыска тормозит или драивер, пробуй ещё всего лишь перезагрузить, борщем или варением не поливала клавиатуру с крыской?

Ручку бегунка заменяй на больше легкую, пластиковую или пенопропиленовую, чтоб не опускалась.

Могу лишь предположить две вещи:
1) Начиная с Win7 появилась опция «Оптимизировать звучание при использовании медиа»(или как-то подобное название) . Смысл — автоматически понижать громкость музыки, звуков игр и т. п. если параллельно вы используете голосовые звонки. Выключается одной галочкой в надстройках звука. У каждой звуковушки по-разному, поэтому искать нужно самостоятельно спустя Панель управления. .
2) Конфиги многих игр (и некоторых программ) влияют на общую настройку звука. Запустили игру с настроенной громкостью 20%. Вышли из нее, а после данного во всей системе громкость — 20%. Тут всего лишь методом тыка допустимо вычислить какая игра это делает (или программа) .
Из программ, например WinAMP (если вы самостоятельно пытались настроить вывод звука -выбирали спустя какой модуль воспроизводить (wav-out). То после изменения громкости в плэйере, изменится громкость и во всей ОС.

У меня как то была такая беда (была беда с бесп. мышью), сегодня ни с того ни с сего у меня опять эта история.
вот по всему трешу что происходит -вирусняк.
перекопала тонны инфы.
звучание прыгал туда сюда. дрова работают.
Выполнить- допустимо сказать не функционирует, то что требуется не говорит.
в общем полный беспредел.
пришлось все таки опять задуматься о том что беда в мышке, так как не каких вирусов не нашлось (хотя какие антивирусы я всего лишь не скачала).
в итоге я присоединила графический планшет, отсоединила адаптер от мышки, и все стало отлично, так что попытайтесь.
или всего лишь вытащите этот адаптер и вставьте назад.

Может у тебя мультимедийная клава и кнопка там западает.

Смотрите, какие программы или игры ставили перед проблемой.

В какой то программе авторегулировка звука стоит, или при звонках скайп например
на XP так же так было, драйвера тут не причем, в надстройках всё

Систему откатите на день работы .



Молоток в руки и все пойдет

Всегда функционирует отвечаю

Если громкость сама падает, гляньте в процессах, что еще запущено медийного.


Из-за другого процесса глушит остальной звучание, например: «Скайп»
Но это всего лишь при разговорах, а так попытайся установить точечку тут:


Перезагрузи если не спасет тогда не знаю.

Уахахх тут на минималке звучание стоит.

Драйвера обнови прогой дривер боостер

Ну раз муж уехал. куда приезжать? заодно и драйвера переустановим

Вбей в google DevID, перейди по первой ссылке, жми Загрузить (или ЗАПУСТИТЬ, я не помню.) Как скачается программа — установи, запусти. В программе жми «Начать поиск дров»(или как то так) — начнется проверка наличия дров и их апдейты. После окончания проверки, жми «Поставить/Обновить». Может помочь.

Попытайся перезагрузить комп.

Длительно читал форум Майкрософт, перепробовал все варианты и ATK обновлял, и дрова на звуковую, ничего не помогало. после методом тыка пометил в свойствах устройства воспроизведения звука галочку «Отключение всех звуковых эффектов» (при том, что все галочки эффектов были отключены) и ООО ЧУДО, громкость перестала скакать!

О, ля, опять по громкости в 10-ке. Может пора непосредственно к мелкомягким на форум ?

Мож у тебя раздолбанное гнездо под уши? встал сел шатнул кабелем, вот и.

Новые драйвера на звучание с сайта производителя звуковой карты
если реалтек то

Звучание начал тише хотя все дрова обновил кто знает в чем дело

Может тут оно Панель управления — Звучание — Связь

7 какая? у меня софтовские документы по всему рабочему столу скакали пока экран на дом. расширеенной не протер /шутка/. вероятно не лицензия и плохо ломаная.

Магия. Или клавиша на клаве западает.


Была такая ерунда, это у меня скайп убавялл звучание

Это тонкий намёк. Мол бросай это и переходи на семёрку.

Драйвер звуковой переустанови.

Полтергейст буянит) Теперь уже и в компьютерах 

Вероятнее всего есть утилита управления звука, и именно она корректирует звучание. но наверно последствия залива или засерания клавиатуры.

В надстройках аудио установить галочку авторегулировка звука.

Служба Винда Audio у тебя вылетает, а по какой причине смотри в журнале событий. Пробуй установить, чтоб при сбое службы происходил ее перезапуск. По умолчанию там стоит ничего не сделать.

Вероятно конфликт гаджетов. Попытайтесь глянуть Мой компьютер- свойства — диспетчер гаджетов. Если есть желтые значки вопросов — есть конфликт.
Так же может помочь поискать последнюю версию дров на сайте производителя.
Последняя версия — выходитвышла из строя аудио карта
Если аудио карта встроенная — купить и поставить внешнюю. Если внешняя — поменять. В любом случае, если после переустановки ОС трабла не закончилась — необходима консультация спеца в реале.

Помогите плиз! При просмотре видео, прослушивания музыки исчезает звучание! Я ищу много ответов но увы нет не чего лишь пустое трата времени! Может вы как нибудь поможете мне ?

Может в скайпе, там есть такая фишка, убавлять системные звуки, и назад восстанавливать, может оттуда ногу растут.

Может вирусняк пробуй очистить комп

Виндовс автоматически уменьшает звучание микрофона — видео ответ.

Реально поменял юсб выход и все норм

На ютубе и микшере самостоятельно менялся звук.
Вытащил и снова подключил флешку для беспроводных мышки и клавиатуры. Помогло.
Добавить ответ на вопрос
Информация о вопросе
Сколько ответов на вопрос?
На вопрос «Звук сам по себе убавляется на компьютере» 94 ответа.
Кто задал этот вопрос?
Вопрос задал Pavlov_Vadim в категории Компьютеры.
Когда задали этот вопрос «Звук сам по себе убавляется на компьютере»?
Вопрос задали 3 года назад.
Содержание
- Исправлено: громкость автоматически снижается / увеличивается Windows 10 —
- Что вызывает проблему «автоматической регулировки громкости» в Windows 10?
- Способ 1. Отключение звуковых эффектов и немедленного режима
- Способ 2. Отключение автоматической регулировки громкости через вкладку «Связь»
- Способ 3: понижение до универсального драйвера Windows
- Метод 4: Отключение Dolby Digital Plus Advanced Audio
- Метод 5: Работа с физическими триггерами
- Звук сам по себе убавляется на компьютере
- Ответы (92)
- Что делать если звук на компьютере сам понижается
- windows 7 звук самопроизвольно понижается.
- Александр
- Глеб Черняк
- Александр
- Громкость автоматически увеличивается или уменьшается в Windows 10? Вот как это исправить
Исправлено: громкость автоматически снижается / увеличивается Windows 10 —
Некоторые пользователи сообщают, что их громкость автоматически увеличивается или уменьшается со временем без какой-либо ручной регулировки. Некоторые затронутые пользователи сообщают, что проблема возникает только тогда, когда у них есть несколько окон / вкладок, которые производят звук. Другие пользователи сообщают, что громкость случайным образом увеличивается до 100% без видимого триггера. В большинстве случаев значения микшера громкости не меняются, даже если громкость звука была явно изменена. Подавляющее большинство отчетов подтверждено в Windows 10.

Что вызывает проблему «автоматической регулировки громкости» в Windows 10?
Мы исследовали эту конкретную проблему, просмотрев различные пользовательские отчеты и стратегии исправления, которые были успешно использованы для решения этой проблемы. Основываясь на наших исследованиях, есть несколько распространенных причин, которые, как известно, вызывают это странное поведение в Windows 10:
Если вы ищете способы предотвратить автоматическую настройку громкости Windows, эта статья предоставит вам несколько шагов по устранению неполадок. Ниже вы найдете коллекцию методов, которые другие пользователи в аналогичной ситуации успешно использовали для предотвращения такого поведения.
Способ 1. Отключение звуковых эффектов и немедленного режима
Как оказалось, некоторые драйверы Realtek, как известно, вызывают эту конкретную проблему. Нам не удалось найти официальное объяснение, почему возникает эта проблема, но, похоже, самый популярный триггер — это воспроизведение чего-либо со звуком, его приостановка, а затем повторное воспроизведение. Для большинства затронутых пользователей этот сценарий приведет к изменению громкости, которое не распознается внутри измерителя громкости динамика.
К счастью, некоторые затронутые пользователи сообщили, что это странное поведение больше не происходило после того, как они получили доступ к звук настройки и отключил все Звуковые эффекты + Немедленный режим. Вот краткое руководство о том, как это сделать:

Если вы все еще замечаете, что громкость звука со временем имеет тенденцию увеличиваться или уменьшаться, перейдите к следующему способу ниже.
Способ 2. Отключение автоматической регулировки громкости через вкладку «Связь»
Как выясняется, еще один возможный виновник, который может привести к снижению громкости звука, — это функция Windows, которая предназначена для автоматической регулировки громкости, когда вы используете компьютер для выполнения или приема телефонных звонков. Хотя эта функция великолепна, когда она работает правильно, мы видели много пользовательских отчетов, в которых Windows неправильно интерпретирует входящие или исходящие сообщения и снижает громкость, когда в этом нет необходимости.
Если этот сценарий применим к вашей текущей ситуации, вы сможете решить проблему, перейдя в связи вкладка звук меню и измените поведение по умолчанию на ‘Ничего не делать‘При обнаружении нового сообщения.
Вот как это сделать:

Если вы все еще сталкиваетесь с таким же странным поведением в отношении громкости звука, перейдите к следующему способу ниже.
Способ 3: понижение до универсального драйвера Windows
Если ни один из перечисленных способов не помог остановить автоматическую регулировку громкости звука, вы, вероятно, можете начать обвинять свой звуковой драйвер, который в данный момент активен. Мы видели много сообщений, в которых было подтверждено, что проблема в конечном итоге вызвана драйвером Realtek, который автоматически устанавливается Центром обновления Windows.
Если вы используете звуковой драйвер Realtek, скорее всего, вы сможете решить эту конкретную проблему, понизив текущий звуковой драйвер до стандартного драйвера Windows, который уже хранится в вашей системе. Вот как это сделать:

Метод 4: Отключение Dolby Digital Plus Advanced Audio
Если вы используете аудиооборудование, которое поддерживает Dolby Digital Plus, существует высокая вероятность того, что программа, стоящая за ним, вызывает автоматическое изменение громкости. Это происходит из-за аудио-функции под названием Volume Leveler. Но, к сожалению, отключение этого эффекта не решит проблему. К сожалению, вам нужно полностью отключить Dolby, чтобы он не конфликтовал с вашим воспроизводящим устройством.
Несколько пользователей в аналогичной ситуации сообщили, что проблема была решена после того, как они посетили меню «Звук» и полностью отключили Dolby Digital Plus. Вот как это сделать:
Если у вас все еще возникают проблемы с автоматической регулировкой громкости, перейдите к следующему способу ниже.
Метод 5: Работа с физическими триггерами
Теперь, когда мы пролистали все потенциальные виновники программного обеспечения, которые могут привести к возникновению проблемы, давайте рассмотрим физический триггер. Вы будете удивлены количеством людей, которые обнаружили, что проблема была вызвана колесом мыши или застреванием клавиши регулировки громкости.
Если вы используете USB-мышь с колесом, которое можно использовать для уменьшения громкости, механическая (или драйверная) проблема может привести к ее зависанию при понижении или повышении громкости. В этом случае отключение мыши и перезагрузка ноутбука, скорее всего, решат проблему.
Другой потенциальный физический триггер — застревание клавиши физического громкости (большинство моделей клавиатур имеют громкие клавиатуры). Если вы используете монитор с динамиками, застрявшая клавиша на мониторе может изменить громкость звука.
Источник
Звук сам по себе убавляется на компьютере
Ответы (92)
Снять автонастройку звука требуется. Или в Скайпе, или в пуск-панель управления-звуки и аудиоустройства.
Снять авторегулировку громкости
Перейдите в конфиги устройства воспроизведения (Playback Devices).
Там в последней вкладке «Связь» (Communications) выберите последний пункт «ничего не предпринять» («do nothing»)
У меня была такая же беда. Залипла юсб клавиатура-мышка. Пришлось установить проводную и все стало в порядке.
Благодарю большое! Всего лишь USB-мышка вытащил и вставил назад. Перезагрузил, легче говоря. А я уже вирусы полез искать. Ещё раз спасиб.!
У меня решилось все, когда сунул в другое гнездо Юсб штекер от мышки. (может у кого то клавы)
Ищи приложение которое автоматически регулирует звучание.
Спасиб.. Читая Ваши советы увидела что у меня на клаве запала клавиша. «Отковыряла» её и все стало окей. Микшер не стал веселиться!
Так же кнопка на клавиатуре залипла
Самостоятельно он опускаться не может. Всего лишь некоторые программы регулируют громкость ползунком «Звучание», и когда вы уменьшаете громкость в этой программе, то и ползунок идёт вниз. Прибить его гвоздём к верхнему положению не получится.
Проведите эксперимент: запускайте программы, которыми вы пользуетесь, и регулируйте там громкость. Одновременно запустите микшер громкости Виндовс и наблюдайте. Если ползунки будут двигаться в микшере Винда одновременно с регулировкой громкости в программе, то вы нашли виновника.
В меню пуск заходите выбираете звуки, дальше на тройка громкости, настраиваете на свое усмотрение
Возможен вирусняк, обращайтесь я спасу вас
Добрый день.
Смотрите популярную програмулину, которая чаще всего это делает.
Power Дивиди. Понижает звучание. Вероятно еще Скайп при входящем звонке. На вирусняк можете попробовать просканировать очень хорошей утилитой AVZ с максимальными настройками.
Зайди в панель управления там звучание жми и там уже связь и жми действия не требуются.
Перезагрузить если нет
Переустановить драйвера если нет
Переустановить windows если нет
Переустановить звуковую карту если нет
выкинуть компьютер.
Зайди в панель управления
там жми правой кнопкой мышки на звучание и выбери связь
и самым последним вариантом станет действия не требуются вот и выберешь его
затем жми приминить и ок
У меня было так же самое лишь он не вниз полз, а на верх
Скопировала файл sdnvol32 в папку WINDOWS-system32 и регулировка громкости заработала в панели управления ( движок на вертикальной шкале зафиксировался). Это означает, что вирусом был поврежден этот файл-именно он отвечает за данную функцию.
Я не могу найти даже файл в инете sdnvol32
Приветствую! У меня такая же беда.; ( Ползунок громкости самостоятельно падает вниз. =(
Была такая беда после подключения экрана по HDMI.
А когда его отключил, получил сползание звука всегда вниз самопроизвольно. И не всего лишь звука а любых контекстных меню с возможностью выбора колесиком мышки.
Идиоты! sdnvol32 никогда не найдете! верно его и ищите )
но лучше все таки переустановить драйвер звуковой карты, он самостоятельно всё исправит.
Тут вот что люди советуют:
В надстройках микшера или звуковой карты.
Подключено дополнительно гаджет, это микрофон автоматически коректируется звучание на динамик надо отключить микрофон.
НЕТ, НЕ ВРИ НИЧЕГО НЕ ПОДКЛЮЧЕНО СМОТРИ В КАРТЕ ИЛИ МИКШЕРЕ
Что то с железом, тут необходим мастер 😉
Есть общая громкость (показатель обычный, что видно) и громкость звука, потому нужно открыть всю панель и поглядеть все индикаторы громкости. Затем может кнопка заедать, это у самого было, ну и первопричина корявый код, дрова и др
Промблема была в usb блютус адаптере для мышки вытащил и опять подрубил
Если в надстройках не получается ничего изменить, то переустанови windows.
Попытайся всего лишь переустановить дрова на звучание!
Для каждой модели ноута есть поддержка производителем, сайт с которого допустимо загрузить новые или исправленные дрова например компания-производитель Sony имеет свой сайт на котором допустимо найти апдейты дров и загрузить. В данном случае беда не с драйверами, а со звуковой картой установленной в ноуте и вероятнее всего нужно его везти в сервисный центр магазина где он был приобретен. В противном случае когда вы лишитесь гарантийного срока ремонтировать за свой счет.
Возможная первопричина:
умирает конечный усилитель звуковой карты, некорректно функционирует переменный резистор который прибавляет звучание, замыкание в одном из динамиков на ноуте. хотя попробовать переустановить драйвер звуковой карты допустимо но если станет также тогда допустимо занять голову и руки специалистам сервисного центра.
Вероятно аудио дрова
переустановить
Залипла клавиша на клавиатуре со значком динамика с минусом
Какой windows? уточните, при просмотре в браузере или беда при просмотре в плеерах или что?
Вирусняк подхватил, глянь комп на вирусы.
Попытайтесь убрать эту галочку. Мне спасло с Ютубом.
Это что то с звуковым драйвером. Попытайтесь переустановить.
Залипших кнопок нет?
Отруби клавиатуру от системного блока если так и будит глючить значить или крыска тормозит или драивер, пробуй ещё всего лишь перезагрузить, борщем или варением не поливала клавиатуру с крыской?
Ручку бегунка заменяй на больше легкую, пластиковую или пенопропиленовую, чтоб не опускалась.
Источник
Что делать если звук на компьютере сам понижается
Сообщения: 5677
Благодарности: 1143
Сам он опускаться не может. Просто некоторые программы регулируют громкость ползунком «Звук», и когда вы уменьшаете громкость в этой программе, то и ползунок идёт вниз. Прибить его гвоздём к верхнему положению не получится.
Проведите эксперимент: запускайте программы, которыми вы пользуетесь, и регулируйте там громкость. Одновременно запустите микшер громкости Windows и наблюдайте. Если ползунки будут двигаться в микшере Windows одновременно с регулировкой громкости в программе, то вы нашли виновника.
Если же вы забыли свой пароль на форуме, то воспользуйтесь данной ссылкой для восстановления пароля.
Сообщения: 57
Благодарности: 1
Сообщения: 5677
Благодарности: 1143
Так когда он возвращается в исходное положение — после закрытия Winamp или после открытия All-radio?
У вас не Виста, случайно? В Висте, насколько я помню, есть возможность сохранять регулировки громкости для каждой программы в отдельности. Посмотрите справку.
windows 7 звук самопроизвольно понижается.
windows 7 звук самопроизвольно понижается до ноля.как исправить?
Дополнение автора от 30.11.13 16:03:10
на вирусы проверял 4-мя антивирусами,AVZ в том числе! галочка действие не требуется стоит. дрова с оф сайта материнки(моноблок асус), сторонних программ не ставил! систему переустановил.
Александр
Далее выбрать действие не требуется.
Если не поможет, пишите мне в чат
Глеб Черняк
Сам он опускаться не может. Просто некоторые программы регулируют громкость ползунком «Звук», и когда вы уменьшаете громкость в этой программе, то и ползунок идёт вниз. Прибить его гвоздём к верхнему положению не получится.
Проведите эксперимент: запускайте программы, которыми вы пользуетесь, и регулируйте там громкость. Одновременно запустите микшер громкости Windows и наблюдайте. Если ползунки будут двигаться в микшере Windows одновременно с регулировкой громкости в программе, то вы нашли виновника.
возможен вирус, обращайтесь я спасу вас
Александр
Смотрите популярную программу, которая обычно это делает.
Power DVD. Понижает звук. Возможно еще Skype при входящем звонке. На вирус можете попробовать просканировать очень хорошей утилитой AVZ с максимальными настройками.
Источник
Громкость автоматически увеличивается или уменьшается в Windows 10? Вот как это исправить
Вы когда-нибудь надевали гарнитуру и пытались воспроизвести звук на компьютере с Windows 10 только для того, чтобы звук пропадал через несколько секунд? Хотя вам может показаться, что это изолированная проблема, на самом деле многие пользователи страдают от одной и той же проблемы.
К счастью, вы можете решить эту проблему. В этом руководстве вы узнаете, почему ваша громкость увеличивается и уменьшается в Windows 10, и что вы можете с этим сделать.
Почему моя громкость автоматически увеличивается или уменьшается в Windows 10?
Многие вещи могут вызвать проблему с автоматическим изменением громкости в Windows 10, включая неисправную качельку регулировки громкости на гарнитуре или сбой драйвера.
Вот несколько распространенных причин, которые могут вызвать эту проблему в Windows 10:
Неисправная кнопка регулировки громкости на гарнитуре может вызвать срабатывание функции регулировки громкости. Убедитесь, что кнопка регулировки громкости не закреплена или сломана.
Износ аудиоразъема и штекера также может вызывать непреднамеренные входы мультимедиа, такие как увеличение / уменьшение громкости, воспроизведение / пауза и т. Д.
Сторонние утилиты для улучшения звука, конфликтующие с системным звуком.
Устаревшие или поврежденные аудиодрайверы Windows могут вызвать сбои в работе системного звука и его свойств.
Независимо от причины, устранить эту проблему относительно просто. Ниже вы узнаете, как решить эту проблему на вашем устройстве с Windows 10.
1. Запустите средство устранения неполадок со звуком Windows.
Windows 10 поставляется со специальным средством устранения неполадок со звуком, доступ к которому можно получить в настройках. Запустите средство устранения неполадок со звуком, и оно автоматически найдет и исправит проблемы, связанные со звуком.
Чтобы запустить средство устранения неполадок со звуком в Windows:
Нажмите клавишу Windows + I, чтобы открыть Настройки. Затем перейдите в раздел «Обновление и безопасность».
На левой панели откройте вкладку Устранение неполадок. Затем на правой панели прокрутите вниз и проверьте, доступны ли какие-либо средства устранения неполадок. Если нет, нажмите Дополнительные средства устранения неполадок.
В появившемся окне «Дополнительное средство устранения неполадок» выберите параметр «Воспроизведение звука».
Щелкните Запустить средство устранения неполадок, чтобы запустить средство устранения неполадок со звуком Windows. Он немедленно просканирует вашу систему на предмет потенциальных проблем со звуком.
Если у вас подключено несколько аудиоустройств, выберите соответствующее устройство и нажмите Далее.
Следуйте инструкциям на экране и примените все рекомендованные исправления. После применения подключите устройство и проверьте, решена ли проблема увеличения и уменьшения громкости Windows.
2. Отключите звуковые эффекты и улучшение звука.
Ваш аудиодрайвер Realtek поставляется с дополнительными функциями улучшения. Он позволяет настраивать усиление низких частот, виртуализацию наушников и параметры выравнивания громкости. Однако эти улучшения могут привести к изменению громкости вашей системы без вмешательства пользователя.
Отключение всех таких улучшений может помочь решить проблемы, связанные с объемом в вашей системе.
Чтобы отключить улучшения звука:
Щелкните правой кнопкой мыши значок динамика на панели задач (в правом нижнем углу) и выберите «Звуки».
В окне «Звук» откройте вкладку «Воспроизведение».
Найдите и щелкните правой кнопкой мыши затронутое устройство, например гарнитуру, и выберите «Свойства».
В окне «Свойства» откройте вкладку «Улучшение». Установите флажок Отключить все улучшения.
Нажмите Применить и ОК, чтобы сохранить изменения.
Снова подключите гарнитуру к компьютеру и проверьте, есть ли улучшения.
Связанный: Отличные улучшения звука для лучшего звука в Windows 10
3. Отключите автоматическое общение.
По умолчанию Windows настроена на регулировку громкости различных звуков, когда вы принимаете или совершаете телефонные звонки. Эта удобная функция также может привести к неправильной интерпретации вашей системой входящих аудиосоединений.
Вы можете отключить опцию коммуникационной активности в звуке, чтобы Windows не могла изменить громкость вашей системы. Вот как это сделать.
Нажмите клавиши Windows + R, чтобы открыть Выполнить. Введите mmsys.cpl и нажмите OK.
В окне «Звук» откройте вкладку «Связь».
Выберите «Ничего не делать», затем нажмите «Применить» и «ОК», чтобы сохранить изменения. Это должно отключить функцию обнаружения активности связи в вашей системе Windows.
Хотя это эффективно, это скорее обходной путь. Но если вы не используете свою систему для приема или выполнения вызовов, вы не упустите эту функцию.
Связанный: Как совершать и принимать звонки в Windows 10
4. Проверьте наличие конфликта между сторонними приложениями и оборудованием.
Asus Armory Crate и Discord — некоторые распространенные приложения, которые могут изменять ваши настройки звука. Закройте все такие сторонние приложения, которые у вас могут быть запущены, и проверьте, продолжают ли колебаться элементы управления звуком.
Откройте ящик Asus Armory Crate и удалите все приложения, связанные с вашим профилем.
В Discord перейдите в «Настройки» и откройте вкладку «Голос и видео». Затем прокрутите вниз до разделов «Затухание» и перетащите ползунок на 0%, чтобы отключить затухание.
Кроме того, проверьте периферийные устройства на наличие проблем с оборудованием. Неисправные устройства, такие как беспроводная мышь или адаптер для гарнитуры, также могут вызвать эту проблему.
5. Обновите драйверы аудиоустройств в диспетчере устройств.
Устаревший или поврежденный драйвер аудиоустройства может вызвать сбои в работе системного управления звуком. Если вы считаете, что проблема возникла из-за сбоя драйвера, вы можете обновить его в диспетчере устройств.
Чтобы обновить драйвер аудиоустройства:
Нажмите клавиши Windows + R, чтобы открыть «Выполнить», введите devmgmt.msc и нажмите «ОК», чтобы открыть Диспетчер устройств.
В Диспетчере устройств разверните раздел Звуковые, видео и игровые контроллеры. Он покажет список аудиоустройств, установленных в вашей системе.
Затем щелкните правой кнопкой мыши соответствующее аудиоустройство и выберите «Обновить драйвер».
Выберите Автоматический поиск для параметра драйверов. Windows выполнит поиск новых доступных драйверов и установит их автоматически.
Кроме того, посетите веб-сайт поставщика аудиодрайвера на предмет обновлений драйверов, которые еще не доступны в каталоге загрузки Windows.
6. Откатите драйвер аудиоустройства.
Обновления драйверов для вашего устройства обычно улучшают производительность и исправляют ошибки. Однако новые обновления также могут принести свою долю проблем. Если вы недавно обновили драйвер аудиоустройства, попробуйте вернуться к более ранней версии.
Чтобы откатить драйвер аудиоустройства:
Введите диспетчер устройств в строке поиска Windows и откройте приложение из результатов поиска.
В диспетчере устройств разверните раздел Звуковые, видео и игровые контроллеры.
Щелкните устройство правой кнопкой мыши и выберите «Свойства».
Откройте вкладку Драйвер и нажмите Откатить драйвер. Следуйте инструкциям на экране, чтобы завершить откат.
7. Переход на стандартные драйверы Windows.
Если вы определили, что проблема связана с драйвером Realtek, установленным в вашей системе, вы можете перейти на общий аудиодрайвер Windows. Когда вы переключаетесь на общий драйвер, Windows удаляет дополнительные функции улучшения звука, предлагаемые Realtek.
Чтобы перейти на стандартный драйвер Windows:
Откройте Диспетчер устройств и разверните раздел Звуковые, видео и игровые контроллеры.
Щелкните правой кнопкой мыши аудиоустройство Realtek и выберите «Обновить драйвер».
Выберите «Найти драйвер на моем компьютере».
Затем выберите «Разрешить мне выбрать» из списка доступных драйверов на моем компьютере.
В окне драйвера выберите High Definition Audio Device и нажмите Next.
Щелкните Да, чтобы подтвердить действие по установке универсального драйвера. После установки перезагрузите компьютер и проверьте наличие улучшений.
8. Переустановите драйверы аудиоустройств.
Вы можете переустановить драйверы звука, чтобы исправить временные сбои. Windows автоматически переустановит необходимые драйверы при перезагрузке.
Чтобы переустановить драйверы аудиоустройства:
Нажмите клавишу Windows + X, а затем щелкните Диспетчер устройств в меню WinX.
В диспетчере устройств разверните Звуки, видео и игровые контроллеры.
Щелкните правой кнопкой мыши Realtek High Definition Audio и выберите «Удалить устройство».
Щелкните Удалить, чтобы подтвердить действие. После этого перезагрузите компьютер. Windows просканирует систему на предмет отсутствующих драйверов и установит их автоматически.
Теперь вы можете запретить Windows автоматически уменьшать громкость системы
Регуляторы громкости на вашем ПК с Windows 10 могут изменяться автоматически по нескольким причинам. Неисправная качелька регулировки громкости на гарнитуре, конфликт сторонних приложений и сбой аудиодрайвера — частые причины этой проблемы.
Поскольку единого решения не существует, вы можете использовать средство устранения неполадок со звуком Windows, отключив функции улучшения звука и взаимодействия, чтобы решить проблему.
Источник
Adblock
detector
Источник
Вы дома используете компьютер с Windows 10, но, как ни странно, операционная система Windows 10 автоматически увеличивает громкость. Вы сразу же удивляетесь, что призрак преследует ваш дом. Что ж, есть большая вероятность, что ваш компьютер не будет преследовать призрака, который хочет съесть вашу работу. Это лишь одна из многих проблем, которые Windows 10 время от времени бросает на нас, пользователей компьютеров. Как и большинство проблем с Windows 10, существует несколько способов потенциального решения проблемы, и сегодня мы рассмотрим некоторые из них.
Windows 10 громкость меняется автоматически
Если вы обнаружите, что звук или громкость на вашем компьютере с Windows 10 автоматически увеличивается или уменьшается, вот что вам нужно сделать, чтобы решить эту проблему.
1] Запустите средство устранения неполадок со звуком

Нажмите клавишу Windows + I, чтобы запустить приложение «Настройки», затем нажмите «Обновление и безопасность». На левой панели вы должны увидеть опцию «Устранение неполадок», просто выберите эту опцию.
Двигаясь вперед, выберите параметр Воспроизведение аудио , а затем выберите «Запустить средство устранения неполадок». Подождите, пока он отсканирует и сделает свое дело, затем следуйте инструкциям, которые могут помочь вернуть звук вашего компьютера к нормальной жизни.
В качестве альтернативы вы можете сделать это, запустив приложение «Настройки», в меню выберите «Система», затем «Звук» и, наконец, выберите пункт «Устранение неполадок».
2] Обновите или откатите аудио драйвер
Нажмите значок меню «Пуск», затем введите панель управления . Выберите из поискового запроса и обязательно выберите «Оборудование и звук» в меню. Следующим шагом является щелчок по диспетчеру устройств, затем выберите параметр «Аудиовходы и выходы».
Вы увидите раскрывающийся список, показывающий ваше аудиоустройство. Щелкните правой кнопкой мыши на нем, выберите «Свойства». Наконец, нажмите «Драйвер», затем выберите «Откатить драйвер» и следуйте инструкциям для этого. Если вам нужны подробности, то этот пост покажет вам, как обновить или откатить драйвер.
3] Отключить улучшения звука
Корпорация Майкрософт и сторонние поставщики выпустили пакеты для улучшения звука, разработанные для обеспечения идеального звучания оборудования вашей системы. Они упоминаются как улучшения звука в Windows 10. Но иногда эти самые «улучшения» могут вызывать проблемы со звуком и звуком. Если у вас возникают проблемы с аудио в Windows 10, вы можете отключить улучшения звука и посмотреть, поможет ли это.
Надеюсь, что-то здесь вам поможет. Если вам нужно больше идей, проверьте эти ссылки:
- Как исправить проблемы с искажением звука
- Устраните проблемы со звуком и звуком в Windows 10.
У вас может возникнуть проблема с микшером громкости на компьютере с Windows 11 или Windows 10, из-за которой громкость автоматически отключается через некоторое время, даже если вы включаете звук/аудио и устанавливаете его в соответствии со своими предпочтениями. В этом посте мы предлагаем наиболее применимые решения, которые пользователи ПК могут попытаться решить.

Громкость автоматически отключается
Если Громкость автоматически отключается при использовании компьютера с Windows 11/10 вы можете попробовать наши рекомендуемые ниже решения в произвольном порядке и посмотреть, поможет ли это решить проблему в вашей системе.
- Запустите средство устранения неполадок с воспроизведением звука
- Обновить/переустановить аудио/звуковые драйверы
- Выполнить восстановление системы
- Запустите средство устранения неполадок оборудования и устройств
Давайте взглянем на описание процесса, связанного с каждым из перечисленных решений. Но прежде чем попробовать приведенные ниже решения, проверьте наличие обновлений и установите все доступные биты в вашей системе и посмотрите, поможет ли это. Если это не так, мы предлагаем вам запустить сканирование SFC.
1]Запустите средство устранения неполадок с воспроизведением звука
Операционная система Windows 11/10 поставляется с несколькими средствами устранения неполадок, которые можно использовать для обнаружения и решения различных проблем в вашей системе. Одно из этих средств устранения неполадок можно использовать для решения любых проблем со звуком, таких как Громкость автоматически отключается.
Чтобы запустить средство устранения неполадок с воспроизведением звука на ПК с Windows 11, выполните следующие действия:
- Нажмите клавишу Windows + I, чтобы открыть приложение «Настройки».
- Перейдите в Система > Устранение неполадок > Другие средства устранения неполадок.
- В меню «Наиболее часто встречающиеся» найдите «Воспроизведение аудио».
- Нажмите кнопку «Выполнить».
- Следуйте инструкциям на экране и примените все рекомендуемые исправления.
Чтобы запустить средство устранения неполадок с воспроизведением звука на ПК с Windows 10, выполните следующие действия:
- Нажмите клавишу Windows + I, чтобы открыть приложение «Настройки».
- Перейдите в «Обновление и безопасность».
- Перейдите на вкладку «Устранение неполадок».
- Прокрутите вниз и нажмите «Воспроизведение аудио».
- Нажмите кнопку Запустить средство устранения неполадок.
- Следуйте инструкциям на экране и примените все рекомендуемые исправления.
В большинстве случаев, особенно при обычных проблемах, если средства устранения неполадок не работают, средство устранения неполадок должно решить проблему на основе основных рекомендуемых шагов.
Читайте: клавиши громкости на клавиатуре не работают в Windows 11/10
Надеюсь это поможет!
Эти посты могут вас заинтересовать:
Почему моя громкость уменьшается сама по себе в Windows 11?
Может быть несколько причин, по которым громкость сама по себе снижается на вашем ПК с Windows 11/10. Вы можете сделать следующее: Откройте панель управления. В Панели управления выберите маленькие значки и нажмите на опцию «Звук». Выберите текущий динамик и нажмите «Свойства» в следующем окне, перейдите на вкладку «Улучшения» и убедитесь, что все параметры сняты.
Читайте: динамик Windows застрял в режиме отключения звука
Почему звук моего компьютера постоянно отключается?
Обычно внутренний или внешний микрофон автоматически отключается из-за неправильных настроек звука. Даже если вы не изменяли эти параметры, они могли быть изменены автоматически после установки некоторых обновлений или заражения вредоносным ПО.
Почему микшер громкости постоянно меняет Windows 11?
Если ваш микшер громкости постоянно сбрасывается, вы можете попробовать удалить и переустановить звуковые драйверы на ПК с Windows 11/10. Кроме того, вы можете открыть «Настройки», нажать «Система», выбрать «Звук» и в разделе «Другие параметры звука» нажать «Громкость приложения и настройки устройства». Вверху вы увидите ползунок для управления общей громкостью системы и настройки всех звуков в соответствии с вашими требованиями.
Также читайте:
Почему мой ноутбук HP постоянно отключает звук?
Если ваш ноутбук HP продолжает отключать звук, это может быть связано с проблемой драйвера. В этом случае вы можете просто попробовать обновить аудиодрайвер прямо с веб-сайта производителя. Посетите веб-сайт HP и просмотрите список обновленных драйверов, совместимых с Windows 11/10. Установите драйвер, и это должно решить проблему для вас.
| Автор | Сообщение | ||
|---|---|---|---|
|
|||
|
Junior Статус: Не в сети |
На днях произошла какая-то лажа, звук сам собой начал уменьшается и слева вверху видно, как периодически он уменьшается на 2 пункта через произвольный промежуток времени, до тех пор пока не опуститься в ноль. Я сначала думал, что словил бэкдор и кто-то балуется, но антивирус после сканирования не выявил никаких вирусов. Ничего не устанавливал, просто просматривал сайт с прикольными картинкам и звук начал уменьшатся. Если отрубить наушники Roccat Kave 5.1 от USB гнезда, то глюк вроде бы прекращается, но не уверен, не ждал долго, да и глюк проявляется рандомно, сейчас есть, а через 5 минут затихает и пару часов все нормально работает. |
| Реклама | |
|
Партнер |
|
Leef |
|
|
Member Статус: Не в сети |
попробуйте клавиатуру на время выключить,может кнопка западать или глюк |
|
Zx- |
|
|
Member Статус: Не в сети |
) Удалите дрова на звук, и дополнительное ПО для ушей, если имеется. Затем переустановите. Или выдерните микрофон) |
|
xstomper |
|
|
Junior Статус: Не в сети |
Короче тема такая, разобрал пульт, пошевелил кондер и все заработало. Пайка там конечно говно, но получше чем подвальная индусско-китайская. |
|
mol61 |
|
|
Member Статус: Не в сети |
xstomper писал(а): Короче тема такая, разобрал пульт Как то ни разу не сомневался, что виноваты USB ухи. |
—
Кто сейчас на конференции |
|
Сейчас этот форум просматривают: нет зарегистрированных пользователей и гости: 8 |
| Вы не можете начинать темы Вы не можете отвечать на сообщения Вы не можете редактировать свои сообщения Вы не можете удалять свои сообщения Вы не можете добавлять вложения |