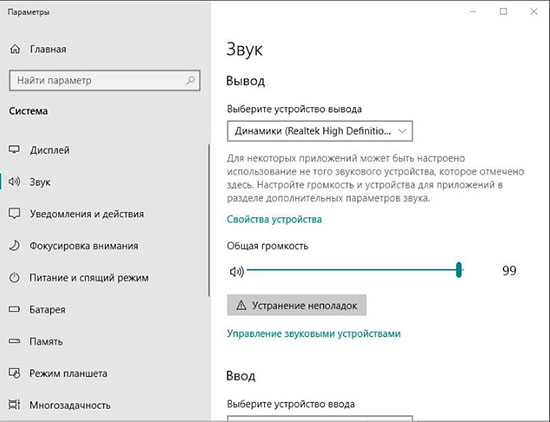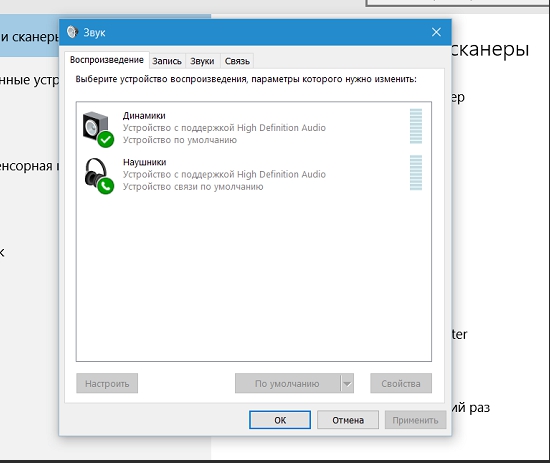Содержание
- Способ 1: Проверка системных настроек
- Способ 2: Средство устранения неполадок
- Способ 3: Установка драйверов
- Способ 4: Разблокировка громкости для Bluetooth-устройств
- Способ 5: Восстановление Виндовс 11
- Способ 6: Сторонний софт
- Вопросы и ответы
Способ 1: Проверка системных настроек
Если обычно динамики звучат громко, а сегодня вы включили компьютер и заметили, что звук стал тише, в первую очередь перезагрузите систему. Далее, если это не подействовало, следует убедиться, что причиной проблемы не являются аудионастройки Виндовс 11.
- Справа на панели задач кликаем правой кнопкой мышки иконку в виде динамика и открываем «Параметры звука».
- В блоке «Вывод» устанавливаем громкость на максимальный уровень.
Затем переходим ниже и открываем дополнительные параметры.
- Во вкладке «Воспроизведение» динамики ноутбука должны быть выбраны в качестве устройства по умолчанию.
Теперь выделяем их и нажимаем «Свойства».
- Если есть вкладка «Дополнительные эффекты» или «Enhancements», открываем ее, затем снимаем блокировку улучшений, включаем «Выравнивание звука» («Loudness Equalization») и нажимаем «Применить».
Это не усиление в прямом смысле слова, но функция позволяет снизить динамический диапазон, т.е. разницу между тихими и громкими звуками в одной аудиодорожке, например диалогами персонажей и спецэффектами в фильме. Правда, она может как увеличить, так и уменьшить уровень громкости, но попробовать все-таки стоит. Если есть изменения в лучшую сторону, можно выполнить дополнительную настройку эффекта. Нажимаем «Параметры»,
и ползунком меняем скорость выравнивания, подбирая таким образом наиболее подходящий вариант.
Дополнительно можно включить «Тонкомпенсацию», которая занимается выравниванием частот, и поработать отдельно с настройками этого эффекта.
С другой стороны, если изначально эти улучшения были включены, попробуйте их отключить.
- Во вкладке «Дополнительно» можно изменить формат звука, но эта характеристика также зависит от аудиооборудования ноутбука.
Пробуем по очереди устанавливать разные сочетания разрядности и частоты дискретизации.
- Закрываем свойства динамиков и переходим во вкладку «Связь». В Виндовс есть функция, позволяющая во время разговора по телефону уменьшать другие звуки компьютера. Даже если в данный момент вы не выполняете никаких вызовов, убедитесь, что установлено значение – «Действие не требуется». Вдруг система почувствовала какие-нибудь коммуникационные операции.
Если вкладки с эффектами нет, значит, либо их не поддерживает звуковая карта, либо текущие аудиодрайверы. Возможно, они появятся после установки новой версии ПО, о чем рассказывается в третьем способе статьи.

Способ 2: Средство устранения неполадок
Если настройки в порядке и описанные выше шаги не принесли положительного результата, возможно, дело в некорректной работе аудиоустройств. Поэтому есть смысл запустить встроенное в систему средство устранения неполадок.
- Снова кликаем ПКМ по динамику в правом нижнем углу экрана и запускаем средство устранения неполадок со звуком.
- Выбираем устройство, которое нас интересует (наушники, динамики и т.д.), и нажимаем «Далее».
- Здесь нам предложат выбрать один из вариантов – отключить или не отключать средства улучшения качества звука. В предыдущем способе мы о них говорили, и если они хотя бы чуть-чуть прибавили громкость, можно оставить эффекты включенными. А после попробовать запустить инструмент без них.
- В данном случае модуль не выявил неполадок, но если что-то найдет, будет исправлять в автоматическом режиме.

Способ 3: Установка драйверов
Для звуковой карты обязательно должны быть установлены драйверы, а еще лучше, чтобы они были последней версии. Для начала попробуем обновить программное обеспечение в пределах системы.
- Кликаем правой кнопкой мышки «Пуск» и открываем «Диспетчер устройств».
- В разделе «Звуковые, игровые и видеоустройства» щелкаем ПКМ по аудиоустройству, открываем «Свойства»
переходим во вкладку «Драйвер», запускаем обновление,
а затем автоматический поиск. Просто дожидаемся, когда завершится операция. Если потребуется, перезагружаем компьютер.
- Другой вариант – удалить текущее устройство. А система после этого установит его заново, что, возможно, устранит проблему со звуком. Для этого выделяем нужное аудиоустройство, нажимаем «Удалить»,
отмечаем пункт, связанный с удалением драйверов, и подтверждаем действие. Перезагружаем компьютер.

Бывает, что драйверы выходят с ошибкой или по какой-то причине неправильно устанавливаются. В этом случае можно попробовать вернуть более старую их версию. А чтобы система потом не смогла ее обновить, необходимо сначала отключить автообновление аудиодрайверов.
- Снова открываем свойства аудиоустройства, переходим во вкладку «Сведения», в поле «Свойства» выбираем «ИД оборудования», кликаем ПКМ по первому в списке значению и копируем его.
- Вызываем окно «Выполнить» и с помощью команды
regeditоткрываем реестр. - Реестр – один из самых важных компонентов операционной системы, поэтому изменения нужно вносить аккуратно, а перед этим желательно создавать резервную копию хотя бы той ветки, с которой будете работать. В нашем случае – это «HKEY_LOCAL_MACHINE», так что выделяем ее, во вкладке «Файл» нажимаем «Экспорт»,
присваиваем РК название и сохраняем ее.
Чтобы в дальнейшем воспользоваться ею, кликаем «Импорт»,
находим файл на компьютере и загружаем.
- В реестре идем по пути:
HKEY_LOCAL_MACHINESOFTWAREPoliciesMicrosoftWindowsКликаем ПКМ по папке «Windows», создаем в ней новый раздел
и называем его «DeviceInstall».
Теперь в нем создаем каталог «Restrictions», а в нем «DenyDeviceIDs».
- В последнем каталоге создаем строковый параметр
и присваиваем ему имя «1». Если блокируем обновление нескольких устройств, то даем им названия «1, 2, 3, 4 и т.д.».
Кликаем по параметру дважды и вставляем скопированное в свойствах аудиоустройства значение.
Читайте также: Очистка реестра в Windows 11
- Снова запускаем обновление драйвера и уже выбираем поиск на этом компьютере.
В следующем окне кликаем «Выбрать драйвер из списка доступных на ПК»,
выделяем более старую версию, например предыдущую, и нажимаем «Далее». После установки перезагружаем компьютер.
Аудиодрайверы теперь перестанут обновляться как автоматически, так и вручную. Причем если удалить само устройство, Windows не сможет его восстановить, пока параметр с ИД будет в реестре.
При обновлении через «Диспетчер устройств» Windows ищет драйверы в Центре обновления, но ведь там могли еще не появиться самые свежие версии, поэтому есть смысл поискать их в интернете. В отдельной статье на нашем сайте подробно описано, как найти и загрузить аудиодрайверы с сайта производителя ноутбука или материнской платы, а также как обновить их с помощью сторонних приложений.
Подробнее:
Как определить необходимые для звуковой карты драйверы
Поиск и инсталляция аудиодрайверов для Windows
Способ 4: Разблокировка громкости для Bluetooth-устройств
Этот способ подойдет только в том случае, если ваше устройство вывода подключено по технологии «Bluetooth». На сегодняшний день многие пользователи столкнулись с тем, что регулятор громкости на панели задач не менял звук, выходящий из беспроводных наушников или колонок.
- Вызываем «Редактор реестра» так, как это было сделано в предыдущем способе, и по очереди открываем папки, следуя по указанному ниже пути:
HKEY_LOCAL_MACHINESYSTEMControlSet001ControlBluetoothAudioAVRCPCTЗдесь нас интересует параметр «DisableAbsoluteVolume»
- Если такого нет, кликаем по пустой области правой кнопкой мышки, создаем параметр DWORD
и называем его соответствующим образом.
- Теперь дважды кликаем по нему, устанавливаем значение «1», подтверждаем изменения и перезагружаем систему.

Способ 5: Восстановление Виндовс 11
Механизм восстановления Windows позволяет устранять разного рода неполадки путем отката системы к предыдущим состояниям. Точки восстановления могут создаваться как автоматически, например перед установкой обновлений, так и по желанию пользователя. Правда, для этого должна быть включена соответствующая функция, поэтому не факт, что ТВ на вашем ноутбуке создавались, но проверить этот вариант стоит.
- В область поиска вбиваем «Панель управления» и открываем компонент.
- В поле «Просмотр» выбираем «Крупные значки», чтобы появился нужный нам раздел.
- Кликаем «Восстановление»,
а затем «Запуск восстановления системы».
- В появившемся окне нажимаем «Далее»,
в списке выбираем нужную ТВ, если они вообще есть, кликаем «Далее»
и в следующем окне нажимаем «Готово». Дожидаемся завершения операции.

Способ 6: Сторонний софт
Вполне вероятно, что описанные способы так и не помогут вам решить проблему, но даже в этом случае еще есть возможность сделать звук на ноутбуке громче. Для этого существует специальное программное обеспечение от сторонних разработчиков. Например, подойдет APO Equalizer – параметрический эквалайзер, предназначенный для настройки звука из наушников, колонок и других устройств.
Скачать Equalizer APO с официального сайта
- Загружаем программу по ссылке выше и устанавливаем ее. Сразу после установки нам предложат выбрать устройство вывода, а так как у нас есть проблемы, заодно подключаем опцию устранения неполадок и нажимаем «OK».
Перезагружаем систему, чтобы APO установил необходимые драйверы.
- Программа не создает ярлык на рабочем столе, поэтому открываем «Пуск» и запускаем «Configuration Editor».
Если там иконки запуска нет, открываем папку, в которую было установлено приложение, и запускаем его оттуда.
Чтобы потом изменить устройство вывода, например переключиться на наушники, используем файл «Configurator».
- После запуска мы увидим пресет «config» с набором заранее подключенных фильтров. В первую очередь нас интересует модуль «Preamplification». Для теста включаем на компьютере какой-нибудь звук, например запускаем аудиоплеер, и крутим тумблер в право для усиления громкости.
- Если изменений нет, а такое бывает, особенно если ранее APO устанавливался, открываем вкладку «Settings» и сбрасываем настройки – можно выбрать каждую опцию по очереди. В результате приложение должно перезапуститься и начать работать.
Чтобы отключить лишний фильтр, нажимаем соответствующую кнопку на нем.
- Дополнительную настройку можно сделать с помощью графического эквалайзера, который уже подключен ниже.
- Если не нужны лишние фильтры, кликаем иконку «New», чтобы создать свой пресет. При этом текущий можно оставить или закрыть.
- Нажимаем плюс, переходим в раздел «Basic filters» и подключаем модуль «Preamplification».
- Правда, работать этот пресет не будет, пока не получит название «config», поэтому открываем вкладку «File», кликаем «Save as»,
находим файл «config.txt» и пересохраняем его.
Таким образом, если потом вы захотите создать сразу несколько наборов фильтров, нужно будет просто сохранить их под другими названиями и только при использовании присваивать единственное возможное имя.
Читайте также:
Популярные эквалайзеры для компьютера на Windows
Программы для усиления звука на компьютере
Всякий раз, когда вы воспроизводите контент в своей системе Windows 10 или Windows 11, вы, должно быть, замечали, что громкость звука для видео и музыки различается. На самом деле, даже когда вы смотрите онлайн-шоу, вы можете заметить, что объем рекламы намного выше, чем реальное шоу. Несоответствие громкости звука не только для видео, но и для музыкальных сборников. В зависимости от того, как и откуда вы скачали музыку, громкость звука для некоторых песен может отличаться.
В таких ситуациях вы обычно меняете громкость звука каждый раз, когда воспроизводите видеоконтент или музыку, и это может сильно раздражать. Но, к счастью, если вы включите функцию выравнивания громкости, она немедленно нормализует громкость звука на вашем ПК с Windows 10. Это обеспечивает одинаковый уровень звука для всего контента, включая видео, музыку и онлайн-шоу во всех браузерах и приложениях на вашем ПК.
Давайте посмотрим, как нормализовать громкость звука с помощью выравнивания громкости на вашем ПК с Windows 10.
Как нормализовать громкость звука с помощью встроенной функции выравнивания громкости
Шаг 1: Нажмите одновременно клавиши Win + R на клавиатуре, чтобы открыть командное окно «Выполнить».
Шаг 2: В поле поиска «Выполнить команду» введите mmsys.cpl и нажмите OK, чтобы открыть диалоговое окно «Звук».
Шаг 3: В диалоговом окне «Звук» на вкладке «Воспроизведение» выберите «Динамики/наушники» и нажмите кнопку «Свойства» внизу.
Шаг 4: В окне «Свойства динамиков/наушников» выберите вкладку «Улучшения».
Теперь перейдите к списку и установите флажок рядом с «Выравнивание громкости».
Нажмите «Применить», а затем «ОК», чтобы сохранить изменения и выйти.
Теперь воспроизведите онлайн-контент или музыкальную коллекцию, и громкость звука должна быть одинаковой для всех. На самом деле произойдёт значительное изменение громкости и качества звука: более тихие звуки станут громче, а более громкие звуки станут более настроенными.
Как нормализовать громкость звука с помощью выравнивания громкости Realtek
Если на вашем устройстве с Windows 10 отсутствует параметр «Улучшения» в «Свойствах звука» или функция «Выравнивание громкости», вы можете попробовать этот метод. Параметр «Улучшения» или функция «Выравнивание громкости» не поддерживаются некоторыми настройками звука, и в таких случаях вам потребуется звуковая карта Realtek, чтобы помочь нормализовать уровень звука.
Те, у кого есть звуковая карта Realtek, также должны регулярно обновлять ее драйверы, чтобы она работала бесперебойно. Устаревшие или поврежденные драйверы могут привести к колебаниям громкости и качества звука.
Вот как нормализовать громкость звука с помощью выравнивания громкости в вашей звуковой карте Realtek:
Шаг 1: Щелкните правой кнопкой мыши «Пуск» и выберите «Выполнить», чтобы открыть окно команды «Выполнить».
Шаг 2: В командном окне «Выполнить» введите панель управления в поле поиска и нажмите OK, чтобы открыть окно панели управления.
Шаг 3: В окне панели управления установите для поля «Просмотр по» в верхней правой части значение «Крупные значки».
Теперь нажмите на опцию Realtek Audio Manager в списке.
Выберите вкладку «Динамики», а затем в подменю щелкните вкладку «Звуковые эффекты».
Теперь найдите параметр «Выравнивание громкости» и установите флажок рядом с ним, чтобы включить его.
Перезагрузите компьютер, чтобы изменения вступили в силу.
Теперь попробуйте воспроизвести какой-либо контент, и вы заметите, что громкость звука одинакова для всех.
Как нормализовать громкость звука с помощью функции выравнивания громкости в VLC Media Player
Однако, если в свойствах звука вашего устройства нет параметра «Улучшения» или функции выравнивания громкости или оно даже не поддерживает звуковую карту Realtek, вы можете попробовать использовать другое приложение медиаплеера, поддерживающее функцию выравнивания громкости, например VLC. Медиа-плейер. Это также будет полезно для вас, особенно если вы хотите нормализовать уровни звука для различных видеофайлов или музыкальных файлов в конкретном приложении.
Вот как использовать встроенную функцию выравнивания громкости в VLC Media Player:
Шаг 1: Откройте приложение VLC Media Player и нажмите «Инструменты» вверху.
Выберите «Настройки» в меню.
Шаг 2: Вы попадете в окно простых настроек.
Здесь идите вниз и выберите «Все».
Шаг 3: Откроется окно дополнительных настроек.
Теперь в левой части панели в разделе «Аудио» выберите «Фильтры».
Шаг 4. Теперь перейдите вправо и в разделе «Аудиофильтры» установите флажок рядом с параметром «Нормализатор громкости».
Шаг 5: Теперь вернитесь к левой стороне панели и в разделе «Аудио» разверните параметр «Фильтры».
Теперь прокрутите вниз и выберите Нормализатор громкости.
Шаг 6: Теперь здесь вы можете настроить уровень громкости в правой части панели.
Нажмите кнопку Сохранить ниже, чтобы сохранить изменения и выйти.
Теперь воспроизведите свой контент на VLC Media Player с одинаковым уровнем звука для всего контента.
Возможность контролировать громкость звука на ПК с Windows 11 дает вам гибкость. Если вы смотрите фильм или участвуете в видеоконференции, полезно, если вы можете установить громкость звука, который вы слышите, на удобный для вас уровень.
Однако многие пользователи жаловались, что громкость звука на их ПК с Windows 11 необычно низкая. Даже когда они пытаются включить его, звук не доходит до конца. Музыка или другой звук, исходящий от вашего компьютера, необычно низкий и слишком тихий даже для стандартного разрешения. Обычно это происходит, когда они открывают системные и сторонние приложения.

& Волмарт!
Разочаровывает, если громкость звука на вашем компьютере с Windows 11 слишком низкая или слишком тихая, чтобы вы могли правильно слышать звук. К счастью, вы можете устранить ошибку и устранить причину проблемы, следуя приведенным ниже решениям. Проверяйте обходной путь по одному и смотрите, можете ли вы изменить и улучшить качество звука.
Решение № 1. Перезагрузите компьютер с Windows 11.
Вы можете начать устранение проблемы со звуком, выключив компьютер с Windows 11. Если к вашему компьютеру подключены аудиоустройства, вы также можете удалить их. Подождите несколько секунд, затем включите компьютер. Снова подключите аудиоустройство и перезапустите приложение.
Решение № 2. Проверьте настройку громкости
- Откройте меню «Настройки» на ПК с Windows 11.
- Перейдите к Система.
- Выберите Звук.
- Выберите Микшер громкости.
- Проверьте уровень громкости ваших устройств.
Решение № 3. Запустите средство устранения неполадок Microsoft в Windows 11.
- Запустите меню настроек вашего ПК с Windows 11.
- Перейти к системе.
- Выберите Устранение неполадок.
- С правой стороны выберите Другие средства устранения неполадок.
- Перейдите в раздел «Самые частые».
- Найдите Воспроизведение аудио.
- Нажмите кнопку «Выполнить» рядом с ним.
- Выберите аудиоустройство, которое вы используете.
- Выберите Да.
- После завершения процесса перезагрузите компьютер.
Решение № 4. Переустановите аудиоустройство
- Если вы в настоящее время используете звуковое устройство на ПК с Windows 11, вы можете удалить и переустановить его.
- Откройте меню поиска и войдите в диспетчер устройств.
- Нажмите «Диспетчер устройств» в результатах.
- Прокрутите вниз и найдите Звуковые, видео и игровые контроллеры.
- Щелкните стрелку вниз, чтобы развернуть меню.
- Найдите свое аудиоустройство и щелкните его правой кнопкой мыши.
- Выберите Удалить устройство.
- Щелкните Удалить.
- Перезагрузите компьютер.
- Переустановите аудиодрайвер.
Решение № 5. Обновите драйвер аудиоустройства на ПК
- Запустите диспетчер устройств.
- Перейдите к звуковым, видео и игровым контроллерам и разверните меню.
- Щелкните правой кнопкой мыши свое аудиоустройство.
- Выберите Обновить драйвер.
- Выберите автоматический поиск обновленного программного обеспечения драйвера.
- После установки обновления перезагрузите компьютер.
У вас есть другие идеи о том, как решить проблему с низким уровнем звука на компьютерах с Windows 11? Вы можете поделиться ими в разделе комментариев ниже.
Часто пользователей беспокоит проблема — тихий звук в наушниках на Windows 11. В колонках воспроизведение звука лучше и громче, чего не скажешь о наушниках
Варианты проблем со звуком
Проблемы со звуком, в частности, и то, что звук стал тише, аналогичны 10 версии ОС. Есть несколько причин, способных вызвать сбой:
- Несоответствие настроек ОС.
- Устаревшие драйвера. Не исключено, что драйвер оборудования может быть несовместим с ОС, а в случае Windows 11 – это вполне вероятно, так как поставщик ПО предъявляет повышенные системные требования к процессору и всем комплектующим.
- Технические особенности аудиоустройства воспроизведения.
- Неправильное подключение звукового устройства.
- Выбор неправильного устройства вывода по умолчанию.
- Отключение аудиосервисов.
Выше приведены только самые распространенные причины того, почему в наушниках может быть тихий звук.
Способы решения неисправностей
В зависимости от имеющихся неисправностей звука наушниках, выбирается приемлемый способ решения проблемы. Перед тем, как приступать к решительным действиям по устранению неполадок, рекомендуется все перепроверить: подключение гарнитуры, кабели и прочие.
Если же проблема не выявлена и не уверены, что самостоятельно сможете устранить неполадку, если звук хрипит на ноутбуке, рекомендуется обратиться за помощью к специалисту, который знаком со способами устранения неисправностей.
Тихий звук на AirPods
В большинстве своём, беспроводные наушники от Apple работают относительно стабильно. Но, без проблем, не обошлось. Крайне редко, на протяжении некоторого времени использования наблюдается тихий звук AirPods на Windows 11.
Однозначно дать ответ на вопрос, что конкретно вызывает сбой, сложно. Но перед тем, как отправится в сервисный центр, можно попытаться устранить неполадку самостоятельно.
Следует сказать, что проблемой снижения громкости сталкиваются пользователи устройств ПК, IOS и Android. Чаще всего на работу наушников жалуются пользователи устройств Iphone. Предполагается, что выбор в пользу беспроводных наушников делают те, кто пользуется устройствами производителя.
Для того чтобы устранить проблему, следует:
- Проверить регулятор громкости звучания.
- Сбросить настройки подключения наушников и установить их по-новой.
- Выполнить чистку их от грязи и пылевых частиц.
Если вышеописанные способы не дали желаемого эффекта, рекомендуется обратиться за помощью в сервисный центр. Специалист проверит гарнитуру на наличие проблем, при необходимости, произведет тщательную чистку от пылевых частиц и грязи.
Настройка параметров звука
Часто после обновления трещит звук или вовсе пропал. Не нкужно поддаваться панике.
Для начала рекомендуется проверить настройки звука. Для этого следует выполнить щелчок ПМК по иконке управления звуком, находящейся в трее и проверить громкость звучания.
При необходимости допускается смещение ползунка вправо. Проблема с воспроизведением есть и в иных программах и приложениях. Возможно пропадание звука при просмотре фильма через Youtube. В системе при этом параметры громкости стоят на максимально допустимом уровне, между тем, пользователь слышит тихое звучание или вовсе не различает звук. Следует проверить это!
Запуск средства устранения неполадок
В более ранних версиях пользователи скептически относятся к инструменту авто исправления. Но, чем Боге не шутит! Иногда нажмешь, а звук заработает! Самое главное, что манипуляции занимают минимальное количество времени.
Для этого потребуется выполнить щелчок ПМК правой кнопкой по иконке управления звуком и выбрать «Устранение неполадок».
После запуска нужно выбрать устройство, с которым имеются проблемы. Дополнительные настройки звука не всегда требуется открывать. Это следует делать, когда возникают проблемы с звучанием, а отсутствие звука в этой ситуации не исправишь.
Далее, следуем подсказке системы. Выполняем перезагрузку ПК. Тестируем изменения.
Обновление драйверов аудио
Если использование раннее описанных способов не дало долгожданные результаты и, звук не восстановился, рекомендуется выполнить обновление драйверов аудио. Не исключено, что они больше не актуальны или не совместимы с оборудованием ПК.
Для этого потребуется четко следовать алгоритму:
- Используя системный поиск, найти и выполнить запуск вкладки «Диспетчер устройств» на ПК.
- В представленном приложении выполнить переход в раздел «Звуковые, игровые и видеоустройства».
- Отображение имеющихся устройств. По отношению к каждому следует выполнить:
- Выполнить нажатие правой клавишей ПМК и выбрать раздел «Обновление драйвера».
- Во всплывающем окне выбрать «Автоматический».
- Дождаться, пока завершиться процесс загрузки и установка драйверов.
Важно! Если по-прежнему есть тихий звук на ноутбуке, рекомендуется выполнить удаление устройств (шаг 4).
После – перезагрузить ПК. На момент старта системы пользователь получит оповещение, что обнаружено удаленное оборудование, и установка ПО начнется повторно.
Как вариант — самостоятельная установка и поиск драйверов на ресурсе производителя. Для этого посещается официальный ресурс и запускается загрузка ПО в соответствие с параметрами ОС.
Настройка громкости сторонними программами
Для настройки громкости устройства и аудиогарнитуры используются сторонние программные продукты.
Для этих целей применимы:
- Приложение-твик Volume Control for Windows 11;
- Volumey;
- EarTrumpet.
Выводы
Как было сказано выше, особых сложностей при устранении пробоем с тихим звучанием нет. Главное – определиться с проблемой и выбрать правильный способ решения. Тем более, есть возможность всегда обратиться за помощью к специалисту, если есть сомнения.
Если вы являетесь пользователем ноутбука с Windows, то вы, должно быть, часто сталкивались с неприятной ситуацией с низкой громкостью во время воспроизведения мультимедиа. Это обычная проблема, и ее легко исправить, внося определенные изменения в настройки. В этой статье вы узнаете пять способов исправить низкую громкость динамиков ноутбука в Windows 10 и 11. Кроме того, вы можете научиться исправлять неработающий микрофон на ноутбуке.
Причины низкой громкости на вашем ноутбуке
Если вы заметили проблему низкой громкости на портативном компьютере во время воспроизведения мультимедиа, это может быть вызвано множеством причин. Некоторые из причин возникновения этой проблемы:
- Отсутствие правильных драйверов.
- Физическое повреждение или засорение вентиляционных отверстий динамика.
- Неисправные обновления драйверов.
- Требование полного обновления окна.
- Основные динамики отключены.
- Низкие уровни громкости основного динамика.
С учетом сказанного, давайте рассмотрим лучшие способы решения этой проблемы.
Способы исправить низкую громкость динамиков ноутбука
Проверьте динамики вашего ноутбука на вывод звука
Первый и самый важный шаг в ремонте динамика вашего ноутбука — это узнать об их выводе звука. И в Windows 11, и в 10 есть возможность тестировать уровни звука, воспроизводя звук из основных динамиков. Проверка этого позволит убедиться, что динамики активно работают или нет. Следуйте этим простым шагам для быстрого исправления.
- Нажмите клавишу Windows, найдите Настройки звука и откройте его.
- В разделе «Параметры вывода» нажмите «Тест», чтобы воспроизвести звуковые сигналы.
- Система будет воспроизводить звуковые сигналы с помощью одного динамика за раз, чтобы обеспечить надлежащую работу.
Настройте параметры связи и увеличьте уровень громкости вручную
По умолчанию Windows может автоматически регулировать громкость различных звуков, когда вы используете компьютер для звонков. Часто это приводит к снижению уровня громкости на выходах основных динамиков. Следуйте этим простым шагам, чтобы решить эту проблему.
- Щелкните Оборудование и звук.
- Откройте параметры звука, нажав на «Звук».
- Перейдите на вкладку «Связь».
- Измените настройку на «Ничего не делать» и примените изменения.
- Перейдите на вкладку воспроизведения.
- Найдите свой основной динамик и дважды щелкните по нему.
- Перейдите на вкладку «Уровни» и установите ползунок на полную громкость.
Запустите средство устранения неполадок Windows, чтобы исправить проблемы с низким объемом
Если вы не можете выяснить причину проблем со звуком на вашем ноутбуке, вы можете воспользоваться помощью средства устранения неполадок Windows, чтобы исправить это. Microsoft Windows предлагает встроенные программы устранения неполадок для обнаружения и устранения различных проблем, связанных с установленным оборудованием. Выполните следующие простые шаги, чтобы исправить проблемы со звуком с помощью метода устранения неполадок.
- Нажмите клавишу Windows, найдите Настройки и откройте его.
- На правой панели прокрутите вниз, найдите Устранение неполадок и откройте его.
- Щелкните Другие средства устранения неполадок.
- Чтобы обнаружить и исправить проблемы, связанные со звуком, нажмите кнопку «Выполнить» перед «Воспроизведение звука», чтобы запустить соответствующее средство устранения неполадок.
- Windows сама обнаружит и исправит любые проблемы, связанные со звуком.
Обновите аудиодрайверы
Иногда установка некоторых сторонних приложений на ваш ноутбук мешает работе аудиодрайверов системы. Это создает искажения и проблемы с низким уровнем громкости на ноутбуке. Вы можете решить эту проблему, вручную обновив аудиодрайверы в системе. Следуйте этим простым шагам для быстрого исправления.
- Нажмите клавишу Windows, найдите Диспетчер устройств и откройте его.
- Разверните «Аудиовходы и выходы».
- Щелкните правой кнопкой мыши «Динамики» и выберите «Обновить драйверы».
- Нажмите «Автоматический поиск драйверов», чтобы обновить драйверы.
- В качестве альтернативы, если у вас есть файл обновления для аудио, вы можете просмотреть свои файлы, чтобы обновить аудиодрайвер.
Увеличьте громкость с помощью стороннего ПО
Equalizer APO — одно из лучших программ сторонних разработчиков, которое может бесплатно усилить звук на вашем ноутбуке. Это легкое приложение не потребляет много системных ресурсов и совместимо с Windows 10 и 11. Выполните следующие простые шаги, чтобы увеличить громкость на своем ноутбуке.
- Скачать Эквалайзер APO и дважды щелкните загруженный файл, чтобы запустить программу установки.
- Нажмите «Далее», чтобы начать установку, и выберите основной динамик из списка, чтобы усилить его звук.
- Нажмите Готово и перезагрузите систему, чтобы применить изменения.
Бонус: используйте свой телефон Android в качестве динамика для ноутбука
Если ваш ноутбук очень старый и его динамики не могут обеспечить вам необходимый опыт, вы можете превратить свой телефон Android в портативный динамик вашего ноутбука. Прочтите это двухминутное прочтение о том, как использовать свой телефон в качестве динамика для ноутбука.
Заключение
В этой статье вы узнали, как лучше всего исправить низкую громкость динамиков ноутбука в Windows 10 и 11. Если эта статья помогла вам решить эту проблему, нажмите кнопку «Нравится» и поделитесь этой статьей с друзьями, чтобы они помогли. их тоже. Как всегда, следите за появлением более качественного контента, подобного этому.
Почему в Windows может быть тихий звук? Причин много — от неустановленных драйверов, до отключенных служб.
Как это исправить — рассмотрим в статье.
Драйвера
Если ПК тихо воспроизводит системные звуки или музыку – первое что нужно сделать – успокоиться, и проверить установлены ли драйвера на звуковой карте вашего компьютера.
Зайдите в Пуск – Панель управления – Диспетчер устройств – Звук.
Панель управления
Диспетчер устройств
Посмотрите внимательно – установлены или нет необходимые драйверы на звуковой карте.
Возле иконки на которой отображен динамик – больше не должно быть никаких дополнительных значков.
В случае, если установленный драйвер устарел – ОС Windows — сама скачает из интернета – необходимый драйвер и установить его.
Кроме того, если драйвер присутствует, но звука все-таки не слышно – это сигнал того, что драйвер работает некорректно, и вам следует откатить прежний драйвер и переустановить его заново.
Если же «дрова» устарели, в поисковой системе наберите название звуковой карты вашего ПК и скачайте необходимую версию для операционной системы.
Затем инсталлируйте этот драйвер.
После завершения установки – компьютер предложит вам перегрузить компьютер, чтобы новые изменения вступили в силу.
Следуйте подсказкам компьютера.
Обновление драйверов
Возможно, возникнет необходимость в переустановке самого драйвера, поскольку установленные драйвера не подходят к вашей звуковой карте.
Тихий звук ПК может быть из-за того, что к компьютеру подключены сторонние устройства, которые способны воспроизводить звук.
Например, наушники.
Уровень звука
Среди всех прочих причин тихого звука на вашем ПК – стоит отметить причину низкого уровня на регуляторе уровня громкости Windows.
Откройте иконку возле часов — уровень громкости должен быть включен, хотя бы на 50%.
Регулятор громкости
Служба Audio
Следующей причиной почему на ПК может быть тихим звук – потому что на компьютере установлено неверное устройство, воспроизведения которое установлено по умолчанию.
В панели управления – откройте вкладку оборудование и звук, и вам нужно выбрать необходимый девайс, название которого соответствует вашей звуковой карте.
Если предыдущие советы не увенчались успехом — посмотрите, подключен ли ваш ПК к службе
windows audio.
Откройте эту службу, в подменю
«Тип Запуска», выберите автоматически — нажмите Применить – Запустить – Ок.
Иногда эта служба не запускается в автоматическом режиме.
Иногда, по непонятным причинам эта служба не хочет запускается автоматически.
Запуск службы Windows Audio
Не работает звук после переустановки Windows
Если в Windows 10 — проблема со звуком схожа так как и в windows 7, существует способ который поможет вернуть звук в нормальное положение.
Зайдите в BIOS, откройте вкладку
Integrated, посмотрите на параметры звуковой карты, она может быть неактивной.
Нажмите Enter, сохраните настройки и выйдите из БИОСа.
Включение звука в BIOS
Но бывает такое, что звук есть, но очень тихий.
Не ошибусь, если скажу что большое количество людей сталкиваются с подобной проблемой.
Иногда решить её сложновато: приходится устанавливать пару версий драйверов проверить оборудование на работоспособность колонки, а также проводить необходимые настройки системы.
Рассмотрим причины из-за которых может быть тихий звук.
Плохие контакты
Панель разъёмов компьютера
Очень часто данное явление происходит со старыми компьютерам или ноутбуками в разъёмы которых часто было вставлено стороннее оборудование.
Из- за этого контакты сильно повреждаются и становятся плохими из-за этого вы наблюдаете тихий звук.
Нужно заметить на многих наушниках есть регулятор громкости и на него стоит на него обратить внимание.
Но в любом случае рекомендую обратить внимание на разъёмы, проводов и работоспособности динамиков или наушников.
Для этого их можно подключить к телефону или другому ПК или ноутбуку.
Колонки
Конфликт драйверов
Примерно половина программных проблем зависит от драйверов, они то слетают то устаревают и их нужно переустановить или обновить.
Также необходимо обратить момент на неправильно выбранные версии драйверов, что тоже играет немаловажную роль.
Бывают даже конфликты драйверов из- за которых и может страдать громкость а то и вовсе пропасть звук на компьютере.
Как обновить драйвера описано выше.
Как исправить проблему со звуком на Windows 10
Что может произойти со звуком
Усиления звука при помощи кодеков
Очень часто при установке драйверов в ручном режиме или в автоматическом есть специальный софт — кодеки.
K-lite codec pack
K-lite codec pack
Одним из самых распространённых и часто используемых аудио и видео кодеков «K-lite codec pack».
Если он у вас уже установлен, то это отлично если же нет, то его несложно найти в интернете.
Это всеядный проигрыватель, который воспроизводить даже DVD диски в системе Виндовс.
Интерфейс K-lite codec pack
Для того чтобы настроить «K-lite codec pack», вам надо запустить в этой программу какой ни-будь тихий фильм.
Потом с трее рядом с часами открыть синий значок кодека который отвечает за настройку аудио, по нему надо дважды кликнуть и впоследствии откроется меню.
Здесь заходим на вкладку
«Volume» и ставим галочки на «NORMAL» , «REGIN VOLUME» и «SHOW CURENT VOLUME».
Протягиваете ползунов
«MASTER VOLUME « до конца в право.
После сохраняете, нажимая ENTER или OK.
Этот метод один из самых распространённых и прост в применении но этим можно и не ограничиваться.
Кроме того, ниже представлено несколько программ для увеличения громкости компьютера или ноутбука.
Скачать
Sound Booster
Sound Booste
Эта программа на русском языке, способна увеличивать стандартную громкость звука.
Доступ к меню настроек происходит через значок в трее.
Звук в любом приложении, которое проигрывается в системе, можно усилить в пятнадцать раз.
Очень удобное управление программой.
Можно управлять звуком при помощи слайдера, появляющегося при клике по иконке программы который размещён в трее.
Также есть функция настройки горячих клавиш для быстрого и лёгкого использования.
Автозапуск программы будет полезен при ежедневном использовании, когда динамики вашего компьютера слишком тихие и их мощности недостаточно.
Программа постоянно отслеживает текущий уровень сигнала, предотвращая повышение максимального уровня тем самым предотвращая искажения.
В Sound Booster используется несколько методов усиления: вставка в код приложения и глобальные эффекты.
Каждый из методов имеет свои преимущества и недостатки.
Для того чтобы покрыть максимально все источники звучания, оба метода включены по умолчанию.
Кроме этого есть режим «Супер усиление» который, прибавит громкость но может вызвать небольшие искажения.
Рекомендуется опробовать различные методы работы приложения.
Внешний вид Sound Booster
Скачать
Audio Amplifier Pro
Audio amplifier Pro
Инструмент для регулировки звучания аудио и видео файлов.
Бывает, что у записанной композиции или видеоклипа низкий объём звука, как бы громко вы не устанавливали бегунок громкости на проигрывателе.
Утилита способна повысить или уменьшить тональность звукового ряда файла буквально в пару кликов.
Берёте файл и ставите в процентах нужный вам уровень (от исходного ) и запускаете преобразование, уже через пару секунд получите новый файл с отличным звучанием.
Кроме этого программа позволяет нормализировать уровень звучания видео и аудио ряда в плейлисте.
Последнее в этом разделе будет Андроид приложение, которое просто увеличивает громкость стандартных динамиков на 30%.
При этом делает это она эффективно, секрет в том, что алгоритм программы способен снимать ограничение установленное производителем телефона на громкость звука.
Внешний вид Audio Amplifier Pro
Скачать
Hear
Основные настройки программы Hear.
- 3D- Sound. В программе есть функция виртуального управления качеством звука фильма. Звучание будет проходить со всех сторон даже сзади.
Эквалайзер — поможет вам достичь студийного совершенства звучания с помощью многополосного эквалайзером со встроенным в нём пиковым лимитером. Вы получите максимальный контроль управления частотами.
- Спикер Коррекция — функция управления резонансом динамиков для увеличения диапазонов частот и усилить звучание.
- Центр управления каналами — обеспечивает, обширные возможности регулировки громкости и ширины звучания. Концерт в вашем доме с эффектом «живого» присутствия.
- Виртуальный сабвуфер — Теперь вы будете использовать ваши динамики, чтобы повысить уровень низких частот.
- Атмосфера — изысканные реверберации можно настроить для звучания из любого места. Звук будет слышаться, очень глухо.
- Контроль Fideliti — восстановление частоты утраченной при записи. Fidelity делает музыку такой качественной у вас будет впечатление что вы находитесь в концертном зале.
Внешний вид программы Hear
Молниеносная обработка всех звуковых файлов ПК.
Благодаря этой программе звук становится чистым и качественным.
Качественно воспроизводит имеющийся музыкальный контент.
Достаточно простой и понятный интерфейс программы который будет ясен даже ребенку.
Также вы будете слушать контент в наушниках ощущая объём и все прелести многоканального звучания.
Простой интерфейс не даст, запутается в большом количестве настроек.
Уже при первом запуске вы ощутите разницу в звучании вашей системы.
Скачать
Srs Audio Sandbox
Внешний вид SRS.Audio.Sandbox
Srs Audio Sandbox — обработка всех звуков ПК «на лету».
Качественно воспроизводит имеющийся музыкальный контент.
Достаточно простой и понятный интерфейс программы который будет ясен даже ребенку.
Скачать
Вывод
В статье были описаны способы решения проблемы со звуком в системах виндовс и методы борьбы с плохим и тихим звучанием.
Была сделана подборка топовых программ для усиления и повышения качества звука на ПК и ноутбуке.
Эти программы сыскали популярность и авторитет между пользователями, какой именно программой пользоваться решаете именно вы.
Если же ваши попытки сделать звук громче — не увенчались успехом, — отнесите компьютер в сервисный центр и покажите профессионалам – проблема может быть со звуковой картой, которую нужно просто заменить.
Как увеличить звук на ноутбуке!
Как быстро и просто увеличить звук на компьютере.
Источник
Привлекательный кран
5.07.2020
У меня с 1903 такая хрень началась. Пока не нашел как поправить. Звук после обновления приходится повышать в два раза.
Ответить
Развернуть ветку
Scarecrow Robot
5.07.2020
У меня такая проблема с watch dogs была на пк. Тонкокопенсацию включил и все норм. Могу быть не прав.
Ответить
Развернуть ветку
captain cat
5.07.2020
Автор
все на 100, вывод «по умолчанию» везде. В самой игре тоже на 100, если что.
Ответить
Развернуть ветку
yogurtfashion
5.07.2020
У Realtek есть какая то утилита для управления звуком, поищи там (не помню точно)
Ещё напиши данные модели звуковой карты (можно найти в AIDA64)
Ответить
Развернуть ветку
captain cat
5.07.2020
Автор
В Realtek Audio Console вроде все нормально стоит.
карта написана Intel Comet Point-LP PCH — cAVS (Audio, Voice, Speech) PCI
Опытным путем отключения было выявлено сейчас, что при запуске игр звук проходит через NVIDIA Virtual Audio. Видимо там что-то рушится по пути.
Ответить
Развернуть ветку
Иван
5.07.2020
У меня была похожая фигня. Игра почему то определяла конфигурацию аудио как 5.1, хотя в настройках аудиокарты стоит 2.0. в самой игре менял принудительно на 2.0 и все ок становилось. Само собой случалось это тока в играх, где были такие настройки.
Ответить
Развернуть ветку
John Small
5.07.2020
Если не найдешь проблему в аудио дровах (а скорее всего она в них, например конфликт устройств Realtek c NVIDIA, попробуй по-отключать в диспетчере), могу порекомендовать софтину: Equalizer APO.
https://sourceforge.net/projects/equalizerapo/
Много полезных фич, но тебе будет интересен встроенный Pre-Amp, усилитель то бишь.
Ответить
Развернуть ветку
captain cat
5.07.2020
Автор
Вот видимо конфликт между ними как раз. Если отключить NVIDIA Virtual Audio, то звук в играх пропадает полностью. Хорошо бы переключить вообще весь звук на Realtek.
Софтину скачаю, спасибо.
Ответить
Развернуть ветку
John Small
5.07.2020
О, вспомнил если у тебя там стоят в аудио настройках всякие расширения типа Dolby Atmos, Sony HD Audio (зависит от ноута) или что-то подобное, попробуй вырубить, они любят играться с динамическим диапазоном в играх.
Ответить
Развернуть ветку
captain cat
5.07.2020
Автор
Пробовала, разницы нет почти. Пока выкручиваю сторонним софтом, как советовали выше— стало получше. 
Ответить
Развернуть ветку
Ценный Гоша
5.07.2020
Фигово
Ответить
Развернуть ветку
Семён Анатольевич
6.07.2020
А ты случайно не играешь одновременно с разговором в скайпе/дискорде и.т.п?
Там винда любит выкручивать — 50% громкости во время «связи»
Ответить
Развернуть ветку
187q89ewq9w8e7q978ew
6.07.2020
Попробуй USB звуковуху дешманскую за 2 $ везде продают у некоторых еще регулятор звука на них есть колесико
Ответить
Развернуть ветку
Читать все 22 комментария
Сейчас покажу как для каждой из запущенных программ установить свой уровень громкости в Windows 11. К примеру: в игре вам нужна максимальная громкость, при этом в Google Chrome чтобы была только половина, а в Телеграм на 30% громкости. Тогда вам будет удобно работать или играть.
Данная статья подходит для всех брендов, выпускающих ноутбуки на Windows 11/10: ASUS, Acer, Lenovo, HP, Dell, MSI, Toshiba, Samsung и прочие. Мы не несем ответственности за ваши действия.
Внимание! Вы можете задать свой вопрос специалисту в конце статьи.
Есть 2 варианта как это сделать. Начнем с простого.
Содержание
- При помощи WIN + G (Консоль Xbox Game Bar)
- Через «Параметры» системы
- Через поиск Windows 11
При помощи WIN + G (Консоль Xbox Game Bar)
Да, нажимаем сочетание клавиш WIN + G, после чего откроется игровая консоль Xbox Game Bar.
Только обратите внимание на выбор устройства вывода звука. Если у вас подключены наушники, то выставляйте для них, т.к. для колонок или динамиков отдельная вкладка со своими настройками.
Через «Параметры» системы
Некоторые отключают Xbox Game Bar, чтобы не мешал во время игр. Поэтому предлагаем альтернативный способ как установить для каждой программы свой уровень громкости.

Не знаешь как решить проблему в работе своего гаджета и нужен совет специалиста? На вопросы отвечает Алексей, мастер по ремонту смартфонов и планшетов в сервисном центре.Напиши мне »
- Кликаем по стрелке рядом с ползунком громкости, который на панели задач снизу слева с часами.
Увеличить. Клик по стрелке - Дальше клик по «Дополнительные параметры».
Увеличить. Дополнительные параметры звука - Находим пункт «Громкость» как показано на следующей картинке.
Увеличить. Пункт «Громкость» - Проводим настройки громкости каждой программы. Не забудьте убедиться что «Устройства вывода» установлено корректное (колонки или наушники, если подключены).
Увеличить. Выставляем громкость программ
Кликаем по лупе рядом с кнопкой «Пуск» и пишем слово «микшер».
А дальше уже знакомое окно со списком приложений и настройкой их громкости.
Какой из трех вариантов используете?
АвторМастер Николай
Инженер по ремонту мобильной и компьютерной техники в специализированном сервисном центре, г. Москва. Непрерывный опыт работы с 2010 года.
Есть вопросы? Задавайте в комментариях к статье. Отвечать стараюсь максимально быстро вам на указанную почту. Каждый случай индивидуален и поэтому очень важно, чтобы вы максимально расписали свою проблему и какая у вас модель устройства.
Независимо от того, используете ли вы свой ПК с Windows для посещения совещаний, игр или просмотра телепередач, звук остается в центре всех этих операций. Следовательно, ваш опыт использования Windows 11 может легко пострадать, если качество звука не на должном уровне.
К счастью, Windows 11 поставляется с несколькими удобными улучшениями и настройками звука, которые могут помочь вам улучшить качество звука. В этом посте мы познакомим вас со всеми из них. Итак, начнем.
1. Включить улучшения звука
Ваш ПК с Windows 11 поставляется с удобной функцией улучшения звука, которая может автоматически улучшать качество звука. Следовательно, это первое, что вы должны включить, если хотите улучшить качество звука.
Шаг 1: Щелкните правой кнопкой мыши значок меню «Пуск» и выберите «Настройки» из списка.
Шаг 2: На вкладке «Система» нажмите «Звук».
Шаг 3: Прокрутите вниз до раздела «Дополнительно» и нажмите «Все звуковые устройства».
Шаг 4: Выберите аудиоустройство из списка.
Шаг 5: Используйте раскрывающееся меню рядом с «Улучшения звука», чтобы выбрать «Эффекты устройства по умолчанию».
Вам придется повторить шаги, описанные выше, для устройств ввода и вывода звука отдельно.
2. Включить пространственный звук
Пространственный звук в Windows предлагает захватывающий звук, имитируя настройку объемного звука. Это похоже на трехмерный звук, когда звук идет со всех сторон. Если вы хотите улучшить впечатления от фильмов или игр в Windows, вам поможет включение пространственного звука.
Шаг 1: Щелкните правой кнопкой мыши значок динамика на панели задач и откройте настройки звука.
Шаг 2: Затем выберите аудиоустройство.
Шаг 3: Используйте раскрывающееся меню рядом с Пространственным звуком, чтобы выбрать Windows Sonic для наушников.
Вы также можете попробовать различные пространственные аудиоформаты, такие как Звук DTS без привязки, Долби доступи многое другое, загрузив их из Microsoft Store.
3. Установите более высокую частоту дискретизации и разрядность
Еще одна вещь, которую вы можете сделать для улучшения качества звука в Windows, — это увеличить частоту дискретизации и разрядность. Это также может быть полезно, если звук из Windows искажается. Кроме того, вы можете протестировать различные частоты дискретизации и разрядность в Windows прямо из самого приложения «Настройки». Вот как.
Шаг 1: Нажмите клавишу Windows + I, чтобы открыть приложение «Настройки». Затем перейдите в Звук.
Шаг 2: Нажмите на свое аудиоустройство, чтобы открыть его свойства.
Шаг 3: В разделе «Настройки вывода» используйте раскрывающееся меню рядом с «Формат», чтобы установить более высокую частоту дискретизации и разрядность.
Шаг 4: Затем нажмите кнопку «Тест», чтобы прослушать образец звука.
4. Изменить предустановку аудиопрофиля
Windows 11 также предлагает несколько предустановок звука, таких как усиление басов, выравнивание громкости, виртуальный объемный звук и т. д. Вы можете использовать различные предустановки звука, чтобы добиться наилучшего возможного звучания. Читайте дальше, чтобы узнать, как это сделать.
Шаг 1: Нажмите на значок поиска на панели задач, введите настройки звукаи нажмите Enter.
Шаг 2: Прокрутите вниз до «Дополнительно» и нажмите «Дополнительные настройки звука».
Шаг 3: Дважды щелкните аудиоустройство, чтобы открыть его свойства.
Шаг 4: Перейдите на вкладку «Улучшения» и найдите все доступные звуковые эффекты с описаниями.
Шаг 5: Выберите предпочитаемые звуковые эффекты и нажмите «Применить».
5. Попробуйте разные настройки эквалайзера
Помимо предустановок звука, Windows также предлагает звуковой эквалайзер. Хотя это довольно просто, вы можете использовать его для настройки звукового эффекта и эмуляции частоты по своему вкусу. Вот как.
Шаг 1: Щелкните правой кнопкой мыши значок динамика на панели задач и откройте настройки звука.
Шаг 2: Прокрутите вниз до «Дополнительно» и нажмите «Дополнительные настройки звука».
Шаг 3: Дважды щелкните аудиоустройство, чтобы открыть его свойства.
Шаг 4: На вкладке «Улучшения» выберите «Эквалайзер». Затем щелкните значок меню из трех точек рядом с «Настройки», чтобы настроить полосы самостоятельно.
Кроме того, вы можете использовать раскрывающееся меню рядом с «Настройки», чтобы выбрать один из доступных пресетов.
Шаг 5: После настройки эквалайзера нажмите «Сохранить». Затем введите имя для вашего пресета и нажмите OK.
Шаг 6: Наконец, нажмите «Применить», чтобы сохранить изменения.
Наконец, сохраните аудиодрайверы на своем ПК. Помимо улучшения качества звука, обновление драйверов предотвратит возникновение проблем со звуком в Windows 11.
Чтобы обновить аудиодрайверы в Windows, выполните следующие действия.
Шаг 1: Нажмите клавишу Windows + X, чтобы открыть меню «Быстрые ссылки», и выберите «Диспетчер устройств» из списка.
Шаг 2: Дважды щелкните «Звуковые, видео и игровые контроллеры», чтобы развернуть его. Щелкните правой кнопкой мыши свое устройство и выберите «Обновить драйвер».
Оттуда следуйте инструкциям на экране, чтобы завершить обновление драйверов.
Звучит неплохо
Выполнение приведенных выше советов должно помочь вам улучшить качество звука в Windows 11. Хотя мы говорили только о Windows 11, вы можете использовать все приведенные выше советы для улучшения качества звука в Windows 10.
Post Views: 1 324