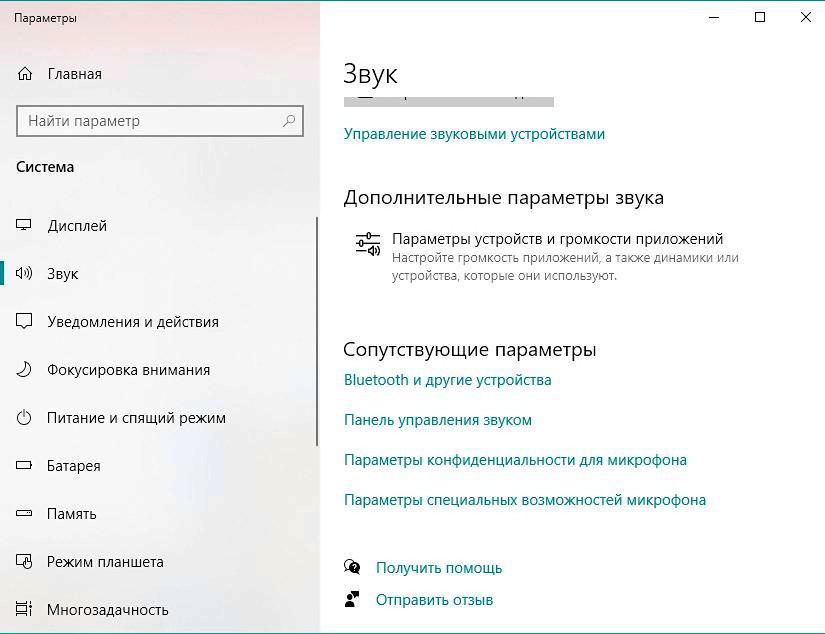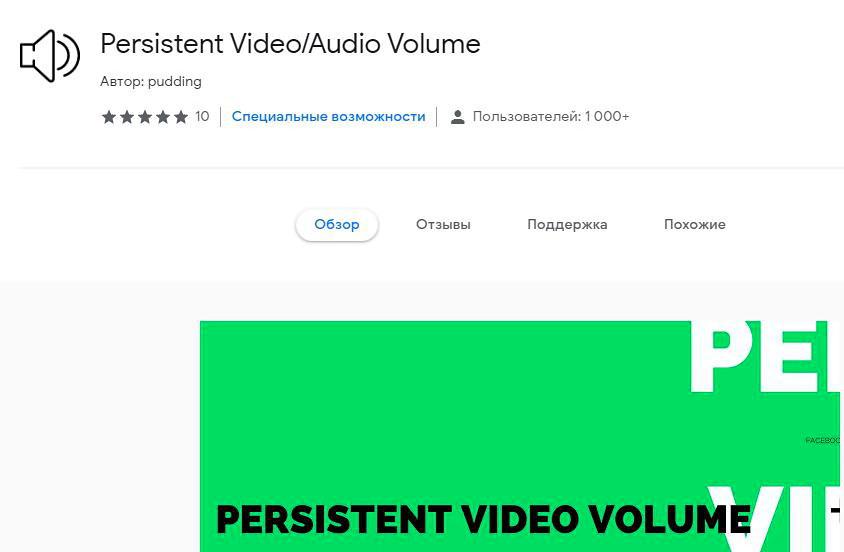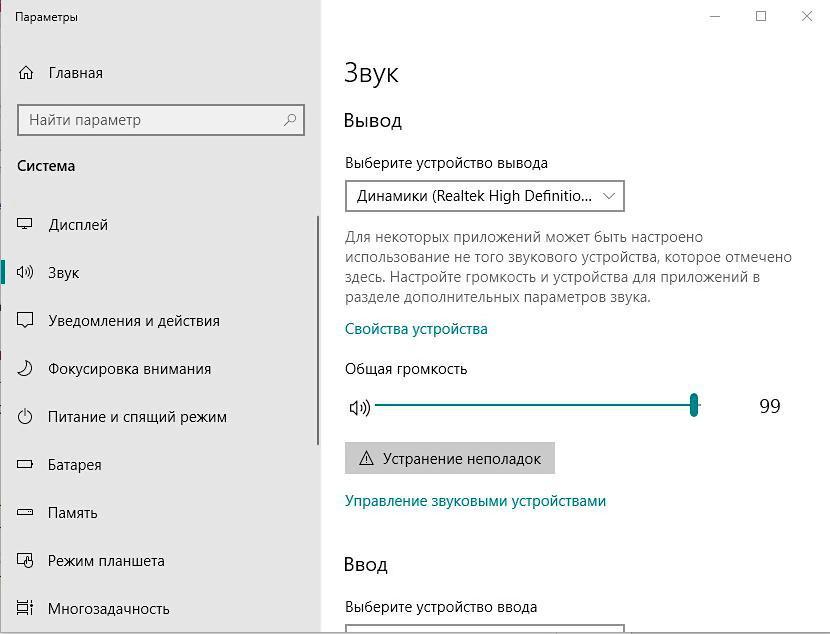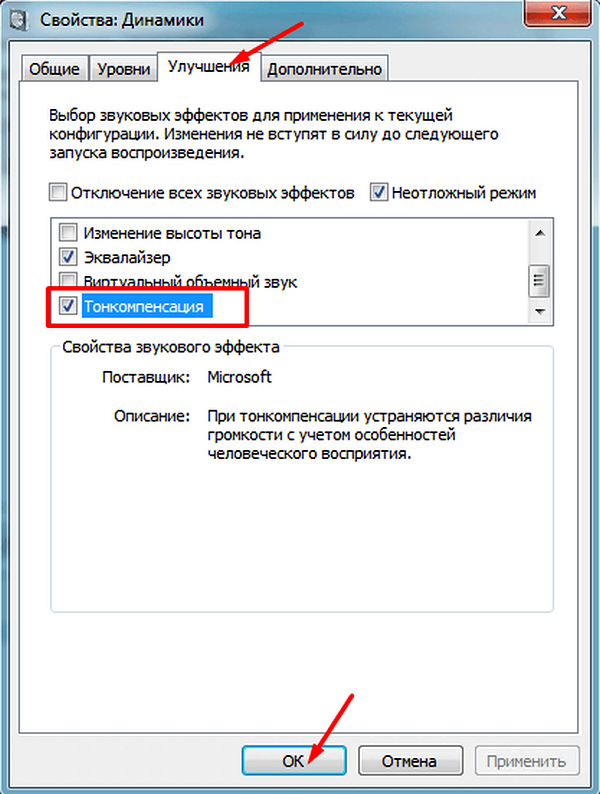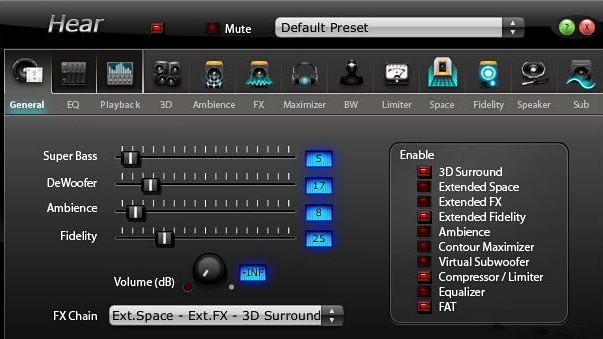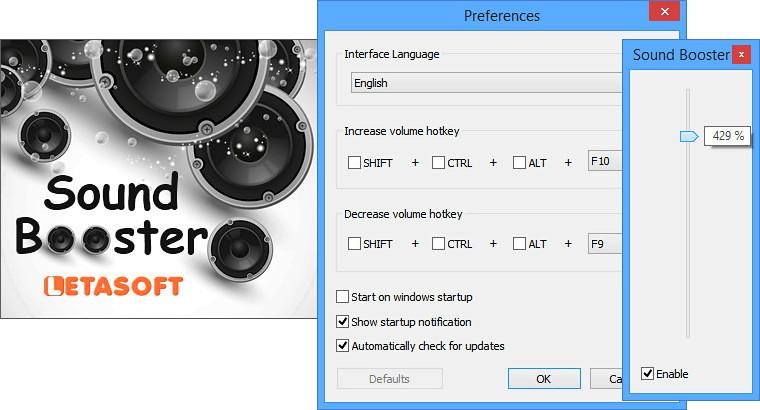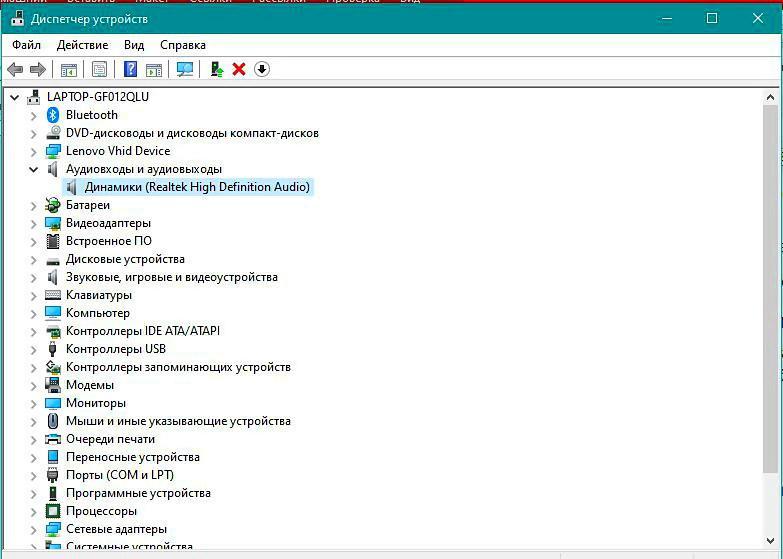При обновлении ОС до Windows 10 (ну или установки этой ОС) — довольно часто приходится сталкиваться с ухудшением звука: во-первых, он становиться тихим и даже в наушниках при просмотре фильма (прослушивания музыки) можно с трудом что-то разобрать; во-вторых само качество звучания становится ниже, чем было до этого, иногда возможны «заикания» (так же возможны: хрипения, шипения, треск, например, когда во время прослушивания музыки, вы щелкаете вкладки браузера…).
В этой статье хочу привести несколько советов, которые помогали мне исправить ситуацию со звуком на компьютерах (ноутбуках) с Windows 10. Кроме этого, порекомендую программы, которые могут несколько улучшить качество звука. Итак..
Примечание! 1) Если у вас слишком тихий звук на ноутбуке/ПК — рекомендую следующую статью: https://pcpro100.info/tihiy-zvuk-na-kompyutere/. 2) Если у вас совсем нет звука, то ознакомьтесь со следующей информацией: https://pcpro100.info/net-zvuka-na-kompyutere/.
1. Настройка Windows 10 на повышение качества звука
1.1. Драйвера — «голова» всему
Пару слов о причине «плохого» звука
В большинстве случаев, при переходе на Windows 10, звук ухудшается из-за драйверов. Дело в том, что встроенные драйвера в саму ОС Windows 10 — далеко не всегда «идеально» подходят. К тому же, все настройки звука, сделанные в предыдущей версии Windows — сбрасываются, а значит задавать параметры нужно заново.
Прежде чем переходить к настройкам звука, рекомендую (настоятельно!) установить последнюю версию драйвера для вашей звуковой карты. Лучше всего это сделать с помощью официального сайта, или спец. программ для обновления драйверов (пару слов об одной из таких ниже в статье).
Как найти последнюю версию драйвера
Рекомендую использовать программу DriverBooster. Во-первых, она автоматически определит ваше оборудование и проверит в интернете, есть ли для него обновления. Во-вторых, чтобы обновить драйвер, нужно всего лишь пометить его галочкой и нажать кнопку «обновить«. В-третьих, программа делает автоматические резервные копии — и если вам не понравится новый драйвер, вы всегда можете откатить систему в прежнее состояние.
Полный обзор программы: https://pcpro100.info/kak-skachat-i-ustanovit-drayvera-za-5-min/
Аналоги программы DriverBooster: https://pcpro100.info/obnovleniya-drayverov/
DriverBooster — нужно обновить 9 драйверов…
Как узнать, нет ли проблем с драйвером
Чтобы точно удостовериться, есть ли у вас вообще в системе звуковой драйвер и не конфликтует ли он с другими — рекомендуется воспользоваться диспетчером устройств.
Чтобы его открыть — нажмите сочетание кнопок Win+R, затем должно появиться окно «Выполнить» — в строку «Открыть» введите команду devmgmt.msc и нажмите Enter. Пример представлен ниже.
Открытие диспетчера устройств в Windows 10.
Ремарка! Кстати, через меню «Выполнить» можно открывать десятки полезных и нужных приложений: https://pcpro100.info/vyipolnit-spisok-comand/
Далее найдите и откройте вкладку «Звуковые, игровые и видеоустройства«. Если у вас установлен аудио-драйвер, то здесь должно присутствовать что-то вроде «Realtek High Definition Audio» (или название звукового устройства, см. скриншот ниже).
Диспетчер устройств: звуковые, игровые и видеоустройства
Кстати, обратите внимание на значок: на нем не должно быть никаких восклицательных желтых знаков или красных крестиков. Например, на скрине ниже показано, как будет выглядеть устройство, для которого нет драйвера в системе.
Неизвестное устройство: нет драйвера для работы данного оборудования
Примечание! Неизвестные устройства, для которых нет драйвера в Windows, как правило, находятся в диспетчере устройств в отдельной вкладке «Другие устройства«.
1.2. Улучшаем звук в Windows 10 с помощью пары «галок»
Заданные настройки звука в Windows 10, которая система задает сама, по умолчанию, не всегда хорошо работают с некоторым видом оборудования. В этих случаях, порой, достаточно изменить пару галочек в настройках, чтобы добиться улучшения качества звука.
Чтобы открыть эти настройки звука: щелкните правой кнопкой мышки по значку громкости в трее рядом с часами. Далее в контекстном меню выберите вкладку «Устройства воспроизведения» (как на скрине ниже).
Важно! Если у вас пропал значок громкости, рекомендую эту статью: https://pcpro100.info/propal-znachok-gromkosti/
Устройства воспроизведения
1) Проверка устройства вывода звука по умолчанию
Эта первая вкладка «Воспроизведение«, которую нужно проверить в обязательном порядке. Дело в том, что у вас могут быть несколько устройств в этой вкладке, даже тех, которые в данный момент у вас не активны. А еще большая проблема — что Windows может, по умолчанию, выбрать и сделать активным не то устройство, которое нужно. В результате, у вас звук прибавлен на максимум, а вы ничего не слышите, т.к. звук подается не на то устройство!
Рецепт избавления очень простой: выберите поочередно каждое устройство (если не знаете точно, какое нужно выбрать) и сделайте его активным. Далее протестируйте каждый свой выбор, в процессе теста устройство будет выбрано вами само собой…
Выбор устройства звука, используемое по умолчанию
2) Проверка улучшений: тонокомпенсация и выравнивание громкости
После того, как устройство для выводы звука будет выбрано, зайдите в его свойства. Для этого, просто щелкните по этому устройству правой кнопкой мышки и в появившемся меню выберите данную опцию (как на скрине ниже).
Свойства динамиков
Далее нужно открыть вкладку «Улучшения» (Важно! В Windows 8, 8.1 — будет аналогичная вкладка, только называется иначе «Дополнительные возможности«).
В этой вкладке желательно поставить галочку напротив пункта «тонокомпенсация» и нажать «OK» для сохранения параметров (Важно! В Windows 8, 8.1 -нужно выбрать пункт «Выравнивание громкости«).
Так же рекомендую попробовать включить объемный звук, в некоторых случаях звук становиться на порядок лучше.
Вкладка «Улучшения» — Свойства динамиков
3) Проверка вкладки дополнительно: частота дискретизации и доп. средства звука
Так же при проблемах со звуком, рекомендую открыть вкладку дополнительно (это все находится так же в свойствах динамиков). Здесь нужно сделать следующее:
- проверить разрядность и частоту дискретизации: если у вас стоит низкое качество — выставите лучше, и посмотрите на разницу (а она в любом случае будет!). Кстати, самые популярные частоты на сегодняшний день — это 24bit/44100 Hz и 24bit/192000Hz;
- включите галочку напротив пункта «Включить дополнительные средства звука» (кстати, такой пункт настроек будет не у всех!).
Включить дополнительные средства звука
Частоты дискретизации
1.3. Проверка и настройка аудио-драйвера (на примере Dell Audio, Realtek )
Так же, при проблемах со звуком, прежде чем устанавливать спец. программы, рекомендую все же попробовать настроить драйвера. Если в трее рядом с часами нет значка для открытия их панельки, то зайдите в панель управления — раздел «Оборудование и звук«. В нижней части окна должны быть ссылка на их настройку, в моем случае она вида «Dell Audio» (пример на скрине ниже).
Оборудование и звук — Dell Audio
Далее в открывшемся окне обратите внимание на складки для улучшения и настройки звука, а так же на вкладку дополнительно, в которой часто указываются разъемы.
Примечание! Дело в том, что если вы подключили, допустим, наушники к аудио-входу ноутбука, а в настройках драйвера выбрано другое устройство (какая-нибудь гарнитура) — то звук будет либо с искажениями, либо его вообще не будет.
Мораль здесь простая: проверить правильно ли установлено устройство звука, подключенное к вашему устройству!
Разъемы: выбор подключенного устройства
Так же качество звука может зависеть от предустановленных акустических настроек: например, выбран эффект «в большой комнате или зале» и вы будете слышать эхо.
Акустическая система: настройка размера наушников
В диспетчере Realtek есть все те же настройки. Панелька несколько отличается, и на мой взгляд, в лучшую сторону: на ней все наглядней и весь пульт управления перед глазами. В этой же панельке рекомендую открыть следующие вкладки:
- конфигурация динамиков (если используете наушники, попробуйте включить объемный звук);
- звуковой эффект (попробуйте его вообще сбросить до настроек по умолчанию);
- поправка на помещение;
- стандартный формат.
Настройка Realtek (кликабельно)
2. Программы для улучшения и регулировки звука
С одной стороны в Windows достаточно инструментов для регулировки звука, по крайней мере, все самое основное имеется. С другой — если сталкиваешься с чем-то не стандартным, выходящим за ряд самого основного, то нужных опций вы вряд ли найдете среди стандартного обеспечения (да и в настройках аудио-драйвера не всегда найдешь нужные опции). Именно поэтому и приходиться прибегать к стороннему софту…
В этом подразделе статьи я хочу привести несколько интересных программ, которые помогают «тонко» отрегулировать и настроить звук на компьютере/ноутбуке.
2.1. DFX Audio Enhancer / повышение качество звука в плеерах
Сайт: https://www.fxsound.com/
Это специальный плагин, который способен существенно улучшить звук в таких приложениях, как: AIMP3, Winamp, Windows Media Player, VLC, Skype и др. Качество звука будет улучшено благодаря совершенствованию частотных характеристик.
DFX Audio Enhancer способен устранить 2 главных недостатка (которые, обычно, не способна решить сама Windows и ее драйвера по умолчанию):
- добавляются режимы объемного звучания и супербаса;
- устраняется срез высоких частот и разделение стерео-базы.
После установки DFX Audio Enhancer, как правило, звук становиться лучше (чище, нет скрежетов, щелчков, заикания), музыка начинает воспроизводиться с высочайшим качеством (настолько, насколько позволяет ваше оборудования :)).
DFX — окно настроек
В ПО DFX встроены следующие модули (которые и улучшают качество звучания):
- Harmonic Fidelity Restoration — модуль для компенсации высоких частот, которые часто обрезаются при кодировании файлов;
- Ambience Processing — создает эффект «окружения» при проигрывании музыки, фильмов;
- Dynamic Gain Boosting — модуль для усиления интенсивности звучания;
- HyperBass Boost — модуль, который компенсирует нижние частоты (при проигрывании композиций может добавлять глубокий бас);
- Headphones Output Optimization — модуль для оптимизации звука в наушниках.
В общем и целом, DFX заслуживает весьма высокой оценки. Рекомендую к обязательному ознакомлению всем, у кого возникают проблемы с настройкой звука.
2.2. Hear: сотни звуковых эффектов и настроек
Офиц. сайт: https://www.prosofteng.com/hear-audio-enhancer/
Программа Hear существенно улучшает качество звука в различных играх, плеерах, видео- и аудио-программах. В своем арсенале программа имеет десятки (если не сотни :)) настроек, фильтров, эффектов, которые способны подстроиться под лучшее звучание практически на любом оборудовании! Количество настроек и возможностей — поражает воображение, чтобы их все протестировать: вам может потребовать значительное время, но оно того стоит!
Модули и возможности:
- 3D Sound — эффект окружения, особенно ценен при просмотре фильмов. Будет казаться, что вы сами в центре внимания, и звук к вам приближается и спереди, и сзади, и с боков;
- Эквалайзер — полный и тотальный контроль над частотами звука;
- Спикер Коррекция — помогает увеличивать диапазон частот и усиливать звук;
- Виртуальный сабвуфер — если у вас нет сабвуфера, то программа может попытаться его заменить;
- Атмосфера — помогает создать нужную «атмосферу» звука. Хотите эхо, как если бы вы слушали музыку в большом концертном зале? Пожалуйста! (эффектов достаточно много);
- Контроль Fidelity — попытка устранения помех и восстановления «окраски» звучания до такой степени, которая была в реальном звучании, до записи ее на носитель.
2.3. Sound Booster — усилитель громкости
Сайт разработчика: http://www.letasoft.com/ru/
Небольшая, но крайне полезная программа. Основная ее задача: усиление звука в разнообразных приложениях, например, таких как: Skype, аудио-проигрыватель, видео-проигрыватели, игры и пр.
Обладает русским интерфейсом, можно настроить горячие клавиши, так же присутствует возможность автозагрузки. Громкость можно увеличить до 500%!
Настройка Sound Booster
Ремарка! Кстати, если у вас слишком тихий звук (и вы хотите увеличить его громкость), то рекомендую так же воспользоваться советами из этой статьи: https://pcpro100.info/tihiy-zvuk-na-kompyutere/
2.4. Razer Surround — улучшение звука в наушниках (игры, музыка)
Сайт разработчика: https://www.razerzone.ru/product/software/surround
Эта программа предназначена для изменения качества звука в наушниках. Благодаря новой революционной технологии, Razer Surround позволяет изменять настройки объемного звучания в любых стерео наушниках! Пожалуй, программа одна из лучших в своем роде, тот эффект объемного звучания, которое достигается в ней — не достичь в других аналогах…
Ключевые особенности:
- 1. Поддержка всех популярных ОС Windows: XP, 7, 8, 10;
- 2. Индивидуальная настройка приложения, возможность провести ряд тестов для точной подстройки звука;
- 3. Voice Level — регулировка громкости звука вашего собеседника;
- 4. Voice clarity — регулировка звука во время переговоров: помогает достичь кристальной чистоты звучания;
- 5. Sound normalization — нормализация звука (помогает избежать «разброса» громкости);
- 6. Bass boost — модуль для увеличения/уменьшения басов;
- 7. Поддержка любых гарнитур, наушников;
- 8. Есть готовые профили настроек (для тех, кто хочет быстро сконфигурировать ПК для работы).
Razer Surround — главное окно программы.
2.5. Sound Normalizer — звуковой нормализатор MP3, WAV и т.д.
Сайт разработчика: http://www.kanssoftware.com/
Звуковой нормализатор: главное окно программы.
Эта программа предназначена для «нормализации» музыкальных файлов, вида: Mp3, Mp4, Ogg, FLAC, APE, AAC и Wav и т.д. (практически все музыкальные файлы, которые только можно встретить в сети). Под нормализацией понимается восстановление громкости и звучания файлов.
Кроме этого, программа достаточно быстро конвертирует файлы из одного аудио-формата в другой.
Достоинства программы:
- 1. Возможность увеличивать громкость в файлах: MP3, WAV, FLAC, OGG, AAC по среднему (RMS) и пиковому уровню.
- 2. Пакетная обработка файлов;
- 3. Обработка файлов происходит с помощью спец. алгоритма Lossless Gain Adjustment — который нормализует звук без перекодирования самого файла, а значит файл не будет испорчен даже при многократной его «нормализации»;
- 3. Конвертация файлов из одного формата в другой: P3, WAV, FLAC, OGG, AAC по среднему (RMS);
- 4. При работе программа сохраняет ID3 теги, обложки альбомов;
- 5. В наличие есть встроенный проигрыватель, который поможет посмотреть как изменился звук, правильно настроить увеличение громкости;
- 6. База данных измененных файлов;
- 7. Поддержка русского языка.
PS
Дополнения по теме статьи — приветствуются! Удачи со звуком…
- Распечатать
Оцените статью:
- 5
- 4
- 3
- 2
- 1
(10 голосов, среднее: 4.6 из 5)
Поделитесь с друзьями!
Всем привет! Сегодня будет очередной разбор достаточно популярной проблемы, когда на компьютере или ноутбуке с Windows (10, 11, 7, 8), вдруг внезапно стал очень тихий звук. Или вы только подключили свою гарнитуру и заметили малую громкость звучания. В статье я привел все возможные и невозможные варианты решения. Начнем мы с самого простого и потихоньку будет перебирать все способы. Напомню, что вы всегда можете обратиться за помощью ко мне – просто подробно опишите свой случай в комментариях. Но все же, советую перед этим внимательно почитать статью ниже.
Содержание
- Проверка уровня громкости
- Проверка драйвера
- Проблема с беспроводными наушниками или динамиками
- Проблема с драйвером
- Дополнительные советы
- Задать вопрос автору статьи
Проверка уровня громкости
Итак, у нас есть проблема – по каким-то причинам звук на ноутбуке или компьютере в Windows, очень тихий. Причем неважно какое устройства для вывода звука вы используете – это могут быть наушники, динамики, или встроенная периферия на ноуте. В первую очередь проверяем уровень громкости – нажимаем левой кнопкой мыши (ЛКМ) по динамику и устанавливаем громкость на максимум.
Если поверх динамика вы видите красный крестик – читаем эту инструкцию.
Далее нам нужно открыть микшер громкости для всех запущенных программ и окон. Кликаем правой кнопкой (ПКМ) по динамику и открываем соответствующий пункт.
Смотрите, чтобы уровень громкости был на максимум у всех программ и приложений.
Проверка драйвера
Итак, прошлые шаги нам не дали никакого результата, как же нам обратно усилить звук на ноутбуке или компе с Windows. Для этого давайте зайдем в параметры.
- Чтобы быстро попасть в нужный для нас раздел, кликаем ПКМ по динамику и открываем параметры звука.
- В правом окошке кликните по кнопке «Устранение неполадок». Далее система попробует провести диагностику – просто действуем согласно инструкциям в окошке.
- Если проблема не решилась, листаем немного вниз до подраздела «Дополнительные параметры звука» – кликаем по кнопке ниже.
- Листаем вниз и сбрасываем параметры до значений по умолчанию. После этого проверяем звук.
- Ниже в «Сопутствующих параметрах» откройте «Панель управления звуком».
- Смотрите, после каждого из дальнейших шагов – проверяйте звук. Сначала переходим в «Связь», ставим настройку «Действие не требуется» и жмем «Применить».
- Кликаем ПКМ по вашим динамикам или наушникам, через которые идет звук и заходим в «Свойства».
- В разделе «Уровни» смотрим, чтобы уровень громкости был на максимум.
- Если у вас есть дополнительная вкладка «Enhancements» – выключите все галочки.
- Во вкладке «Дополнительно» установите максимальную частоту дискретизации и битность.
- Выключаем пространственный звук.
- Применяем настройки и делаем проверку. Если проблема осталась – попробуйте перезагрузить систему и сделать проверку повторно.
Проблема с беспроводными наушниками или динамиками
Если вы используете беспроводные наушники или динамики, подключённые по Bluetooth, вам нужно проверить некоторые моменты. Если вы используете небольшие наушники, то проблема может быть в загрязнении сеточки. В такие случаи их нужно чистить – об этом подробно написано тут.
Можно попробовать заново их переподключить – об этом у нас есть подробная инструкция (ссылка). Возможно, при подключении вы сделали что-то не так, поэтому и есть проблема с громкостью и звук стал тише на компьютере.
Проблема с драйвером
Если звук все также очень тих, что в наушниках, что в динамиках – значит есть вероятность поломки драйверов. Иногда при обновлении Windows неправильно устанавливает программное обеспечение. Можно попробовать воспользоваться старым дедовским способом:
- Заходим в «Диспетчер устройств», нажав ПКМ по кнопке «Пуск».
- Прежде чем мы продолжим, проверьте, что вы подключены к интернету. Откройте «Звуковые, игровые и видеоустройства». Найдите вашу звуковую карту, кликните правой кнопкой и выберите «Удалить устройство». Подтвердите действие.
- Далее вы можете просто перезагрузить комп или нажать по кнопке обновления конфигурации оборудования. Драйвера будут скачены с интернета и установлены повторно.
Если это не поможет, нам нужно скачать драйвера вручную с сайта производителя, а потом установить их на компьютере. Если вы используете встроенную звуковую карту, то вам нужно полностью скачать все драйвера для материнской платы. Если вы используете дополнительный звуковой адаптер – то ищем драйвера на официальном сайте. Если вы подключены по Bluetooth, то вам нужно помимо драйвера для звуковой карты, скачать и обновить драйвера для Bluetooth модуля. Вообще, советую скачать полный пак дров для всего железа.
Читаем – как полностью и правильно обновить драйвера для Window.
Дополнительные советы
Все возможные варианты с драйвером и настройками мы уже рассмотрели в предыдущих главах. Если звук как был, так и остался – значит есть проблема в ядре операционной системы. Вот ряд советов, которые должны помочь. Дополнительно я буду оставлять ссылки на конкретные инструкции – просто переходим и делаем то что там написано.
- Если проблема появилась внезапно, возможно, после установки какого-то ПО или драйверов – попробуйте выполнить откат системы до самой ранней точки восстановления.
- Выполните полное обновление ОС – «Пуск» – «Параметры» – «Обновление и безопасность» – устанавливаем все пакеты, которые вам доступны, даже самые мелкие.
- Проделываем чистку системы от всего лишнего. Дополнительно уберите все лишнее из автозапуска.
- Попробуйте заново подключить и настроить звук.
- В первую очередь попробуйте подключить наушники, динамики к другому устройству. Возможно, проблема связана в физической поломке внутренних динамиков. В таком случае поможет только ремонт.
На этом все, дорогие читатели. Если вы хотите получить персональную помощью от специалистов портала WiFiGiD.RU – подробно опишите свой вопрос в комментариях, в самом низу этой статьи. Всем добра и берегите себя!
Пользователи стационарных компьютеров и ноутбуков могут столкнуться с проблемой ухудшения качества звучания в наушниках. Такая проблема нередко возникает после установки или обновления ОС Виндовс. Для устранения неполадки юзеру понадобится выяснить причину ее возникновения. Рассмотрим подробнее, как исправить тихий звук в наушниках устройства с Windows 10.
Регулировка звука в самой системе или на колонках/наушниках
При пользовании наушниками совместно с колонками регулировка громкости будет выполняться в двух разных местах. Первый регулятор громкости находится на самих колонках, где уровень звучания регулируется вручную.
Вторая настройка выполняется на компьютере. В правом нижнем углу на панели расположен значок в виде динамика. Нажавшему на него пользователю откроется всплывающее окно с изображением уровня громкости. Курсором мыши или клавишами на клавиатуре юзер может поднять регулятор до 100 %, задав максимальную мощность звучанию.
Если настройка выполнялась только на колонках, а в компьютере уровень остался прежним, звук останется слабый. И наоборот, если управление было только в ПК, а на колонках не регулировалось, результат останется таким же.
Если колонки стали воспроизводить звук в нормальном режиме, а наушники нет, скорей всего, проблема кроется в самом гаджете. Также проблема возможна в гнезде подключения. Если при шевелении провода в месте соединения появились помехи, значит, с ним есть проблемы.
Проверка и настройка аудиодрайвера (на примере Dell Audio, Realtek)
Тихий звук наушников может быть связан с некорректной работой аудиодрайвера. При отсутствии значка динамика рядом с часами на панели нужно выполнить настройку:
- Зайти в Панель управления.
- Войти в раздел «Оборудование и звук».
- Нажать ссылку на настройку.
- Зайти во вкладки для настройки звука.
На качество звучания влияют предустановленные акустические настройки на ПК или ноутбуке. К примеру, если установлен параметр «в зале», то пользователь будет слышать эхо.
Диспетчер Realtek поддерживает 8-канальное аудио, обладает множеством функций. Аудиоменеджер поддерживает системные платы, работающие с аудиообработчиком от Realtek. В версиях Виндовса диспетчер самостоятельно находит устройства, подключенные к портам. От них будет зависеть вид вкладок с настройками. Также интерфейс может отличаться в зависимости от версии драйвера либо модели звуковой карты, установленной на ПК.
Для регулирования громкости подключенного устройства потребуется:
- Открыть диспетчер.
- Зайти в меню «Динамики».
- В строке «Главная громкость» передвинуть ползунок вправо.
В этом же меню можно настроить эффект звучания, указать конфигурацию динамиков, объемный звук и выбрать режимы эквалайзера.
Обновление драйвера аудиокарты
Драйверы связывают устройство с программным обеспечением, способствуют нормальной работе компонентов. Обычно драйверы обновляются совместно с операционной системой. Но если после переустановки Виндовса или его обновления звук стал тише, значит, драйверы аудиокарты работают некорректно.
Решить эту проблему можно, следуя инструкции:
- Открыть поисковую систему в меню Пуск.
- Ввести запрос: Диспетчер устройств.
- Тапнуть дважды по результату.
- Найти и тапнуть в списке «Звук и другие устройства».
- Нажать ПКМ по драйверу, выбрать «Обновить».
- Нажать на ссылку для обновления.
- Запустится поиск.
- Если на ПК уже имеется последняя доступная версия драйверов, появится уведомление об этом.
После поиска появятся обновления, система установит их автоматически. После завершения процесса пользователю нужно будет повторить операцию с разделом «Аудиовходы/аудиовыходы».
Проверка системных настроек
После подключения наушников пользователю нужно проверить системные настройки. Для увеличения громкости в «десятке» на соответствующем значке ползунок должен стоять в максимально поднятом положении. При отсутствии звука нужно выбрать другое устройство из списка, нажав на название над ползунком. Если базовые настройки не помогли решить проблему, остается регулировать углубленные настройки системы.
Пошаговая инструкция:
- Щелкнуть ПКМ по значку динамика на панели.
- Выбрать пункт «Звуки».
- Зайти во вкладку «Воспроизведение».
- Выбрать устройство вывода (динамики или наушники).
- Нажать один раз ЛКМ по названию, установить значение «По умолчанию».
- Выбрать источник, тапнуть «Свойства».
- Перейти во вкладку «Улучшения».
- Выбрать параметр «Тонокомпенсация», установить маркер рядом с ним.
- Кликнуть «Применить».
После выполнения всех пунктов громкость наушников должна увеличиться.
Утилиты для увеличения громкости
Системные средства не всегда помогают добиться нужного результата, поэтому разработчики предлагают воспользоваться сторонними ресурсами. Исправить качество звучания помогут скачанные утилиты.
Sound Booster
Платный софт от компании-разработчика Letasoft. Позволяет увеличить громкость динамиков до 500 % для работы с мессенджерами, плеерами, видеообозревателями.
Из положительных качеств выделяют:
- Простой и понятный интерфейс – приложение доступно на русском языке, достаточно поставить режим автозапуска и ползунок громкости на максимальное значение.
- Мобильность – управлять режимом можно с помощью горячих клавиш.
- Возможность настройки качества звучания с помощью фильтров.
Скачать программу можно с официального источника. Файл занимает минимум пространства памяти, инсталляция происходит в короткие сроки.
Audio Amplifier
Инструмент для регулировки уровня звучания аудиофайлов с низким объемом звука. С утилитой пользовать может снизить или усилить тональность звуковой дорожки на проигрывателе.
Программа отличается простым и понятным интерфейсом, абсолютно бесплатна. Максимальный предел громкости – до 1000 %. Для увеличения параметра звука проигрываемого файла достаточно передвинуть ползунок вправо. В приложении есть функция нормализации звучания всех файлов, чтобы список дорожек звучал в одинаковом диапазоне.
Audacity
Бесплатное приложение с простым управлением для компьютеров и ноутбуков. С помощью звукового редактора можно разрезать, склеить аудиотреки, удалить шум и отрегулировать уровень громкости динамиков.
Инсталляционный пакет доступен на официальном сайте разработчика и в репозиториях Linux. Для установки софта достаточно скачать, установить его на ПК. Классический дизайн оснащен кнопками управления записью. Звук на всей дорожке можно отрегулировать специальным «мультиинструментом».
Усиление звука при помощи кодеков
Способ применяется, если в устройстве установлен пакет кодеков K-lite codec pack. Если его нет, то можно скачать утилиту из интернета. Приложение способно воспроизводить DVD-диски на Windows 10.
Для выполнения настроек потребуется запустить любой фильм на устройстве и следовать инструкции:
- Открыть значок кодека двойным кликом ЛКМ.
- Зайти во вкладку «Volume», проставить маркеры рядом с «Normal», «Regin Volume», «Show Curent Volume».
- Протянуть ползунок до конца вправо.
- Подтвердить действие нажатием «Ok».
Сделать звук громче в наушниках таким способом просто даже начинающему пользователю.
Пыль и грязь, как причина тихого звука
Со временем колонки загрязняются, забиваются пылью. Это негативно сказывается на качестве звучания динамиков. Юзеру необходимо почистить устройства, чтобы повысить уровень качества звука. Чистку нужно проводить пользователю, разбирающемуся в технике, или специалисту. При проведении мероприятия можно случайно задеть провода, нарушив систему подключения.
Пошаговые действия:
- Отключить колонки от устройства, электросети.
- Открутить болты на задней панели, снять крышку.
- Проверить провода на целостность.
- Аккуратно почистить от грязи и пыли внутреннюю часть корпуса.
При чистке гаджета удобно работать кисточкой, ни в коем случае нельзя применять влажные салфетки или тряпки.
Замена аппаратной части ПК
Тихое звучание колонок и наушников часто связано с неправильными настройками или засорением гаджетов. Но причиной также становится выход из строя комплектующих: аудиокарты, динамиков, разъемов и других элементов. Если ни один из выше перечисленных способов не помог, значит, проблема, скорей всего, связана с поломкой одной или нескольких деталей.
В этом случае помочь обнаружить причину поломки и устранить ее помогут в сервисном центре. Специалисты диагностируют технику, определят источник неполадки, при возможности починят поврежденный элемент.
Тихий звук в наушниках – распространенная проблема среди владельцев цифровой техники. Обычно встроенные средства или сторонние утилиты помогают решить проблему.
Содержание
- Способ 1: Кнопки регулировки громкости на наушниках
- Способ 2: Поиск механических повреждений
- Способ 3: Программные способы ОС
- Вопросы и ответы
Способ 1: Кнопки регулировки громкости на наушниках
Если звук в наушниках тихий, то в первую очередь рекомендуется проверить уровень громкости на самом устройстве. Большинство из них предусматривают кнопки, колесико или «карусель» для регулировки громкости, а на проводе некоторых проводных наушников есть пульт с управлением воспроизведением.
Внимательно осмотрите корпус наушников. Если сбоку есть кнопка или регулятор любого из перечисленных типов, то попробуйте воспользоваться, чтобы откорректировать уровень громкости. Увеличение громкости на корпусе помечается знаком «+», а уменьшение – «–», в случае с колесиком его надо крутить вверх для увеличения.
На некоторых моделях наушников регулировка громкости и вовсе осуществляется продолжительным нажатием на кнопку переключения между треками.
У более современных наушников, особенно беспроводных, реализованы сенсорные кнопки, которые регулируют звук с помощью касаний или движений. Инструкция по управлению должна быть в документации, которая поставлялась в комплекте, или на официальном сайте производителя устройства. В качестве примера можно ознакомиться с нашим отдельным материалом на сайте, где дана инструкция по регулировке звука на AirPods.
Подробнее: Управление уровнем громкости в наушниках AirPods
Способ 2: Поиск механических повреждений
Если кнопки регулировки громкости не работают, то можно осмотреть наушники на наличие механических повреждений самого корпуса, штекера или провода в случае с проводными наушниками. Из-за таких неполадок устройство может нестабильно работать: звук будет очень тихий или вовсе пропадет.
То же самое касается разъема на звуковой карте. Проверьте гнездо на наличие загрязнений или пыли. Если найдено механическое повреждение, то в большинстве случаев поможет только замена компонента на другой. Тогда лучше обратиться в сервисный центр, если нет определенных навыков и умений по разбору материнской платы и звукового адаптера.
Читайте также: Решаем проблему с разъемом для наушников на ноутбуке
Способ 3: Программные способы ОС
Неполадки с громкостью в наушниках далеко не всегда связаны с механическими повреждениями устройств. Зачастую неисправность программная, и решение проблемы требует соответствующих действий в системе или настройки параметров звука в специальных приложениях.
Читайте также: Настройка наушников на компьютере с Windows 10
Увеличить громкость на ноутбуке или компьютере с Windows 10 можно несколькими способами: например, использовать функциональные клавиши или встроенные инструменты операционной системы. Также нередко проблема с уровнем громкости возникает из-за проблемно работающих драйверов звуковой карты. Наш автор подробно разбирал все методы, позволяющие отрегулировать звук в наушниках, а также дополнительные способы усиления с помощью эквалайзера, штатного диспетчера управления звуком или сторонних программ. Практически все рассмотренные инструкции подойдут не только для лэптопов, работающих под управлением Windows 10, но и для персональных компьютеров.
Подробнее:
Увеличение громкости на ноутбуке с Windows 10
Программы для усиления звука на компьютере

Еще статьи по данной теме:
Помогла ли Вам статья?
Вопрос от пользователя
Доброго времени Александр.
Помогите пожалуйста! На моем ноутбуке не так давно началась какая-то «катавасия» — нормальный привычный звук стал полным дном (грешу на обновление Windows 10, но 100% уверенности в этом нет). Переустанавливать систему очень и очень не хотелось бы, куча программ нужных…
Громкость теперь низкая (но это пол беды), добавилось какое-то эхо — звук идет как будто из трубы или тронного зала. Иногда бывает легкое потрескивание.
Сначала подумал, что дело в наушниках, но их смена не помогла. Куда еще можно посмотреть?
Здравствуйте.
Если звук «портится» после обновления/переустановки ОС — то в подавляющем большинстве случаев проблема возникла из-за драйвера на аудио-карту (реже из-за «некорректных» настроек системы).
Как бы там ни было, ниже приведу несколько наиболее типовых проблем, с которыми чаще всего приходится сталкиваться. Разумеется, «пробежаться» по ним лучше в том порядке, в каком привожу их я… 😉
📌 Важно!
1) Если проблема со звуком возникала сразу после обновления ОС — попробуйте ее «откатить» на ту дату, когда всё работало (прим.: возможно, что Windows создала точку восстановления).
2) Если у вас вообще нет звука в наушниках — то сначала ознакомьтесь с этой инструкцией
*
Содержание статьи
- 1 Что может повлиять на качество звука: диагностика
- 1.1 Причина 1
- 1.2 Причина 2
- 1.3 Причина 3 (⚡)
- 1.4 Причина 4
- 1.5 Причина 5 (⚡)
- 1.6 Причина 6
→ Задать вопрос | дополнить
Что может повлиять на качество звука: диагностика
Причина 1
Первый совет банален: внимательно осмотрите проблемные наушники (колонки*), которые вы подключаете к компьютеру (телефону). В целях диагностики желательно подключить их к другому (нормально-работающему) устройству и проверить, всё ли с ними в порядке!
Кстати, если говорим о наушниках — то у них «больные» места (перегибы) возле штекера и динамиков (см. фото ниже 👇). В этих местах медные жилки внутри провода часто «ломаются» и звук либо пропадает, либо ухудшается.
Фото наушников и штекера (возле штекера провод поврежден)
*
📌 В помощь!
Как починить наушник(и), если один из них не работает / то есть звук, то пропадает (в домашних условиях)
*
Причина 2
Второй момент (о котором просто не могу не сказать при «плохом» звуке) — это качество самих аудио-файлов, которые вы прослушиваете. В ряде случаев из-за низкого битрейта (скорости потока 👇) — хорошего звучания добиться в принципе нельзя! Т.е. проблемы со «звуком» как таковой нет — есть проблема с качеством того, что вы воспроизводите!
Совет: проверьте работу своих наушников и устройств при воспроизведении медиа-файлов из разных источников — Spotify, YouTube и т.д.
*
Кстати, чтобы узнать битрейт текущего аудио- или видео-файла — нажмите по нему правой кнопкой мыши и откройте его свойства. Во вкладке подробно можно узнать частоту, каналы, скорость потока и пр. параметры.
Свойства аудио- видео-файла
Обратите внимание, что при работе с аудио- видео-файлами в различных редакторах (Movavi, например) есть возможность самостоятельно выбирать формат и качество (от этого зависит размер файла).
Если плохое звучание наблюдается только у собственных аудио-/видео-записей — обязательно проверьте настройки той программы, при помощи которой ведётся запись и редактировка файла.
Movavi видеоредактор — выбор качества звука
*
Причина 3 (⚡)
Как уже говорил выше, наиболее часто после обновления (переустановки) Windows, проблема со звуком возникает из-за драйвера:
- либо сбиваются настройки в его панели управления;
- либо Windows ставит самостоятельно «не родной» аудио-драйвер (который и работает «из рук вон плохо»).
*
👉 Поэтому, первый совет здесь — откройте панель управления аудио-драйвером (чаще всего это какой-нибудь «Realtek HD»…). Обычно, значок на его панель управления можно найти в трее (👇), либо в меню ПУСК, либо настройках ОС.
Значок звука от аудио-драйвера
*
Если «искомого» значка нет и вы не можете открыть настройки аудио-карты — вероятно, вам на нее необходимо обновить драйвер (загрузив его в с офиц. сайта). Ссылка на статью ниже в помощь!
📌 В помощь!
Нет значка от панели управления звуком! Как войти в панель управления Realtek, а то никак не могу настроить звук.
*
Обратите внимание на скриншот ниже — в панели управления звуком есть возможность установки эффекта звучания. Разумеется, среди эффектов есть разные стили:
- канализационная труба;
- ванная комната;
- большая аудитория и т.д.
Попробуйте «поиграться» с ними + задействуйте различные фильтры.
Звуковой эффект — настройка аудио-драйвера
Диспетчер звука Realtek HD // Еще один пример
👉 Кстати, также хочу порекомендовать один момент тем, у кого диспетчер Realtek — во вкладке «Микрофон» включите подавление шума и эхо. Это помогает сделать звук чуточку лучше (полезно, если фонит микрофон).
Диспетчер Realtek — подавлять эхо
*
Причина 4
Что касается эффектов и эквалайзеров (о которых чуть выше уже затрагивали тему) — то здесь также нельзя не упомянуть настройки проигрывателя (ведь в них тоже это задается!). Например, в Winamp есть множество пресетов, и некоторые из них звучат далеко не идеально…
Посыл здесь простой: попробуйте другой проигрыватель + измените настройки по умолчанию (возможно, что, слегка подстроив фильтры — звук станет намного лучше и чище!).
📌 В помощь!
10 лучших проигрывателей для Windows ♫ (для MP3, FLAC и др. музыки)
Эквалайзер в Winamp
*
Причина 5 (⚡)
В этом пункте я порекомендую проверить ряд параметров звука в Windows (в некоторых случаях из-за некорректных настроек реестра — звук идет существенно хуже, чем мог бы быть! Встречался уже с этим на нескольких ноутбуках!).
И так, сначала нажмите сочетание Win+R, и используйте команду mmsys.cpl в окне «Выполнить».
Далее откройте свойства наушников (громкоговорителя 👇) и проверьте вкладки: «Дополнительно»; «Пространственный звук»; «Уровни»; «Улучшения» и пр. Попробуйте отрегулировать громкость и вкл. фильтры (какие именно будут у вас — зависит от ПО и «железа»).
📌 В помощь!
Как настроить звук на компьютере (с ОС Windows 10/11) ✔
Устройство воспроизведения по умолчанию
Пространственный звук
*
Теперь, что касается электропитания и реестра.
В некоторых моделях ноутбуков (я пока встречал у HP, Dell, Lenovo) может быть «беда» с совместимостью драйверов с ОС Windows 10 (это связано с электропитанием). Из-за чего при воспроизведении любого аудио- и видео-файла (в т.ч. и онлайн) — слышны «потрескивания», звук отстает, и пр.
Чтобы исправить этот момент — необходимо вручную отредактировать реестр (делается это не сложно!). Заметка ниже расскажет, как это исправить. 👇
📌 В помощь!
Как исправить некорректные настройки электропитания с помощью изменения параметров в реестре.
Настройки электропитания (реестр) // пример, где будем «копаться»
*
Причина 6
Есть небольшая вероятность, что проблемы со звуком могут быть связаны с неисправностью аудио-карты (например, она могла «пострадать» из-за скачка в электросети, аварийного откл. электричества, во время молнии и т.д.).
Вообще, наиболее быстрый способ перепроверить это (а возможно и вовсе решить проблему) — попробовать подключить к ноутбуку (ПК) внешнюю аудио-карту. Благо, что многие из них сейчас размером не больше флешки! 👇 И скажу вам, что даже такая «небольшая штука» способна обеспечить звук не хуже многих встроенных звуковых карт.
Приобрести подобные аудио-карты (как у меня на фото ниже 👇) 👉 можно в обычных комп. магазинах (в т.ч. и под заказ). Цена вопроса: ∼150-1000 руб.
Аудио-карта
*
PS
Если все вышеприведенное не дало результатов — рекомендую также ознакомиться с одной моей давней заметкой о «шумах» (ссылка ниже). Это, конечно, не относится напрямую к текущей проблеме, но всё же… ряд моментов и там и здесь пересекается, и возможно те рекомендации будут полезны!
*
📌 В помощь!
Шипение, шум, треск и другой посторонний звук в колонках и наушниках — как найти и устранить причину?
*
Иные решения проблемы и дополнения по теме — приветствуются!
Успехов!
👋
Первая публикация: 2.08.2021
Корректировка: 10.06.2022


Полезный софт:
-
- Видео-Монтаж
Отличное ПО для создания своих первых видеороликов (все действия идут по шагам!).
Видео сделает даже новичок!
-
- Ускоритель компьютера
Программа для очистки Windows от «мусора» (удаляет временные файлы, ускоряет систему, оптимизирует реестр).
Содержание
- Тихий звук в наушниках Windows 10 — как увеличить громкость
- Причины тихого звука в наушниках Windows 10
- Методы решения проблемы
- Системные средства
- Аппаратные средства
- Регулировка в системе и на наушниках (колонках)
- Инструкция по решению проблемы системными средствами
- Настройка регулятора громкости
- Увеличение громкости в RealTek
- Поиск — Диспетчер RealTek — Динамики
- Отрегулировать громкость
- Настройка виртуального объемного звука
- Эффект тонокомпенсации
- Мощность эквалайзера
- Улучшение звука с помощью специальных утилит
- Примеры программ для увеличения звука
- Пошаговая установка и настройка
- Как устранить неисправности аппаратной части
- Проверка и обновление звуковых драйверов
- Проблемы со звуком Windows 10
- Исправление неполадок со звуком на Windows 10
- Работа с драйверами
- Если звук стал тихим
Тихий звук в наушниках Windows 10 — как увеличить громкость
Проблема с качеством и громкостью звука в наушниках может возникать по разным причинам как технического, так и программного характера. Не всегда следует сразу обращаться в сервисную мастерскую, ведь в большинстве случаев настроить желаемый уровень громкости можно самостоятельно. Для этого необходимо разобраться, как сделать звук громче на Виндовс 10, изучив причины и эффективные методы их устранения.
Причины тихого звука в наушниках Windows 10
Существует несколько факторов, вызывающих тихий звук в наушниках Windows 10. С ними нужно подробно ознакомиться перед тем, как увеличить громкость на ноутбуке Windows 10.
Тихий звук в наушниках: причины и способы решения проблемы
Чаще всего встречаются такие виды неисправностей:
- поломка входного разъема или соединительного шнура;
- расшатанный разъем;
- неисправность деталей наушников.
Программными причинами являются:
- некорректность настроек;
- устаревание или отсутствие драйверов;
- ограничение громкости звука при активном микрофоне.
Внимание! Если неисправности имеют механическую причину, устранить их можно путем обращения в сервисный центр. Программные неполадки несложно исправить, следуя рекомендациям.
Методы решения проблемы
В зависимости от причин, для улучшения звука Windows 10 могут применяться системные или аппаратные средства.
Системные средства
Существует несколько встроенных программ, которые способны решить проблему слабого звука в наушниках Windows 10.
Настройка микшера громкости
К ним относятся:
- Настройка уровня громкости в операционной системе. Это самый простой и понятный метод, с которого необходимо начинать. Ползунок, отвечающий за уровень звука, должен находиться на максимальном уровне. Проверить его состояние можно, кликнув по значку динамика, расположенного в панели быстрого доступа. Если он находится на минимуме, нужно просто потянуть вправо. Кликнув по иконке динамиков правой кнопкой мыши, открыть параметр «Микшер громкости» и установить на максимум значения для всех устройства — медиа-проигрывателя, динамиков и наушников.
- Настройка ограничения громкости при использовании наушников. Если данный параметр активен, во время разговора с использованием аудио- или видеосвязи снижается громкость музыки или фильмов. Чаще всего эти ограничения устанавливаются в операционной системе по умолчанию. Поэтому для их деактивации требуется открыть звуковые параметры, выбрать вкладку «Звук», а затем «Связь». Выбрать вариант «Действие не требуется» и сохранить изменения.
Отключение снижения громкости компьютера во время разговоров
Аппаратные средства
Если рассмотренные выше методы оказались безрезультативными, нужно разобраться, как можно сделать звук громче на компьютере с Виндовс 10 при помощи аппаратных средств, в частности, переустановки разъема для наушников.
В большинстве случаев, разъемы для наушников устанавливаются в передней части ноутбука или стационарного компьютера. Со временем, из-за интенсивного воздействия, это приводит к расшатыванию гнезда, что становится причиной уменьшения громкости и появления помех.
Внимание! Для устранения проблемы иногда достаточно установить наушники в разъем для подключения динамиков, расположенный с задней стороны системного блока.
Разъемы для подключения динамиков в задней части системного блока
Для этого нужно выполнить простые действия в такой последовательности:
- Через меню «Пуск» открыть «Панель управления».
- Выбрать вкладку «Оборудование и звук».
- Выбрать действие «Смена назначения разъемов».
- В всплывающем окошке выбрать параметр «Наушники» и сохранить изменения.
Проблема тихого звучания может быть вызвана и другими аппаратными причинами, среди которых:
- Устаревший разъем для подключения колонок. Вследствие слишком частой и интенсивной эксплуатации пропадает контакт. Решить проблему можно только путем замены разьема.
- Старая аудиокарта, вышедшая из строя. Проверить ее состояние можно несколькими способами. Самый простой и быстрый — в панели управления выбрать пункт «Устранение неполадок», а затем перейти во вкладку «Оборудование и звук». Выбрать раздел «Воспроизведение», который отвечает за устранения проблем ненадлежащей громкости и качества звучания, или «Запись» — обеспечивает записывающий процесс любых звуков, поступающих с микрофона, а также других внешних источников. После этого запустить диагностику, которая выявит неисправности звуковой карты в случае их наличия.
- Низкое качество аудиокабеля или его повреждения, возникнувшие в результате продолжительной или неаккуратной эксплуатации. В обоих случаях верным решением станет замена данного элемента.
Панель управления звуком в Виндовс 10
Регулировка в системе и на наушниках (колонках)
При отсутствии поломок и повреждений можно сделать звучание громче, воспользовавшись системными средствами и установив регулятор в максимальное положение.
Инструкция по решению проблемы системными средствами
Чтобы увеличить уровень громкости на ноутбуке Виндовс 10, достаточно выполнить несколько простых шагов:
- Щелкнуть по значку динамиков.
- Открыть меню «Устройства воспроизведения».
- Перейти на вкладку «Динамики» и выбрать пункт «Свойства».
- Открыть пункт «Улучшение» и отметить галочками каждый параметр.
- Сохранить изменения.
Установка специального расширения для браузеров
Многие пользователи сталкиваются с проблемой, когда звук в браузере во время просмотра видеороликов становится слишком тихим. В таких ситуациях поможет установка специального браузерного расширения. Есть несколько вариантов:
- Persistent Video/Audio Volume. Позволяет одним кликом настраивать нужный уровень громкости для каждого сайта индивидуально — усиливать или снижать.
- Enhancer for YouTube. Увеличивает громкость примерно на 10 %.
- Audio Equalizer. Помимо уровня громкости для онлайн-трансляций видео, расширение способно регулировать тембр и общее качество звучания.
Настройка регулятора громкости
Если звук стал тише на компьютере Windows 10, следует правильно настроить регулятор громкости наушников. Для этого необходимо последовательно:
- Подключить наушники к компу или ноутбуку.
- Кликнуть по значку звука в системном трее два раза.
- После открытия окошка с четырьмя регуляторами громкости перейти во вкладку «Параметры».
- В ней открыть вкладку «Свойства», где необходимо около каждого параметра поставить галочку и сохранить изменения.
- После активации параметров, в окошки появится большее количество регуляторов громкости.
- Выбрать регулятор, соответствующий громкости наушников и поставить его на максимальный уровень.
- Аналогичные действия провести с регулятором громкости звуковых колонок.
Увеличение громкости в RealTek
Диспетчер звука RealTek используется для выравнивания звука и придания ему желаемой громкости.
Поиск — Диспетчер RealTek — Динамики
Диспетчер RealTek поддерживает любые звуковые форматы и обеспечивает подключение наушников, сабвуферов и других внешних устройств.
На устройствах под управлением Виндовс 10 найти его очень легко. Для этого достаточно два раза кликнуть по значку динамиков, размещенному в панели задач.
Отрегулировать громкость
Для увеличения уровня громкости необходимо протянуть ползунок вправо до нужного значения.
Настройка параметров громкости компьютера
Также можно кликнуть правой кнопкой по данному значку и выбрать вариант «Открыть параметры громкости».
Настройка виртуального объемного звука
Встроенная система Windows Sonic значительно повышает звук и улучшает восприятие от видеоигр или фильмов.
Чтобы активировать эту функцию, необходимо:
- В панели управления звуком выбрать пункт «Свойства».
- В диалоговом окне установить параметр «Включить пространственный звук».
- В разделе Формат выбрать Windows Sonic.
- Применить и сохранить изменения.
Эффект тонокомпенсации
Данный параметр создан для устранения различий громкости с учетом особенностей индивидуального человеческого восприятия.
Активировать ее нужно через вкладку Звуковые эффекты.
Настройка эффекта тонокомпенсации
Мощность эквалайзера
Для настройки стандартного эквалайзера, который поможет повысить звук, нужно нажать правой кнопкой по значку динамиков, а затем:
- Открыть параметры звука.
- Перейти на вкладку Свойства устройства.
- Выбрать пункт Динамики.
- Перейти на вкладку Улучшение.
- Выбрать пункт с надписью Эквалайзер и отметить его галочкой.
- Нажав на троеточие возле поля с настройками, выбрать пункт Графический эквалайзер.
- Установить все значения на максимальную мощность.
- Сохранить результат.
Улучшение звука с помощью специальных утилит
Помимо встроенных системных инструментов можно использовать сторонние утилиты, которые помогают улучшить звук Windows 10.
HEAR — одна из самых эффективных программ для усиления звука
Примеры программ для увеличения звука
Тем, кого интересует, как усилить звук на компьютере Windows 10, следует обратить внимание на такие утилиты:
- Sound Booster. Простая программа, доступная в русскоязычной версии и позволяющая увеличить уровень громкости до 500 %. Представлена в трех видах лицензии — начальная, стандартная и профессиональная.
- Удобное приложение для создания эффекта объемного звучания. Строчка Default Preset содержит готовые шаблоны с настройками звука для музыки, фильмов и ТВ-программ, а также видеоигр.
- Audio Amplifier. Бесплатно распространяемая утилита с минималистическим интерфейсом. Способна работать с отдельными медиафайлами, а не системой в целом.
Пошаговая установка и настройка
Перечисленные программы-усилители звука действуют практически аналогичным образом. Процесс установки и настройки можно изучить на примере Sound Booster:
- Скачать загрузочный файл с официального сайта.
- Установить на компьютер, после чего в системном трее появится значок программы.
- В меню настроек установить галочку напротив пункта Автостарт.
- Регулятор громкости передвинуть вверх до нужного уровня.
Настройка программы Sound Booster
Как устранить неисправности аппаратной части
Тихий звук на ноутбуке Windows 10 может быть вызван неполадками в аппаратной части. Поэтому требуется проверить работоспособность наушников и разъемов для подключения к ПК.
Для проверки исправности наушников необходимо:
- Подключить их к персональному компьютеру.
- Начать воспроизводить любой музыкальный файл или открыть любой сайт, содержащий аудиоконтент.
- Перемещать ползунок на регуляторе громкости, сначала прибавить, а затем убавить ее, проверяя качество звука.
Внимание! В случае искажения или отсутствия звука наушники требуют замены.
Проверка и обновление звуковых драйверов
После переустановки операционной системы может пропадать драйвер звука. Нужно знать, что следует делать в такой ситуации:
- Нажав правой кнопкой на кнопку «Пуск», выбрать «Диспетчер устройств».
- В списке выбрать пункт «Аудиовыходы и входы», а в нем — динамики Realtek.
- Кликнуть правой кнопкой и выбрать действие «Обновить драйвер».
Когда процесс обновления завершится, перезагрузить компьютер, чтобы изменения вступили в силу.
Обновление звуковых драйверов в системе Windows 10
Проблему тихого звука в наушниках на компьютерах с Windows 10 можно устранить путем настройки регулировки громкости, использования сторонних утилит или переустановки стандартного драйвера. В других случаях, когда вследствие активной эксплуатации выходит из строя звуковая карта, соединительный кабель или наушники, поврежденная деталь требует замены.
Проблемы со звуком Windows 10

Исправление неполадок со звуком на Windows 10
Данное решение проблемы прежде всего относится к операционной системе Windows 10, если же у вас более ранняя версия Виндовс или данная инструкция не помогает вернуть звук, то ознакомьтесь со статьей — что делать, если пропал звук на компьютере? Это более подробное руководство по решению проблем со звуком.
Прежде чем пытаться самостоятельно устранить неполадки, запустите автоматическую проверку звука. Щелкните по значку динамика в трее правой кнопкой и выберите опцию «Обнаружить неполадки со звуком».
Появится мастер диагностики, который поможет вам найти и исправить ошибки.
Работа с драйверами
Если мастер диагностики не сумел обнаружить причину сбоя и устранить её, то переходите к другим методам восстановления звука. Сначала убедитесь, что система по умолчанию использует то устройство, через которое вы пытаетесь услышать воспроизводимые звуки.
- Щелкните по значку в виде динамика, выберите пункт «Устройства воспроизведения».
- Проверьте, какое звуковое оборудование отмечено галочкой. Если возле колонок (наушников) галочки нет, щелкните по ним правой кнопкой и выберите «Использовать по умолчанию».
Если по умолчанию используется правильное устройство, то следующим этапом диагностики будет проверка драйверов звукового оборудования.
- Зайдите в диспетчер устройств. Убедитесь, что звуковая плата работает нормально.
- Если проблема возникла после обновления Windows 10, откройте свойства звуковой карты и перейдите на вкладку «Драйвер». Нажмите «Откатить», чтобы вернуться к предыдущей версии драйвера.
- Удалите звуковую карту и нажмите в диспетчере устройств «Обновить конфигурацию». Система самостоятельно найдет и установит нужное программное обеспечение.
Если драйвер, устанавливаемый системой, не работает, найдите подходящее программное обеспечение самостоятельно.
- Проблема со звуком возникла на ноутбуке Windows 10 – ищите драйверы на сайте производителя ноутбука.
- Звуковая карта встроена в материнскую плату – ищите драйверы на сайте производителя материнской платы.
- Покупали звуковую плату отдельно – идите на официальный сайт производителя звуковой карты.
Если драйвер будет не для Windows 10, а для Windows 7 или 8, то ничего страшного. Главное, чтобы совпадала разрядность системы – x64 и x86. Перед установкой драйвера желательно удалить звуковую карту в диспетчере устройств, чтобы программное обеспечение ставилось начисто, а не обновлялось.
Если вы скачали драйвер для более ранней версии Windows, потому что для «десятки» пока нет подходящего ПО, то запускайте установку в режиме совместимости. Как это сделать:
- Щелкните по исполнительному файлу драйвера правой кнопкой и откройте свойства.
- Перейдите на вкладку «Совместимость».
- Отметьте пункт «Запустить в режиме совместимости» и выберите подходящую версию ОС. Если скачан драйвер для Windows 8, ставьте совместимость с Windows 8.
При запуске в режиме совместимости проблемы с установкой программного обеспечения звуковой карты будут устранены. Этот метод следует обязательно применить владельцам ноутбуков Asus, оснащенных звуковым чипом Via Audio. Установщик драйвера рекомендуется запускать с полномочиями администратора.
Если звук стал тихим
Звук необязательно пропадает полностью: иногда он начинает хрипеть или громкость вдруг самостоятельно уменьшается до минимума. Если вы столкнулись с такой проблемой, то первым делом проверьте наушники и колонки – вероятно, они неисправны. Если же оборудование в порядке, то стоит посмотреть системные настройки.
- Откройте список устройств воспроизведения.
- Зайдите в свойства используемого звукового оборудования (звуковой платы).
- Перейдите к вкладке «Дополнительные возможности» и отключите все эффекты.
- Вернитесь к списку устройств воспроизведения и перейдите на вкладку «Связь». Установите значение «Действие не требуется».
Хотя настройки связи относятся к телефонным разговорам через компьютер, иногда эти параметры влияют на воспроизведение других звуков. Еще один вариант решения проблемы – удалить звуковую плату и установить драйверы, совместимые с Windows 10, пусть даже они будут неродными.
Случается, что со временем пользователь замечает проблемы с громкостью на ноутбуке или ПК с ОС windows 10. Причин тихого звука в наушниках на windows 10 несколько, они легко решаются. Сегодня я расскажу подробно обо всех, предоставлю точные пошаговые инструкции для каждого случая, чтобы сделать звук устройства громче. Будьте внимательны и последовательны, тогда у вас всё получится!
Регулировка звука в самой системе или на колонках/наушниках
Если вы пользуетесь наушниками на персональном компьютере с подключением колонок, то регулятора громкости будет 2. Один от самих колонок, который управляется вручную. Другой принадлежит системе ПК (ноутбука). Даже если вы вывернете колёсико регулятора громкости динамика до упора, звук останется тихим, потому что в настройках устройства он стоит не на 100% уровне. Или наоборот, когда мы добавляем звук в системе, а про регулятор колонки забываем.
Как проверить и задать уровень громкости в операционной системе ноутбука или ПК:
- Справа в трее найдите значок динамика;
- Наведите на него курсор, вы увидите маленькое всплывающее окно с процентом громкости динамиков;
- Щёлкните по значку левой кнопкой мыши, откроется регулятор;
- Задайте уровень 100%.
Тихий звук только наушников может быть из-за неисправности самих ушей. Попробуйте подключить их к другому устройству или к ноутбуку другие наушники, чтобы убедиться. Если колонки выдают нормальную громкость, а наушники шепчут, то проблема может быть от их неисправности или поломки гнезда.
Примечание автора! Неисправность гнезда заметна, если пошевелить штекер. Если меняется громкость, слышны помехи, значит с ним есть проблемы.
Увеличение громкости на ноутбуке windows 10
Теперь перейдём к инструкциям по решению проблемы тихих наушников на 10 винде. Хочу добавить, что перечисленные способы подходят для компьютера и колонок. Проверьте каждую из позиций и действуйте по указаниям, чтобы сделать звук на своём устройстве громче. Чтобы наглядно понимать изменения, используйте для проверки один и тот же трек в одном плеере на протяжении всех манипуляций.
Читайте также
Как убрать шипение, шум и помехи в наушниках на компьютере.
Проблема с аудиодрайвером
Драйвера связывают «железо» с программным обеспечением, помогают различным компонентам устройства работать правильно. Они регулярно обновляются во время обновления ОС (вы видите сообщение о необходимости и даёте разрешение). Но случается, что новые драйвера плохо контачат со стареньким оборудованием, возникают проблемы. В том числе тихий звук наушников при некорректной работе аудиодрайвера. Давайте разберёмся, как можно проверить и решить эту проблему.
Инструкция:
- Откройте диспетчер устройств. Это можно сделать через поиск устройств в трее или кликнув правой кнопкой по значку «пуск».
- Найдите в списке звуковые устройства, щелкните на них.
- Выбирайте своё устройство звука. Чаще всего используется ПО Realtek High Definition Audio. Если такого нет и вы не знаете, что применяется, то проделайте дальнейшую процедуру для всех компонентов со значком динамика и словом Audio в названии.
- Кликаем на нужной строке правой кнопкой и активируем команду «обновить драйвер».
- Появится окно, где нужно выбрать автоматический поиск драйверов.
- Если появится сообщение, что нужные драйвера установлены, значит ищем проблему тихих наушников на виндовс 10 в другом месте.
- Аналогично следует поступить со строкой аудиовыходы (диспетчер устройств), и попробовать обновить драйвера для них.
Примечание автора! Windows не всегда может ручаться за установленные драйвера, ведь они взяты из ресурсов Microsoft (стандартный пакет). Поэтому можно подстраховаться и вручную установить дрова с официального сайта производителя, если по-другому сделать звук наушников на windows 10 не получается. Для этого введите в поиске браузера название своего звукового устройства и «скачать драйвера». На сайте вы укажете свой тип операционной системы и получите ссылку для скачивания последней версии самых подходящих для вас драйверов. Также есть специальные утилиты, которые тестируют все ваши драйвера на совместимость с оборудованием, например, DriverBooster.
Если вы уверены, что на прошлой версии виндовс или с прежними драйверами звук наушников был громче, то можно попробовать другой способ:
- Забиваем в поиске на панели задач «Выполнение программ, созданных для предыдущих версий Windows».
- Кликаем в новом окне «далее».
- Ждём обнаружения проблемы.
- Если нет, то выбираем из появившегося перечня нужную звуковую программу. Жмем «далее».
- Выбираем «Диагностика программы».
- В новом окне отмечаем первые 2 пункта и кликаем «далее».
- Выбираем прошлую версию ПО или «я не знаю».
- Щёлкаем на «проверить программу».
- Перезагружаем ноутбук или ПК, проверяем громкость своего устройства.
Проблема с проигрывателем и фильмами
Виной тихого звука наушников может стать сам видеоролик, то есть его качество. Часто те, кто нелегально используют чужой контент, используют уловки, чтобы избежать блокировки и ответственности перед правообладателем. Это может быть изменение частот звукового ряда и фильм звучит очень тихо.
Читайте также
Как убрать задержку звука в беспроводных наушниках
Но иногда тихое звучание наушников на виндовс 10 случается по банальной невнимательности. В любом встроенном медиаплеере или плеере на сайтах есть собственный регулятор громкости на панели управления, внизу окошка воспроизведения. Достаточно довести ползунок со значком динамика до максимума, чтобы сделать звук громче. В аудиоплеере есть собственные настройки и эквалайзер, что тоже позволяет повысить уровень громкости.
Неправильная настройка уровня громкости
Мы уже говорили о самом простом способе контроля за звуком системы, но есть и другие способы проверить и решить проблему тихих наушников на windows 10 через системные настройки.
Инструкция:
- Кликнуть по значку динамика на панели задач правой кнопкой.
- Выбрать регулятор (микшер) громкости.
- Новое окно. Вы увидите ползунки регуляторов системных звуков и динамиков, поднимите их наверх.
Инструкция №2:
- Повторяем пункт 1 из предыдущего списка.
- Выбираем «звуки», «звуковые устройства» или «устройства воспроизведения».
- Первое окно, выбираем нужное устройство, т.е. динамики/гарнитура. Щёлкаем дважды левой кнопкой.
- Проверяем наличие «использовать это устройство», раздел «применение устройства».
- В этом же окне кликаем по вкладке уровни.
- Здесь также проверяем на каком положении стоят ползунки уровня громкости.
- Нажав кнопку «баланс», можно проверить каждый динамик отдельно.
- Кликаем вкладку «уровни».
- Здесь можно активировать различные звуковые эффекты, что может немного повлиять на проблему тихого звука наушников. Выбирайте, активируйте и проверяйте результат. Для включения нужно поставить галочку напротив «окружение», «объёмный звук в наушниках» или др. и нажать «ок».
- Теперь заходим во вкладку «дополнительно».
- Выбираем формат по умолчанию. Чем выше значения, тем выше должно быть качество звучания (хотя не всегда так). Попробуйте поменять и услышать разницу.
- Также убедитесь ниже, что подключен монопольный режим, стоят галочки.
- Не забудьте нажать «применить».
- Последняя вкладка — «пространственный звук», здесь можно активировать специальный режим для наушников, что благотворно скажется на качестве звучания и громкости.
Инструкция №3:
- Находим диспетчер Realtek в панеле управления. Или кликаем правой кнопкой на значок динамика в трее и выбираем диспетчер звука.
- Сверху вы увидите ползунок баланса между правой и левой колонкой. Если динамик один, то поможет сделать устройство громче переведением ползунка полностью на одну сторону (любую).
- Рядом регулятор общего звука, его тоже можно подправить.
- Внизу есть «объёмный звук в наушниках», поставьте галочку, если её нет.
- Во вкладке «звуковой эффект» пометьте галочкой у надписи «тонкомпенсация».
- Выберите из списка окружающую обстановку (прим. автора: самый удобный режим для универсального использования — комната, обитая войлоком).
- Ниже вы можете выбрать один из готовых режимов эквалайзера или задать свой. Для максимальной громкости можно поднять все ползунки вверх. Чтобы это сделать нажмите на значок эквалайзера, отрегулируйте ползунки и сохраните свой режим.
- Во вкладке «стандартный формат» задайте самое высокое качество звучания, как правило, это 24 бит, 192000 Hz.
- Нажмите «ок», чтобы изменения сохранились.
Программа для управления звуком
Чтобы улучшить звук на ноутбуке или компьютере с ОС windows, можно воспользоваться специальной утилитой. Их много и задачи могут быть разные:
- Управление звуком в одном месте — регулятор громкости, баланс, эквалайзер;
- Создание сочетаний клавиш для быстрого повышения или убавления громкости;
- Усиление громкости;
- Улучшение звучания в наушниках.
Ниже мы рассмотрим самые лучшие утилиты, которые подходят для виндовс 10. Их можно скачать с официальных сайтов.
Примечание автора! На некоторых ноутбуках уже заданы сочетания горячих клавиш для управления звуком. Посмотрите на кнопки F10, F11, F12. На них есть значок динамика? А внизу, рядом с пробелом есть клавиша Fn. Сочетание:
- Fn+F10 — отключение звука;
- Fn+F11 — убавление громкости;
- Fn+F12 — повышение.
Чаще встречается другой вариант:
- Fn+F8 — отключение;
- Fn+стрелка вверх — увеличение;
- Fn+стрелка вниз — уменьшение.
Иногда причиной тихих наушников становится случайное нажатие горячих клавиш.
Читайте также
Что делать если не работают наушники на компьютере или ноутбуке
Лучшие программы для усиления звука
Стандартное звуковое ПО windows не всегда бывает достаточным для получения лучшего результата. Раскрыть весь аудио потенциал помогут сторонние программы для управления и усиления звука. Как я уже писал, таких утилит не мало, можно растеряться при выборе. Поэтому хочу посоветовать лучшие, на мой взгляд, программы.
Equalizer apo
Эта программа содержит огромный инструментарий для улучшения звука. Можно настроить огромное количество частот, а также каждый аудиопоток по отдельности. Удобен тем, что его можно настраивать под себя, убирая ненужные блоки. Прекрасно работает с компонентами виндовс 10. Единственный минус — программа без русского языка.
Плюсы Equalizer apo:
- Подходит для ПО и оборудования любого уровня;
- Возможность индивидуальной настройки;
- Есть много готовых профилей;
- Быстрая установка;
- Занимает мало памяти;
- Бесплатное использование.
https://equalizerapo.com/
Sound booster
Простая при использовании утилита направлена на максимальное усиление звука. Недостаток — платная услуга. Есть пробный период 2 недели. Кто-то качает нелегально.
Положительные стороны утилиты для тихих аудиоустройств:
- Увеличивает громкость до 500%;
- Позволяет настроить звучание, чтобы оно было чистым;
- Очень простой интерфейс;
- На русском языке;
- Можно настроить на автозапуск с виндовс;
- Можно придумать и настроить свои сочетания горячих клавиш для управления звуком наушников или колонок.
Примечание автора! Я бы не советовал выкручивать регулятор на 500%, угробите динамики.
Viper4windows
Очень интересная программа с широким функционалом. Здесь можно усиливать громкость, выбирать профили для различного использования, а также режимы для разных моделей наушников. Плюс хороший эквалайзер, возможность выравнивания звука, работы с любыми частотами, да много чего, играть с ним можно долго и интересно. Кроме того, утилита бесплатна, можно пользоваться на русском языке. Хотя некоторые писали о необходимости дополнительно перенести специальный файл в папку программы. У меня все заработало на русском языке сразу. Плюсы даже перечислять не буду. Благодаря этой программе вы можете сделать звучание любого уровня на оборудование любого уровня (ну почти). То есть эффект домашнего кинотеатра через наушники и т.д. И абсолютно бесплатно. Ссылка на 4pda.
От автора: Дорогой читатель расскажи, как ты восстановил нормальную громкость наушников на windows 10? Использовал ли какие-то утилиты для улучшения/усиления звука? Какой способ реально помог?
Подводим итоги
Тихий звук наушников или колонок на ПК или ноутбуке — распространенная проблема. И в большинстве случаев нужно лишь полазить в настройках, поставить нужные галочки, чтобы решить проблему и сделать звук громче. Это интересно и не сложно, процесс поиска причины и устранения неполадки приводит к освоению новых навыков, пониманию принципа работы своих устройств. Поэтому желаю вам полезного и удачного времяпровождения!
Содержание
- Как повысить громкость в наушниках на ПК
- Регулировка звука в самой системе или на колонках/наушниках
- Контакт внутри штекера
- Обрыв кабеля
- Программные способы настройки звука
- Настройка громкости в операционной системе
- Неправильная настройка уровня громкости
- Установка параметра «Тонкомпенсация»
- Переустановка драйверов
- Программа для управления звуком
- Причины не в наушниках
- Лучшие программы для усиления звука
- Sound booster
- Viper4windows
- Что делать, если не работают только системные звуки
Как повысить громкость в наушниках на ПК
При подключении наушников к ПК звучание не всегда получается полнозвучным. Сделать наушники погромче на компьютере под управлением windows 10, если после обновления или переустановки Виндовс звук в «ушах» стал тихим или вообще пропал? Или, например, на компе не установлена программа
Предстоит провести «расследование» и выяснить, почему гаджет не хочет играть музыку громко, на полную мощь.
- Кликнуть внизу экрана ноутбука, компа по специальному значку и выставить желаемый уровень громкости.
- Если штекер болтается в разъеме, выбрать «гнездо», соответствующее размеру наконечника.
- Вставить кабель наушников в компьютер до щелчка, убедиться, что в трее появился соответствующий значок.
- Поднять уровень громкости до желаемого максимума.
Также можно прибегнуть к установке спецприложений.
- Hear 1.0 – своеобразный усилитель, способный улучшить фонацию во время игр, фильмов, воспроизведении музыкальных композиций. Оснащен встроенным эквалайзером, расположен к внедрению виртуального сабвуфера, настройкам 3D-звучания и качества фонации в наушниках производства JBL, Hoco и других, или в колонках.
- Sound Booster призван усилить звук в наушниках и других устройствах из одного окна.
- DFX Audio Enhancer – улучшение звука индивидуально для плееров, браузеров, проигрывателей и проч.
Причиной едва слышного звучания ушного гаджета могут стать отживший свой век софт звуковой карты. Установить свежие драйвера можно так:
- Скачать с официального ресурса и инсталлировать.
- Нажать комбинацию WIN+R, обратиться к «Диспетчеру устройств», войти во вкладку со «Звуковыми, игровыми и видеоустройствами». Дважды нажать на звуковую карту, после чего выбрать вкладку «Драйвер» в выпавшем окошке. Кликнуть «Обновить драйвер», а в менеджере обновлений указать: «Автоматический поиск драйверов». Виндовс сама отыщет и установит свежие драйвера.
- Можно задействовать приложение DriverPack Solution – с разрешения пользователя сканируется ОС, выполняется поиск просроченных драйверов и внедрение новых.
При использовании на компе, например, драйверов Realtek можно не обновлять эти же, а установить High Definition Audio Device или др.
Регулировка звука в самой системе или на колонках/наушниках
При пользовании наушниками совместно с колонками регулировка громкости будет выполняться в двух разных местах. Первый регулятор громкости находится на самих колонках, где уровень звучания регулируется вручную.
Вторая настройка выполняется на компьютере. В правом нижнем углу на панели расположен значок в виде динамика. Нажавшему на него пользователю откроется всплывающее окно с изображением уровня громкости. Курсором мыши или клавишами на клавиатуре юзер может поднять регулятор до 100 %, задав максимальную мощность звучанию.
Если настройка выполнялась только на колонках, а в компьютере уровень остался прежним, звук останется слабый. И наоборот, если управление было только в ПК, а на колонках не регулировалось, результат останется таким же.
Если колонки стали воспроизводить звук в нормальном режиме, а наушники нет, скорей всего, проблема кроется в самом гаджете. Также проблема возможна в гнезде подключения. Если при шевелении провода в месте соединения появились помехи, значит, с ним есть проблемы.
Контакт внутри штекера
Подразумевает пробой штекера. Характеризуется снижением громкости на одном наушнике, возникают различные шорохи. Также существует вероятность замыкания контакта на корпусе.
Обрыв кабеля
Провод по мере эксплуатации изнашивается. Объясняется это частыми изгибами, перекручиванием кабелей. Возможная причина тихого звука в наушниках – обрыв провода.
Программные способы настройки звука
Существует несколько способов увеличить громкость в наушниках на компьютере в Windows 7, 8, 10. Начнём с самого простого.
Настройка громкости в операционной системе
Первое, что нужно сделать — убедиться, что ползунок, расположенный в правом нижнем углу панели быстрого доступа, находится в максимальном положении. Для этого кликните на значок динамика и потяните ползунок вверх.
Здесь же ниже выберете левой клавишей мыши параметр «Микшер» и выставьте все ползунки до максимального значения.
Следует убедиться, что в файле проигрывателя также выставлена необходимая громкость.
Стандартные настройки не помогли? Значит, нужно снять программные ограничения громкости.
Неправильная настройка уровня громкости
Мы уже говорили о самом простом способе контроля за звуком системы, но есть и другие способы проверить и решить проблему тихих наушников на windows 10 через системные настройки.
Инструкция:
- Кликнуть по значку динамика на панели задач правой кнопкой.
- Выбрать регулятор (микшер) громкости.
- Новое окно. Вы увидите ползунки регуляторов системных звуков и динамиков, поднимите их наверх.
Инструкция №2:
- Повторяем пункт 1 из предыдущего списка.
- Выбираем «звуки», «звуковые устройства» или «устройства воспроизведения».
- Первое окно, выбираем нужное устройство, т.е. динамики/гарнитура. Щёлкаем дважды левой кнопкой.
- Проверяем наличие «использовать это устройство», раздел «применение устройства».
- В этом же окне кликаем по вкладке уровни.
- Здесь также проверяем на каком положении стоят ползунки уровня громкости.
- Нажав кнопку «баланс», можно проверить каждый динамик отдельно.
- Кликаем вкладку «уровни».
- Здесь можно активировать различные звуковые эффекты, что может немного повлиять на проблему тихого звука наушников. Выбирайте, активируйте и проверяйте результат. Для включения нужно поставить галочку напротив «окружение», «объёмный звук в наушниках» или др. и нажать «ок».
- Теперь заходим во вкладку «дополнительно».
- Выбираем формат по умолчанию. Чем выше значения, тем выше должно быть качество звучания (хотя не всегда так). Попробуйте поменять и услышать разницу.
- Также убедитесь ниже, что подключен монопольный режим, стоят галочки.
- Не забудьте нажать «применить».
- Последняя вкладка — «пространственный звук», здесь можно активировать специальный режим для наушников, что благотворно скажется на качестве звучания и громкости.
Инструкция №3:
- Находим диспетчер Realtek в панеле управления. Или кликаем правой кнопкой на значок динамика в трее и выбираем диспетчер звука.
- Сверху вы увидите ползунок баланса между правой и левой колонкой. Если динамик один, то поможет сделать устройство громче переведением ползунка полностью на одну сторону (любую).
- Рядом регулятор общего звука, его тоже можно подправить.
- Внизу есть «объёмный звук в наушниках», поставьте галочку, если её нет.
- Во вкладке «звуковой эффект» пометьте галочкой у надписи «тонкомпенсация».
- Выберите из списка окружающую обстановку (прим. автора: самый удобный режим для универсального использования — комната, обитая войлоком).
- Ниже вы можете выбрать один из готовых режимов эквалайзера или задать свой. Для максимальной громкости можно поднять все ползунки вверх. Чтобы это сделать нажмите на значок эквалайзера, отрегулируйте ползунки и сохраните свой режим.
- Во вкладке «стандартный формат» задайте самое высокое качество звучания, как правило, это 24 бит, 192000 Hz.
- Нажмите «ок», чтобы изменения сохранились.
Установка параметра «Тонкомпенсация»
Существует ещё один способ усилить звук на компьютере, после которого громкость в наушниках будет увеличена вдвое.
- Правой клавишей нажимаем иконку динамика и кликаем на параметр «Звуки». В эту вкладку также можно зайти через «Пуск» → «Панель управления» → «Оборудование и звук» → «Звук».
- Выбираем вкладку «Воспроизведение». Обычно в первой строке списка стоит «Динамики» или «Наушники». Кликаем одним нажатием левой клавиши.
- Ниже устанавливаем это действие «по умолчанию». Затем нажимаем кнопку «Свойства».
- В появившемся окне выбираем раздел «Улучшения» (в Windows 7) или «Дополнительные возможности» (в Windows 10).
- Ставим галочку напротив параметра «Тонкомпенсация». Далее нажимаем на кнопку «Применить» или «Ok».
Обычно эти действия помогают увеличить звук в наушниках на компьютере минимум в два раза. Некоторые пользователи Windows 10 советуют устанавливать параметр «Выравнивание громкости». Можно попробовать и этот вариант.
Переустановка драйверов
Плохой звук в наушниках также может быть связан с устаревшими драйверами звуковой карты либо они не соответствуют программному обеспечению вашего компьютера. Для решения этой проблемы нужно обновить эти драйверы.
- В меню «Пуск» введите в строке поиска «Диспетчер устройств».
- В диалоговом окне найдите параметр «Звуковые, видео и игровые устройства». Кликнув по нему левой клавишей, можно увидеть установленные звуковые карты, их может быть одна или несколько. Это обычно «NVIDIA High Definition Audio» или «Realtek High Definition Audio» и другие.
- Теперь нужно обновить каждое устройство. Для этого кликните правой клавишей мыши по выбранному параметру и выберете пункт «Обновить драйверы». Затем нажмите на подпункт «Автоматический поиск».
- Остаётся только дождаться переустановки драйверов системой. Возможно, после этого необходимо будет перезагрузить компьютер.
При желании можно воспользоваться самостоятельным поиском необходимых драйверов, зайдя на официальный сайт Realtek.
Программа для управления звуком
Чтобы улучшить звук на ноутбуке или компьютере с ОС windows, можно воспользоваться специальной утилитой. Их много и задачи могут быть разные:
- Управление звуком в одном месте — регулятор громкости, баланс, эквалайзер;
- Создание сочетаний клавиш для быстрого повышения или убавления громкости;
- Усиление громкости;
- Улучшение звучания в наушниках.
Ниже мы рассмотрим самые лучшие утилиты, которые подходят для виндовс 10. Их можно скачать с официальных сайтов.
Примечание автора! На некоторых ноутбуках уже заданы сочетания горячих клавиш для управления звуком. Посмотрите на кнопки F10, F11, F12. На них есть значок динамика? А внизу, рядом с пробелом есть клавиша Fn. Сочетание:
- Fn+F10 — отключение звука;
- Fn+F11 — убавление громкости;
- Fn+F12 — повышение.
Чаще встречается другой вариант:
- Fn+F8 — отключение;
- Fn+стрелка вверх — увеличение;
- Fn+стрелка вниз — уменьшение.
Иногда причиной тихих наушников становится случайное нажатие горячих клавиш.
Причины не в наушниках
Подростки часто слушают музыку на полной громкости. Такая привычка негативно влияет на здоровье органов слуха.
При длительной эксплуатации на максимальном уровне звучания слух ухудшается.
Свою роль играет человеческий фактор. Рекомендуется дать отдых ушам на 3 – 7 дней. Если слух не восстановился требуется консультация врача.
Смазка желтоватого цвета защищает слуховые органы. В случае её проникновения в наушники сетка изделия забивается, что снижает уровень громкости. Требуется прочистка металлического покрытия динамика и слуховых органов. Для этого следует придерживаться следующего алгоритма.
- При помощи перекиси водорода прочищаются уши. Приобрести раствор можно в большинстве аптечных пунктов. Некоторые предпочитают использовать спирт, однако его эффективность та же при более высокой стоимости.
- В качестве ванны для очистки металлической сетки подойдет пробка от бутылки.
- Требуется налить 1 – 3 мг раствора, опустить сетку. Динамик не должен контактировать с жидкостью.
- Далее сетка аксессуара «купается» около 7 минут.
- Затем сетка просушивается в течение одного часа. Требуется держать изделие строго вертикально.
После визуально проверяется качество очистки и наушники подключаются к электронному устройству.
Лучшие программы для усиления звука
Стандартное звуковое ПО windows не всегда бывает достаточным для получения лучшего результата. Раскрыть весь аудио потенциал помогут сторонние программы для управления и усиления звука. Как я уже писал, таких утилит не мало, можно растеряться при выборе. Поэтому хочу посоветовать лучшие, на мой взгляд, программы.
Sound booster
Простая при использовании утилита направлена на максимальное усиление звука. Недостаток — платная услуга. Есть пробный период 2 недели. Кто-то качает нелегально.
Положительные стороны утилиты для тихих аудиоустройств:
- Увеличивает громкость до 500%;
- Позволяет настроить звучание, чтобы оно было чистым;
- Очень простой интерфейс;
- На русском языке;
- Можно настроить на автозапуск с виндовс;
- Можно придумать и настроить свои сочетания горячих клавиш для управления звуком наушников или колонок.
Примечание автора! Я бы не советовал выкручивать регулятор на 500%, угробите динамики.
Viper4windows
Очень интересная программа с широким функционалом. Здесь можно усиливать громкость, выбирать профили для различного использования, а также режимы для разных моделей наушников. Плюс хороший эквалайзер, возможность выравнивания звука, работы с любыми частотами, да много чего, играть с ним можно долго и интересно. Кроме того, утилита бесплатна, можно пользоваться на русском языке. Хотя некоторые писали о необходимости дополнительно перенести специальный файл в папку программы. У меня все заработало на русском языке сразу. Плюсы даже перечислять не буду. Благодаря этой программе вы можете сделать звучание любого уровня на оборудование любого уровня (ну почти). То есть эффект домашнего кинотеатра через наушники и т.д. И абсолютно бесплатно. Ссылка на 4pda.
От автора: Дорогой читатель расскажи, как ты восстановил нормальную громкость наушников на windows 10? Использовал ли какие-то утилиты для улучшения/усиления звука? Какой способ реально помог?
Что делать, если не работают только системные звуки
Если в наушниках пропали системные оповещения Windows, но все остальные звуки исправно воспроизводятся, то выполните следующие действия:
- Откройте «Панель управления».
- Откройте вкладку «Звуки» (1) и установите параметр «По умолчанию» в пункте «Звуковая схема». В завершение перезагрузите компьютер.
Источники
- https://myearphones.ru/instruktsii/pochemu-tihij-zvuk-v-naushnikah
- https://AudioTop.ru/info/kak-usilit-zvuk-v-naushnikah
- https://it-tehnik.ru/windows10/nastroyka/tihiy-zvuk-v-naushnikah.html
- https://reedr.ru/elektronika/kak-uvelichit-gromkost-naushnikov-na-kompyutere/
- https://myearphones.ru/instruktsii/tihij-zvuk-v-naushnikah-windows-10
- https://bigital.ru/info/tiho-igrajut-naushniki-na-kompjutere-windows-10/
Часто пользователи ноутбуков сталкиваются с проблемой: аудиофайлы во встроенных динамиках, подключённых колонках или наушниках начали слишком тихо звучать. В чём может быть причина такой аномалии? Как исправить ситуацию и вернуть прежний уровень громкости?.
Решать проблему с тихим звуком необходимо последовательно. Для начала необходимо проверить, все ли регуляторы громкости стоят на максимуме. Если да и у вас всё равно тихий звук, тогда необходимо переходить уже к другим методам.
Регулировка звука в самой системе или на колонках/наушниках
Если к вашему портативному компьютеру подключены колонки, вы можете регулировать звук сразу в двух местах: в самой системе в трее Windows и на устройстве для вывода звука (колонках). Некоторые пользователи забывают об этом. В результате увеличив громкость в одном из этих мест, они обнаруживают, что звук все равно тихий. Это может быть связано с тем, что или на колонках, или в самой системе звук стоит на минимуме. В таком случае необходимо увеличить громкость и там, и там.
На колонках и наушниках есть специальный регулятор, который нужно прокрутить вправо, чтобы добиться громкого звука. Как увеличить уровень в самой операционной системе?
- В трее Windows щёлкаем по значку «Динамики», расположенном рядом с датой и временем.
- Передвиньте «ползунок» курсором вправо, чтобы уровень поднялся до 100%.
Увеличьте громкость, передвинув бегунок на самый край до 100% - Запустите любой файл аудио или видеоформата, чтобы проверить звучание.
- Если звук остался таким же тихим, кликаем правой клавишей мышки по этому же значку. В небольшом меню на сером фоне выбираем самый первый пункт «Открыть микшер громкости».
Кликните по пункту «Открыть микшер громкости» - В правом нижнем углу экрана запустится небольшое окно, в котором будет несколько уровней, отвечающих за громкость динамиков в целом, а также за звучание для отдельных открытых утилит.
В окошке «Микшер громкости» переставьте второй и последующий ползунки наверх - Уровень «Динамики» может быть на 100%, но при этом громкость приложения может быть низкой. Чтобы увеличить последнюю, потяните ползунок вверх.
Ползунки на всех уровнях должны стоять наверху, чтобы звук во всех приложеиях и сервисах был громкий
Некоторые ноутбуки оснащаются специальными клавишами, которыми можно управлять уровнем громкости. Если они есть, попробуйте добавить громкость с помощью них. В ноутбуках от Asus это клавиши F11 и F12: на них изображены значки динамиков как в трее Windows. Работают они только в комбинации с клавишей Fn, которая располагается рядом с кнопкой «Пуск».
Обновление драйверов
Если вы увеличили все показатели, но звука при этом всё равно практически не слышно, скорее всего дело в устаревших аудиодрайверах. Необходимо обновить их, чтобы вернуть прежнюю хорошую громкость.
- Открываем панель «Поиск Windows» через значок «лупы» на «Панели задач». В строке печатаем соответствующий запрос — «Диспетчер устройств». В результатах кликаем два раза по разделу.
Напишите в «Поиске» запрос «Диспетчер устройств» - В перечне ищем объект «Звуковые и другие устройства». Разворачиваем его двойным щелчком левой кнопки.
- Кликаем правой клавишей по одному из драйверов и выбираем «Обновить драйвер» в меню.
Кликните по «Обновить драйвер» в контекстном меню - В новом окне нажимаем на первую ссылку для автоматического поиска.
Нажмите на кнопку «Автоматический поиск обновлённых драйверов» - Запустится поиск апдейта, доступного на официальном сайте Microsoft .
Подождите, когда система завершит поиск драйверов в сети - Если его не будет, система выдаст сообщение, что установлены последние версии драйверов.
Система может уведомить, что на устройстве уже установлены подходящие драйверы - В том случае если обнаружатся обновления, система их загрузит самостоятельно, а затем установит. Вам необходимо будет дождаться завершения процедуры.
- После этого повторите ту же процедуру для драйверов из пункта «Аудиовходы/аудиовыходы».
Установка драйвера в режиме совместимости
Звук может быть тихим, если установленные на компьютере драйверы несовместимы с установленными аппаратными компонентами. Дело в том, что слабым компьютерам могут не подходить современные драйверы High Definition Audio. Если у вас есть драйвер для более поздней версии Windows, установите его у себя на ноутбуке с ОС Windows 10 с помощью специального окна в режиме совместимости:
- Запускаем панель «Поиск» через «лупу» — иконку на «Панели задач» справа от «Пуска». Пишем название сервиса «Выполнение программ, созданных для предыдущих версий».
Введите поисковой запрос «Выполнение программ, созданных для предыдущих версий» - В новом окне сразу жмём на «Далее».
Кликните сразу по «Далее» в новом окне - Подождите, пока стандартная утилита обнаружит проблемы.
Подождите, пока система обнаружит проблемы - В списке находим установщик старого драйвера, а потом кликаем по «Далее».
Выберите драйвер в качестве проблемной программы - Жмём на вторую ссылку «Диагностика программы».
Нажмите на вторую ссылку диагностика программы - В следующем окне ставим галочку рядом с первым пунктом, в котором указывается, что утилита работала в предыдущих версиях Windows, но не запускается сейчас.
Укажите, что программа запускалась в предыдущих версиях Windows, но не устанавливается сейчас - Теперь отмечаем Windows 7 или 8 и снова кликаем по «Далее».
Укажите версию Windows и нажмите на «Далее» - Нажимаем на кнопку «Проверить программу». Система попытается корректно установить драйвер в режиме совместимости с ОС.
- После установки смотрим, как работает звук на ноутбуке.
Проверка системных настроек звука
Системными средствами Windows пользователь может тонко настроить звучание, в том числе и увеличить уровень громкости за счёт добавления эффектов и изменения параметров эквалайзера. Как запустить нужное системное окно и какие параметры изменить, рассмотрим в инструкции:
- Чтобы вызвать окно с настройками звука, кликаем правой клавишей мышки по значку «Динамиков» в трее Windows. На этот раз нас будет интересовать пункт «Устройства воспроизведения».
В контекстном меню иконки «Динамики» выберите пункт «Устройства воспроизведения» - В первой вкладке окна «Звук» выбираем своё устройство. В данном случае это «Динамики». В ином случае могут быть колонки или наушники. Выделяем пункт левой кнопкой мышки и сразу жмём на кнопку «Свойства», расположенную внизу окна.
Кликните дважды по нужному устройству во вкладке «Воспроизведение» - Убедитесь, что в первой вкладке в пункте «Применение устройства» стоит значение «Использовать это устройство».
В выпадающем меню кликните по «Использовать это устройство» - Во втором разделе «Уровни» вы можете снова поставить на максимум общий уровень громкости. Если нажмёте на кнопку «Баланс», появится небольшое окошко, в котором можно настроить громкость отдельно для левого и правого динамика. Эта опция полезна для тех, у кого всего одна колонка.
Установите нужный баланс звука с помощью бегунков - В разделе «Улучшения» добавьте по желанию эффекты звука: объём, подавление звука, окружение и т. д. Они косвенно помогут увеличить уровень громкость.
Включите необходимые эффекты во вкладке «Улучшения» - Во вкладке «Дополнительно» убеждаемся, что включён монопольный режим, который обеспечивает чистый звук без прерывания на слабых устройствах. В блоке «Формат по умолчанию» откройте выпадающее меню и в нём подберите подходящее для ваших динамиков значение: для этого используйте кнопку «Проверка».
Включите монопольный режим и выберите формат звучания по умолчанию - В последнем блоке «Пространственный звук» в выпадающем меню включите один из двух режимов для наушников, если вы используете это устройство. Это может увеличить в некоторой степени громкость и улучшить качество звука.
Добавьте объём к звучанию во вкладке «Пространственный звук»
Видео: как увеличить громкость в системных настройках звука
Настройки в RealTek
Если у вас звуковая карта от Realtek на ноутбуке, на нём должен быть установлен специальный диспетчер, в котором можно настраивать звучание в эквалайзере и добавлять некоторые эффекты. Как найти «Диспетчер Realtek HD» на устройстве и что в нём изменить? Рассмотрим подробно в инструкции:
- Находим «Диспетчер Realtek», используя панель «Поиск» (значок «лупы» на «Панели задач»). Вводим запрос и открываем его через результаты поиска.
Введите поисковой запрос Realtek - В окне диспетчера все настройки будем менять во вкладке «Динамики». Вверху сразу поставьте максимальный уровень громкости, передвинув ползунок вправо. На линии слева можете оставить бегунок прямо в середине, если хотите равномерное звучание. Передвиньте его в ту или другую сторону, если у вас только одна колонка. Поставьте галочку слева от пункта «Виртуальный объёмный звук».
Установите отметку слева от пункта «Виртуальный объёмный звук» в первой вкладке - Перейдите на вторую вкладку «Звуковой эффект». В первом выпадающем меню выберите соответствующую окружающую обстановку. Поставьте отметку слева от «Тонкомпенсация» — это также должно улучшить ситуацию.
Выберите соответствующую вашей окружающую обстановку - В меню «Эквалайзер» установите жанр музыки, который вы слушаете, или поставьте режим «Мощный», чтобы увеличить уровень громкости.
Выберите жанр в выпадающем меню «Эквалайзер» - Нажмите на иконку «Включить графический эквалайзер».
Включите графический эквалайзер и установите все бегунки вверху - Отрегулируйте звук вручную, передвигая ползунки. Рекомендуется перевести все бегунки вверх. Если звук начнёт шипеть, сдвиньте немного вниз первые два.
- В следующем разделе «Стандартный формат» выберите максимальное количество гигагерц в выпадающем меню. После всех внесённых изменений, кликаем по ОК, чтобы закрыть окно диспетчера.
Определите стандартный формат: рекомендуется брать самый высокий
Специальные утилиты для увеличения громкости
Встроенных средств Windows бывает недостаточно для эффективного увеличения громкости на ноутбуке с Windows 10: звук всё равно тихий. Быстро исправить ситуацию помогут в этом случае различные сторонние приложения.
Sound Booster: платная, но эффективная утилита
Данная утилита представляет собой простое средство для достижения максимального уровня громкости динамиков (500%) в обозревателях, плеерах, а также мессенджерах для видеосвязи, например, Skype. Разработчик — компания Letasoft.
Какие ещё плюсы можно выделить у этого приложения?
- Удобство. Вам достаточно поставить отметку рядом с пунктом об автозапуске программы вместе с Windows и поставить ползунок громкости на максимум. В результате уже после включения компьютера звук будет громче во всех утилитах для воспроизведения.
- Горячие клавиши. Вы можете задать свои сочетания кнопок, с помощью которых вы можете активировать усиление звука и отключать его при необходимости.
- Поддержка русского языка.
- Специальные фильтры. Они помогают сохранить качество звука при его усилении.
К компьютерам предъявляются следующие минимальные требования:
- Процессор (CPU): 1.0 GHz и выше.
- Объём памяти (RAM): 256 MБ.
- Свободного места на жёстком диске (HDD): 10 MБ.
- Операционная система: Windows 10, 8, 7, Vista, XP, 32 & 64 бит.
Файл для инсталляции весит всего 6,5 МБ. Загрузить его можно с официального сайта. Сама установка не занимает много времени. Минус программы в том, что она платная. Тем не менее разработчик предлагает бесплатное использование в течение двух недель.
Audio Amplifier: бесплатный инструмент с простым интерфейсом
Audio Amplifier — бесплатная утилита для увеличения и понижения громкости от разработчика DanNans Audio Software. Её интерфейс выполнен в минималистическом стиле. Максимальный уровень, до которого можно повысить громкости, — 1000%. Однако не спешите ставить громкость на максимум. Необходимо добавлять её постепенно, иначе могут появиться различные шумы.
В этой программе вы сможете увеличить громкость отдельно для одного или несколько файлов, если в них звук слишком тихий. Для этого необходимо кликнуть по кнопке Load file и передвинуть бегунок вправо. Минус этой опции заключается в том, что вы не сможете прослушать заранее, как будет звучать файл с увеличенной громкостью.
Скачивать приложение лучше из официального источника. Файл для инсталляции весит всего 6,3 МБ. Перед тем как загружать утилиту, убедитесь, что ваш ПК соответствует следующим минимальным требованиям:
- Процессор (CPU): 1.5 GHz и выше.
- Объём памяти (RAM): 128 MБ.
- Свободного места на жёстком диске (HDD): 35 MБ.
- Операционная система: Windows 8, 7, Vista, XP, 32 & 64 бит.
Audacity: редактор для увеличения громкости и качества звука
Audacity — приложение, который может похвастаться множеством функций для редактуры аудиофайлов. При этом им легко и просто пользоваться даже новичку. Одна из опций — увеличение громкости отдельных файлов. Если аудиодорожка слишком тихая и содержит шумы, вы сможете настроить в ней:
- фильтры для удаления лишних звуков;
- частоты для увеличения качества;
- эффекты затухания громкости на нужных отрезках.
Кроме этого, программа работает со звуками различных форматов: 16-, 24- и 32-битными. Разработчики также написали для неё массу плагинов. Приложение поддерживает горячие клавиши.
Утилита доступна для скачивания на официальном сайте. Инсталлятор весит чуть больше 19 МБ. Чтобы программа работала в нормальном режиме, ПК должен соответствовать требованиям:
- Процессор: 1 GHz и выше.
- Оперативная память: 512 МБ.
- Свободного места на диске: 51 МБ.
- Операционная система: Windows XP, Vista, 7, 8, 10.
Чистка колонок от пыли и грязи
Тихий звук может быть из-за слабой передачи сквозь загрязнённые пылью колонки. Их необходимо в этом случае очистить, а затем проверить, как они работают. Если вы неуверены, что справитесь с задачей очистки, лучше доверьте это специалисту. Иначе вы можете повредить провода и тогда колонки нужно будет чинить.
- Отключите колонки от компьютера и электрической сети. Откройте аккуратно их заднюю крышку, открутив болты.
- Проверьте, в каком состоянии провода. Их повреждение и может стать причиной тихого звука.
Откройте заднюю крышку колонки и аккуратно очистите содержимое от пыли с помощью сухой кисточки - Очистите внутреннюю часть корпуса от пыли и паутины с помощью художественной или косметической кисточки. Запрещается использовать влажную тряпку. Также следите, чтобы влага не попала внутрь устройства.
Замена аппаратной части ПК
Тихий звук может быть вызван не сбоями в настройках или работой устаревших драйверов, а физической поломкой звуковой карты, динамиков, колонок, наушников или даже аудиоразъёмов. Если никакие способы исправить ситуацию вам не помогают, возможно, причина именно в аппаратной части. В этом случае необходимо отнести устройство в сервисный центр, где специалисты проведут диагностику и устранят неполадки: заменят либо починят компоненты в зависимости от степени повреждения.
Проблема тихого звука в основном решается обновлением устаревших драйверов и изменением настроек в системе. На помощь также приходят специальные утилиты, которые увеличивают громкость звука как для всей системы в целом, так и для отдельных слишком тихих файлов. Если ничего не помогает, рекомендуется отнести устройство в сервисный центр, где точно определят причину проблемы и при необходимости проведут замену тех или иных частей.
- Распечатать
Оцените статью:
- 5
- 4
- 3
- 2
- 1
(6 голосов, среднее: 3 из 5)
Поделитесь с друзьями!