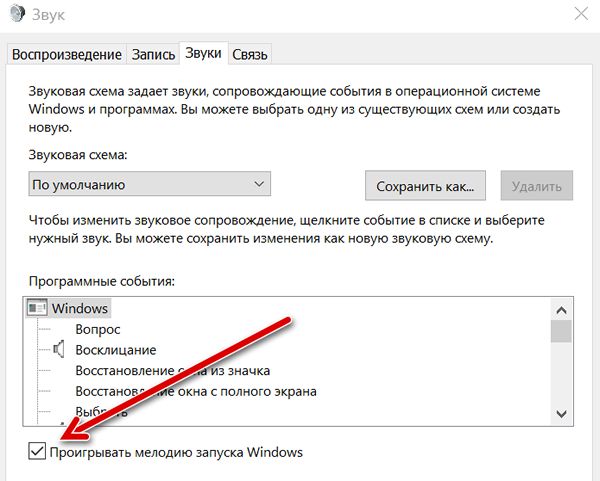Постоянный звук восклицания windows 10
Сообщения: 35936
Благодарности: 6473
Сообщения: 3
Благодарности:
| Конфигурация компьютера | |
| ОС: Windows 10 Pro x64 Release Preview | |
| » width=»100%» style=»BORDER-RIGHT: #719bd9 1px solid; BORDER-LEFT: #719bd9 1px solid; BORDER-BOTTOM: #719bd9 1px solid» cellpadding=»6″ cellspacing=»0″ border=»0″> | |
Сообщения: 35936
Благодарности: 6473
Сообщения: 3
Благодарности:
| Конфигурация компьютера | |
| ОС: Windows 10 Pro x64 Release Preview | |
| » width=»100%» style=»BORDER-RIGHT: #719bd9 1px solid; BORDER-LEFT: #719bd9 1px solid; BORDER-BOTTOM: #719bd9 1px solid» cellpadding=»6″ cellspacing=»0″ border=»0″> | |
Сообщения: 35936
Благодарности: 6473
Сообщения: 3
Благодарности:
| Конфигурация компьютера | |
| ОС: Windows 10 Pro x64 Release Preview | |
| » width=»100%» style=»BORDER-RIGHT: #719bd9 1px solid; BORDER-LEFT: #719bd9 1px solid; BORDER-BOTTOM: #719bd9 1px solid» cellpadding=»6″ cellspacing=»0″ border=»0″> | |
Читайте также: Темы для windows автоустановка
Высокую популярность и востребованность система получила, во многом, благодаря разработке и внедрению новых функциональных приложений и усовершенствованию существующих, а также универсальной способности осуществлять свою деятельность на разно платформенных устройствах.
Все доступные улучшения, дополнительные системные возможности и внутренние настройки «Windows 10» получает пакетным способом в виде выпуска официальных обновлений. Не стало исключением и осеннее обновление операционной системы, представленное в ноябре «2019 года» , содержащее, в том числе, измененные настройки звуковых уведомлений.
В «Windows 10» система уведомлений является важной функцией, которая позволяет пользователям не пропустить важные события и информирует о любых ситуациях, требующих внимания пользователей и соответствующей реакции. Однако частые всплывающие сообщения могут существенно усложнить работу пользователям и снизить уровень производительности, заставляя каждый раз отвлекаться на уведомления о получении нового электронного письма, обновлении веб-сайта, подключении дополнительного устройства и т.д.
Конечно, пользователи всегда могут настроить параметры для каждого приложения, но, если возникла необходимость отключить звук для всех уведомлений, процесс может быть довольно длительным. Поэтому, начиная с ноябрьского обновления, в операционной системе «Windows 10» предусмотрена возможность отключать звук сразу для всех уведомлений, без необходимости полностью отключать функцию оповещений или разбираться в настройках каждого приложения в отдельности.
В данном руководстве, освещающем отдельные возможности «Windows 10» , мы подробнее расскажем, как быстро произвести операцию отключения звука уведомлений при соответствующей необходимости.
Как отключить звуки уведомлений для всех приложений в «Windows 10» ?
Чтобы снизить отвлекающий фактор, вызванный звуковым сигналом, сопровождающим отображение всплывающих уведомлений, пользователям, в операционной системе «Windows 10» , получившей официальное обновление от «10 ноября 2019» , предстоит выполнить следующий упорядоченный алгоритм простых пошаговых действий.
- Запустите системное приложение «Параметры» , обеспечивающее пользователям прямой доступ ко всем основным функциональным настройкам операционной системы «Windows 10» . Востребованный универсальный программный инструмент можно открыть многими способами. Например, в нижнем левой углу рабочего стола на «Панели задач» нажмите левой кнопкой мыши на кнопку «Пуск» и откройте главное пользовательское меню «Windows» . В левой закрепленной боковой панели дополнительного меню наведите курсор на значок «сложной шестеренки» и, во всплывающей открывшейся добавочной панели, щелкните раздел «Параметры» .
Или выберите из доступного содержимого главного пользовательского меню, содержащего перечень установленных в операционной системе служебных приложений и сторонних программ, раздел «Параметры» , задействуя для его поиска колесо вращения компьютерной мыши или ползунок полосы прокрутки, и востребованное одноименное приложение будет незамедлительно открыто.
Также можно воспользоваться следующим вариантом и открыть приложение «Параметры» из меню «Опытного пользователя» . Нажмите совместно комбинацию горячих клавиш «Windows + X» или щелкните правой кнопкой мыши по кнопке «Пуск» , расположенной на «Панели задач» в нижнем левом углу экрана, и, в представленном перечне системных инструментов всплывающего меню, щелкните левой кнопкой мыши раздел «Параметры» для мгновенного запуска приложения.
- На странице основных системных настроек «Windows 10» отыщите, из набора предлагаемых вариантов, ответственную вкладку «Система» и осуществите переход к востребованному содержимому, щелкнув по ее названию левой кнопкой мыши.
- В левой боковой панели новой открывшейся страницы выберите раздел «Уведомления и действия» .
Подсказка . В операционной системе «Windows 10» , включающей ноябрьские обновления «2019 года» или более поздние версии улучшений, пользователи могут получить быстрый доступ к настройкам системных уведомлений, задействуя доступные возможности приложения «Центр уведомлений Windows» . Нажмите на текстовую ссылку «Управление уведомлениями» в правом верхнем углу всплывающей боковой панели центра, и переход в искомый раздел приложения «Параметры» будет выполнен сразу напрямую.
- В правой боковой панели, применяя стандартные способы перемещения по доступному содержимому, отыщите среди предложенных вариантов раздел «Уведомления» и снимите индикатор выбора ( «галочку» ) в связанной ячейке параметра «Разрешить воспроизведение звуков уведомлениями» .
После того, как пользователи исполнят представленный упорядоченный алгоритм простых пошаговых действий, в правом нижнем углу экрана по-прежнему будут всплывать разнообразные уведомления, но отвлекать пользователей дополнительным звуковым сигналом они уже не будут.
Как отключить звуковое сопровождение всплывающих уведомлений для определенного приложения в «Windows 10» ?
Если, из доступного многообразия установленных в операционной системе приложений, только одно, два или несколько программных инструментов (небольшое ограниченное число программ) являются слишком навязчивыми и отвлекают пользователей частыми всплывающими персональными уведомлениями, то можно произвести отключение звука непосредственно для данных образцов, оставив настройки уведомлений для других приложений без изменений.
Чтобы отключить звуковой сигнал при отображении уведомления в операционной системе «Windows 10» для определенного конкретного приложения, пользователям потребуется выполнить простой пошаговый алгоритм упорядоченных последовательных действий.
- Как и в предыдущем разделе, внести соответствующие изменения в настройки службы всплывающих уведомлений пользователи смогут из системного приложения «Параметры» . Воспользуйтесь описанными ранее способами и откройте востребованное приложение. Или задействуйте другие, доступные в системе, действенные методы. Например, нажмите совместно комбинацию горячих клавиш «Windows + R» и откройте всплывающее диалоговое окно «Выполнить» . В поле «Открыть» введите исполняемую команду «ms-settings:» и нажмите на кнопку «ОК» или клавишу «Ввод» на клавиатуре. Нужное приложение «Параметры» будет моментально открыто.
Или примените самый быстрый и простой способ добиться отображения искомого приложения, все действия которого заключаются лишь в совместном нажатии сочетания горячих клавиш «Windows + I» , мгновенно открывающих окно приложения «Параметры»
- На основной странице параметров операционной системы отыщите и выберите вкладку «Система» .
- На новой связанной странице системных настроек в левой боковой панели щелкните левой кнопкой мыши раздел «Уведомления и действия» .
- В правой боковой панели окна, используя для перемещения по вложенным элементам выбранного раздела колесо вращения компьютерной мыши или ползунок полосы прокрутки, отыщите раздел «Получать уведомления от этих приложений» .
- Из вложенного списка доступных для настройки программ выберите искомое приложение, для последующего отключения в нем звукового сопровождения, нажав левой кнопкой мыши на соответственно озаглавленный исполняемый раздел управления.
Совет . Начиная с версии операционной системы «Windows 10» , включающей пакеты обновления от «ноября 2019 года» и последующие, пользователи могут использовать функцию упорядоченного представления доступных на компьютере приложений «Сортировать по» , чтобы быстро найти востребованную программу по имени или отыскать самое последнее приложение, которое создало уведомление, для последующего перехода к настройкам искомого элемента, требующего внесения соответствующих изменений.
- На новой открывшейся странице настроек выбранного приложения отыщите, используя стандартные методы перемещения по доступному содержимому, параметр «Звуковой сигнал при получении уведомления» и установите связанный с ним переключатель в положение «Откл.» (индикативная окраска графического тумблера будет изменена с активного синего на нейтральный белый цвет).
После выполнения описанного пошагового алгоритм упорядоченных действий, пользователи продолжат слышать звуковой сигнал при получении уведомлений, за исключением сообщений от тех приложений, которые предварительно были отключены.
Наряду с возможностью отключать звуки для уведомлений, в операционной системе «Windows 10» , начиная с версии сборки «1909» , пользователи теперь могут отключить оповещения или получить доступ к настройкам уведомлений, нажав на кнопку «Настройки (шестеренка)» в тесте сообщения.
Заключение
Операционная система «Windows 10» , равно как и другие схожие платформы управления персональными компьютерными устройствами сторонних разработчиков, нацелена не только на предоставление пользователям расширенного программного функционала и безошибочного обслуживания любых запущенных процессов, но и стремиться повысить общее удобство использования.
И поэтому регулярно производит выпуск собственных версий пакетных обновлений системы, дополняющих «Windows 10» новыми функциями и устанавливающих определенные системные настройки.
После выпуска ноябрьского обновления, пользователям операционной системы «Windows 10» предоставлена возможность производить отключение звукового сопровождения всплывающих уведомлений при желании как для всех приложений, так и выборочно для отдельных, особо надоедливых, программ.
Используя представленное руководство, пользователи смогут настроить звуковой сигнал уведомлений в соответствии с личными персональными предпочтениями и, при необходимости, отключить звук особо отвлекающих приложений .
Adblock
detector
Содержание
- Как изменить звук при запуске Windows 10
- Изменение звука запуска Windows 10
- Изменить файлы реестра звуков при запуске
- Звук при запуске Windows 10 не меняется? Попробуй это
- Отключение системных звуков Windows 10. Создание звуковых схем
- Основной набор аудиосигналов. Отключаем
- Пользователю необходимо:
- Отключение звуковых сигналов уведомлений системного ПО
- В Панели управления
- Полное отключение или для каждого события отдельно
- Создание и удаление пользовательской звуковой схемы
- Как изменить звук уведомлений в Windows 10
- Изменить звук уведомлений в Windows 10
- Звуковая схема Windows (изменение, создание и удаление)
- Изменение звуков через Редактор реестра
- Как изменить звук запуска системы Windows 10
- Отключите быструю загрузку
- Включить звук при запуске Windows
- Замена звука при запуске Windows 10
- Вывод
- Не работают системные звуки Windows 10. Причины и решение
Как изменить звук при запуске Windows 10
Устали от того скучного звука, который издает ваш компьютер с Windows при загрузке?
Есть две вещи, которые вы можете сделать для обновления звука запуска Windows 10.
Вы можете либо отключить звук запуска, либо изменить его на предпочитаемый джингл.
Еще лучше, вы можете поднять ситуацию на более высокий уровень, настроив звук запуска Windows 10.
Возможно, под вашу любимую мелодию или заглавную песню вашего любимого телешоу.
Изменить звук запуска вашего компьютера с Windows 10 очень просто.
Однако, в зависимости от конфигурации вашего устройства, вы можете столкнуться с некоторыми трудностями в процессе.
Не волнуйтесь, мы проведем вас через все шаги и методы устранения неполадок.
Изменение звука запуска Windows 10
1. Перейдите в «Настройки — Персонализация» и нажмите «Темы» на правой боковой панели.
2. В меню «Темы» щелкните «Звуки». Это откроет новое окно, в котором вы можете изменить настройки звука вашего ПК.
Более быстрая альтернатива — ввести изменение системных звуков в поле поиска Windows и выбрать «Изменить системные звуки» — это первый вариант в результатах.
3. Перейдите на вкладку «Звуки» и найдите «Вход в Windows» в разделе «События программы».
Примечание. Если параметр «Вход в Windows» отсутствует в поле «Событие программы», необходимо включить звук при запуске с помощью редактора реестра Windows.
Обратитесь к разделу (Изменение звуковых файлов реестра при запуске) ниже, чтобы узнать, как это сделать.
4. Нажмите кнопку «Проверить», чтобы прослушать текущий/стандартный звук запуска вашего ПК.
Чтобы изменить звук запуска на предустановленный системой звук, коснитесь кнопки раскрывающегося списка «Звуки».
5. Прокрутите предустановленные звуки запуска и выберите тот, который вас интересует.
Щелкните «Применить», а затем «ОК», чтобы сохранить изменения.
Не забудьте использовать кнопку «Проверить» для воспроизведения и предварительного прослушивания звука, прежде чем сделать свой выбор.
Вы также можете выполнить аналогичные действия, чтобы изменить звук выключения компьютера.
В окне «События программы» нажмите «Выход из Windows» и выберите предустановленный звуковой сигнал при запуске в раскрывающемся меню «Звуки».
Если вы предпочитаете использовать пользовательский или сторонний звук в качестве звука запуска или выключения компьютера, выполните действия, описанные в следующем разделе.
Как установить собственный звук в качестве звука запуска Windows 10
Использование собственной или сторонней песни/музыки в качестве звука для входа в Windows может быть немного сложным и требует дополнительных усилий.
Но это довольно простой процесс.
Прежде чем мы углубимся в подробности, вам нужно знать кое-что.
Если у вас есть файл MP3, вы можете легко преобразовать его в формат WAV с помощью бесплатного онлайн-инструмента, такого как Convertio.co.
Мы рекомендуем, чтобы размер файла был небольшим, по возможности менее 1 МБ.
Если вы собираетесь конвертировать аудиофайлы очень часто, вам стоит попробовать несколько отличных программных приложений, которые позволяют без особых усилий конвертировать музыкальные файлы в разные форматы.
Переместите аудиофайл (в формате WAV) в папку «Локальный» (C:) — Windows — Media и следуйте инструкциям ниже, чтобы изменить звук запуска вашего ПК на новый пользовательский звук.
1. Введите изменить системные звуки в поле поиска Windows и нажмите «Изменить системные звуки».
2. Перейдите на вкладку «Звуки» и найдите «Вход в Windows» в разделе «События программы».
3. Щелкните «Вход в Windows» и нажмите кнопку «Обзор».
4. Выберите аудиофайл (в формате WAV), который вы переместили в папку «Медиа», и нажмите «Открыть».
5. Наконец, установите флажок «Воспроизвести звук при запуске Windows».
Выберите «Применить», а затем нажмите «ОК», чтобы сохранить изменения.
Изменить файлы реестра звуков при запуске
Если файлы реестра, отвечающие за звук при запуске и завершении работы компьютера, исключены из панели управления, параметры входа в Windows и выхода из системы Windows будут отсутствовать в меню настроек звука.
Выполните следующие действия, чтобы изменить файл реестра для входа и выхода.
Но прежде чем вы это сделаете, убедитесь, что вы сделали резервную копию реестра вашего ПК.
1. Запустите окно «Выполнить» (клавиша Windows + R) и введите в диалоговом окне команду «regedit». Нажмите «ОК», чтобы продолжить.
2. Вставьте директорию ниже в поле поиска редактора реестра и нажмите «Enter» на клавиатуре.
Это перенаправит вас на путь, где вы найдете файлы реестра, содержащие звуки запуска Windows 10.
3. Дважды щелкните файл реестра с именем «ExcludefromCPL».
4. Измените значение данных на «0». Оставьте все остальные параметры как есть и нажмите «OK», чтобы продолжить.
Если вы хотите, чтобы ваш компьютер издавал звук при выключении, вы также можете изменить файл реестра, отвечающий за выключение или звук при выходе из системы в Windows 10.
Для этого перейдите к шагу №5. В противном случае вернитесь к предыдущему разделу, чтобы изменить звук запуска компьютера.
5. Вставьте директорию ниже в поле поиска редактора реестра и нажмите «Enter» на клавиатуре.
6. Дважды щелкните файл реестра с именем «ExcludefromCPL».
7. Если для параметра «Значение» установлено значение 1, измените его на «0» и нажмите «ОК».
Звук при запуске Windows 10 не меняется? Попробуй это
Если вы изменили звук запуска компьютера, но он по-прежнему воспроизводит джингл по умолчанию, скорее всего, это связано с длиной аудиофайла.
Для Windows 10 максимальная продолжительность звука запуска составляет от 4 до 6 секунд.
Чтобы решить эту проблему, обрежьте аудиофайл (помните, в формате WAV) до 6 секунд и повторите попытку.
Если звук запуска по-прежнему не меняется, уменьшите длину файла до 4 секунд.
Вы можете использовать онлайн-резак или триммер для аудио (например, Clideo.com), чтобы обрезать длину вашего аудиофайла.
То же требование максимальной длины применяется и к звуку выключения в Windows 10.
Таким образом, если вы изменили звук выключения компьютера, но он по-прежнему воспроизводит звук по умолчанию, обрезайте аудиофайл до максимальной продолжительности 4-6 секунд.
Источник
Отключение системных звуков Windows 10. Создание звуковых схем
Компьютер постоянно отвлекает сигналами? Если они не помогают вам понять, что происходит с ОС, а лишь раздражают, отключите звуки. «Блог системного администратора» подсказывает, как это сделать.
Доступно также формирование пользователем собственной схемы звуковых сигналов о событиях операционной системы.
Основной набор аудиосигналов. Отключаем
Пользователю необходимо:
Звуки относятся к параметрам персонализации операционной системы. Перейдите в соответствующую категорию настроек.
Щелкните по значку настройки звука. Отключите определенные звуки или перейдите на схему «Без звука».
Отключение звуковых сигналов уведомлений системного ПО
Не считаете полезной опцию звуковых сигналов уведомлений и уверены, что не пропустите важное сообщение и без них? Отключение сигналов предусмотрено настройками.
Вернитесь к окну параметров ОС. Откройте категорию настройки системных параметров.
Сместите влево ползунки, чтобы отключить звуки и баннеры уведомлений приложений. Помните: в ряде приложений опции уведомлений устанавливаются через собственные настройки программного ПО. Изменения будут распространяться лишь на те программные инструменты, которые присутствуют в перечне. Речь идет о встроенном в операционную систему софте.
В Панели управления
Используйте стилизованный под лупу значок, чтобы открыть окно поиска элементов системы. В поисковой строке напечатайте: панель управления. Перейдите к панели (отобразится в верхней части окна слева).
Выберите категорию настроек оборудования и звука. Войдите в нее.
Перейдите по ссылке, предлагающей внести изменения в правила воспроизведения звуков системы.
Полное отключение или для каждого события отдельно
Перейдите на вкладку «Звуки». В окне располагается перечень событий, который могут сопровождаться звуковыми сигналами. Доступен выбор мелодии из расположенного в нижней части окна списка или отключение звукового сопровождения данного события (Нет).
Поочередно выделяйте пункты и определяйте мелодию или отключайте звуковое сопровождение.
Определите, воспроизводить или нет мелодию запуска операционной системы. Для включения — поставьте «птичку» в квадратике слева от соответствующей надписи. Чтобы отключить — снимите ее.
Создание и удаление пользовательской звуковой схемы
Обратите внимание, что в установленной «по умолчанию» схеме далеко не все события сопровождаются звуковыми сигналами. Как пример: пользователю необходимо, чтобы компьютер сообщил о завершении печати. По умолчанию сигнал не предусмотрен.
При этом (как один из возможных примеров): звуковые уведомления о поступлении текстовых сообщений предусмотрены и станут воспроизводиться даже если полезной информации не несут.
Используйте настройки системных звуков не только для отключения сигналов, но и для включения тех, которые необходимы. Перед принятием решения рекомендую внимательно ознакомиться со списком.
После включения или отключения одного или нескольких сигналов в скобках возле текущей схемы появится слово «изменена». Предусмотрено сохранения созданной пользователем схемы («Сохранить как»). В строке открывшегося окна нужно ввести произвольное название схемы и подтвердить сохранение (OK).
Схема потеряла актуальность? Удалите ее, использовав соответствующую экранную кнопку в окне вкладки.
Для полного отключения звукового сопровождения событий ОС выберите из списка в верхней части окна вкладки схему «Без звука». Подтвердите выбор соответствующей экранной кнопкой в нижней части окна. Щелкните по кнопке «OK». Используйте эту последовательность нажатия кнопок и для применения других изменений настроек.
Ранее рассмотрел мощную и недорогую беспроводную колонку SVEN PS-650 с качественным звуком. Написал понятную даже начинающим пользователям пошаговую инструкцию по установке Windows 10.
Предпочитаете полностью отключать звуковые сигналы компьютера или считаете их полезными? Поделитесь своим мнением в комментариях.
Если вы нашли ошибку, пожалуйста, выделите фрагмент текста и нажмите Ctrl+Enter.
Источник
Как изменить звук уведомлений в Windows 10
В данной статье показаны действия, с помощью которых можно изменить звук уведомлений в операционной системе Windows 10.
Разные действия, выполняемые ОС сопровождаются звуковыми сигналами. Это и уведомления, которые поступают от различных приложений в виде всплывающего баннера в правом нижнем углу экрана и разные другие предупреждающие звуки.
Чтобы персонализировать этот процесс и установить разные звуки под разные виды уведомлений предлагаем пошаговую инструкцию, с помощью которой вы сможете изменить звук уведомлений на один из стандартных звуков операционной системы или любой другой выбранный вами звук.
Изменить звук уведомлений в Windows 10
В открывшемся окне « Параметры » выберите Персонализация.
В открывшемся окне » Звук » на вкладке Звуки, в разделе Программные события: выберите элемент Уведомление.
Если ни один из стандартных звуков вам не понравится, вы можете установить собственную мелодию.
Звуковая схема Windows (изменение, создание и удаление)
Измените звуковую схему в зависимости от ваших конкретных предпочтений и выполняемых задач. Для этого перейдите: Пуск → Параметры → Персонализация → Темы → Звуки или вызовите меню Выполнить (нажав на клавиатуре сочетание клавиш Win + R ) и наберите команду mmsys.cpl (вкладка Звук ).
Внеся какие-либо изменения в системные звуки (например, установив звук ошибки Windows, уведомлений и т.д.) в разделе Звуковая схема появится ваша персональная схема. Она будет сохранена автоматически с названием « По умолчанию (изменена) ». Для удобства вы можете переименовать ее.
В этой же вкладке доступна функция удаления неиспользуемой схемы. Для этого в выпадающем списке звуковых схемы выберите ненужную и нажмите кнопку Удалить (справа).
Изменение звуков через Редактор реестра
Перед тем как вносить какие-либо изменения в реестр не забудьте создать точку восстановления Windows, чтобы максимально избежать разных негативных последствий.
Далее перейдите к разделу HKEY_CURRENT_USERAppEventsSchemes
Раздел .Default содержит звуки событий для Windows 10; Explorer хранит сведения о звуках событий для проводника; sapisvr – отвечает за звуки Поиска.
Например, рассмотрим вариант, когда вы хотите изменить звук уведомления о получении почты.
Перейдите к управлению Звуками. Во вкладке Звук → Программные события выберите Уведомление о получении почты → ниже можно увидеть, что стандартный звук был изменен на выбранный нами.
Воспользуйтесь любым из приведенных выше способов, чтобы выполнить настройку звука в Windows 10.
Источник
Как изменить звук запуска системы Windows 10
Когда компьютер Windows запускается, он воспроизводит какую-то мелодию при запуске, обычно называемую «звук запуска». Каждая версия операционной системы Windows, которая была разработана и выпущена, всегда имеет свой собственный уникальный звук запуска. То же самое верно и для Windows 10, которая имеет свой собственный уникальный звук запуска.
Возможно, вам наскучило слушать одну и ту же мелодию снова и снова каждый раз, когда вы загружаете свой компьютер, и вы хотите изменить звук запуска Windows 10 на что-то другое. Вы можете настроить индивидуальное приветственное сообщение, важное напоминание, мотивационное сообщение или даже разыграть своего родственника, установив индивидуальное сообщение на его ПК.
Каковы бы ни были ваши причины, настроить собственный звук запуска Windows 10 очень просто, и я покажу вам, как это сделать.
В джингле при запуске Windows 95 есть что-то волшебное (возможно, благодаря тому, что он был создан великим Брайаном Ино). Я подумал, что будет просто использовать ностальгический шум в качестве звука запуска Windows 10, но был неприятно удивлен, обнаружив, что на самом деле это обманчиво сложно.
Я уверен, что я не единственный, кто хочет, чтобы Windows приветствовала меня приятным джинглом, поэтому здесь я покажу вам, как вернуть звук запуска в Windows 10 и (если хотите) заменить его на довольно возможно, лучший звук запуска ОС из всех.
Отключите быструю загрузку
Вы, наверное, уже заметили, что когда вы выключаете свой компьютер с Windows 10, вы можете «волшебным образом» включить его снова, нажав любую клавишу на клавиатуре вместо кнопки питания на вашем компьютере. Это благодаря функции «Быстрая загрузка» в Windows 10, которая по существу переводит ваш компьютер в спящий режим, выключает его, но сохраняет ваш сеанс, драйверы и т.д.
Быстрая загрузка может ускорить время запуска компьютера, хотя её влияние не является значительным, и некоторые люди даже сообщают, что она замедляет время загрузки. Это также мешает Windows приветствовать вас мелодией, потому что Windows «думает», что ваш компьютер вообще не выключался.
Таким образом, отключение быстрой загрузки может восстановить звук при запуске. Для этого откройте меню «Пуск», введите текст параметры питания, затем в результатах поиска нажмите «Параметры питания и спящего режима». Затем в правой колонке нажмите ссылку Дополнительные параметры питания.
В окне «Электропитание» нажмите «Действия кнопок питания», затем снимите флажок «Включить быстрый запуск». Если он неактивен, нажмите «Изменить настройки, которые в настоящее время недоступны», затем снимите флажок.
Включить звук при запуске Windows
Затем нам нужно перейти к параметрам звука в Windows 10. В области уведомлений в правом нижнем углу рабочего стола щелкните правой кнопкой мыши значок динамика, затем выберите «Звуки».
В окне «Звук» перейдите на вкладку «Звуки», затем установите флажок «Проигрывать мелодию запуска Windows». Теперь ваш компьютер должен воспроизводить джингл при загрузке.
Замена звука при запуске Windows 10
К счастью, есть обходной путь, и вы можете загрузить небольшой простой инструмент, созданный специально для изменения звука при запуске. Загрузите Startup Sound Changer, извлеките его и запустите.
Вывод
Включить звук запуска Windows 10 обманчиво сложно, и немного странно, что Microsoft не пыталась сделать это немного проще. Ведь стартовая мелодия – это большое приветствие, когда вы загружаете свой компьютер, способный поставить вас на правильную ногу вначале дня, посвященного работе за компьютером, отдыху, играм и т.д.
Или, может быть, я слишком много придаю этому значение. Но, я знаю, что теперь я чувствую себя гораздо более удовлетворенным, когда у меня есть идеальный шестисекундный звук запуска Брайана Ино, приветствующий меня каждый раз, когда я загружаю Windows 10.
Источник
Не работают системные звуки Windows 10. Причины и решение
На протяжении многих лет Microsoft не уделяла особого внимания повышению совместимости оборудования с ОС Windows 10. Как следствие, большинство драйверов устройств либо предварительно загружены, либо поставляются с обновлениями функций. Несомненно, это принесло пользователям беспроблемный опыт.
Тем не менее, время от времени пользователи жалуются на отсутствие звука после обновления Windows 10 или проблемы, связанные с другими компонентами. В этом плане даже последняя Windows 10 (2004) ничем хорошим не отличается.
Из-за конфликтов внутреннего аппаратного оборудования и программного обеспечения Windows, в основном это касается оборудования сторонних производителей, пользователи Windows могут испытывать некоторые проблемы с воспроизведением звука и видео. В этом руководстве мы расскажем вам, как просто устранить сбой аудиосистемы в Windows 10.
При этом важно понимать, что есть разница между отсутствием звуков вообще и отсутствием именно системных уведомлений. Чаще всего первое затрагивает и второе, но не всегда.
Как исправить проблемы с системными звуками в Windows 10 — самый простой вариант
Это основа основ, которую нужно проверить в первую очередь. Нужно удостовериться, что кабель подключён правильно, а колонки или наушники функционируют. Также нужно проверить уровень громкости, причём и с помощью физического регулятора, и в самой операционной системе.
Проверять колонки или наушники лучше на другом устройстве, причём даже под управлением иной ОС.
Проверить включены ли звуки в теме оформления. Для этого надо зайти в раздел «Оборудование и звук» в Панели управления. Там надо кликнуть мышкой по пункту «Звук». В небольшом окне надо перейти на вкладку «Звуки».
Там есть выпадающий список с заголовком «Звуковая схема», нужно проверить, пустой он или нет. Если да — выбрать нужную схему из предложенных и нажать кнопку «Применить». После этого рекомендуется проверить наличие звука. Отметим, что системные звуки могут сбоить после установки неподписанных тем оформления и различных экспериментов с интерфейсом.
Используйте Диспетчер устройств, чтобы исправить проблемы со звуком в Windows 10
Другая причина, по которой ваш компьютер с Windows 10 может создавать проблемы в плане звука, это чаще всего сбой драйвера. Для начала можно попробовать просто перезагрузить систему. Иногда драйвер «сбоит» в процессе работы.
Если не помогло, нужно обновить драйвер. Для этого просто откройте Пуск и войдите в Диспетчер устройств. Там нужно выбрать звуковую карту, щёлкнуть правой кнопкой и выбрать «Свойства», затем «Драйвер». Затем нажать «Обновить драйвер». Как вариант, его можно скачать предварительно с официального сайта и запустить файл exe, после чего система сама установить обновления.
В качестве альтернативы вы можете попробовать обновить драйвер с помощью универсального аудиодрайвера, поставляемого с операционной системой Windows. Это можно сделать, выбрав Обновить драйвер > Найти на моем компьютере драйверы> Выбрать из списка доступных драйверов на моем компьютере> Аудиоустройство высокой четкости> Далее> Установить.
Как исправить проблемы со звуком в Windows 10 с помощью средства устранения неполадок
Средство устранения неполадок — это штатный инструмент системы. Его следует запускать после возникновения любой проблемы в Windows 10. Прошли те времена, когда средство устранения неполадок не могло выявить проблемы, в Windows 10 оно работает очень эффективно.
Чтобы запустить средство устранения неполадок со звуком в Windows 10, выберите Параметры Windows 10> Обновление и безопасность> Устранение неполадок> Воспроизведение звука. Затем просто следуйте инструкциям, и система автоматически устранит любую проблему со звуком, с которой вы столкнулись.
Проверьте устройство воспроизведения по умолчанию
Вы можете столкнуться с некоторыми проблемами со звуком при использовании USB или HDMI, так как вам необходимо установить другие устройства воспроизведения звука по умолчанию.
Чтобы исправить проблемы со звуком в Windows 10, установив параметр устройства по умолчанию, откройте поиск на нижней панели и введите Звук. Теперь откройте соответствующий пункт «Параметры звука» и выберите устройство вывода. Установите значение по умолчанию. Можно также перезагрузить ПК.
Как видите, вернуть к жизни системные звуки уведомлений в windows 10не так сложно. Другое дело, что в современной «десятке» многие, наоборот, отключают звуки, кроме необходимых, поскольку постоянные уведомления раздражают. Так или иначе, проблема решена, а этом именно то, чего мы и добивались в этой ситуации.
Источник
#1
Verendey
-
- Участник
- 19 201 Сообщений:
Отправлено 19 авг 2010 — 16:58
может не в тему, и вопрос пустяковый… но, вот у меня период безделья и решил разобраться.
короче: у меня комп периодически через динамики издаёт звук «восклицание». я не могу понять какая прога «разговаривает сама с собой»
периодичность — непонятна: может молчать несколько часов, вдруг, ни с того ни сего — посторонний звук… особенно «приятно» если уснул и забыл выключить динамики
я грешил на касперского… отключил все уведомления — не помогло… в the bat тоже покопался — безрезультатно…
может кто знает, как определить какая прога «разговаривает»?
на всякий случай прилагаю список постоянно включенных процессов:
(FSCapture — это для захвата скриншота — он обычно отключен) остальные — постоянно включены…
Кстати, не так давно я переставлял систему (по другой причине) — глюк остался…
В
-
0
- Наверх
#2
DaLiV
Отправлено 19 авг 2010 — 23:34
posmotri v «Event Viewer» chto otletajet postojanno vo vremja dannogo zvuka …
a eshe zapustit’ procmon (sysinternals) i najti process kotrij vyzyvajet «exclamation»
-
0
- Наверх
#3
Verendey
Verendey
-
- Участник
- 19 201 Сообщений:
Отправлено 20 авг 2010 — 00:59
posmotri v «Event Viewer» chto otletajet postojanno vo vremja dannogo zvuka …
a eshe zapustit’ procmon (sysinternals) i najti process kotrij vyzyvajet «exclamation»
ты слишком хорошо обо мне думаешь((( я же чайник… «просмотр событий» с трудом нашел, но разобраться в нём — это выше моего IQ///
а фраза «procmon (sysinternals» вообще непонятно, о чём это… эх… придётся терпеть
-
0
- Наверх
#4
Sego
Отправлено 20 авг 2010 — 01:01
ну тады ….. звуки вообще отключить можно , или колонки выключить …. Володь — только плюсы в этом , во первых не раздражает , нервы сбережешь … Работает ведь … Не напрягает … )))
-
0
- Наверх
#5
Verendey
Verendey
-
- Участник
- 19 201 Сообщений:
Отправлено 20 авг 2010 — 01:08
ну тады ….. звуки вообще отключить можно , или колонки выключить …. Володь — только плюсы в этом , во первых не раздражает , нервы сбережешь … Работает ведь … Не напрягает … )))
ну, вообще звуки системные отключить — неудобно! они иногда нужны: типа, чтобы услышать если в аську кто постучит, или там загрузка закончилась… короче — не выход…
а то, что Далив написал — я действительно не понял((( в event viewer — там так всё непонятно… бл… вот опять только сейчас звучок этот прошел
-
0
- Наверх
#6
Samosha75
Samosha75
-
- Участник
- 1 287 Сообщений:
Отправлено 20 авг 2010 — 01:49
В просмотре событий есть всего три вида сообщений: Уведомление, Предупреждение и Ошибка. Как только ещё раз пикнет сразу смотри по времени кто это. Правой кнопкой мыши по сообщению и свойства там обычно описывается кто пикнул и почему.
-
0
- Наверх
#7
Verendey
Verendey
-
- Участник
- 19 201 Сообщений:
Отправлено 20 авг 2010 — 02:12
В просмотре событий есть всего три вида сообщений: Уведомление, Предупреждение и Ошибка. Как только ещё раз пикнет сразу смотри по времени кто это. Правой кнопкой мыши по сообщению и свойства там обычно описывается кто пикнул и почему.
ну, вот примерно так и смотрел: я засёк время, когда «пискнуло». но ни в одном из этих разделов на это время ничего нет — последнее уведомление несколько часов назад… о есть получается, что это не какая то ошибка, или предупреждение: хз, только могу предположить, что допустим, какая то программа сунулась за обновлениев в инет, и типа предупреждает — есть обновление… короче — загадка
-
0
- Наверх
#8
Verendey
Verendey
-
- Участник
- 19 201 Сообщений:
Отправлено 22 авг 2010 — 20:45
я уж не знаю каким образом, но таинственные звуки пропали… они продолжались с весны, а после того, как написал сюда — сами исчезли… видимо комп испугался, что сейчас подтянутся пацаны с 1DV и звиздюлей навешают)))
-
0
- Наверх
#9
кум
Отправлено 23 авг 2010 — 00:23
Володя, пищало из колонок или из бипера (динамик) системного блока?
-
0
- Наверх
#10
mirror
mirror
-
- Validating
- 2 241 Сообщений:
Отправлено 23 авг 2010 — 00:40
Судя по семплу… из колонок…
-
0
- Наверх
#11
DaLiV
Отправлено 23 авг 2010 — 00:40
problema standartnaja dostatochno — mnogije softy mogut po umolchaniju ispoljzovat’ dannyj zvuk po raznomu …
procmon :
http://technet.micro…s/bb896645.aspx
zapuskajesh — logirujesh do pojavlenija zvuka … i posle zvuka mozhesh ostanavlivatj — i smotret’ kakaja softina pishala …
-
0
- Наверх
#12
Verendey
Verendey
-
- Участник
- 19 201 Сообщений:
Отправлено 23 авг 2010 — 04:08
Володя, пищало из колонок или из бипера (динамик) системного блока?
из колонок
-
0
- Наверх
#13
Зос
Отправлено 23 авг 2010 — 14:39
а тебе не кажется, что это железячная проблема? Что внутри компа что-то периодически отваливается?
-
0
- Наверх