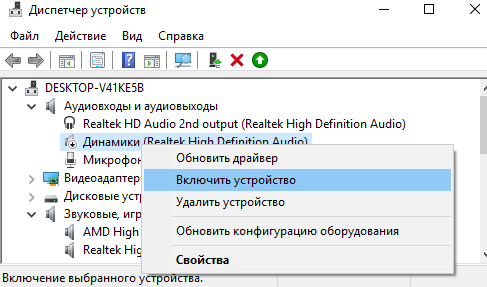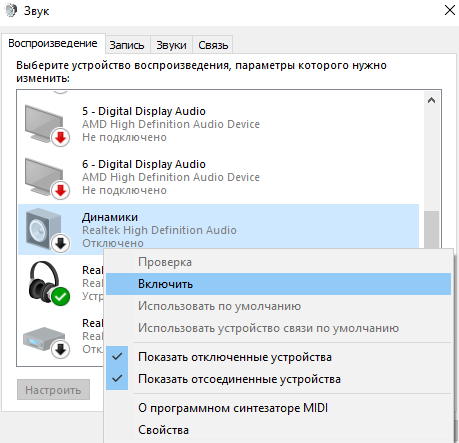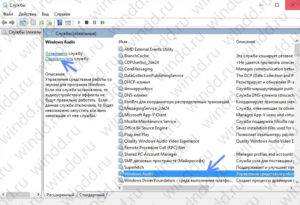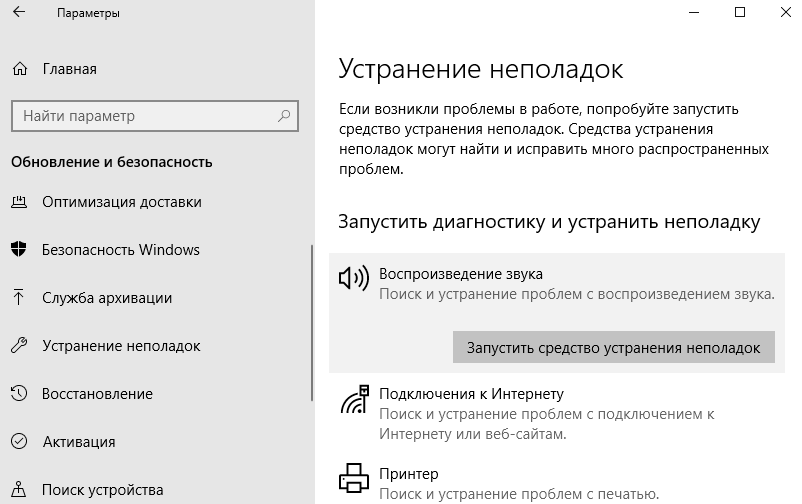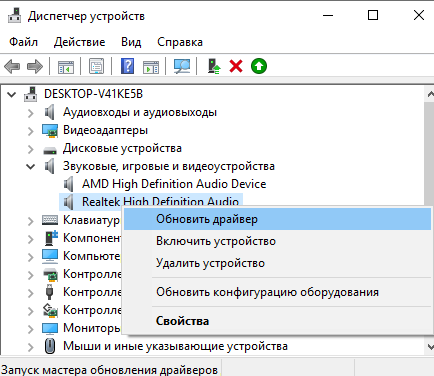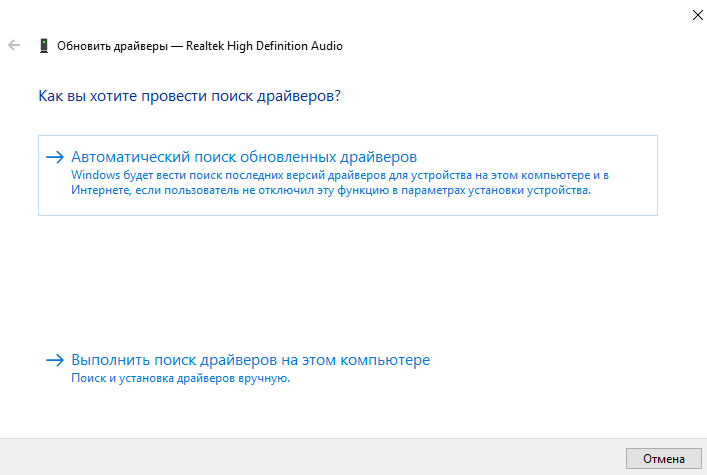В данной статье показаны действия, с помощью которых можно изменить устройство вывода звука по умолчанию в операционной системе Windows 10.
Устройство вывода звука по умолчанию — это устройство, которое операционная система использует для воспроизведения звука.
При подключении динамиков, наушников, Bluetooth-гарнитуры или других аудиоустройств к компьютеру, можно выбрать (изменить) устройство вывода звука, которое будет использоваться по умолчанию. Это можно сделать с помощью различных способов которые и рассмотрены далее в статье.
Содержание
- Как изменить устройство по умолчанию в панели задач
- Через приложение «Параметры»
- С помощью панели управления
- Изменяем устройство вывода звука в игровой панели
Как изменить устройство по умолчанию в панели задач
Чтобы изменить устройство вывода звука по умолчанию, в панели задач нажмите на значок громкости, и в появившемся окне нажмите на стрелку над главным регулятором громкости.
Затем в списке Выберите устройство воспроизведения, выберите устройство которое вы хотите использовать для вывода звука по умолчанию.
Через приложение «Параметры»
Чтобы изменить устройство вывода звука по умолчанию, нажмите на панели задач кнопку Пуск и далее выберите Параметры
или нажмите сочетание клавиш
+ I
В открывшемся окне «Параметры» выберите Система
Затем выберите вкладку Звук, и в правой части окна в выпадающем списке Выберите устройство вывода выберите устройство которое вы хотите использовать для вывода звука по умолчанию.
С помощью панели управления
Чтобы изменить устройство вывода звука по умолчанию, откройте классическую панель управления, в выпадающем списке Просмотр: выберите Мелкие значки и затем выберите Звук
Затем на вкладке Воспроизведение выберите и щелкните правой кнопкой мыши на устройстве которое вы хотите использовать для вывода звука по умолчанию и в появившемся контекстном меню выберите пункт Использовать по умолчанию
Также можно открыть апплет «Звук» классической панели управления используя окно Выполнить, для этого в окне «Выполнить» введите (скопируйте и вставьте) control mmsys.cpl,,0 и нажмите кнопку OK.
Изменяем устройство вывода звука в игровой панели
Чтобы изменить устройство вывода звука по умолчанию, откройте игровую панель, для этого нажмите на клавиатуре сочетание клавиш + G, затем в игровой панели нажмите на значок Аудио и появившейся панели (наложении) выберите из списка устройство которое вы хотите использовать для вывода звука по умолчанию.
Используя рассмотренные выше действия, можно изменить устройство вывода звука по умолчанию в операционной системе Windows 10.
На чтение 5 мин. Просмотров 32.8k. Опубликовано 03.09.2019
Содержание
- 6 быстрых решений для устранения проблем с устройством вывода звука
- ИСПРАВЛЕНО: Устройство вывода звука не установлено
- 1. Откройте средство устранения неполадок при воспроизведении аудио.
- 2. Снова включите звуковой адаптер
- 3. Переустановите драйвер звуковой карты.
- 4. Убедитесь, что Windows Audio Services включены
- 5. Откатить окна
- 6. Сброс настроек Windows
6 быстрых решений для устранения проблем с устройством вывода звука
- Устройство вывода звука не установлено
- Откройте средство устранения неполадок при воспроизведении аудио
- Повторно включите звуковой адаптер .
- Переустановите драйвер звуковой карты
- Проверьте, включены ли службы Windows Audio .
- Откат Windows
- Заводские настройки Windows
Ошибка « Устройство вывода звука не установлено » возникает, когда Windows не может найти аудиоустройство. Это сообщение об ошибке появляется в виде уведомления чуть выше системного трея, когда пользователь наводит курсор на значок звука.
Следовательно, звук не воспроизводится, когда Windows не может найти оборудование аудиоустройства. Проблема часто возникает после обновления системы. Однако существует несколько потенциальных разрешений для ошибки « Устройство вывода звука не установлено ».
ИСПРАВЛЕНО: Устройство вывода звука не установлено
1. Откройте средство устранения неполадок при воспроизведении аудио.
- Сначала попробуйте исправить ошибку « Нет устройства вывода звука » с помощью средства устранения неполадок «Воспроизведение аудио». Чтобы открыть это средство устранения неполадок в Windows 10, нажмите клавишу Windows + горячая клавиша Q.
- Затем введите ключевое слово «устранение неполадок» в поле поиска Cortana.
- Нажмите «Устранение неполадок», чтобы открыть приложение «Настройки».

- Выберите «Воспроизведение аудио» и нажмите Запустить средство устранения неполадок .

- Затем откроется окно средства устранения неполадок, в котором могут быть указаны некоторые решения для ошибки « Нет вывода звука ». Просмотрите предлагаемые исправления для устранения неполадок.
2. Снова включите звуковой адаптер
- Сброс звукового адаптера является простым решением, которое, как подтвердили некоторые пользователи, исправляет ошибку « Нет устройства вывода звука ». Для этого нажмите клавишу Windows + горячую клавишу X.
- Нажмите Диспетчер устройств , чтобы открыть окно на снимке прямо ниже.

- Дважды нажмите Звуковые, видео и игровые контроллеры , чтобы расширить эту категорию.

- Затем щелкните правой кнопкой мыши аудиоадаптер, указанный там, и выберите Отключить устройство .
- Чтобы снова включить его, щелкните правой кнопкой мыши аудиоадаптер и выберите Включить устройство .
– СВЯЗАН: исправлено: ошибка «Используемое устройство» не вызывает звука в Windows 10
3. Переустановите драйвер звуковой карты.
Ошибка « Нет устройства вывода звука » может быть связана с поврежденным или несовместимым драйвером звуковой карты. Таким образом, переустановка драйвера звуковой карты может решить проблему для некоторых пользователей.
Следуйте приведенным ниже инструкциям, чтобы переустановить драйвер звуковой карты.
- Нажмите Диспетчер устройств в меню Win + X, чтобы открыть это окно. Кроме того, пользователи могут открыть диспетчер устройств, нажав горячую клавишу Windows + R и введя devmgmt.msc в «Выполнить».
- Дважды нажмите Звуковые, видео и игровые контроллеры , чтобы расширить категорию аудиоустройств.
- Нажмите правой кнопкой мыши аудиоадаптер и выберите Удалить .
- В открывшемся диалоговом окне выберите параметр Удалить программное обеспечение драйвера для этого устройства .

- Нажмите кнопку Удалить .
- Пользователи могут переустановить драйвер звукового адаптера, нажав Действие и выбрав Сканировать на наличие изменений оборудования .
Кроме того, пользователи могут заменить поврежденные драйверы аудиоадаптера на бесплатную версию Driver Booster 6. Для этого нажмите Бесплатная загрузка на веб-сайте программного обеспечения, чтобы сохранить мастер установки. Затем установите Driver Booster 6 с помощью мастера установки и откройте окно программного обеспечения. Driver Booster 6 автоматически найдет поврежденный или устаревший драйвер звуковой карты. Нажмите кнопку Обновить сейчас , если в сканировании Driver Booster 6 указано устройство аудиоадаптера.
4. Убедитесь, что Windows Audio Services включены
Windows Audio и Windows Audio Endpoint Builder – это две службы, которые необходимо включить для аудиоустройств. Таким образом, возможно, один или оба этих сервиса отключены.
Вот как пользователи могут включить эти службы в Windows 10:
- Запустите аксессуар «Запуск», нажав сочетание клавиш Windows + R.
- Введите “services.msc” и нажмите ОК , чтобы открыть окно, показанное ниже.

- Дважды щелкните Windows Audio, чтобы открыть окно на снимке экрана ниже.

- Выберите Автоматический в раскрывающемся меню Тип запуска, если служба отключена.
- Нажмите кнопку Пуск .
- Нажмите кнопку Применить .
- Нажмите ОК , чтобы закрыть окно.
- Затем дважды щелкните Windows Endpoint Audio Builder, чтобы открыть окно свойств для него.

- Выберите Автоматический тип запуска и нажмите кнопку Пуск .
- Не забудьте нажать Применить и нажмите кнопку ОК .
– СВЯЗАНО: 5 лучших звуковых карт для Windows 10
5. Откатить окна
Откат Windows до точки восстановления может исправить ошибку « Нет устройства вывода звука » для пользователей, которые могут выбрать восстановление платформы до того времени, когда не было никаких проблем со звуком. Утилита восстановления системы отменяет системные изменения после выбранной точки восстановления. Вот как пользователи могут откатить Windows с помощью функции восстановления системы.
- Откройте аксессуар Run.
- Введите «rstrui» в «Выполнить» и нажмите кнопку ОК , чтобы открыть Восстановление системы.

- Нажмите кнопку Далее , чтобы открыть список точек восстановления.
- Пользователи должны выбрать Показать больше точек восстановления , чтобы получить полный список.
- Выберите дату точки восстановления, при которой Windows вернется ко времени, когда на настольном компьютере или ноутбуке возникла ошибка « Нет устройства вывода звука ».

- Нажмите кнопку Далее .
- Затем пользователи могут предоставить подтверждение для точки восстановления, нажав кнопку Готово .
6. Сброс настроек Windows
Сброс к заводским настройкам позволяет пользователям переустанавливать Windows 10 и сохранять файлы. Параметр Сбросить этот компьютер вернет Windows 10 к конфигурации по умолчанию, которая часто устраняет многие проблемы. Таким образом, это может быть хорошим окончательным решением для исправления ошибки « No audio output ». Пользователи могут восстановить заводские настройки Windows 10 следующим образом.
- Откройте приложение Cortana, нажав клавишу Windows + горячую клавишу Q.
- Введите «сброс» в поле поиска и выберите «Сбросить этот компьютер».

- Нажмите кнопку Начало работы .
- Выберите параметр Сохранить мои файлы .

- Нажмите кнопку сброса для подтверждения.
Это некоторые разрешения, которые, вероятно, исправят ошибку « Нет аудиовыхода », когда Windows не может найти оборудование аудиоустройства. Если указанные выше разрешения не восстанавливают звук, некоторым пользователям могут понадобиться сменные звуковые карты.
Содержание
- Не установлено аудиоустройство
- Причина 1: Аппаратная
- Причина 2: Системный сбой
- Причина 3: Отключены устройства в настройках звука
- Причина 4: Отключен драйвер в «Диспетчере устройств»
- Причина 5: Отсутствие или повреждение драйверов
- Причина 6: Неудачные установки или обновления
- Причина 7: Вирусная атака
- Заключение
- Вопросы и ответы
При использовании ОС Windows 10 нередко случаются ситуации, когда после установки драйверов, обновлений или просто очередной перезагрузки иконка звука в области уведомлений появляется с красным значком ошибки, а при наведении появляется подсказка вида «Выходное аудиоустройство не установлено». В этой статье мы поговорим о том, как избавиться от этой проблемы.
Не установлено аудиоустройство
Эта ошибка может говорить нам о различных неполадках в системе, как программных, так и аппаратных. К первым относятся сбои в настройках и драйверах, а ко вторым неисправности оборудования, разъемов или некачественное подключение. Далее мы приведем основные способы выявления и устранения причин данного сбоя.
Причина 1: Аппаратная
Здесь все просто: в первую очередь стоит проверить правильность и надежность подключения штекеров аудиоустройств к звуковой карте.
Подробнее: Включение звука на компьютере
Если все в порядке, придется проверить исправность выходов и самих устройств, то есть найти заведомо рабочие колонки и подключить их к компьютеру. Если значок пропал, а звук появился, неисправен девайс. Также нужно включить свои динамики в другой компьютер, ноут или телефон. Отсутствие сигнала скажет нам о том, что они неисправны.
Причина 2: Системный сбой
Чаще всего случайные системные сбои устраняются обычной перезагрузкой. Если такого не произошло, можно (нужно) воспользоваться встроенным средством устранения неполадок со звуком.
- Нажимаем правой кнопкой мыши по значку звука в области уведомления и выбираем соответствующий пункт контекстного меню.
- Ждем завершения сканирования.
- На следующем этапе утилита попросит выбрать устройство, с которым возникли проблемы. Выбираем и жмем «Далее».
- В следующем окне будет предложено перейти в настройки и отключить эффекты. Это можно сделать позже, по желанию. Отказываемся.
- В завершение своей работы средство предоставит информацию о внесенных исправлениях или приведет рекомендации по ручному устранению неполадок.
Причина 3: Отключены устройства в настройках звука
Эта неполадка случается после каких-либо изменений в системе, например, установки драйверов или масштабных (или не очень) обновлений. Для исправления ситуации необходимо проверить, подключены ли аудиоустройства в соответствующем разделе настроек.
- Жмем ПКМ по значку динамика и переходим к пункту «Звуки».
- Идем на вкладку «Воспроизведение» и видим пресловутое сообщение «Звуковые устройства не установлены». Здесь нажимаем правой кнопкой мыши по любому месту и ставим галку напротив позиции, показывающей отключенные устройства.
- Далее кликаем ПКМ по появившимся динамикам (или наушникам) и выбираем «Включить».
Читайте также: Настраиваем звук на компьютере
Причина 4: Отключен драйвер в «Диспетчере устройств»
Если при выполнении предыдущей операции мы не увидели никаких отключенных устройств в списке, то есть вероятность, что система отключила адаптер (звуковую карту), а точнее, остановила его драйвер. Запустить его можно, добравшись до «Диспетчера устройств».
- Нажимаем ПКМ по кнопке «Пуск» и выбираем нужный пункт.
- Раскрываем ветку со звуковыми устройствами и смотрим на значки возле них. Стрелка вниз показывает, что драйвер остановлен.
- Выделяем данное устройство и жмем зеленую кнопку в верхней части интерфейса. Те же действия производим с другими позициями в списке, если таковые имеются.
- Проверяем, появились ли динамики в настройках звука (см. выше).
Причина 5: Отсутствие или повреждение драйверов
Очевидный признак некорректной работы драйверов устройства это наличие возле него желтого или красного значка, что, соответственно, говорит о предупреждении или ошибке.

В таких случаях следует обновить драйвер вручную или, если у вас внешняя звуковая карта со своим фирменным программным обеспечением, посетить сайт производителя, скачать и установить необходимый пакет.
Подробнее: Обновляем драйвера на Windows 10
Впрочем, перед тем, как переходить к процедуре обновления, можно прибегнуть к одной хитрости. Она заключается в том, что если удалить устройство вместе с «дровами», а затем перезагрузить конфигурацию «Диспетчера» или компьютер, ПО будет установлено и запущено заново. Этот прием поможет только, если файлы «дров» сохранили целостность.
- Жмем ПКМ по устройству и выбираем пункт «Удалить».
- Подтверждаем удаление.
- Теперь жмем на кнопку, указанную на скриншоте, обновляя конфигурацию оборудования в «Диспетчере».
- Если аудиоустройство не появилось в списке, перезагружаем компьютер.
Причина 6: Неудачные установки или обновления
Сбои в системе могут наблюдаться и после установки программ или драйверов, а также при очередном обновлении все того же ПО или самой ОС. В таких случаях имеет смысл попытаться «откатить» систему к предыдущему состоянию, воспользовавшись точкой восстановления или другим способом.

Подробнее:
Как откатить Виндовс 10 до точки восстановления
Восстанавливаем ОС Windows 10 к исходному состоянию
Причина 7: Вирусная атака
Если никакие рекомендации по устранению обсуждаемой сегодня неполадки не сработали, стоит задуматься о возможном заражении компьютера вредоносными программами. Обнаружить и удалить «гадов» помогут инструкции, приведенные в статье по ссылке ниже.
Подробнее: Борьба с компьютерными вирусами
Заключение
Как видите, большинство способов устранения проблемы с отключенными аудиоустройствами являются довольно простыми. Не забудьте, что в первую очередь необходимо проверить работоспособность портов и девайсов, а уже после переходить к программным средствам. Если же вы подхватили вирус, отнеситесь к этому со всей серьезностью, но без паники: неразрешимых ситуаций не бывает.
Сегодня компьютер без звука нельзя себе представить. Звук используется для системных оповещений, для воспроизведения мультимедийных файлов, во время игр. Звук на компьютере обеспечивает звуковая карта — модуль, подключенный к материнской плате, к которому затем подключаются устройства воспроизведения звука — динамики, колонки, наушники. В этой статье рассмотрим, что делать, если система сообщает «Звуковые устройства не установлены» в Windows 7 и Windows 10.
Содержание
- Перезагрузка системы
- Звуковое устройство физически не установлено
- Запуск диагностики Windows
- Не установлены драйверы
- Звуковое устройство отключено виртуально
- На компьютере вирусы
- Звуковое устройство физически не исправно
Перезагрузка системы
Прежде, чем что-либо делать, перезагрузите компьютер, потому что это самый быстрый и простой способ и он реально решает большое количество технических проблем. Проблемы могут возникать от того, что во время загрузки компьютера, аудиодрайверы по какой-то причине не загрузились. Также это может случиться и по другим причинам. Поэтому перезагрузка может помочь решить эту проблему.
Звуковое устройство физически не установлено
Звуковое устройство или звуковая карта — это модуль для обработки звука на компьютере. Оно бывает интегрированное или подключаемое. Если звуковое устройство интегрировано в материнскую плату, то оно не может отсутствовать физически. На всех ноутбуках звуковые устройства в материнскую плату интернированы.
Если речь о стационарном компьютере, то у него может быть подключаемая аудио карта — модуль, который отдельно подключается к материнской плате. Если он физически отсутствует в составе компьютера, то Windows сообщит о том, что «Звуковые устройства не установлены».
Соответственно, чтобы исправить это, подключите к материнской плате звуковое устройство. Эта причина не актуальна для ноутбуков, так как в них звуковое устройство всегда интегрировано.
Запуск диагностики Windows
В Windows 10 и Windows 7 и даже в более ранних версиях системы имеется инструмент для диагностики проблем, который помогает установить причину неполадки, и даже в некоторых случая исправить её. Поэтому рекомендуется воспользоваться этим способом, чтобы попытаться устранить отсутствие звукового устройства.
Когда система сообщает, что «Звуковые устройства не установлены», внизу справа около часов обычно иконка регулировки отображается в виде динамика с красным крестиком, будто звук отключен. Нажмите на него, чтобы запустить инструмент диагностики.
Дождитесь, пока система проверит состояние звукового устройства.
После этого вы увидите результаты работы инструмента диагностики и узнаете причину отсутствия звука. Возможно, инструмент предложит варианты для решения проблемы.
Вам будет это интересно: Как вернуть значок языка, звука, громкости, блютуз на Панель задач.
Не установлены драйверы
Драйверы — это программы, которые устанавливаются на компьютер и управляют работой каждого устройства, подключенного к материнской плате. Они определяют напряжение питания, режим работы и многие другие параметры. Для звуковой карты тоже необходим драйвер. И если он не будет установлен или будет установлен не тот драйвер, то система выдаст сообщение «Звуковые устройства не установлены».
Чтобы исправить это надо установить правильный драйвер. Если речь о ноутбуке, то драйвер для звукового устройства вы найдёте на сайте производителя ноутбука по его модели. Если речь о стационарном компьютере, и у него встроенная звуковая карта, то драйвер можно будет скачать на сайте производителя материнской платы. Если аудиокарта подключаемая, то её драйвер находится на сайте производителя звуковой карты.
Убедитесь, что вы нашли нужный драйвер и скачайте его, затем установите. После установки, вероятно, потребуется перезагрузка и потом звук станет доступен.
Также на отсутствие звукового устройства в системе может влияет не только драйвер аудиокарты, но и драйвер чипсета материнской платы. Аудиокарты подключается в порты на материнской плате, которые также управляются драйверами. Поэтому проверьте также и правильность установки драйвера на чипсет материнской платы — это актуально как для интегрированных, так и для подключаемых звуковых карт. Для ноутбука драйвер можно найти на сайте производителя ноутбука, а для стационарного компьютера — на сайте производителя материнской платы.
Также иногда решить проблему помогает переустановка драйвера — удаление и повторная установка.
Звуковое устройство отключено виртуально
Кроме того, звуковое устройство может быть отключено виртуально, то есть на уровне Windows. В этом случае оно не будет работать и звука не будет, даже если все драйверы установлены верно и физически всё функционирует правильно. Чтобы проверить это, сделайте так:
Кликните правой кнопкой на иконку регулировки громкости и нажмите на пункт «Звук».
Находясь во вкладке «Воспроизведение», вы должны увидеть список звуковых устройство. Если их нет, но физически они в компьютере присутствуют, значит они отключены. Кликните на пустое место правой кнопкой мышки, и выберите пункт «Показать отключённые устройства».
Кликните мышкой на появившемся устройстве и выключите его.
Эта инструкция исправления проблемы со звуком актуальна для Windows 7 и Windows 10.
На компьютере вирусы
Ещё одна причина — вирусы. Вирусы могут повреждать файлы аудио или других драйверов или препятствовать их установке. Тогда будет появляться рассматриваемое сообщение. Рекомендуется проверить компьютер на вирусы, и если они есть, то удалить их.
Звуковое устройство физически не исправно
Сообщение а Виндовс 10 и 7 может появляться от физической неисправности звуковой карты. Эта проблема уже намного сложнее и потребует участия сервисного центра, а также денег на ремонт.
Если звуковое устройство сломалось на ноутбуке, то ремонтировать надо будет материнскую плату, потому что звуковая карта нитрирована прямо в неё. Также будет, если речь о стационарном компьютере, у которого звуковая карта интегрирована.
Если звуковая карта подключаемая, то ремонтировать придётся саму карту, а не материнскую плату. Это обходится дешевле. Также в случае тяжёлой поломки, звуковую карту в этом случае можно просто заменить.
Если речь о стационарном компьютере с интегрированной звуковой картой, и её ремонт обходится слишком дорого, то можно добавить к нему подключаемую звуковую карту. Иногда это получается дешевле, чем ремонтировать.
Посмотрите ещё один способ устранить ошибку «Звуковые устройства не установлены» на Windows 10 и 7.
Когда вы подключаете к компьютеру колонки, наушники, гарнитуру Bluetooth или другие аудиоустройства, вы можете выбрать, какое устройство использовать по умолчанию. В этом посте мы покажем вам, как изменить устройство вывода звука по умолчанию в Windows 10.
Мы можем изменить устройство вывода звука по умолчанию в Windows 10 4 быстрыми и простыми способами. Мы исследуем эту тему с помощью методов, описанных ниже в этом разделе:
- Через значок громкости на панели задач
- Через приложение «Настройки»
- Через панель управления
- Через игровую панель
Давайте посмотрим на описание пошагового процесса применительно к каждому из методов.
1]Измените устройство вывода звука по умолчанию с помощью значка громкости на панели задач.
Чтобы изменить устройство вывода звука по умолчанию с помощью значка громкости на панели задач в Windows 10, выполните следующие действия:
- Щелкните значок громкости в области уведомлений панели задач.
- Щелкните шеврон (стрелка вверх) над регулятором общей громкости.
Примечание. Вы не увидите стрелки расширения, если у вас нет нескольких устройств воспроизведения звука.
- Щелкните в меню устройство воспроизведения, которое хотите использовать. Затем Windows переключится на него.
2]Измените устройство вывода звука по умолчанию через приложение «Настройки»
Чтобы изменить устройство вывода звука по умолчанию через приложение «Настройки» в Windows 10, выполните следующие действия:
- Нажмите клавишу Windows + I, чтобы открыть Настройки.
- Коснитесь или щелкните Система.
- Щелкните Звук на левой панели.
- На правой панели в разделе Выберите устройство вывода щелкните раскрывающийся список и выберите нужное устройство вывода.
Примечание. Вы не сможете выбрать, если у вас нет нескольких устройств воспроизведения звука.
3]Установите аудиоустройство по умолчанию через панель управления.
Чтобы изменить устройство вывода звука по умолчанию через панель управления в Windows 10, сделайте следующее:
- Нажмите клавишу Windows + R, чтобы вызвать диалоговое окно «Выполнить».
- В диалоговом окне «Выполнить» скопируйте и вставьте приведенную ниже команду и нажмите Enter, чтобы открыть настройки звука.
rundll32.exe shell32.dll, Control_RunDLL mmsys.cpl ,, 0
Чтобы установить устройство воспроизведения / вывода звука по умолчанию, выполните одно из следующих действий:
- Щелкните устройство воспроизведения правой кнопкой мыши и выберите «Установить устройство по умолчанию».
- Выберите устройство воспроизведения и либо:
Нажмите «Установить по умолчанию», чтобы установить как «Устройство по умолчанию», так и «Устройство связи по умолчанию».
Щелкните стрелку раскрывающегося меню справа от «Установить по умолчанию» и выберите «Устройство по умолчанию».
Щелкните стрелку раскрывающегося меню справа от «Установить по умолчанию» и выберите «Устройство связи по умолчанию». Это не будет «Устройство по умолчанию».
- Когда закончите, нажмите OK.
- Закройте панель настроек звука.
4]Измените устройство вывода звука по умолчанию через игровую панель
Чтобы изменить устройство вывода звука по умолчанию через игровую панель в Windows 10, сделайте следующее:
- Нажмите клавишу Windows + G, чтобы открыть игровую панель.
- Выберите желаемое устройство вывода звука по умолчанию.
Примечание. Вы не сможете выбрать, если у вас нет нескольких устройств вывода звука.
Вот и все!
.
Содержание
- 1 Аппаратные проблемы
- 2 Системный сбой
- 3 Устройство отключено
- 4 Отключены звуковые драйверы
- 5 Драйверы не установлены или повреждены
- 6 Дополнительные советы
- 7 Как включить аудиоустройство Windows 10
- 8 Как перезапустить службу звука Windows 10
- 9 Как запустить устранение неполадок Windows 10
- 10 Как переустановить драйвер звука на Windows 10
Послушать любимую музыку с компьютера – одно из самых приятных занятий. Но иногда всё портит ошибка, гласящая о том, что выходное аудиоустройство не установлено, и не позволяющая вашему компьютеру воспроизвести ни одного звука. Причины возникновения этой ошибки можно разделить на две группы: аппаратные и системные. В данной статье мы рассмотрим наиболее частые причины, приводящие к ошибке, а также постараемся дать вам ответ на вопрос о том, как эту ошибку устранить.
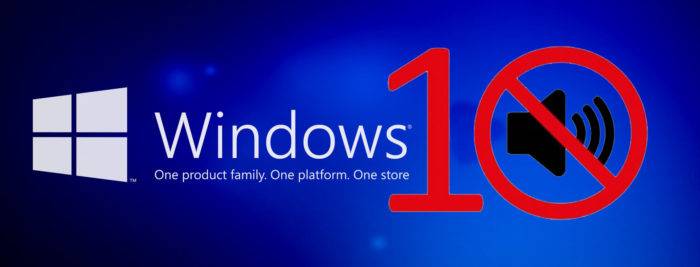
Аппаратные проблемы
В первую очередь нужно убедиться, что ваши наушники или динамики подключены правильно. Сделать это не сложно, достаточно следовать описанной ниже инструкции:
- Проверьте, что зелёный штекер вашего звукового устройства подключен к зелёному разъёму на задней (иногда такие разъёмы есть и на передней) стенке системного блока компьютера. Не перепутайте с розовым разъёмом – он предназначен для микрофона.
Разъёмы на системном блоке
- На некоторых ноутбуках нет зелёных и розовых портов. Если вы владелец одного из таких, тогда вам нужно найти аудио разъём самостоятельно, и подключить к нему зелёный штекер. Найти его не сложно – возле него изображен логотип наушников, да и вообще разъёмов на ноутбуке не так уж и много.
Аудиоразъём на ноутбуке
- Проверьте работоспособность самого устройства, подключив его к другому ПК или ноутбуку. Если там оно работает, а у вас выдаёт ошибку, то тут одно из двух: либо ваша звуковая карта неисправна (тогда её нужно заменить), либо проблема кроется не в аппаратной части, а в системной. Тогда вам наверняка помогут следующие приведённые в статье инструкции.
Проверяем работоспособность самого устройства, подключив его к другому ПК или ноутбуку
На заметку! В более современных колонках и наушниках (в частности у тех, что без микрофона) нет штекеров зелёного цвета – там есть только один, чей цвет аналогичен цвету корпуса устройства. Пусть это не вводит вас в заблуждение – по своему функционалу этот штекер в точности такой же, как и зелёный, и подключать его надо в соответствующий порт.
Системный сбой
Если у вас не было никаких проблем со звуком, но внезапно появилась ошибка, тогда, вероятнее всего, произошёл системный сбой. Чтобы решить проблему, попробуйте воспользоваться встроенной в ОС Windows 10 утилитой «Устранение неполадок». Для этого проделайте следующее:
- Щёлкните правой клавишей мыши мыши по иконке динамика на панели задач и выберите меню «Устранение неполадок со звуком».
Щёлкаем правой клавишей мыши мыши по иконке динамика на панели задач и выбираем «Устранение неполадок со звуком»
- После этого система инициализирует автоматический процесс поиска и обнаружения проблем, а вам нужно всего лишь дождаться его завершения.
Система инициализирует автоматический процесс поиска и обнаружения проблем
- Если у вас подключено больше одного звукового устройства, то в следующем окне утилита попросит вас уточнить, с каким именно устройством возникли проблемы. Выберите его и нажмите «Далее».
Нажимаем «Далее»
- Следующее, что вам будет предложено программой – это отключение звуковых эффектов. Для устранения вашей ошибки это не имеет никакого значения, поэтому можете отказаться. В любом случае это можно будет сделать самому в любой момент.
Выбираем «Нет не открывать..»
- В случае успешно проделанной процедуры утилита сообщит вам об устранённой ошибке, а также выведет на экран информацию о том, почему ошибка возникла. Дело сделано, поэтому можете жать на «Закрыть».
Нажимаем «Закрыть»
На заметку! «Устранение неполадок» – довольно полезная утилита. Даже если она не всегда и способна самостоятельно решить системную проблему, то в большинстве случаев она безошибочно диагностирует причину её появления. А это значительно ускорит вам процесс её самостоятельного решения. Так что попробуйте воспользоваться этим способом, а потом уже переходить к остальным.
Устройство отключено
Нередко после установки обновлений или новых драйверов возникает сбой, из-за которого звуковое устройство отключается в настройках, что и приводит к рассматриваемой ошибке. Исправить это тоже легко. Более подробные инструкции приведены ниже:
- Выберите значок динамиков правой клавишей мыши, затем перейдите в меню «Звуки».
Выбираем значок динамиков правой клавишей мыши, затем переходим в меню «Звуки»
- Откройте самую первую вкладку – «Воспроизведение». Если вы вместо ваших колонок или наушников увидите надпись «Звуковые устройства не установлены», значит, вероятнее всего, суть проблемы кроется именно в этом. Нажмите правую кнопку мыши и выберите «Показать отключенные устройства».
В пункте «Воспроизведение» выбираем «Показать отключенные устройства»
- После проделанных операций в данной вкладке должно появиться ваше аудиоустройство, которое помечено надписью «Отключено». Выберите его правым щелчком мыши и нажмите на «Включить».
Нажимаем «Включить»
Если вы всё сделали правильно, то ошибка должна исчезнуть.
Отключены звуковые драйверы
Если вы следовали предыдущей инструкции, но во вкладке «Воспроизведения» не обнаружили отключенных устройств, то вполне возможно, что отключено было не устройство, а драйверы для него. Чтобы включить их, вам нужно проделать следующие шаги:
- Перейдите в «Диспетчер устройств». В Windows 10 это можно сделать буквально в два клика – сначала правым кликом выберите меню «Пуск», затем в открывшемся списке выберите «Диспетчер устройств».
Переходим в «Диспетчер устройств»
- Откройте ветку со звуковыми устройствами и обратите внимание на значок возле вашего устройства. Если это стрелка, которая показывает вниз, значит, драйверы отключены.
Открываем ветку со звуковыми устройствами
- Чтобы включить драйвера, выберите ваше аудиоустройство левым кликом и нажмите на зелёную кнопку сверху – она отвечает за включение драйверов.
Чтобы включить драйвера, выбираем аудиоустройство левым кликом и нажимаем на зелёную кнопку сверху
Драйверы не установлены или повреждены
Если в «Диспетчере устройств» вы видите не стрелочку, смотрящую вниз, а такой значок, как на скриншоте, значит, проблема кроется в том, что звуковые драйверы не установлены, либо же повреждены.
Значок с восклицательным знаком означает, что драйверы не установлены, либо же повреждены
В таком случае вам придётся обновлять драйверы. В ОС Windows есть автоматический поиск драйверов, но так как он довольно часто не даёт никаких результатов, то лучше сделать это вручную. Вот, что вам нужно сделать для этого:
- Воспользуйтесь программой «AIDA64». Дело в том, что в «Диспетчере устройств» отображена неполная информация о вашем аудиоустройстве, в частности не указан её производитель (а это затруднит поиск драйверов). Откройте список «Мультимедиа», затем выберите «HD Audio». В программе «AIDA64» открываем «Мультимедиа», затем выбираем «HD Audio»
- Так как в данном случае мы имеем дело с Realtek, то скачать последнюю версию драйверов для него можно по ссылке https://free-software.com.ua/drivers/realtek-hd-audio/. Файл проверен – он не содержит вредоносного ПО. Нажимайте «Скачать». Нажимаем «Скачать»
- Выбирайте версию звукового драйвера, которая соответствует разрядности вашей операционной системы. Выбираем версию звукового драйвера, которая соответствует разрядности операционной системы
- Запустите только что скачанный файл двойным щелчком мыши. Запускаем скачанный файл
- После этого появится установочное окно. Всё, что от вас требуется – это нажать «Далее». Всё остальное инсталлер сделает за вас. После установки драйверов не забудьте перезагрузить ваш компьютер. Нажимаем «Далее»
На заметку! Если у вас нет программы «AIDA64», то вы можете скачать её бесплатную пробную версию по ссылке https://www.aida64russia.com/%D0%A1%D0%BA%D0%B0%D1%87%D0%B0%D1%82%D1%8C.
Дополнительные советы
Если вам не помогли вышеизложенные способы, то попробуйте предпринять следующие шаги:
- Почистите компьютер от вирусов. Некоторые вирусы вполне могут мешать корректной работе устройств и провоцировать ошибки. Чистим компьютер от вирусов
- Проведите восстановление системы. Если у вас есть точка восстановления на ту дату, когда ошибки не было, то вполне возможно, что такой способ поможет.
После всех проделанных процедур вас больше не должна беспокоить ошибка, связанная с аудиоустройством. Но если вы убедились в работоспособности самого устройства, удалили вирусы, обновили драйвера и т.д., но ошибка всё равно появляется, попробуйте прибегнуть к экстренному методу – переустановке операционной системы.
Видео — Выходное аудиоустройство не установлено Windows 10, что делать
Когда значок звука на панели задач помечен красным крестиком (как показано ниже), ваш компьютер не будет воспроизводить звук.
Обычно это вызвано одной из двух проблем: либо Windows отключила ваше аудиоустройство, либо на вашем ПК не установлены последние правильные драйверы устройств, и поэтому Windows не может не может передавать звуки на устройства.
Если вы видите, «Выходное аудио устройство не установлено» либо «No Audio Output Device is Installed», когда вы наводите указатель мыши на значок звука, возможно, ваша проблема со звуком связана с одной из этих проблем, и вы можете попробовать три способа восстановления, которые помогли другим пользователям. Возможно, вам не нужно пробовать их все; просто начните с верхней части списка и двигайтесь вниз.
Способ 1: Автоматическое обновление драйверов аудиоустройства
Возможно, ваша проблема со звуком вызвана проблемами с драйверами, особенно после установки обновления Windows 10 за октябрь 2018 года. Если у вас нет времени, терпения или навыков работы с компьютером для обновления драйверов вручную, вы можете сделать это автоматически с помощью Driver Booster.
Driver Booster автоматически распознает вашу систему и найдет для нее правильные драйверы. Вам не нужно точно знать, на какой системе работает ваш компьютер, вам не нужно рисковать загрузкой и установкой неправильного драйвера, и вам не нужно беспокоиться об ошибках при установке.
Способ 2: Вручную удалить и переустановить драйвер устройства
- Откройте Диспетчер устройств, одновременно нажав клавишу с логотипом + X , чтобы выбрать Диспетчер устройств.
- Разверните Звуковые, игровые видеоустройства, щелкните правой кнопкой мыши на вашем аудиоустройстве и нажмите Удалить, чтобы удалить драйвер.
- Перезагрузите компьютер. После перезагрузки Windows должна автоматически переустановить звуковой драйвер. Предполагая, что он устанавливает последний правильный драйвер, это может решить проблему.
Способ 3: Повторно включите устройство
Чтобы устранить проблему, выполните следующие действия (для справки ниже приведены шаги. Конкретные шаги в разных версиях системы могут отличаться.):
- На клавиатуре одновременно нажмите клавишу с логотипом Windows + R , чтобы вызвать команду «Выполнить». Введите
devmgmt.mscв поле выполнения и нажмите кнопку ОК . - Найдите в списке категорию «Звуковые, игровые видеоустройства».Если вы не видите эту категорию в своем списке, перейдите к шагу 2.1) ниже. Если видите, то перейдите к шагу 3 .
- Щелкните меню «Действие» и выберите «Установить старое оборудование» (если в этом меню вы видите только справку, щелкните где-нибудь в пустом пространстве вокруг списка (т.е. убедитесь, что ничего в дереве не выбрано), затем снова нажмите меню «Действие»)
- Нажмите Далее, чтобы запустить мастер установки оборудования. (Если мастер установки оборудования вообще не отображается, вы можете попробовать метод 3. )
- Выберите « Поиск и установка оборудования автоматически» (рекомендуется).
- Если мастер сообщит, что не может найти новое оборудование, нажмите «Далее».
- Теперь вы должны увидеть список типов оборудования. Прокрутите вниз, пока не увидите звук, видео и игровые контроллеры . Выберите его и нажмите Далее.
- Выберите производителя и модель вашей звуковой карты, затем нажмите Next . (Если вы не уверены, какого производителя и модель выбрать, вы можете попробовать Метод 3. )
- Нажмите « Далее», чтобы установить устройство, затем, когда установка будет завершена, нажмите «Готово».
- Разверните категорию «Звуковые, игровые видеоустройства» и щелкните правой кнопкой мыши на своем аудиоустройстве. Нажмите Включить во всплывающем меню. (Если устройство уже включено, вы можете попробовать способ 2.)
Надеюсь, вы найдете эту статью полезной. Если у вас есть какие-либо вопросы, пожалуйста, не стесняйтесь оставлять свои комментарии.
После очередного включения компьютера пользователи обнаруживают надпись выходное устройство не установлено, наушники или динамики не подключены в Windows 10. Зачастую такое сообщение появляется в случае не правильном подключении выходного аудиоустройства. Изредка проблема кроется именно в некорректной работе программного обеспечения или драйверов.
Данная статья расскажет что делать и как исправить когда пользователю при наведении на иконку звука пишет выходное устройство не установлено в Windows 10. В большинстве случает при условии правильного подключения устройств воспроизведения пользователю придется перестанавливать драйвера.
Как включить аудиоустройство Windows 10
- Откройте диспетчер устройств выполнив команду Devmgmt.msc в окне Win+R.
- В открывшемся окне разверните Аудиовходы и аудиовыходы и в контекстном меню отключенного устройства выберите пункт Включить устройство.
А также попробуйте включить все устройства воспроизведения звука не только в разделе аудиовыходы и аудиовходы, но и в звуковых, игровых и видеоустройствах. После включения нужного устройства в диспетчере устройств обычно достаточно включить устройство воспроизведения звука в окне звуки. Последним шагом выберем устройство воспроизведения звука по умолчанию.
- Нажмите правой кнопкой мыши по иконке звука и в открывшемся контекстном меню выберите пункт Звуки.
- В разделе Воспроизведения активируйте все подключенные устройства воспроизведения звука выбрав в контекстном меню каждого устройства пункт Включить.
- Дальше выделите нужное устройство воспроизведения звука и нажмите кнопку По умолчанию.
Как перезапустить службу звука Windows 10
Возможно работоспособность устройств воспроизведения звука зависит от корректной работы службы Windows Audio. Перезапуск текущей службы уже не раз помогал в случае когда пропадает звук на Windows 10. Смотрите также Как открыть службы в Windows 10.
- Откройте службы выполнив команду services.msc в окне Win+R.
- Выделите службу Winodws Audio и выберите пункт Перезапустить.
Как запустить устранение неполадок Windows 10
Многие пользователи жалуются на появление надписи выходное аудиоустройство не установлено и наушники или динамики не подключены после очередного обновления операционной системы Windows 10. В таком случае можем посоветовать проверить целостность системных файлов и воспользоваться средством устранения неполадок Windows 10.
- Откройте Пуск > Параметры > Обновление и безопасность > Устранение неполадок.
- В разделе Запустить диагностику и устранить неполадку выберите Воспроизведение звука > Запустить средство устранения неполадок.
- Следуйте шагам мастера исправления неполадок по воспроизведению звука в системе.
Как переустановить драйвер звука на Windows 10
Новички при необходимости переустановки драйверов сразу думают об использовании программ сторонних разработчиков для автоматической установки драйверов. Более опытные пользователи предпочтут установку драйверов без использования сторонних программ.
Самый простой способ обновление драйверов заключается в использовании автоматического поиска и установки драйверов в диспетчере устройств. В Диспетчере устройств нажмите правой кнопкой мыши на Realtek High Definition Audio в разделе Звуковые, игровые и видеоустройства, и в открывшемся меню выберите пункт Обновить драйвер.
В открывшемся окне нажмите кнопку Автоматический поиск обновленных драйверов, чтобы Windows провела поиск последних версий драйверов для устройства в Интернете. Дождитесь завершения операции, и перезапустите компьютер.
Однозначно такой способ является менее надежным, чем простая установка драйверов с официального сайта производителя материнской платы или внешней звуковой карты. Установка драйверов с диска к материнской плате не приносит желаемого результата, так как в большинстве случаев поддерживаемая версия операционной системы давно уже отличается от заявленной производителем. Именно поэтому мы рекомендуем перейти на сайт производителя и скачать последние актуальные драйвера звука.
Заключение
При обнаружении ошибок выходное аудиоустройство не установлено, наушники или динамики не подключены в Windows 10 рекомендуем использовать способы представленные выше. В свою очередь мы можем помочь решить только проблемы связанные с программным обеспечением. Если же проблема заключается в неправильном подключении или поврежденном кабеле, тут уже дело за Вами.
Используемые источники:
- https://pc-consultant.ru/periferiya-i-oborudovanie/vyhodnoe-audioustrojstvo-ne-ustanovleno-windows-10-chto-delat/
- https://comhub.ru/vyhodnoe-audio-ustrojstvo-ne-ustanovleno-v-windows/
- https://windd.ru/vyhodnoe-audioustrojstvo-ne-ustanovleno-windows-10/
Содержание
- Как исправить — Выходное аудио устройство не установлено в Windows 10
- Способ 1: Автоматическое обновление драйверов аудиоустройства
- Способ 2: Вручную удалить и переустановить драйвер устройства
- Способ 3: Повторно включите устройство
- Решение проблемы — нет звука на компьютере с Windows 10
- Способ 1: Проверьте кабель и громкость
- Способ 2: Проверьте настройки динамиков
- Способ 3: Удалите аудио драйвер
- Способ 4. Обновите аудио драйвер
- Способ 5: Отключить улучшения звука
- Способ 6: Перезапустите аудио сервисы
- Нет звука на компьютере с Windows 10 — Решение проблемы
- Способ 1: Проверьте кабель и громкость
- Способ 2: Проверьте настройки динамиков
- Способ 3: Удалите аудио драйвер
- Способ 4. Обновите аудио драйвер
- Способ 5: Отключить улучшения звука
- Способ 6: Перезапустите аудио сервисы
- Устранение проблем со звуком в Windows 10
Как исправить — Выходное аудио устройство не установлено в Windows 10
Когда значок звука на панели задач помечен красным крестиком (как показано ниже), ваш компьютер не будет воспроизводить звук.
Обычно это вызвано одной из двух проблем: либо Windows отключила ваше аудиоустройство, либо на вашем ПК не установлены последние правильные драйверы устройств, и поэтому Windows не может не может передавать звуки на устройства.
Если вы видите, «Выходное аудио устройство не установлено» либо «No Audio Output Device is Installed», когда вы наводите указатель мыши на значок звука, возможно, ваша проблема со звуком связана с одной из этих проблем, и вы можете попробовать три способа восстановления, которые помогли другим пользователям. Возможно, вам не нужно пробовать их все; просто начните с верхней части списка и двигайтесь вниз.
Способ 1: Автоматическое обновление драйверов аудиоустройства
Возможно, ваша проблема со звуком вызвана проблемами с драйверами, особенно после установки обновления Windows 10 за октябрь 2018 года. Если у вас нет времени, терпения или навыков работы с компьютером для обновления драйверов вручную, вы можете сделать это автоматически с помощью Driver Booster.
Driver Booster автоматически распознает вашу систему и найдет для нее правильные драйверы. Вам не нужно точно знать, на какой системе работает ваш компьютер, вам не нужно рисковать загрузкой и установкой неправильного драйвера, и вам не нужно беспокоиться об ошибках при установке.
Способ 2: Вручную удалить и переустановить драйвер устройства
Способ 3: Повторно включите устройство
Чтобы устранить проблему, выполните следующие действия (для справки ниже приведены шаги. Конкретные шаги в разных версиях системы могут отличаться.):
Надеюсь, вы найдете эту статью полезной. Если у вас есть какие-либо вопросы, пожалуйста, не стесняйтесь оставлять свои комментарии.
Источник
Решение проблемы — нет звука на компьютере с Windows 10
Одной из самых распространенных проблем с Windows 10 является отсутствие звука. Особенно сразу после обновления с предыдущей версии Windows. Так что, если вы испытываете эту проблему, будьте уверены, вы не одиноки. Что еще более важно, это обычно довольно легко решить.
Вот три простых исправления, которые вы можете попробовать. Вам не обязательно пробовать их все. Просто начните с верхней части списка и двигайтесь вниз.
Способ 1: Проверьте кабель и громкость
Если вы не слышите звук от внешних аудиоустройств, таких как динамики и наушники, вы можете проверить, не поврежден ли их кабель. Вы можете подключить их к другому компьютеру и посмотреть, работают ли они на другом компьютере. Если они работают на другом компьютере, проблема, вероятно не с кабелем.
Если аудиоустройство было отключено, вы не услышите звук от него. Проверьте, не отключен ли динамик или наушники случайно.
Способ 2: Проверьте настройки динамиков
Во вкладке Воспроизведение, убедитесь, что есть зеленая галочка на динамиках. Это означает, что ваши динамики являются устройством воспроизведения по умолчанию.
Если ваши динамики не установлены по умолчанию, это, несомненно, ваша проблема. Чтобы исправить, просто нажмите на них, нажмите Установить по умолчанию, затем нажмите OK и проверьте, есть ли у вас звук.
Если ваши динамики установлены в качестве устройства воспроизведения по умолчанию, а звук все еще не слышен, вам следует поэкспериментировать с различными звуковыми форматами. Для этого нажмите Динамики, затем Свойства.
Способ 3: Удалите аудио драйвер
Если ваш звуковой драйвер был каким-то образом удален, поврежден или стал несовместимым с Windows 10, вы не сможете слышать звук из ваших динамиков. (Это довольно часто происходит после обновления до Windows 10 с более ранней версии Windows.)
Самый простой способ проверить, произошло ли это, — удалить аудио драйвер:
Способ 4. Обновите аудио драйвер
Если эксперименты с различными звуковыми форматами и удаление аудио-драйвера не вернули ваш звук в Windows 10, скорее всего, вы используете неправильный аудио-драйвер.
Есть два способа получить правильный аудиодрайвер: вручную или автоматически.
Обновление драйвера вручную — вы можете обновить аудио драйвер вручную, зайдя на сайт производителя и выполнив поиск самой последней версии правильного драйвера для вашей звуковой карты и вашего варианта Windows 10.
Чтобы обновить автоматически драйвера
Перезагрузите компьютер и проверьте, есть ли у вас звук.
Способ 5: Отключить улучшения звука
Улучшения звука могут вызвать проблемы со звуком. Чтобы устранить проблемы со звуком в Windows 10, вы можете попробовать отключить улучшения звука.
Для этого выполните следующие действия:
Обратите внимание, что если у вас есть несколько устройств по умолчанию, вам может потребоваться повторить шаги выше для каждого устройства по умолчанию, пока проблема со звуком не будет решена.
Способ 6: Перезапустите аудио сервисы
Выполните следующие действия, чтобы перезапустить аудио сервисы.
Мы надеемся, что один из этих методов решит вашу проблему со звуком в Windows 10. Пожалуйста, не стесняйтесь оставлять свой комментарий ниже, если у вас есть какие-либо вопросы.
Источник
Нет звука на компьютере с Windows 10 — Решение проблемы
Одной из самых распространенных проблем с Windows 10 является отсутствие звука. Особенно сразу после обновления с предыдущей версии Windows. Так что, если вы испытываете эту проблему, будьте уверены, вы не одиноки. Что еще более важно, это обычно довольно легко решить.
Вот три простых исправления, которые вы можете попробовать. Вам не обязательно пробовать их все. Просто начните с верхней части списка и двигайтесь вниз.
Способ 1: Проверьте кабель и громкость
Если вы не слышите звук от внешних аудиоустройств, таких как динамики и наушники, вы можете проверить, не поврежден ли их кабель. Вы можете подключить их к другому компьютеру и посмотреть, работают ли они на другом компьютере. Если они работают на другом компьютере, проблема, вероятно не с кабелем.
Если аудиоустройство было отключено, вы не услышите звук от него. Проверьте, не отключен ли динамик или наушники случайно.
Способ 2: Проверьте настройки динамиков
1.Щелкните правой кнопкой мыши значок звука в правом нижнем углу рабочего стола и выберите «Открыть параметры звука».
2.Откройте «Панель управления звуком» из правой колонки окна.
Во вкладке Воспроизведение, убедитесь, что есть зеленая галочка на динамиках. Это означает, что ваши динамики являются устройством воспроизведения по умолчанию.
Если ваши динамики не установлены по умолчанию, это, несомненно, ваша проблема. Чтобы исправить, просто нажмите на них, нажмите Установить по умолчанию, затем нажмите OK и проверьте, есть ли у вас звук.
Если ваши динамики установлены в качестве устройства воспроизведения по умолчанию, а звук все еще не слышен, вам следует поэкспериментировать с различными звуковыми форматами. Для этого нажмите Динамики, затем Свойства.
Способ 3: Удалите аудио драйвер
Если ваш звуковой драйвер был каким-то образом удален, поврежден или стал несовместимым с Windows 10, вы не сможете слышать звук из ваших динамиков. (Это довольно часто происходит после обновления до Windows 10 с более ранней версии Windows.)
Самый простой способ проверить, произошло ли это, — удалить аудио драйвер:
В диспетчере устройств разверните Звуковые, игровые видеоустройства, щелкните правой кнопкой мыши на звуковой карте и выберите «Удалить устройство».
Если вас попросят подтвердить удаление, установите флажок «Удалить программное обеспечение драйвера для этого устройства» и нажмите «ОК».
Перезагрузите компьютер и проверьте, решена ли проблема. Если это не так, перейдите к способу ниже.
Способ 4. Обновите аудио драйвер
Если эксперименты с различными звуковыми форматами и удаление аудио-драйвера не вернули ваш звук в Windows 10, скорее всего, вы используете неправильный аудио-драйвер.
Есть два способа получить правильный аудиодрайвер: вручную или автоматически.
Обновление драйвера вручную — вы можете обновить аудио драйвер вручную, зайдя на сайт производителя и выполнив поиск самой последней версии правильного драйвера для вашей звуковой карты и вашего варианта Windows 10.
Чтобы обновить автоматически драйвера
Перезагрузите компьютер и проверьте, есть ли у вас звук.
Способ 5: Отключить улучшения звука
Улучшения звука могут вызвать проблемы со звуком. Чтобы устранить проблемы со звуком в Windows 10, вы можете попробовать отключить улучшения звука.
Для этого выполните следующие действия:
1.Откройте панель управления.
2. Режим просмотра — мелкие значки, выберите Звук.
3. Выберите одно устройство по умолчанию и выберите Свойства.
4. На вкладке «Расширения» установите флажок «Отключить все расширения». Либо снимете все галочки Затем нажмите ОК.
5. Проверьте, решена ли проблема со звуком.
Обратите внимание, что если у вас есть несколько устройств по умолчанию, вам может потребоваться повторить шаги выше для каждого устройства по умолчанию, пока проблема со звуком не будет решена.
Способ 6: Перезапустите аудио сервисы
Выполните следующие действия, чтобы перезапустить аудио сервисы.
Щелкните правой кнопкой мыши службу Windows Audio и выберите «Перезапустить».
Перезагрузите компьютер и проверьте, решена ли проблема.
Мы надеемся, что один из этих методов решит вашу проблему со звуком в Windows 10. Пожалуйста, не стесняйтесь оставлять свой комментарий ниже, если у вас есть какие-либо вопросы.
Источник
Устранение проблем со звуком в Windows 10
Если у вас возникли проблемы со звуком, воспользуйтесь следующими рекомендациями. Советы перечислены в определенном порядке — начните с первого, проверьте, помог ли он, и переходите к следующему.
Если доступно несколько устройств вывода звука, убедитесь в том, что выбрано нужное. Для этого выполните следующие действия.
Щелкните значок динамиков на панели задач.
Убедитесь в том, что звук воспроизводится на предпочитаемом вами звуковом устройстве, таком как динамик или наушники.
Если это не помогло, переходите к следующему совету..
Возможно, это средство устранит проблемы со звуком автоматически.
Для запуска средства устранения неполадок выполните следующие действия.
В поле поиска на панели задач введите средство устранения неполадок со звуком, а затем из списка результатов выберите Поиск и устранение неполадок при воспроизведении звука и нажмите Далее.
Выберите устройство, проблему с которым требуется устранить, и продолжите работу со средством устранения неполадок.
Средство устранения неполадок также можно запустить из раздела параметров звука. Выберите пуск > Параметры > система > звук > Устранение неполадок.
Если запуск средства устранения неполадок не помог, переходите к следующему совету.
Проверка наличия обновлений
Нажмите кнопку пуск > Параметры > Обновить & Безопасность > обновления Windows > Проверка наличия обновлений.
Выполните одно из следующих действий:
Если указано состояние «Устройство обновлено», перейдите к следующему совету.
Если указано состояние «Доступны обновления», выберите Установить сейчас.
Выберите обновления, которые необходимо установить, а затем нажмите кнопку Установить.
Перезагрузите компьютер и проверьте, правильно ли работает звук.
Если это не решило проблему, переходите к следующему совету.
Проверьте надежность подключения динамиков и наушников к разъемам. Убедитесь, что все кабели подключены.
При наличии нескольких разъемов 5 мм для подключения, особенно в системе объемного звука, убедитесь, что все кабели подключены к правильному разъему.
Если не ясно, к какому разъему необходимо подключить тот или иной кабель, обратитесь к изготовителю оборудования или попытайтесь по очереди найти наиболее очевидные выходные разъемы и проверьте, работают ли они.
Примечание. Некоторые системы используют зеленый разъем для вывода и розового звука для входа в микрофон, а другие — как «Наушники» или «микрофон».
Убедитесь, что питание включено, и проверьте уровень громкости.
Убедитесь, что не включен параметр «Выключить звук», и попробуйте установить более высокий уровень громкости с помощью всех регуляторов.
Помните, что некоторые динамики и приложения имеют собственные регуляторы громкости. Обязательно проверьте их все.
Попробуйте подключить динамик и наушники к другому USB-порту.
Возможно, что динамики не будут работать, когда подключены наушники. Отключите наушники и посмотрите, помогло ли это.
Если с кабелями и громкостью все в порядке, дополнительные инструкции по устранению неполадок см. в следующих разделах.
Проверьте, не отключен ли звук для звуковых устройств и не отключены ли эти устройства.
Щелкните правой кнопкой мыши значок «Динамики» на панели задач, а затем выберите Открыть микшер громкости.
Вы увидите набор элементов управления громкостью для ваших устройств. Убедитесь, что ни на одном из них не отключен звук. Если звук отключен, то рядом с элементом управления громкостью появится красный круг с линией. В этом случае выберите регулятор громкости для включения звука.
Выберите звуковое устройство, а затем Свойства устройства. Убедитесь, что выбраны Свойства устройства для всех устройств ввода и вывода.
Убедитесь, что для устройств ввода и вывода снят флажок Отключить.
Если это не решило проблему, переходите к следующему совету.
Аппаратные проблемы могут быть вызваны устаревшими или неработоспособными драйверами. Убедитесь, что аудиодрайвер обновлен, и при необходимости обновите его. Если это не сработает, попробуйте удалить аудиодрайвер (он будет переустановлен автоматически). Если это не поможет устранить проблему, попробуйте воспользоваться универсальным аудиодрайвером, который поставляется вместе c Windows. Если у вас возникли проблемы со звуком после установки обновлений, попробуйте выполнить откат драйвера звукового устройства.
Для автоматического обновления аудиодрайвера выполните следующие действия.
В поле поиска на панели задач введите диспетчер устройств, а затем выберите его в списке результатов.
Нажмите стрелку рядом с разделом Звуковые, игровые и видеоустройства, чтобы развернуть его.
Щелкните правой кнопкой мыши элемент звуковой платы или звукового устройства, например наушников или динамиков, выберите пункт Обновить драйвер, а затем выберите Автоматический поиск обновленных драйверов. Следуйте инструкциям на экране, чтобы завершить обновление.
Если Windows не находит новый драйвер, найдите его на веб-сайте изготовителя устройства и выполните сопутствующие указания. Если это не поможет устранить проблему, попробуйте удалить аудиодрайвер.
Чтобы удалить аудиодрайвер, выполните следующие действия.
В поле поиска на панели задач введите диспетчер устройств, а затем выберите его в списке результатов.
Нажмите стрелку рядом с разделом Звуковые, игровые и видеоустройства, чтобы развернуть его.
Щелкните правой кнопкой мыши элемент звуковой платы или звукового устройства, а затем выберите Удалить устройство, поставьте флажок напротив пункта Удалить ПО драйвера для этого устройства и нажмите кнопку Удалить.
Примечание. Перед перезапуском обязательно сохраните документы и другие текущие данные.
При перезапуске автоматически появится запрос на переустановку звукового драйвера на компьютере.
Если это не поможет устранить проблему, попробуйте воспользоваться универсальным аудиодрайвером, который поставляется вместе c Windows.
Чтобы воспользоваться универсальным аудиодрайвером, который поставляется вместе c Windows, выполните следующие действия.
В поле поиска на панели задач введите диспетчер устройств, а затем выберите его в списке результатов.
Нажмите стрелку рядом с разделом Звуковые, игровые и видеоустройства, чтобы развернуть его.
Щелкните правой кнопкой мыши элемент звуковой платы или звукового устройства, а затем выберите Обновить драйвер > Выполнить поиск драйверов на этом компьютере > Выбрать драйвер из списка уже установленных драйверов.
Выберите звуковое устройство, драйвер которого требуется обновить, нажмите кнопку Далее, а затем следуйте инструкциям по его установке.
Если эти действия не устранили проблему со звуком, перейдите на веб-сайт изготовителя устройства и установите самые последние аудиодрайверы для вашего устройства. Ниже приведен пример страницы скачивания драйвера от производителя звукового устройства.
Если после установки обновлений возникли проблемы со звуком
Если звук работал до запуска Центра обновления Windows, а теперь не работает, попробуйте выполнить откат аудиодрайвера.
Чтобы выполнить откат аудиодрайвера
В поле поиска на панели задач введите диспетчер устройств, а затем выберите его в списке результатов.
Нажмите стрелку рядом с разделом Звуковые, игровые и видеоустройства, чтобы развернуть его.
Щелкните правой кнопкой профиль звуковой платы или звукового устройства, а затем выберите пункт Свойства.
Перейдите на вкладку Драйвер и выберите Откатить.
Прочтите и выполните инструкции, а затем нажмите Да, если требуется выполнить откат аудиодрайвера.
Если откат звукового драйвера не помог или оказался невозможен, вы можете попытаться восстановить компьютер из точки восстановления системы.
Восстановление компьютера из точки восстановления системы
При установке обновлений Майкрософт в системе мы создаем точку восстановления системы на случай возникновения проблем. Попробуйте восстановить систему до этой точки и проверьте, помогло ли это устранить проблемы со звуком. Дополнительные сведения см. в разделе «Восстановление из точки восстановления системы» статьи Параметры восстановления в Windows 10.
Если вы подключаетесь к звуковому устройству, такому как наушники или динамики, с помощью USB или HDMI, возможно, вам потребуется задать это звуковое устройство как используемое по умолчанию. Если вы используете внешний монитор, не имеющий встроенных динамиков, убедитесь, что этот монитор не установлен в качестве устройства вывода по умолчанию. Если это так, звук не будет. Это можно проверить при задании устройства вывода звука по умолчанию. Вот как это сделать.
Введите панель управления в поле поиска на панели задач, а затем в списке результатов выберите «Панель управления».
В разделе «Панель управления» выберите Оборудование и звук > Звук.
На вкладке Воспроизведение щелкните правой кнопкой мыши профиль звукового устройства, выберите Использовать по умолчанию, а затем нажмите кнопку ОК.
Если настройка звукового устройства по умолчанию не дала результатов, дополнительные советы по устранению неполадок см. в следующих разделах.
Иногда наличие дополнительных средств звука может привести к проблемам со звуком. Их отключение может помочь устранить проблему.
Введите панель управления в поле поиска на панели задач, а затем в списке результатов выберите «Панель управления».
В разделе «Панель управления» выберите Оборудование и звук > Звук.
На вкладке Воспроизведение щелкните правой кнопкой мыши Устройство по умолчанию и выберите Свойства.
На вкладке Дополнительные параметры установите флажок Отключить все дополнительные параметры или Отключить все звуковые эффекты (в зависимости от того, какой параметр отображается), нажмите кнопку ОК и попробуйте воспроизвести звук на звуковом устройстве.
Если это не сработает, на вкладке Воспроизведение выберите другое устройство по умолчанию (если таковое имеется), установите флажок Отключить все дополнительные параметры или Отключить все звуковые эффекты, нажмите кнопку ОК и снова попытайтесь воспроизвести звук. Выполните это для каждого стандартного устройства.
Если выключение дополнительных средств звука не дало результатов, дополнительные инструкции по устранению неполадок см. в следующих разделах.
Введите службы в поле поиска на панели задач, а затем в списке результатов выберите «Службы».
Выберите каждую из следующих служб, щелкните ее правой кнопкой мыши и нажмите кнопку Перезапустить.
Средство построения конечных точек Windows Audio
Удаленный вызов процедур (RPC)
Если перезапуск этих служб не решит проблему, дополнительные инструкции по устранению неполадок см. в следующих разделах.
Введите панель управления в поле поиска на панели задач, а затем в списке результатов выберите «Панель управления».
В разделе «Панель управления» выберите Оборудование и звук > Звук.
На вкладке Воспроизведение щелкните правой кнопкой мыши (или нажмите и удерживайте) элемент Устройство по умолчанию и выберите пункт Свойства.
На вкладке Дополнительно в разделе Формат по умолчанию измените параметр, нажмите ОК,и еще раз проверьте звуковое устройство. Если это не помогло, попробуйте еще раз изменить данный параметр.
Если использование других форматов аудио не дало результатов, дополнительные инструкции по устранению неполадок см. в следующих разделах.
После установки ряда обновлений необходимо перезапустить устройство.
Чтобы проверить наличие установленных обновлений, ожидающих перезагрузки, выполните следующие действия.
Сохраните документы и закройте все приложения.
Выберите один из параметров перезагрузки, чтобы применить обновления.
Требуется справка по Центру обновления Windows? См. статью Узнайте, как устранить проблемы с обновлениями Windows 10.
Если перезапуск не дал результатов, дополнительные инструкции по устранению неполадок см. в следующем разделе.
Некоторые проблемы со звуком могут быть вызваны проблемой с аудиокодеком IDT High Definition Audio. Это можно исправить при помощи ручного обновления драйверов, позволяющего выбрать нужный звуковой драйвер.
Примечание: Не все системы имеют аудиокодек IDT High Definition Audio.
Чтобы проверить, есть ли у вас этот кодек, и обновить драйвер вручную, выполните следующие действия
В поле поиска на панели задач введите диспетчер устройств, а затем выберите его в списке результатов.
Нажмите стрелку рядом с разделом Звуковые, игровые и видеоустройства, чтобы развернуть его.
Найдите аудиокодек IDT High Definition Audio. Если он есть в списке, щелкните его правой кнопкой мыши и нажмите Обновить драйвер,а затем выберите пункты Выполнить поиск драйверов на этом компьютере > Выбрать драйвер из списка уже установленных драйверов.
Вы увидите список предустановленных драйверов. Выберите Устройство с поддержкой High Definition Audio и нажмите кнопку Далее.
В разделе Разрешить доступ к микрофону на этом устройстве выберите Изменить. Убедитесь, что переключатель установлен в положение Вкл..
Если у вас возникла эта проблема с конкретным приложением, прокрутите список вниз до пункта Выбрать приложения Microsoft Store, которые могут получать доступ к микрофону и убедитесь, что переключатель рядом с этим приложением также переведен в положение Вкл..
Источник
Содержание
- (Исправлено) Аудио Realtek High Definition не подключено
- Попробуйте эти исправления
- Метод 1. Запустите средство устранения неполадок аудиоустройства.
- Метод 2: обновите аудиодрайвер
- Метод 3: отключить обнаружение разъема на передней панели
- Метод 4: запустить проверку системных файлов
- Виндовс 10 не видит колонки
- Компьютер не видит колонки Windows 10
- Проверка подключения колонок
- Включение динамиков в настройках Windows 10
- Сбой в работе системы Windows 10
- Проверяем драйвера
- Физические неисправности колонок
- Вирусы
- Проверка BIOS
- Нет кодеков на аудио/видео
- Несовместимость
- Рекомендации
(Исправлено) Аудио Realtek High Definition не подключено
Realtek High Definition Audio Not Plugged
Ваш Realtek High Definition Audio показывает Не подключен к вашему компьютеру? Не паникуйте. Вы можете легко исправить Realtek High Definition Audio Not подключенный.
Ваш динамик Realtek High Definition Audio показывает Не подключен на твоем компьютере? Не паникуйте. Ты не одинок. Хорошая новость в том, что вы можете исправить Realtek High Definition Audio Не подключен оформить довольно легко.
Попробуйте эти исправления
- Запустите средство устранения неполадок аудиоустройства
- Обновите свой аудиодрайвер
- Отключить обнаружение разъема на передней панели
- Запустить проверку системных файлов
Примечание: приведенные ниже снимки экрана относятся к Windows 10, и исправления применимы к Windows 7 и Windows 8.1.
Метод 1. Запустите средство устранения неполадок аудиоустройства.
Когда Windows показывает Realtek High Definition Audio Not connected, а вы уже подключили свое устройство, вы можете запустить встроенное в Windows средство устранения неполадок аудиоустройства, которое поможет вам обнаружить и исправить любую проблему с оборудованием.
Для этого выполните следующие действия:
1) Тип Панель управления в строке поиска на рабочем столе и щелкните Панель управления открыть его.
2) Убедитесь, что выбрали Просмотр крупными иконками или же Просмотр по маленьким иконкам и щелкните Поиск проблемы .
3) Нажмите Оборудование и звук .
4) Нажмите Воспроизведение аудио найти и исправить проблемы с воспроизведением звука.
5) Нажмите следующий .
6) Следуйте инструкциям на экране, чтобы завершить процесс.
Windows обнаружит и устранит вашу проблему.
Теперь перезагрузите компьютер и посмотрите, подключен ли Realtek High Definition Audio.
Метод 2: обновите аудиодрайвер
Отсутствующий или поврежденный аудиодрайвер может привести к тому, что ваше аудиоустройство Realtek не подключено. Чтобы исключить его как причину проблемы, вы можете обновить драйвер аудиоустройства до последней версии.
Есть два способа обновить аудиодрайвер: вручную и автоматически .
Обновление драйверов вручную — Вы можете перейти на веб-сайт производителя вашего аудиоустройства, найти последнюю версию правильного драйвера для вашего устройства, а затем загрузить и установить его на свой компьютер. Это требует времени и навыков работы с компьютером.
Автоматическое обновление драйверов — Если у вас нет времени или терпения, вы можете сделать это автоматически с помощью Водитель Easy .
Driver Easy автоматически распознает вашу систему и найдет для нее подходящие драйверы. Вам не нужно точно знать, в какой системе работает ваш компьютер, вам не нужно рисковать, загружая и устанавливая неправильный драйвер, и вам не нужно беспокоиться о том, что вы ошиблись при установке.
1) Скачать и установите Driver Easy.
2) Откройте Driver Easy и нажмите Сканировать сейчас . Затем Driver Easy просканирует проблемные драйверы на вашем компьютере.
3) Щелкните значок Обновить рядом с отмеченным аудиоустройством, чтобы автоматически загрузить правильную версию драйвера (вы можете сделать это с помощью СВОБОДНЫЙ версия). Затем установите его на свой компьютер.
Или нажмите Обновить все для автоматической загрузки и установки правильной версии всех драйверов, которые отсутствуют или устарели в вашей системе (для этого требуется Pro версия — вам будет предложено выполнить обновление, когда вы нажмете Обновить все и получите 30-дневную денежную гарантию ).
4) После обновления перезагрузите компьютер, чтобы изменения вступили в силу.
Повторно подключите аудиоустройство и посмотрите, правильно ли оно работает.
По-прежнему Realtek High Definition Audio не подключен? Не волнуйся. Есть и другие исправления.
Метод 3: отключить обнаружение разъема на передней панели
Realtek HD Audio Manager позволяет настраивать параметры звука для устройства Realtek High Definition. Поэтому, если вы обнаружите, что Realtek High Definition Audio не подключен, изменение настроек в Realtek HD Audio Manager может помочь.
1) Тип Realtek Audio HD Manager в строке поиска на рабочем столе и щелкните Realtek Audio HD Manager открыть его.
Или вы можете нажать Realtek Audio HD Manager в Панель управления открыть его.
2) Щелкните значок Компьютерные колонки вкладку и щелкните значок папки под Расширенные настройки устройства .
3) Установите флажок рядом с Отключить обнаружение разъема на передней панели . Затем нажмите Хорошо .
4) Сохраните настройки и закройте Realtek Audio HD Manager.
5) Перезагрузите компьютер и включите звук, чтобы проверить, работает ли он.
Все еще не повезло? Не теряйте надежды.
Метод 4: запустить проверку системных файлов
Поврежденные системные файлы могут привести к тому, что ваше оборудование не будет работать должным образом, включая ваше устройство Realtek High Definition Audio. В этом случае вы можете запустить средство проверки системных файлов (SFC), чтобы исправить любые проблемные системные файлы, и ваша проблема может быть решена.
Вот что надо делать:
1) Тип cmd в строке поиска на рабочем столе и щелкните правой кнопкой мыши Командная строка (или же CMD если вы используете Windows 7) и выберите Запустить от имени администратора .
2) Скопируйте и вставьте следующую команду в командную строку и нажмите Войти .
3) Подождите, пока процесс завершится на 100%.
4) Тип Выход в командной строке и нажмите Войти .
5) Перезагрузите компьютер.
Теперь подключите аудиоустройство и посмотрите, успешно ли оно подключено.
Вот и все — четыре метода исправить не подключенный Realtek High Definition Audio.
Источник
Виндовс 10 не видит колонки
Компьютер не видит колонки Windows 10
Звук динамика может внезапно пропасть по многим причинам. Этому могут служить как неверные настройки Виндовс 10, так и банальные ошибки с подключением к USB и HDMI.
Проверка подключения колонок
Способ подключения динамика зависит от модели динамика. Простые динамики подключаются через USB (для питания) и зеленый аудиоразъем (для воспроизведения звука). Если динамики имеют выход для микрофона, у них будет дополнительное розовое гнездо.
В таком подключении нет ничего сложного — находим свободный порт USB и цветные разъемы, затем вставляем кабели по их цветам. Для больших аудиосистем может не хватать мощности от порта USB. В этом случае вилка у них будет на обычную розетку.
Этот аудиовыход соединяет динамики
Некоторые модели имеют отдельные кнопки для включения оборудования. Если их нет, это не проблема: значит, устройство работает всегда. В целом все вопросы, связанные с подключением и включением колонок, решаются по инструкции. Хотя его нет в печатном буклете, руководство можно найти на веб-сайте производителя динамика.
С беспроводным подключением колонок ситуация примерно такая же. Не требуется аудиоразъем — просто питание от розетки или батарей. Они подключаются к компьютеру через Bluetooth, как и любое другое беспроводное устройство.
- Включаем колонки и убеждаемся, что на них работает Bluetooth. Они могут светиться, мерцать, передавать другие сигналы — это следует уточнить в инструкции по подключению конкретной модели колонок.
- В Windows 10 откройте «Настройки».
- Зайдите в раздел «Устройства».
- Включите Bluetooth во вкладке «Bluetooth и другие устройства.
- Нажмите кнопку со знаком плюса.
- Выбираем пункт «Bluetooth».
Включите Bluetooth и добавьте новое устройство - Ожидаем завершения исследования.
- Выбор беспроводных колонок из списка.
- После того, как отобразится сообщение о том, что устройство готово к использованию, мы завершаем работу мастера настройки.
Подключено беспроводное устройство воспроизведения звука
Все подключенные беспроводные колонки и наушники появятся в разделе «Аудио». Мы можем с ними справиться: отключить на время или вообще избавиться от них. Динамики должны быть включены, чтобы динамики работали. Это касается и проводного оборудования.
Вы перепробовали все варианты, но компьютер по-прежнему не видит динамик? Перейдем к следующим методам.
Включение динамиков в настройках Windows 10
Чаще всего колонки готовы к использованию сразу после их физического подключения к компьютеру. Однако в некоторых случаях их необходимо дополнительно включить в систему. Это особенно актуально, если на вашем компьютере используются разные аудиоустройства: наушники, встроенные динамики и другие динамики. Windows 10 может запутаться в том, что воспроизводить аудио.
Первый шаг — включить новые столбцы. Это можно сделать двумя способами: через «Диспетчер устройств» и «Настройки звука».
Включите динамики через «Диспетчер устройств»:
- Запустите «Диспетчер устройств» (я предпочитаю щелкнуть правой кнопкой мыши «Пуск» и выбрать соответствующий пункт в контекстном меню).
- Открываем раздел «Аудио, видео и игровые устройства».
- Найдите столбцы по имени.
- Щелкните их правой кнопкой мыши и выберите параметр «Включить устройство».
- Перезагрузите компьютер (необязательно).
Активируйте столбцы в диспетчере устройств
Второй способ включить динамики еще быстрее:
- Щелкните правой кнопкой мыши значок динамика на панели уведомлений.
- Щелкните «Открыть параметры звука».
- Щелкните ссылку «Управление аудиоустройствами».
Переходим к управлению аудиоустройствами - В поле «Устройства вывода» ищем свои столбцы. Скорее всего они будут в разделе «Отключено».
- Выберите динамики и нажмите «Включить».
Включите колонки в параметрах аудио
Включение динамиков — это только полдела. Чтобы звук проходил через них, они должны быть установлены в качестве устройства воспроизведения по умолчанию.
- Щелкните правой кнопкой мыши значок динамика на панели уведомлений.
- Щелкните «Открыть параметры звука».
- В строке «Выберите устройство ввода» мы указываем устройство, через которое по умолчанию будут воспроизводиться все звуки Windows 10, от системных уведомлений до музыки, фильмов и игр.
В предыдущих версиях Windows 10 и в предыдущих версиях системы порядок настройки столбцов немного отличается. При нажатии на значок динамика появляется контекстное меню, в котором есть запись «Устройства воспроизведения». Выбираем его для входа в соответствующее окно настроек звука.
Включите отображение всех устройств
Щелкните правой кнопкой мыши свободное место и отметьте два пункта: «Показать отключенные устройства» и «Показать отключенные устройства».
Затем щелкните столбцы правой кнопкой мыши и выберите параметр «Включить». После включения мы также можем выбрать их в качестве устройства воспроизведения по умолчанию.
Сбой в работе системы Windows 10
Под системой в данном случае мы понимаем набор программных средств, обеспечивающих работу аудиоустройств. Это проприетарные драйверы, сервисы и утилиты, если таковые имеются. Первое, что нужно сделать при возникновении проблемы, — это перезагрузить машину. Это можно сделать как обычным способом, так и с полным выключением ПК (выключить, а затем снова включить). Не пренебрегайте вторым вариантом, так как он позволяет выгрузить из памяти все данные, в том числе те, из-за которых произошел возможный сбой.
Проверяем драйвера
Драйверы позволяют операционной системе обмениваться данными с устройствами, и их некорректная работа может быть причиной рассматриваемой нами проблемы. По сути, это ПО звуковой карты — встроенное или дискретное. В некоторых случаях требуются специальные драйверы для акустических систем, которые поставляются в виде комплектных дисков или публикуются на официальных сайтах производителей.
По умолчанию в системе уже есть аудиодрайверы, и во время их нормальной работы вы можете подключить к компьютеру любые колонки. Если необходимые файлы повреждены или произошел сбой программного обеспечения, устройство может не быть обнаружено. Решение — перезапустить или переустановить драйверы.
Чтобы узнать, виновата ли программа в наших проблемах, нужно зайти в «Диспетчер устройств», чтобы открыть ветку с аудиоустройствами. Если рядом с одним (или несколькими) есть значок, указывающий на проблему (желтый треугольник или красный кружок), выполняем следующие действия:
- Щелкните правой кнопкой мыши имя устройства и выберите пункт «Удалить».
- Windows уведомит нас об удалении в диалоговом окне.
- Теперь щелкаем по любому из устройств правой кнопкой мыши и выбираем обновление конфигурации, после чего устройства, для которых в системе присутствуют драйверы, будут снова запущены. Иногда вам нужно перезагрузить компьютер, чтобы включить его.
Обратите внимание, что в «Диспетчере» может быть «Неизвестное устройство» с желтым значком. В этом случае вам нужно попробовать установить для него драйвер. Вы также можете попробовать перезапустить его, как описано выше.
- Нажимаем ПКМ на устройстве и переходим к обновлению драйверов.
- Выбираем автоматический режим и ждем завершения процесса.
- В случае неудачи система говорила, что все уже установлено, то есть есть другой вариант — ручная установка. Для этого нам нужно посетить сайт производителя звуковой карты и скачать необходимый пакет. Сделать это можно как самостоятельно, так и с помощью специального программного обеспечения.Подробнее:
Узнайте, какие драйверы необходимо установить на ваш компьютер
Поиск драйверов по идентификатору оборудования
Лучшее программное обеспечение для установки драйверов
Фирменное ПО для «крутых» акустических систем редко становится причиной невозможности идентифицировать аудиоустройства. Однако следует иметь в виду этот фактор. Здесь нам поможет удаление и переустановка соответствующей программы. Как мы уже писали выше, необходимые файлы предоставляются на дискетах вместе с динамиками или «находятся» на официальных страницах.
лучше всего удалить с помощью Revo Uninstaller, так как он способен полностью очистить систему от всех файлов и других «очередей», оставшихся после удаления. После завершения этой операции обязательно перезагрузите компьютер. Последующий монтаж выполняется обычным способом.
Физические неисправности колонок
На случай физических неисправностей мы включили сломанные заглушки и порты, а также звуковую карту. Диагностировать проблему просто:
- Если устройство работает через USB, подключите его к другим портам.
- Найдите хорошую карту или известную акустику и подключите ее к компьютеру. Нормальная работа укажет на неисправность вашего оборудования.
- Если для подключения используются адаптеры, стоит проверить их работоспособность.
- Если вы используете дискретную карту, переключитесь между динамиками и встроенной. Если они работают, то у нас не работает карта или проблемы с драйверами.
- Проверьте целостность кабелей и вилок. Если они повреждены, вооружитесь новым кабелем и паяльником или обратитесь в сервисный отдел.
Вирусы
Независимо от того, используете ли вы ноутбук или настольный компьютер, важно обработать вариант вирусами. Не исключено, что вредоносные файлы или программы мешают работе устройства и останавливают его.
Чтобы избавиться от паразитов, рекомендуется использовать специализированное программное обеспечение, такое как Kaspersky Internet Security или Avast. Если стороннего программного обеспечения нет под рукой, на помощь придет встроенный защитник Windows 10 с функцией глубокой проверки системы.
Проверка BIOS
Наконец, если стандартные методы решения проблемы вам не помогли, следует перейти к настройкам BIOS, где могут быть отключены динамики:
- Выключите компьютер.
- Во время перезапуска нажмите и удерживайте клавишу «Del» или «F2». Это войдет в BIOS.
- Найдите параметр «Аудио высокой четкости» и установите для него значение «Включено» или «Авто».
- Перейдите в раздел «Дополнительно», а затем в «Интегрированные периферийные устройства».
- Сохраните настройки, нажав клавишу «F10».
Затем вы можете перезагрузить компьютер, чтобы проверить эффективность внесенных изменений. При неудачном стечении обстоятельств, когда даже настройки BIOS не помогают исправить ошибку, рекомендуется обратиться в службу поддержки операционной системы или к разработчикам оборудования.
Нет кодеков на аудио/видео
Бывают ситуации, когда есть общий системный звук, но при просмотре фильма с помощью видеоплеера он пропадает.
Не паникуйте, попробуйте открыть этот видеофайл на другом плеере, это может быть проблемой.
Или на вашем компьютере нет необходимых кодеков для декодирования этого типа видеофайла. Ведь у видео разные форматы.
VLC Media Player неплохо себя зарекомендовал, по крайней мере, пока что открывал все видеофайлы, в отличие от встроенного в ОС Windows плеера.
Что касается кодеков, то есть готовые решения, которые легко скачать из Интернета, например, пакеты кодеков K-Lite со встроенным медиаплеером.
При установке этого пакета выберите «Lots of Stuf», чтобы все было интуитивно понятно.
Несовместимость
Еще одна особенность, с которой все чаще сталкиваются пользователи, — несовместимость подключенного оборудования с операционной системой или оборудованием ПК. Исправить ситуацию не так уж и сложно.
Компьютер не видит динамик? Вы хотите убедиться, что машина соответствует минимальным системным требованиям для устройства. Если они удовлетворены, причина того, что устройство не работает, другая.
Системные требования не соблюдены? Затем предлагаются следующие выходы:
- Купите новые колонки, совместимые с вашим компьютером. Актуально, если ПК новый и подключенное оборудование долгое время работало.
- Обновите свой компьютер в соответствии с потребностями ваших динамиков.
Больше вариантов нет. Именно из-за несовместимости устройств рекомендуется перед покупкой внимательно изучить системные требования любого оборудования.
Рекомендации
Если вы можете решить проблему с динамиком, ничего страшного, но нет никаких гарантий, что это больше не повторится. Чтобы свести к минимуму эту вероятность, следует соблюдать несколько простых правил:
- выбрать подходящее место для системного блока. Он должен быть расположен так, чтобы кабели были вне досягаемости детей и домашних животных, так как они могут прикоснуться к ним и повредить их (после чего компьютер, естественно, не «увидит» устройство). Размещение системного блока в центре комнаты — плохая идея;
Выберите подходящее место для системного блока, чтобы никто не повредил провода - всегда держите антивирус активным. Антивирус следит за вашими действиями и в нужный момент спасает ваш компьютер от заражений. Например, если вы загрузили файл, содержащий вирус, антивирус немедленно уведомит вас, и вы сможете немедленно удалить этот файл. Постоянно активный антивирус избавит вас от необходимости проводить регулярные и длительные проверки. Конечно, некоторые вирусы потребляют много оперативной памяти, но оно того стоит;
В целях безопасности на компьютере всегда должен быть включен антивирус - использовать лицензионную версию операционной системы. Скачанные из интернета пиратские версии часто собраны некорректно и содержат множество ошибок. Отсутствующие драйверы, нечувствительность к аппаратным компонентам, невозможность запускать отдельные программы — это лишь малая часть того, что вас ждет в пиратских версиях. Лучше не быть жадным и купить лицензионную операционную систему, в которой не будет постоянных ошибок.
Использование лицензионных версий системы обеспечивает стабильную работу компьютера
Если ни один из способов вам не помог, проблема не в вашем компьютере, а в самих динамиках. В этом случае обратитесь в ближайший сервисный центр, где вам отремонтируют.
Источник

































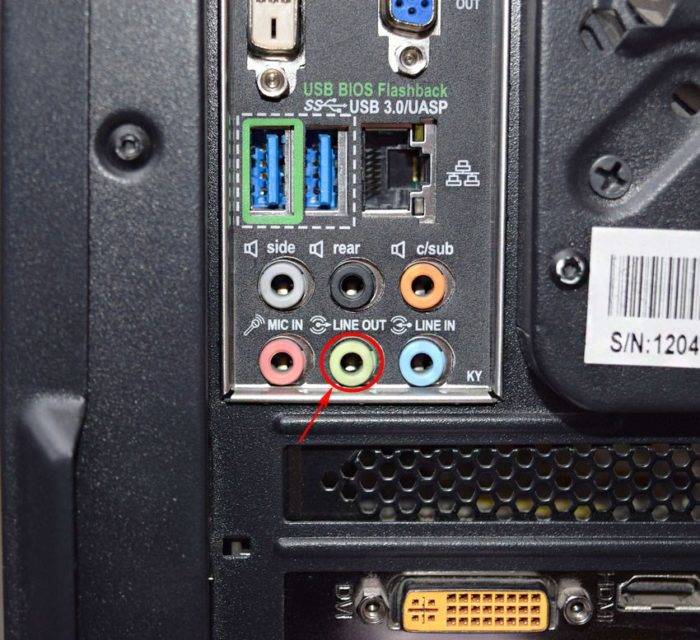 Разъёмы на системном блоке
Разъёмы на системном блоке Аудиоразъём на ноутбуке
Аудиоразъём на ноутбуке Проверяем работоспособность самого устройства, подключив его к другому ПК или ноутбуку
Проверяем работоспособность самого устройства, подключив его к другому ПК или ноутбуку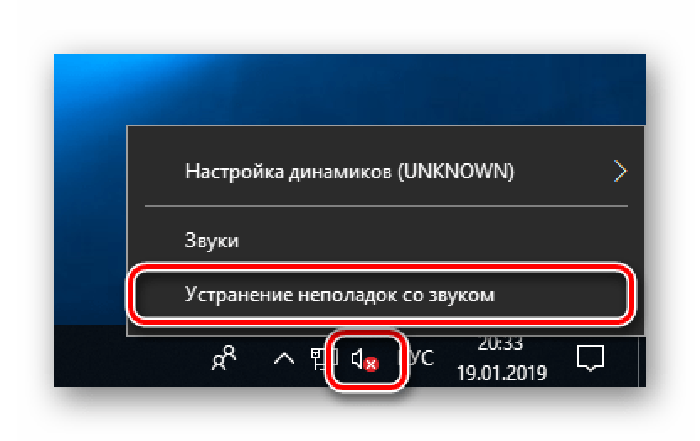 Щёлкаем правой клавишей мыши мыши по иконке динамика на панели задач и выбираем «Устранение неполадок со звуком»
Щёлкаем правой клавишей мыши мыши по иконке динамика на панели задач и выбираем «Устранение неполадок со звуком»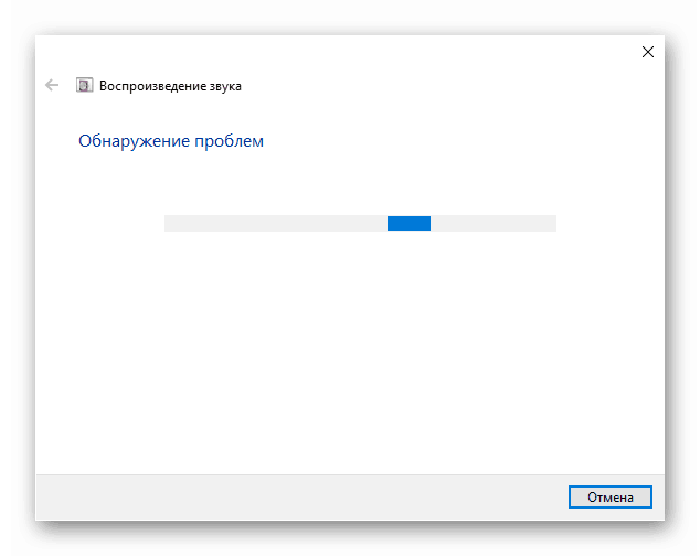 Система инициализирует автоматический процесс поиска и обнаружения проблем
Система инициализирует автоматический процесс поиска и обнаружения проблем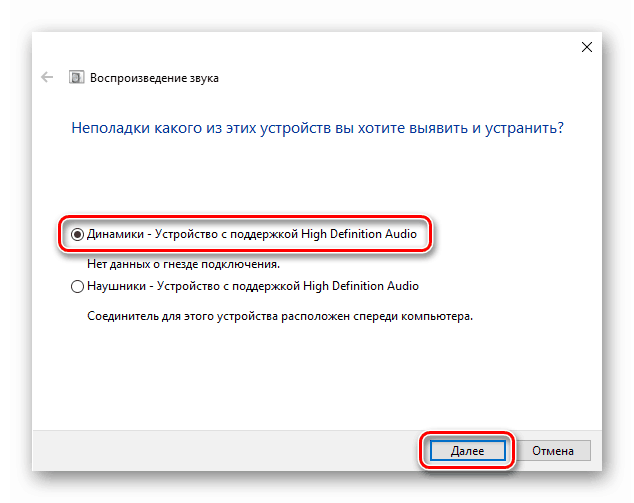 Нажимаем «Далее»
Нажимаем «Далее»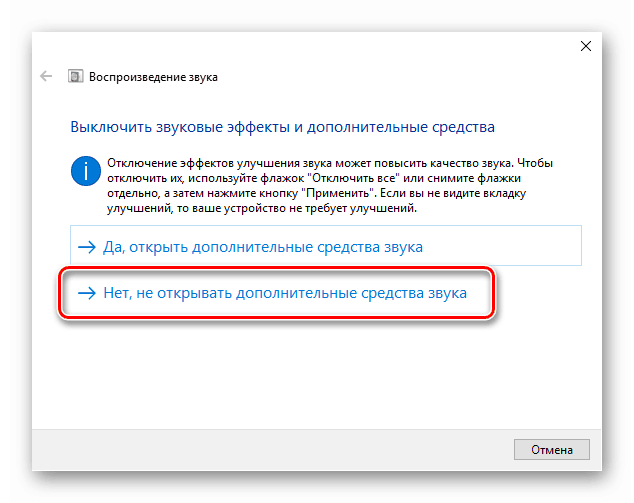 Выбираем «Нет не открывать..»
Выбираем «Нет не открывать..»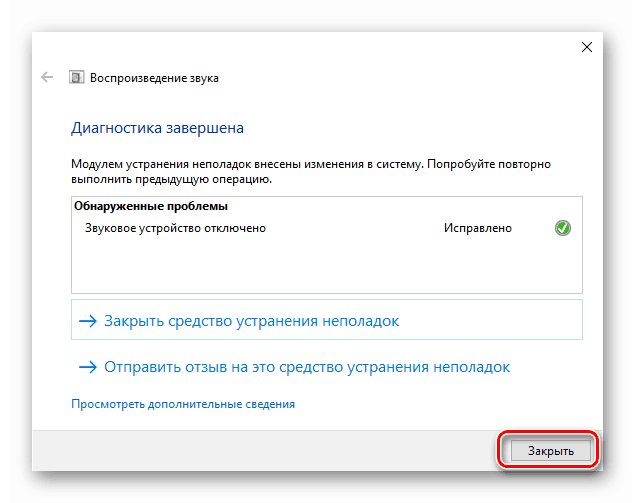 Нажимаем «Закрыть»
Нажимаем «Закрыть»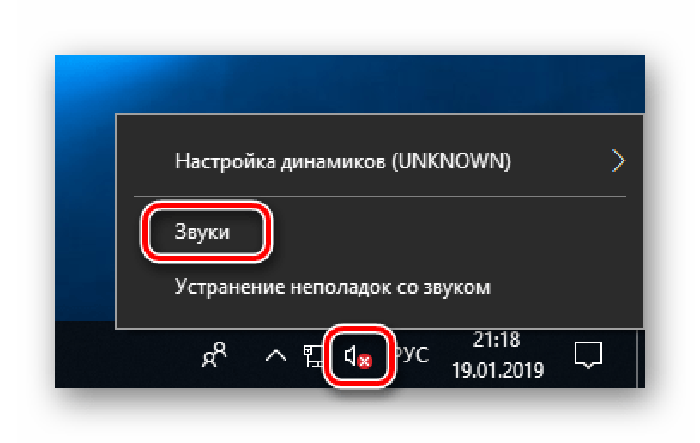 Выбираем значок динамиков правой клавишей мыши, затем переходим в меню «Звуки»
Выбираем значок динамиков правой клавишей мыши, затем переходим в меню «Звуки»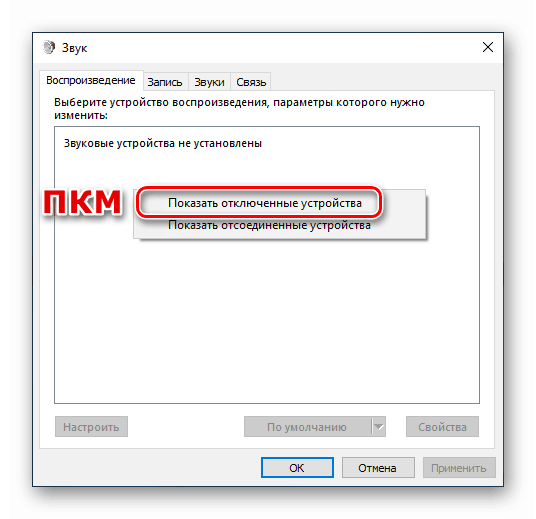 В пункте «Воспроизведение» выбираем «Показать отключенные устройства»
В пункте «Воспроизведение» выбираем «Показать отключенные устройства»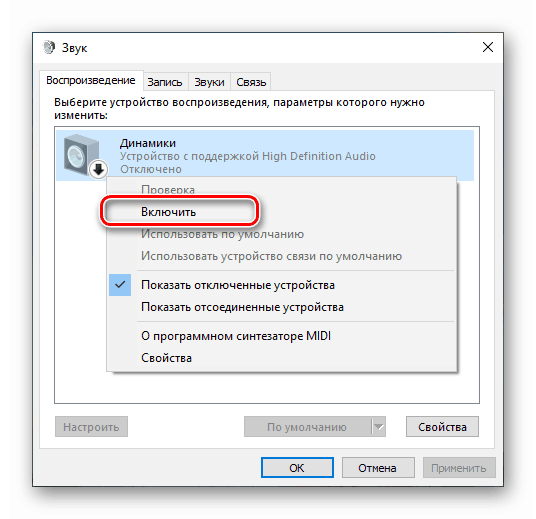 Нажимаем «Включить»
Нажимаем «Включить»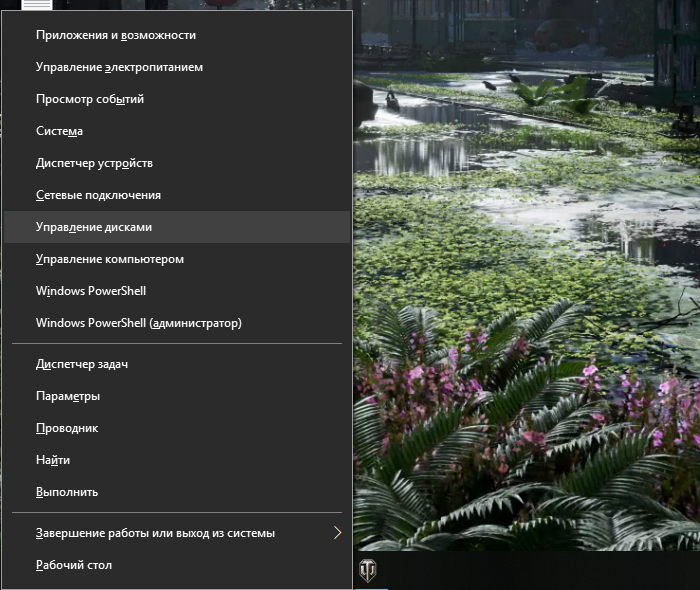 Переходим в «Диспетчер устройств»
Переходим в «Диспетчер устройств»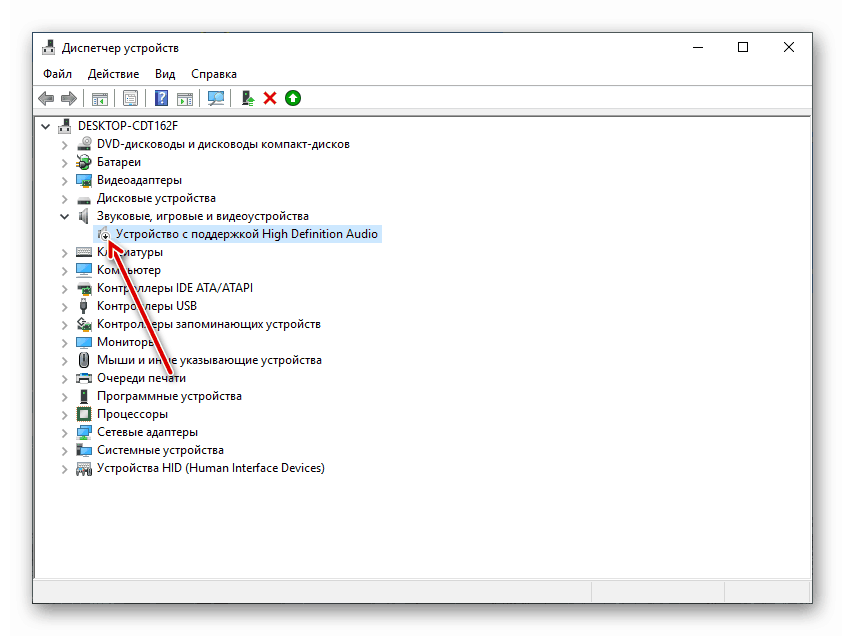 Открываем ветку со звуковыми устройствами
Открываем ветку со звуковыми устройствами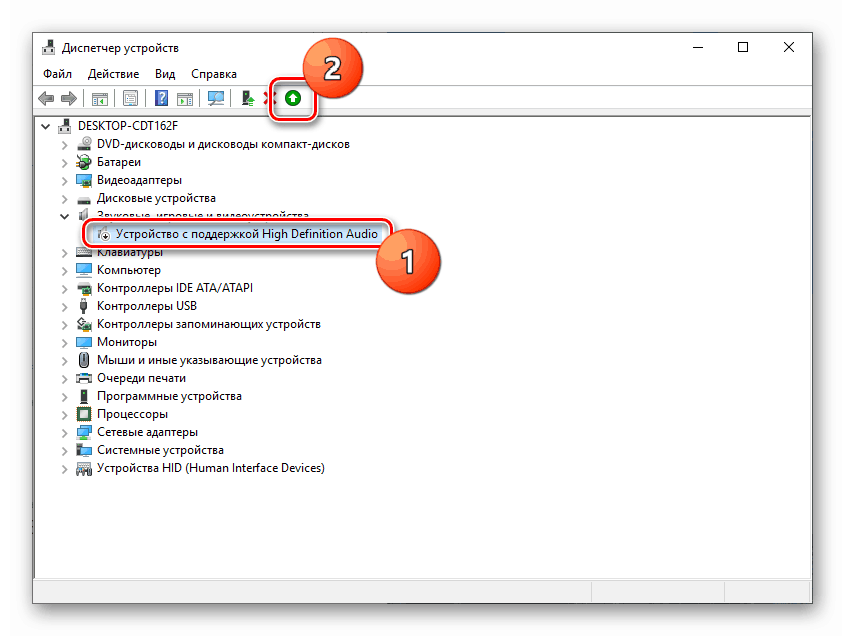 Чтобы включить драйвера, выбираем аудиоустройство левым кликом и нажимаем на зелёную кнопку сверху
Чтобы включить драйвера, выбираем аудиоустройство левым кликом и нажимаем на зелёную кнопку сверху