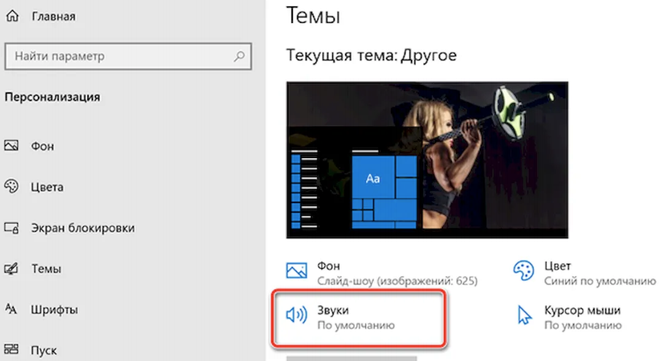В предыдущих версиях системы сигналы можно было настраивать в Панели управления через дополнительный раздел. Точно так же можно корректировать системные звуки на обновленной версии Windows 10. Заводские звуки – это сигналы, которые устройство выдает на конкретные действия с ОС компьютера. Самые распространенные уведомления – это некорректное действие на экране или же ошибка. Пользователь с легкостью может поменять их на более приятные или же вовсе отключить.
Включение и выключение системных звуков
Включить или же деактивировать базовые параметры на Виндовс 10 можно через отдельный раздел в меню – «Персонализация». К базовым обозначениям в системе относят появление ошибок, переход в приложения или же подключение дополнительных устройств.
Пункт «Персонализация» находится в настройках компьютера. Для того чтобы перейти в нужную категорию, стоит:
- Активировать Пуск на устройстве.
- Кликнуть на пункт «Параметры» и перейти в категорию с личностью пользователя. В 10 версии он находится посередине остальных вкладок.
- После стоит перейти в блок «Темы». Он располагается в левом столбике.
- Среди предложенных вариаций выбирается пункт «Звуки».
- Тапнув на определенное наименование, человек может активировать или же отключить сигнал. Необходимо отметить галочкой те обозначения, которые будут включены.
- Таким же образом можно убрать галочки с тех блоков, которые необходимо деактивировать.
Как изменить системные звуки в Windows 10
Так же можно настроить установленные сигналы. Это подойдет в том случае, если пользователю не нравятся установленные на Виндовсе мелодии. В том же разделе с персонализацией, в меню человек увидит наименования. В предложенном списке можно кликнуть на ту мелодию, которая больше нравится. При этом при нажатии она будет проигрываться.
Выбрав понравившийся сигнал, стоит кликнуть на кнопку «Ок», чтобы установить его. Сигнальная схема сохранится, после чего все уведомления будут появляться под установленный мотив. Иногда с помощью дополнительных приложений устанавливают сторонние обозначения, например, подойдут такие утилиты, как Windows Sound Change или SoundPackager.
Изменение заводских параметров на ОС Виндовс 10 не отличается сложностью. Описанные выше способы помогут включить, выключить или же изменить определенную мелодию.
Вам помогло? Поделитесь с друзьями — помогите и нам!
По умолчанию приложение «Диктофон» сохраняет все ваши аудиозаписи в папку C: UsersYourUserNameDocumentsSound для записи звука в Windows 10. Диск C является системным диском Windows 10 по умолчанию, C: UsersYourUserNameDocuments — это путь к корневому каталогу ваших документов на ПК с Windows 10.
Как найти аудиофайл на компьютере
- Откройте любое звуковое программное обеспечение, которое может быть у вас на компьютере. …
- Нажмите кнопку «Пуск» в Windows и введите поисковый запрос в функцию поиска в нижней части меню. …
- Введите список аудио расширений в функцию поиска, например MP3, WAV или любой тип аудиофайла, который вы ищете. …
- Просмотрите свой компьютер вручную.
Где в Windows сохраняются голосовые записи?
Папка «Звукозаписи» откроется в проводнике, и ваша запись будет выделена в ней. Вы можете найти папку «Звукозаписи» в «Документах».
Как мне найти свои голосовые записи?
Найдите свои аудиозаписи
- На телефоне или планшете Android откройте приложение «Настройки» Google. Управляйте своей учетной записью Google.
- Вверху нажмите Данные и персонализация.
- В разделе «Элементы управления действиями» нажмите «История приложений и веб-поиска» Управление активностью. На этой странице вы можете: Просмотреть список ваших прошлых действий.
Как мне найти музыкальные файлы на моем ПК?
Выберите вариант «Картинки, музыка или видео» и установите флажок «Музыка». Нажмите «Поиск», чтобы найти любые музыкальные файлы на вашем компьютере. Это поможет вам найти любые файлы, которые, по вашему мнению, вы потеряли.
Как воспроизвести звуковые файлы в Windows 10?
В Windows 10 откройте меню «Пуск» и прокрутите вниз до раздела «W», чтобы найти проигрыватель Windows Media. Когда он запустится, выберите «Открыть» в меню файла, затем перейдите к расположению аудиофайла. Кроме того, вы можете перетащить аудиофайл в Windows Media Player.
Как мне сохранить голосовую запись на свой компьютер?
Чтобы сохранить аудиофайл или запись
- Выберите «Сохранить как» в меню «Файл» или, удерживая нажатой клавишу «Control», нажмите «a» с курсором мыши над главным окном аудио. …
- Укажите папку, в которой вы хотите сохранить файл. …
- Выберите формат (AU, WAV или AIFF) в меню «Аудиоформат». …
- Введите имя в поле «Введите имя файла».
Как объединить записи голоса в Windows?
Щелкните правой кнопкой мыши по одному из них и выберите «Открыть расположение файла» во всплывающем меню, чтобы открыть папку, в которой сохранены все ваши голосовые записи, в проводнике. Воспроизведите звукозаписи в приложении «Диктофон», чтобы выбрать файлы записи, которые вы хотите объединить. Скопируйте их в новую папку и расположите в правильном порядке.
Есть ли в Windows 10 аудио-рекордер?
Вы можете легко записывать звук в Windows 10 с помощью приложения Microsoft Voice Recorder. Вы можете экспортировать, обрезать или удалить свой аудиофайл в приложении.
Где хранятся голосовые записи Google?
Все, что вы говорите в умный динамик или Google Ассистент, хранится в разделе «Мои действия» вашей учетной записи Google. Вы можете прочитать список в приложении Google Home или послушать свой собственный голос, если исследуете его на ПК или в мобильном браузере.
Где хранятся записи команд?
Для собраний канала запись будет храниться в папке «Записи» на вкладке «Файлы» для канала. На вкладке «Файлы» хранятся все файлы на сайте SharePoint и в библиотеке документов для канала. Каждый, кто является частью канала, получит разрешение на редактирование и просмотр записи.
Как восстановить аудиозаписи?
Шаги по восстановлению голосовых записей на телефоне Android:
- Выберите из списка тип аудиофайла Android.
- Подключите телефоны / планшеты Android к компьютеру через USB.
- Выберите и восстановите удаленную запись голоса с Android.
Где мои файлы PDF в Windows 10?
Поиск в проводнике: откройте проводник на панели задач или щелкните правой кнопкой мыши меню «Пуск» и выберите «Проводник», затем выберите место на левой панели для поиска или просмотра. Например, выберите «Этот компьютер», чтобы просмотреть все устройства и диски на вашем компьютере, или выберите «Документы», чтобы искать только файлы, хранящиеся на нем.
Какое устройство используется для воспроизведения записанного звука и музыки, хранящихся на компьютере?
Лента обычно записывает звук, и обычно цифровая информация — это форма, в которую она в основном конвертируется. Наконец, местом хранения является жесткий диск компьютера. Итак, микрофон — это устройство, помогающее воспроизводить записанный звук.
Содержание
- Как изменить звук при запуске Windows 10
- Изменение звука запуска Windows 10
- Изменить файлы реестра звуков при запуске
- Звук при запуске Windows 10 не меняется? Попробуй это
- Где хранятся звуковые схемы Windows?
- Где хранятся звуки Windows?
- Где по умолчанию хранятся звуковые файлы?
- Как изменить звуковую схему в Windows 10?
- Как установить звуковую схему Windows?
- Как изменить звук по умолчанию в Windows?
- Где мои звуковые файлы?
- Где файлы уведомлений на Android?
- Как отключить звуки в Windows 10?
- Куда делись мои рингтоны?
- Как мне изменить звук моего устройства?
- Как изменить звук на моем ноутбуке?
- Как отключить звук при подключении зарядного устройства для Windows 10?
- Как установить звуковые пакеты в Windows 10?
- Как изменить звуковые эффекты в Windows 7?
- Как поставить свои звуки в Windows
- Где хранятся системные звуки Windows 10?
- Где хранятся звуки Microsoft?
- Где мои звуковые файлы?
- Что такое системные звуки Windows 10?
- Как изменить звук по умолчанию в Windows?
- Как мне изменить звук моего устройства?
- Где найти файлы MP3 в Windows 10?
- Как мне найти музыкальные файлы на моем ПК?
- Почему Windows 10 продолжает издавать звуки?
- Можете ли вы изменить звук уведомлений в Windows 10?
- Как изменить звук по умолчанию в Windows 10?
- Как мне восстановить звук на моем компьютере?
- Как отключить звук при подключении зарядного устройства для Windows 10?
- Как включить системный звук?
- Где хранятся системные звуки Windows 10?
- Где хранятся звуки Microsoft?
- Где мои звуковые файлы?
- Что такое системные звуки Windows 10?
- Как изменить звук по умолчанию в Windows?
- Как мне изменить звук моего устройства?
- Где найти файлы MP3 в Windows 10?
- Как мне найти музыкальные файлы на моем ПК?
- Почему Windows 10 продолжает издавать звуки?
- Можете ли вы изменить звук уведомлений в Windows 10?
- Как изменить звук по умолчанию в Windows 10?
- Как мне восстановить звук на моем компьютере?
- Как отключить звук при подключении зарядного устройства для Windows 10?
- Как включить системный звук?
Как изменить звук при запуске Windows 10
Устали от того скучного звука, который издает ваш компьютер с Windows при загрузке?
Есть две вещи, которые вы можете сделать для обновления звука запуска Windows 10.
Вы можете либо отключить звук запуска, либо изменить его на предпочитаемый джингл.
Еще лучше, вы можете поднять ситуацию на более высокий уровень, настроив звук запуска Windows 10.
Возможно, под вашу любимую мелодию или заглавную песню вашего любимого телешоу.
Изменить звук запуска вашего компьютера с Windows 10 очень просто.
Однако, в зависимости от конфигурации вашего устройства, вы можете столкнуться с некоторыми трудностями в процессе.
Не волнуйтесь, мы проведем вас через все шаги и методы устранения неполадок.
Изменение звука запуска Windows 10
1. Перейдите в «Настройки — Персонализация» и нажмите «Темы» на правой боковой панели.
2. В меню «Темы» щелкните «Звуки». Это откроет новое окно, в котором вы можете изменить настройки звука вашего ПК.
Более быстрая альтернатива — ввести изменение системных звуков в поле поиска Windows и выбрать «Изменить системные звуки» — это первый вариант в результатах.
3. Перейдите на вкладку «Звуки» и найдите «Вход в Windows» в разделе «События программы».
Примечание. Если параметр «Вход в Windows» отсутствует в поле «Событие программы», необходимо включить звук при запуске с помощью редактора реестра Windows.
Обратитесь к разделу (Изменение звуковых файлов реестра при запуске) ниже, чтобы узнать, как это сделать.
4. Нажмите кнопку «Проверить», чтобы прослушать текущий/стандартный звук запуска вашего ПК.
Чтобы изменить звук запуска на предустановленный системой звук, коснитесь кнопки раскрывающегося списка «Звуки».
5. Прокрутите предустановленные звуки запуска и выберите тот, который вас интересует.
Щелкните «Применить», а затем «ОК», чтобы сохранить изменения.
Не забудьте использовать кнопку «Проверить» для воспроизведения и предварительного прослушивания звука, прежде чем сделать свой выбор.
Вы также можете выполнить аналогичные действия, чтобы изменить звук выключения компьютера.
В окне «События программы» нажмите «Выход из Windows» и выберите предустановленный звуковой сигнал при запуске в раскрывающемся меню «Звуки».
Если вы предпочитаете использовать пользовательский или сторонний звук в качестве звука запуска или выключения компьютера, выполните действия, описанные в следующем разделе.
Как установить собственный звук в качестве звука запуска Windows 10
Использование собственной или сторонней песни/музыки в качестве звука для входа в Windows может быть немного сложным и требует дополнительных усилий.
Но это довольно простой процесс.
Прежде чем мы углубимся в подробности, вам нужно знать кое-что.
Если у вас есть файл MP3, вы можете легко преобразовать его в формат WAV с помощью бесплатного онлайн-инструмента, такого как Convertio.co.
Мы рекомендуем, чтобы размер файла был небольшим, по возможности менее 1 МБ.
Если вы собираетесь конвертировать аудиофайлы очень часто, вам стоит попробовать несколько отличных программных приложений, которые позволяют без особых усилий конвертировать музыкальные файлы в разные форматы.
Переместите аудиофайл (в формате WAV) в папку «Локальный» (C:) — Windows — Media и следуйте инструкциям ниже, чтобы изменить звук запуска вашего ПК на новый пользовательский звук.
1. Введите изменить системные звуки в поле поиска Windows и нажмите «Изменить системные звуки».
2. Перейдите на вкладку «Звуки» и найдите «Вход в Windows» в разделе «События программы».
3. Щелкните «Вход в Windows» и нажмите кнопку «Обзор».
4. Выберите аудиофайл (в формате WAV), который вы переместили в папку «Медиа», и нажмите «Открыть».
5. Наконец, установите флажок «Воспроизвести звук при запуске Windows».
Выберите «Применить», а затем нажмите «ОК», чтобы сохранить изменения.
Изменить файлы реестра звуков при запуске
Если файлы реестра, отвечающие за звук при запуске и завершении работы компьютера, исключены из панели управления, параметры входа в Windows и выхода из системы Windows будут отсутствовать в меню настроек звука.
Выполните следующие действия, чтобы изменить файл реестра для входа и выхода.
Но прежде чем вы это сделаете, убедитесь, что вы сделали резервную копию реестра вашего ПК.
1. Запустите окно «Выполнить» (клавиша Windows + R) и введите в диалоговом окне команду «regedit». Нажмите «ОК», чтобы продолжить.
2. Вставьте директорию ниже в поле поиска редактора реестра и нажмите «Enter» на клавиатуре.
Это перенаправит вас на путь, где вы найдете файлы реестра, содержащие звуки запуска Windows 10.
3. Дважды щелкните файл реестра с именем «ExcludefromCPL».
4. Измените значение данных на «0». Оставьте все остальные параметры как есть и нажмите «OK», чтобы продолжить.
Если вы хотите, чтобы ваш компьютер издавал звук при выключении, вы также можете изменить файл реестра, отвечающий за выключение или звук при выходе из системы в Windows 10.
Для этого перейдите к шагу №5. В противном случае вернитесь к предыдущему разделу, чтобы изменить звук запуска компьютера.
5. Вставьте директорию ниже в поле поиска редактора реестра и нажмите «Enter» на клавиатуре.
6. Дважды щелкните файл реестра с именем «ExcludefromCPL».
7. Если для параметра «Значение» установлено значение 1, измените его на «0» и нажмите «ОК».
Звук при запуске Windows 10 не меняется? Попробуй это
Если вы изменили звук запуска компьютера, но он по-прежнему воспроизводит джингл по умолчанию, скорее всего, это связано с длиной аудиофайла.
Для Windows 10 максимальная продолжительность звука запуска составляет от 4 до 6 секунд.
Чтобы решить эту проблему, обрежьте аудиофайл (помните, в формате WAV) до 6 секунд и повторите попытку.
Если звук запуска по-прежнему не меняется, уменьшите длину файла до 4 секунд.
Вы можете использовать онлайн-резак или триммер для аудио (например, Clideo.com), чтобы обрезать длину вашего аудиофайла.
То же требование максимальной длины применяется и к звуку выключения в Windows 10.
Таким образом, если вы изменили звук выключения компьютера, но он по-прежнему воспроизводит звук по умолчанию, обрезайте аудиофайл до максимальной продолжительности 4-6 секунд.
Источник
Где хранятся звуковые схемы Windows?
Где хранятся звуки Windows?
Откройте проводник или проводник Windows и перейдите по следующему пути: C: Windows Media. Прокрутите вниз мимо папок, пока не увидите отдельные звуки. Каждый звук сохраняется в виде файла WAV, что означает, что вы можете воспроизводить его в проигрывателе Windows Media или аналогичном аудиоплеере.
Где по умолчанию хранятся звуковые файлы?
Рингтоны по умолчанию обычно хранятся в / system / media / audio / ringtones. Вы можете получить доступ к этому месту с помощью файлового менеджера.
Как изменить звуковую схему в Windows 10?
Нажмите «Пуск»> «Настройка»> «Персонализация»> «Темы»> «Дополнительные настройки звука»> выберите звук, затем нажмите «Обзор» и выберите свою личную схему.
Как установить звуковую схему Windows?
Как изменить звук по умолчанию в Windows?
Как настроить звуковые эффекты Windows 10
Где мои звуковые файлы?
Перейдите в меню «Файл», выберите «Открыть» и просмотрите папки на вашем компьютере. Любые аудиофайлы, которые находятся на вашем компьютере в любой папке, будут доступны для открытия, когда вы перейдете в папку. Если в определенной папке нет аудиофайлов, вы не увидите ничего доступного.
Где файлы уведомлений на Android?
Все они установлены в папку «Уведомления» в моем хранилище SD. Используя приложение по умолчанию под названием My Files, я скопировал их все и переместил в другую папку с тем же именем, notifications, на SD-хранилище.
Как отключить звуки в Windows 10?
Зайдите в Панель управления и откройте Звук. Выберите вкладку «Звуки» и щелкните нужное событие (например, «Уведомления») в «Событиях программ». Затем щелкните раскрывающееся меню «Звуки» и выберите «Нет»: нажмите «Применить»> «ОК», чтобы отключить звуки для выбранного события.
Куда делись мои рингтоны?
Когда вы загружаете что-то вроде мелодии звонка прямо из Интернета (т. Е. С помощью браузера), оно попадает в папку «Загрузки». Вы должны иметь возможность скопировать или переместить этот файл в папку «Рингтоны». Если у вас его еще нет, установите сторонний файловый менеджер, например Total Commander.
Как мне изменить звук моего устройства?
Изменить звук USB-подключения, #Easy
Как изменить звук на моем ноутбуке?
Настройка звука и аудиоустройств
Как отключить звук при подключении зарядного устройства для Windows 10?
Если вы используете Windows 10 или Windows 8, вам необходимо вместо этого отключить устройство System Speaker:
Программа Stardock SounsPackager под ОС Windows может открывать файлы SOUNDPACK. Программа, предназначенная для работы под рабочим столом Windows, широко известна как программа настройки для Windows и считается частью ObjectDesktop Ultimate Suite. Звуки можно применять к различным многочисленным действиям на рабочем столе Windows.
Как установить звуковые пакеты в Windows 10?
После того, как вы загрузили те, которые вам нужны, выполните следующие шаги, чтобы интегрировать их:
Как изменить звуковые эффекты в Windows 7?
Изменить системные звуки по умолчанию в Windows 7
Источник
Как поставить свои звуки в Windows
Порой хочется заменить что то в Windows, например, заменить стандартный копировальщик или заменить стандартные звуки windows на включение и выключение, а так же на открытие папок или ошибок. Вот как раз об этом и будет эта статья. Для этого не придется редактировать реестр или загружать стороннюю программу. Всё будем делать посредством стандартных средств системы.
Конечно, можно воспользоваться какой-нибудь звуковой схемой и установить её сразу. И это будет намного проще, ведь Вам не нужно будет для каждого файла выбирать свой звук. Но что делать если Вам хочется просто заменить некоторые мелодии или звуки? Часто это только звуки на включение/выключение windows. Вы можете поставить свою любимую мелодию или любую другую, взятую, например, из игры.
Для начала нужно подготовиться.
1) Можете использовать звуки с этой папки.
3) Можете скачать небольшой сборник звуков с женским голосом и с игры Crysis
zvuki.zip 3,98 Mb cкачиваний: 7292
Когда всё готово, то нужно Изменить звуки windows.
1) Идем в Панель управления
Для Windows 7 : Звук (при просмотре Крупные значки ), вкладка Звуки
либо ПКМ на значке Громкости в Панели уведомлений и выбрать Звуки
2) Выбираем в списке событие, которое хотим заменить, например Вход в Windows и нажимаем кнопку Обзор.
3) Ищем Ваш звук звук или выбираем из имеющихся в windows.
4) Таким образом заменяем все звуки, которые хотите.
Чтобы узнать как звучит звук, жмем кнопку Проверить.
После всех манипуляций жмем Применить и ОК
Источник
Где хранятся системные звуки Windows 10?
Откройте проводник или проводник Windows и перейдите по следующему пути: C: Windows Media. Прокрутите вниз мимо папок, пока не увидите отдельные звуки. Каждый звук сохраняется в виде файла WAV, что означает, что вы можете воспроизводить его в проигрывателе Windows Media или аналогичном аудиоплеере.
Где хранятся звуки Microsoft?
Звуковые файлы Windows 7 по умолчанию расположены в C: Windows Media.
Где мои звуковые файлы?
Откройте любое звуковое программное обеспечение, которое может быть у вас на компьютере. Перейдите в меню «Файл», выберите «Открыть» и просмотрите папки на вашем компьютере. Любые аудиофайлы, которые находятся на вашем компьютере в любой папке, будут доступны для открытия, когда вы перейдете в папку.
Что такое системные звуки Windows 10?
Наряду со всеми параметрами персонализации Windows 10 включает звуковые эффекты для системных событий и событий приложений, например для подключения и отключения периферийных устройств, уведомлений, предупреждений об уровне заряда батареи, ошибок и т. Д. Хотя они могут быть полезны, ежедневное прослушивание одних и тех же звуков может быстро раздражать.
Как изменить звук по умолчанию в Windows?
В меню «Пуск» выберите «Настройки». Выберите Персонализация. Выберите «Темы», а затем «Звуки». Кроме того, вы можете открыть окно «Звук» из меню «Пуск», набрав «изменить системные звуки» и щелкнув по нему.
Как мне изменить звук моего устройства?
Изменить звук USB-подключения, #Easy
Где найти файлы MP3 в Windows 10?
В Windows 10 файлы MP3 по умолчанию воспроизводятся в проигрывателе Windows Media; в macOS они воспроизводятся в iTunes. Все, что вам нужно сделать, это дважды щелкнуть файл MP3, который вы хотите прослушать, и по умолчанию ваш аудиоплеер откроет файл и начнет воспроизведение.
Как мне найти музыкальные файлы на моем ПК?
Щелкните параметр «Картинки, музыка или видео» и установите флажок «Музыка». Нажмите «Поиск», чтобы найти музыкальные файлы на вашем компьютере. Это поможет вам найти любые файлы, которые, по вашему мнению, вы потеряли.
Почему Windows 10 продолжает издавать звуки?
В Windows 10 есть функция, которая предоставляет уведомления для различных приложений под названием «Тост-уведомления». Уведомления выдвигаются в правом нижнем углу экрана над панелью задач и сопровождаются звуковым сигналом. Но иногда вы не хотите, чтобы этот шум пугал вас ни дома, ни в офисе.
Можете ли вы изменить звук уведомлений в Windows 10?
Чтобы изменить звук для уведомлений в Windows 10, выполните следующие действия: … На вкладке «Звуки» в разделе «Программные события» выберите пункт «Уведомление». Используйте раскрывающееся меню «Звуки» и выберите другой звук. (Вы также можете выбрать параметр Нет, чтобы удалить звук.)
Как изменить звук по умолчанию в Windows 10?
Установите аудиоустройство по умолчанию с помощью классического звукового апплета
Как мне восстановить звук на моем компьютере?
Откройте экран «Звуки и свойства аудиоустройства» на панели управления. Щелкните вкладку «Оборудование» и выберите свою звуковую карту. Нажмите кнопку «Устранение неполадок…» и следуйте инструкциям на экране, чтобы диагностировать и устранить проблему.
Как отключить звук при подключении зарядного устройства для Windows 10?
Windows 8.1 / Windows 10:
Прокрутите вниз до «Системные устройства». Щелкните «+» Щелкните правой кнопкой мыши «Системный динамик». Выберите «Отключить».
Как включить системный звук?
Вы также можете намного быстрее получить доступ к меню «Звук»: перейдите в Пуск> введите панель управления> нажмите Enter, чтобы запустить Панель управления> перейдите в «Оборудование и звук»> выберите «Изменить системные звуки».
Источник
Где хранятся системные звуки Windows 10?
Откройте проводник или проводник Windows и перейдите по следующему пути: C: Windows Media. Прокрутите вниз мимо папок, пока не увидите отдельные звуки. Каждый звук сохраняется в виде файла WAV, что означает, что вы можете воспроизводить его в проигрывателе Windows Media или аналогичном аудиоплеере.
Где хранятся звуки Microsoft?
Звуковые файлы Windows 7 по умолчанию расположены в C: Windows Media.
Где мои звуковые файлы?
Откройте любое звуковое программное обеспечение, которое может быть у вас на компьютере. Перейдите в меню «Файл», выберите «Открыть» и просмотрите папки на вашем компьютере. Любые аудиофайлы, которые находятся на вашем компьютере в любой папке, будут доступны для открытия, когда вы перейдете в папку.
Что такое системные звуки Windows 10?
Наряду со всеми параметрами персонализации Windows 10 включает звуковые эффекты для системных событий и событий приложений, например для подключения и отключения периферийных устройств, уведомлений, предупреждений об уровне заряда батареи, ошибок и т. Д. Хотя они могут быть полезны, ежедневное прослушивание одних и тех же звуков может быстро раздражать.
Как изменить звук по умолчанию в Windows?
В меню «Пуск» выберите «Настройки». Выберите Персонализация. Выберите «Темы», а затем «Звуки». Кроме того, вы можете открыть окно «Звук» из меню «Пуск», набрав «изменить системные звуки» и щелкнув по нему.
Как мне изменить звук моего устройства?
Изменить звук USB-подключения, #Easy
Где найти файлы MP3 в Windows 10?
В Windows 10 файлы MP3 по умолчанию воспроизводятся в проигрывателе Windows Media; в macOS они воспроизводятся в iTunes. Все, что вам нужно сделать, это дважды щелкнуть файл MP3, который вы хотите прослушать, и по умолчанию ваш аудиоплеер откроет файл и начнет воспроизведение.
Как мне найти музыкальные файлы на моем ПК?
Щелкните параметр «Картинки, музыка или видео» и установите флажок «Музыка». Нажмите «Поиск», чтобы найти музыкальные файлы на вашем компьютере. Это поможет вам найти любые файлы, которые, по вашему мнению, вы потеряли.
Почему Windows 10 продолжает издавать звуки?
В Windows 10 есть функция, которая предоставляет уведомления для различных приложений под названием «Тост-уведомления». Уведомления выдвигаются в правом нижнем углу экрана над панелью задач и сопровождаются звуковым сигналом. Но иногда вы не хотите, чтобы этот шум пугал вас ни дома, ни в офисе.
Можете ли вы изменить звук уведомлений в Windows 10?
Чтобы изменить звук для уведомлений в Windows 10, выполните следующие действия: … На вкладке «Звуки» в разделе «Программные события» выберите пункт «Уведомление». Используйте раскрывающееся меню «Звуки» и выберите другой звук. (Вы также можете выбрать параметр Нет, чтобы удалить звук.)
Как изменить звук по умолчанию в Windows 10?
Установите аудиоустройство по умолчанию с помощью классического звукового апплета
Как мне восстановить звук на моем компьютере?
Откройте экран «Звуки и свойства аудиоустройства» на панели управления. Щелкните вкладку «Оборудование» и выберите свою звуковую карту. Нажмите кнопку «Устранение неполадок…» и следуйте инструкциям на экране, чтобы диагностировать и устранить проблему.
Как отключить звук при подключении зарядного устройства для Windows 10?
Windows 8.1 / Windows 10:
Прокрутите вниз до «Системные устройства». Щелкните «+» Щелкните правой кнопкой мыши «Системный динамик». Выберите «Отключить».
Как включить системный звук?
Вы также можете намного быстрее получить доступ к меню «Звук»: перейдите в Пуск> введите панель управления> нажмите Enter, чтобы запустить Панель управления> перейдите в «Оборудование и звук»> выберите «Изменить системные звуки».
Источник
Как заменить или отключить системные звуки в Windows 10?
1. Для настройки звуковой схемы, применения собственных звуков и их наборов нужно перейти в панель «Звуки»: Пуск → Параметры → Персонализация → Темы → Звуки. Перейти в эту панель из поиска на панели задач можно по запросу «изменение системных звуков».

В открывшейся панели «Звуки» можно включить одну из установленных в системе звуковых схем, создать собственную схему или просто изменить один назойливый звук, к примеру от Контроля учётных записей Windows (UAC). При желании звуки можно отключить вообще.
2. Чтобы применить одну из установленных в системе звуковых схем, достаточно выбрать её в списке Звуковая схема и воспользоваться кнопкой ОК для сохранения изменений и выхода из панели «Звуки».
2.1 Найти готовые звуковые схемы не сложно в интернете по запросам «звуки для windows» и «звуковые схемы для windows». Как правило, для их установки нужно скопировать папку со звуками в директорию C:Windowsmedia и внести изменения в реестр при помощи поставляемого в комплекте файла реестра (.reg). Если файла реестра в комплекте со звуками не оказалось, после копирования папки каждый звук придётся устанавливать вручную (п.3).

3. Чтобы заменить звуки отдельных событий, придётся сначала найти и выбрать нужное в списке Программные события:, а затем присвоить ему звук из системного набора в списке Звуки:, либо указать путь к собственному файлу в формате .wav при помощи кнопки Обзор. Выбранный звук можно сразу же прослушать кликом по кнопке ►Проверить.
4. После установки собственных звуков для нужных программных событий, рекомендуется сохранить их в звуковую схему. Она поможет легко вернуть ваш набор звуков, в случае если он был заменён на другой темой оформления, системным администратором или другим пользователем компьютера. Для создания своей схемы нужно лишь кликнуть по кнопке Сохранить как. , указать желаемое имя будущей схемы и применить изменения кнопкой Ок.
5. Для полного отключения системных звуков достаточно выбрать в списке Звуковая схема вариант Без звука.
Источник
Как поставить свои звуки в Windows
Порой хочется заменить что то в Windows, например, заменить стандартный копировальщик или заменить стандартные звуки windows на включение и выключение, а так же на открытие папок или ошибок. Вот как раз об этом и будет эта статья. Для этого не придется редактировать реестр или загружать стороннюю программу. Всё будем делать посредством стандартных средств системы.
Конечно, можно воспользоваться какой-нибудь звуковой схемой и установить её сразу. И это будет намного проще, ведь Вам не нужно будет для каждого файла выбирать свой звук. Но что делать если Вам хочется просто заменить некоторые мелодии или звуки? Часто это только звуки на включение/выключение windows. Вы можете поставить свою любимую мелодию или любую другую, взятую, например, из игры.
Для начала нужно подготовиться.
Где находятся стандартные звуки windows? — в папке C:WindowsMedia .
1) Можете использовать звуки с этой папки.
2) Можете использовать свои. Только помните, что расширение файлов должно быть .wav . Если у Вас уже есть такие звуки, то хорошо. Если нет wav звука, а только мелодия/музыка в формате mp3 (или в другом), то нужно её вначале сконвертировать в wav формат, а потом нарезать нужный фрагмент (не будете же Вы слушать всю песню целиком минут 5, например, при ошибке). Ну или наоборот — сначала отрезать, а потом сконверитровать.
3) Можете скачать небольшой сборник звуков с женским голосом и с игры Crysis
zvuki.zip 3,98 Mb cкачиваний: 6935
Когда всё готово, то нужно Изменить звуки windows.
1) Идем в Панель управления
Для Windows XP : Звуки и аудиоустройства , вкладка Звуки.
Для Windows 7 : Звук (при просмотре Крупные значки ), вкладка Звуки
либо ПКМ на значке Громкости в Панели уведомлений и выбрать Звуки
2) Выбираем в списке событие, которое хотим заменить, например Вход в Windows и нажимаем кнопку Обзор.
3) Ищем Ваш звук звук или выбираем из имеющихся в windows.
4) Таким образом заменяем все звуки, которые хотите.
Чтобы узнать как звучит звук, жмем кнопку Проверить.
После всех манипуляций жмем Применить и ОК
Источник
Как сменить или отключить звуковые эффекты в Windows 10
Наряду со всеми вариантами персонализации, Windows 10 включает звуковые эффекты для системных событий и приложений, таких как подключение и отключение периферийных устройств, уведомления календаря, уведомления о заряде батареи, ошибки и многое другое.
Хотя они могут быть полезны, прослушивание одних и тех же звуков каждый день может стать раздражающим. Тем не менее, вам не нужно отключать звук вашей системы, если вам они не нравятся, так как можно настроить каждый звук или отключить звук всего несколькими щелчками мыши.
В этом руководстве по Windows 10 мы расскажем о простых шагах по полной настройке или отключению звуковых эффектов на вашем компьютере.
Как настроить звуковые эффекты Windows 10
- Откройте приложение «Параметры» с помощью комбинации Win + I или правой кнопкой мыши нажмите меню «Пуск».
- Нажмите на Персонализация.
- Откройте Темы.
- Нажмите на Звуки .
Совет. Вы также можете получить доступ к этим настройкам, щелкнув правой кнопкой мыши значок динамика в области уведомлений и выбрав Звуки.
- Отключение звуковых эффектов. В раскрывающемся меню «Звуковая схема» выберите Без звука.
- Включение звуковых эффектов. В раскрывающемся меню «Звуковая схема» выберите По умолчанию.
После того, как вы выполните эти шаги, Windows 10 будет использовать новую пользовательскую конфигурацию. Однако помните, что при применении тем Windows некоторые из них могут включать пользовательские звуки, которые могут переопределять ваши настройки (даже включать звуки, если вы их ранее отключили), и эти шаги также могут пригодиться, если новые звуки вам не понравятся, и вы захотите вернуться к настройкам по умолчанию.
Если вы используете настраиваемые звуки для ряда событий, также неплохо нажать кнопку Сохранить как , чтобы создать настраиваемую звуковую схему, если настройки когда-либо изменятся, и вы захотите повторно применить предпочитаемую конфигурацию.
Звуки для Windows и событий приложений существуют уже много лет, и если вы не знали или просто забыли о них, это руководство поможет вам персонализировать звуковые эффекты на вашем устройстве с Windows 10.
Хотя мы ориентировали это руководство под Windows 10, вы также можете обратиться к этим инструкциям (но с помощью панели управления), чтобы изменить звуковые эффекты в Windows 8.1 и Windows 7.
Источник
Tired of hearing the default Windows 10 sounds? You can change them
What to Know
- Enter Change system sounds in the Windows search bar. The Sound tab opens.
- Under Program Events, choose an event; then select a Sound, or Browse to upload a .WAV file. Test > Apply > OK.
- To turn off sound effects, select No Sounds in the Sound Scheme drop-down menu > Apply > OK.
Microsoft offers numerous ways to customize its Windows operating systems. This article explains how to adjust the sound settings on PCs running Windows 10.
How to Change Windows 11 System Sounds
Which Windows Sounds Can Be Customized In Windows 10?
Windows 10 allows you to set custom sounds for system notifications (like low battery alerts) and sound effects for actions such as closing a program or emptying the recycle bin. To help you navigate the many different kinds of system sounds, the sound settings menu divides them up into the following categories:
- Windows (system): Includes sounds for things like battery notifications and instant messages.
- File Explorer: Handles sounds for things like moving menu items and blocked pop-up windows.
- Windows Speech Recognition: This category deals with sounds for things like turning the speech recognition feature on and off.
How to Access Windows 10 Sound Settings
The easiest way to access your Windows 10 system sound settings is to type Change System Sounds in the Windows search box, and then select Change System Sounds.
To access the sound settings from the Windows control panel:
-
Select the Windows icon in the taskbar, then select the gear to open Windows Settings.
-
Select System.
-
Select Sound in the left pane, then select Sound Control Panel under Related Settings in the top-right corner.
-
Select the Sounds tab in the window that pops up.
How to Customize Windows 10 Audio Settings
There are two main ways you can change your Windows 10 system sounds once you’ve accessed the sound settings: You can either totally turn off the system sounds, or you can adjust and change the sound effects assigned to each program event. An example of a program event would be a low battery notification.
How to Change Sound Effects for an Event in Windows 10
Once you have accessed your sound settings:
-
Select an event under Program Events.
-
Select the box under Sounds to choose from a list, or select Browse to search your computer for your own sound effects files.
Your chosen sound effect must be in the WAV format.
-
Once you’ve selected a sound effect, select Test for a preview, then select Apply. and OK.
How to Turn Off the System Sounds
To turn off all of the system sounds in Windows 10:
-
In the Windows 10 sound settings, select the box under Sound Scheme, then select No Sounds.
-
Select Apply, then select OK.
-
To turn off the sound for individual events, select one of the options under Program Events.
-
Select the box under Sounds. Choose None from the list that appears.
-
Select Apply and OK.
Thanks for letting us know!
Get the Latest Tech News Delivered Every Day
Subscribe
Tired of hearing the default Windows 10 sounds? You can change them
What to Know
- Enter Change system sounds in the Windows search bar. The Sound tab opens.
- Under Program Events, choose an event; then select a Sound, or Browse to upload a .WAV file. Test > Apply > OK.
- To turn off sound effects, select No Sounds in the Sound Scheme drop-down menu > Apply > OK.
Microsoft offers numerous ways to customize its Windows operating systems. This article explains how to adjust the sound settings on PCs running Windows 10.
How to Change Windows 11 System Sounds
Which Windows Sounds Can Be Customized In Windows 10?
Windows 10 allows you to set custom sounds for system notifications (like low battery alerts) and sound effects for actions such as closing a program or emptying the recycle bin. To help you navigate the many different kinds of system sounds, the sound settings menu divides them up into the following categories:
- Windows (system): Includes sounds for things like battery notifications and instant messages.
- File Explorer: Handles sounds for things like moving menu items and blocked pop-up windows.
- Windows Speech Recognition: This category deals with sounds for things like turning the speech recognition feature on and off.
How to Access Windows 10 Sound Settings
The easiest way to access your Windows 10 system sound settings is to type Change System Sounds in the Windows search box, and then select Change System Sounds.
To access the sound settings from the Windows control panel:
-
Select the Windows icon in the taskbar, then select the gear to open Windows Settings.
-
Select System.
-
Select Sound in the left pane, then select Sound Control Panel under Related Settings in the top-right corner.
-
Select the Sounds tab in the window that pops up.
How to Customize Windows 10 Audio Settings
There are two main ways you can change your Windows 10 system sounds once you’ve accessed the sound settings: You can either totally turn off the system sounds, or you can adjust and change the sound effects assigned to each program event. An example of a program event would be a low battery notification.
How to Change Sound Effects for an Event in Windows 10
Once you have accessed your sound settings:
-
Select an event under Program Events.
-
Select the box under Sounds to choose from a list, or select Browse to search your computer for your own sound effects files.
Your chosen sound effect must be in the WAV format.
-
Once you’ve selected a sound effect, select Test for a preview, then select Apply. and OK.
How to Turn Off the System Sounds
To turn off all of the system sounds in Windows 10:
-
In the Windows 10 sound settings, select the box under Sound Scheme, then select No Sounds.
-
Select Apply, then select OK.
-
To turn off the sound for individual events, select one of the options under Program Events.
-
Select the box under Sounds. Choose None from the list that appears.
-
Select Apply and OK.
Thanks for letting us know!
Get the Latest Tech News Delivered Every Day
Subscribe
-
Главная
-
Информационные технологии
-
Работа с компьютером
-
Как настроить системный звук в Windows 10: все способы
Похожие статьи
Как убрать ненужные значки с панели задач.
Как записать видео с экрана в Windows 10.
Различие между 32 битной и 64 битной версии Windows.
Как показать или скрыть папку или файл в Windows 10.
Рассматриваем способы восстановления пароля от почты Яндекса.
Что делать, если Медиа Гет не качает файлы.
Разбираемся в чём отличие 32 битной версии Windows от 64 битной.
Разбираемся как подключить сетевой Яндекс Диск.