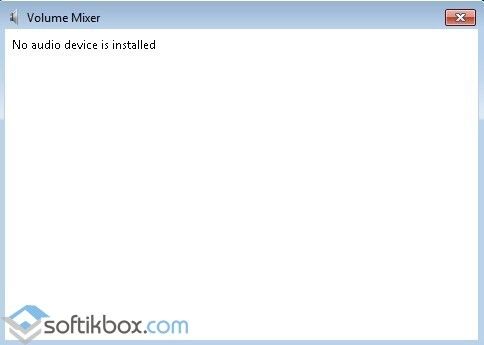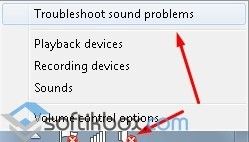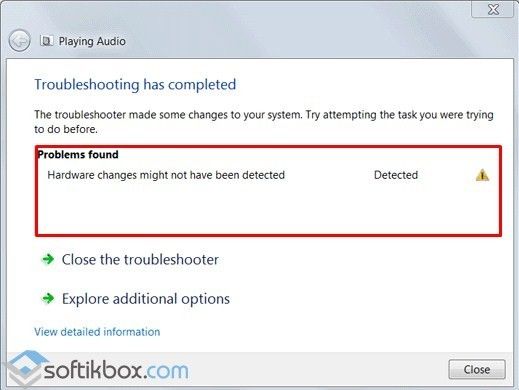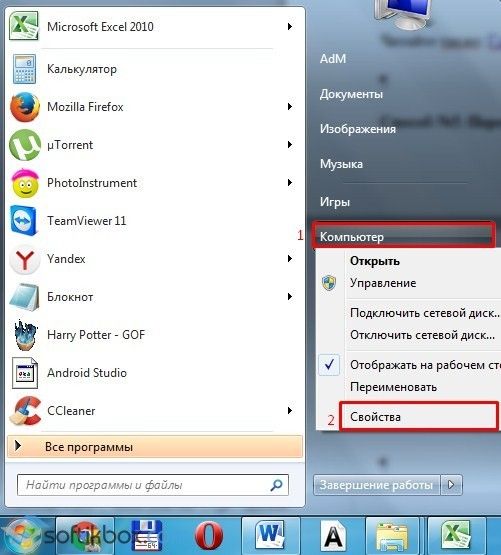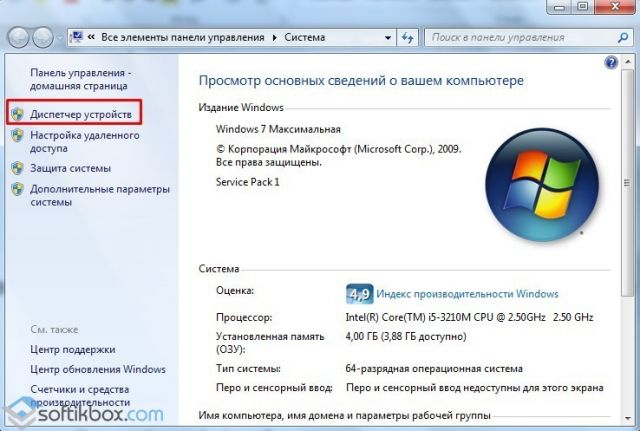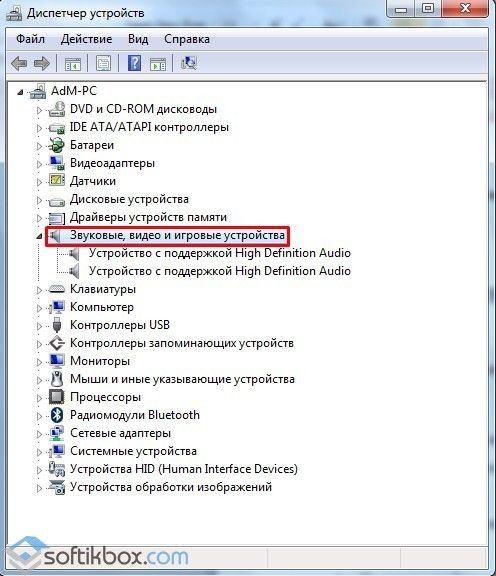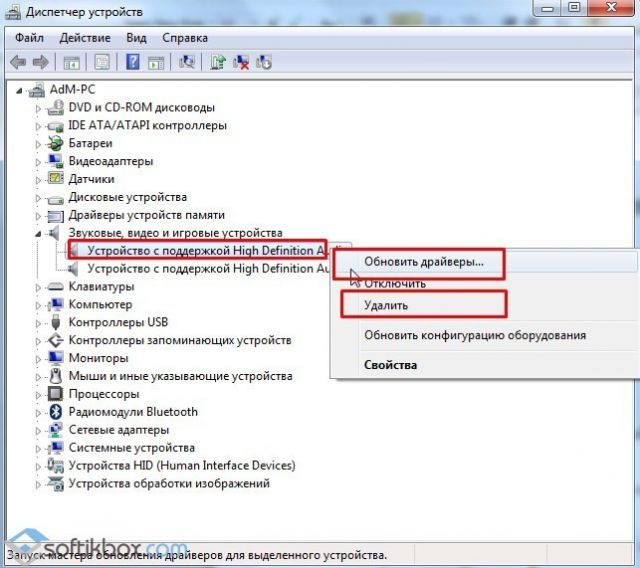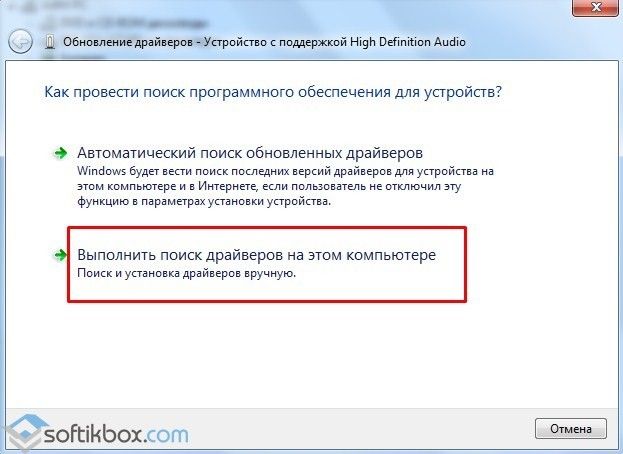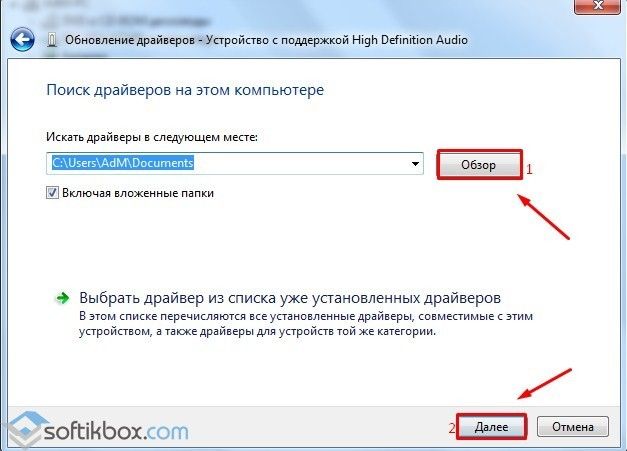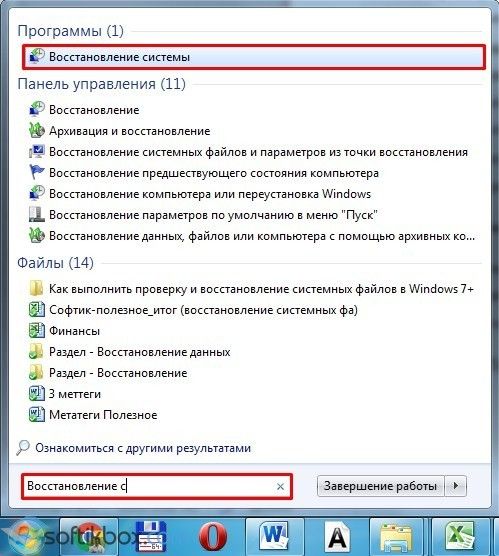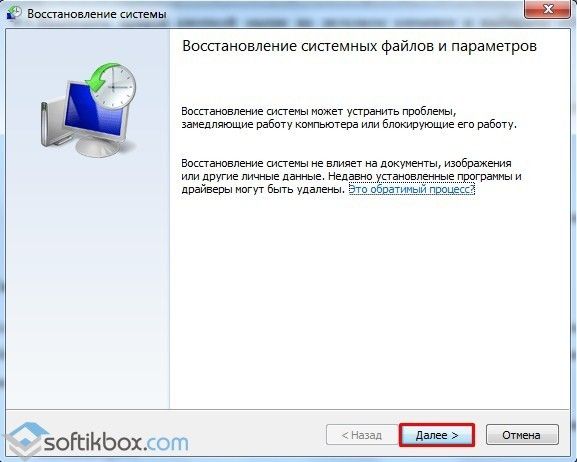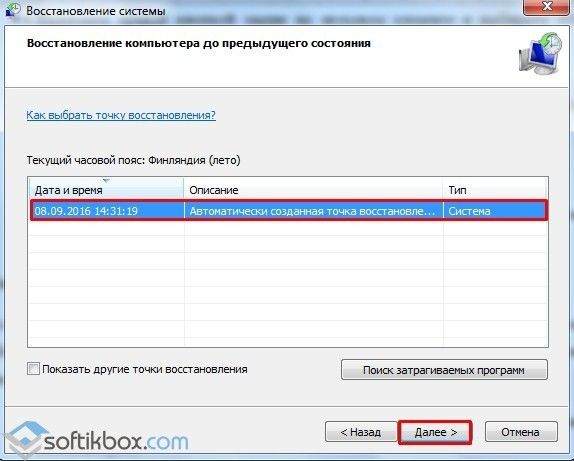Содержание
- Устранение проблемы с ошибкой обнаружения аудиоустройства
- Способ 1: Средство устранения проблем
- Способ 2: Включение аудиоустройства в «Панели управления»
- Способ 3: Включение аудиоадаптера
- Способ 4: Установка драйверов
- Способ 5: Восстановление системы
- Вопросы и ответы
Одной из причин, почему может отсутствовать звук на компьютерах под управлением Виндовс 7 является ошибка «Выходное устройство не установлено». Давайте разберемся, в чем состоит её суть и как бороться с указанной проблемой.
Читайте также:
Не работают наушники в Виндовс 7
Проблема с отсутствием звука на ПК под управлением Виндовс 7
Устранение проблемы с ошибкой обнаружения аудиоустройства
Основным признаком изучаемой нами ошибки является отсутствие звука у подключенных к ПК аудиоустройств, а также крестик на значке в виде динамика в области уведомлений. При наведении курсора на эту иконку появляется всплывающее сообщение «Выходное устройство не включено (не установлено)».
Вышеуказанная ошибка может возникнуть как вследствие банального отключения аудиоустройства самим пользователем, так и по причине различных сбоев и неполадок в системе. Выясним способы решения проблемы на Виндовс 7 в различных ситуациях.
Способ 1: Средство устранения проблем
Наиболее простой и интуитивно понятный способ ликвидации указанной ошибки осуществляется через системное средство устранения проблем.
- Если у вас в области уведомлений на значке динамика появился крестик, сигнализирующий о возможных неполадках со звуком, то в этом случае для запуска средства устранения проблем достаточно щелкнуть по нему левой кнопкой мыши.
- Средство устранения проблем будет запущено и произведет проверку системы на предмет наличия неполадок со звуком.
- После того как неполадки будут обнаружены, утилита предложит их исправить. Если будет предоставлено несколько вариантов действий, то необходимо выбрать наиболее предпочтительный для вас. После того как выбор сделан, жмите «Далее».
- Будет запущена и выполнена процедура устранения проблемы.
- Если ее результат будет успешным, в окне утилиты напротив наименования проблемы отобразится статус «Исправлено». После этого ошибка с обнаружением выходного устройства будет устранена. Вам остается только нажать на кнопку «Закрыть».
Если же средство устранения проблем не смогло исправить ситуацию, то в этом случае переходите к следующим способам ликвидации неисправности со звуком, описанным в этой статье.
Способ 2: Включение аудиоустройства в «Панели управления»
При возникновении указанной ошибки вы должны проверить, а не отключено ли аудиоустройства в разделе «Панели управления», отвечающем за звук.
- Щелкайте «Пуск» и заходите в «Панель управления».
- Переходите в раздел «Оборудование и звук».
- Кликнете по надписи «Управление звуковыми устройствами» в блоке «Звук».
- Откроется инструмент управления звуковыми устройствами. Если в нем будут отображены варианты подключенной гарнитуры, то можете пропускать данный шаг и сразу переходить к следующему этапу. Но если в открывшейся оболочке вы увидите только надпись «Звуковые устройства не установлены», потребуется произвести дополнительное действие. Щелкайте правой кнопкой мыши (ПКМ) по внутренней части оболочки окна. В контекстном меню выберите «Показать отключенные…».
- Отобразятся все отключенные устройства. Щелкайте ПКМ по наименованию того из них, через которое желаете выводить звук. Выберите вариант «Включить».
- После этого выбранное устройство будет активировано. Вам останется нажать на кнопку «OK».
- Проблема с изучаемой нами ошибкой будет решена и звук начнет выводиться.
Способ 3: Включение аудиоадаптера
Ещё одной причиной описываемой нами ошибки может быть отключение аудиоадаптера, то есть звуковой карты ПК. Задействовать её можно, произведя манипуляции в «Диспетчере устройств».
- Перейдите в «Панель управления» таким же способом, который был описан ранее. Откройте раздел «Система и безопасность».
- В группе «Система» жмите по надписи «Диспетчер устройств».
- Открывается окошко указанного «Диспетчера». Щелкайте по наименованию раздела «Звуковые устройства…».
- Откроется список звуковых карт и других адаптеров. Но может быть в списке и только один элемент. Щелкайте ПКМ по наименованию той звуковой карты, через которую должен выводиться звук на ПК. Если в открывшемся контекстном меню присутствует пункт «Отключить», это значит, что адаптер включен и нужно искать другую причину проблемы со звуком.
Если же вместо пункта «Отключить» в указанном меню вы наблюдаете позицию «Задействовать», это значит, что звуковая карта деактивирована. Щелкайте по указанному пункту.
- Откроется диалоговое окно, в котором будет предложено произвести перезапуск ПК. Закройте все активные приложения и жмите «Да».
- После перезагрузки компьютера аудиоадаптер включится, а значит, проблема с ошибкой выходного устройства будет решена.
Способ 4: Установка драйверов
Следующим фактором, который может вызвать изучаемую проблему, является отсутствие необходимых драйверов на компьютере, их некорректная установка или сбои в работе. В этом случае их необходимо инсталлировать или переустановить.
Прежде всего, попробуйте переустановить те драйвера, которые уже имеются на ПК.
- Перейдите в «Диспетчер устройств» и, зайдя в раздел «Звуковые устройства», щелкайте ПКМ по наименованию нужного адаптера. Выберите вариант «Удалить».
- Откроется окно предупреждения, в котором сказано о том, что аудиоадаптер будет удален из системы. Ни в коем случае не устанавливайте галочку напротив надписи «Удалить программы драйверов». Подтвердите свои действия, нажав «OK».
- Аудиоустройство будет удалено. Теперь необходимо его подключить снова. Жмите в меню «Диспетчера» по пункту «Действие» и выбирайте «Обновить конфигурацию…».
- Аудиоустройство будет отыскано и заново подключено. При этом произойдет переустановка драйверов на него. Возможно, это действие решит проблему с изучаемой нами ошибкой.
Если описанный способ не помог, но ошибка появилась совсем недавно, то есть вероятность, что слетели «родные» драйвера вашего аудиоадаптера.
Они могли повредиться или удалиться вследствие какого-то сбоя, переустановки системы и некоторых действий пользователя, а взамен них произошла установка стандартного аналога Виндовс, который не всегда работает корректно с некоторыми звуковыми картами. В этом случае можно попробовать откатить драйвера.
- Откройте «Диспетчер устройств», перейдите в раздел «Звуковые устройства…» и щелкните по наименованию активного адаптера.
- В открывшемся окне перейдите во вкладку «Драйвер».
- В отобразившейся оболочке жмите по кнопке «Откатить».
- Произойдет откат драйвера к прежнему варианту. После этого перезагрузите ПК — возможно, проблемы со звуком вас перестанут беспокоить.
Но может быть и такой вариант, что кнопка «Откатить» не будет активной или же после отката никаких положительных изменений не произойдет. В этом случае нужно заново установить драйвера звуковой карты. Для этого просто возьмите установочный диск, который поставлялся вместе с аудиоадаптером, и инсталлируйте нужные объекты. Если его у вас по какой-то причине нет, можно перейти на официальный сайт производителя звуковой карты и скачать последний обновленный вариант.
Если же вы это сделать не можете или не знаете адрес сайта производителя, то в таком случае можно произвести поиск драйверов по ИД звуковой карты. Конечно, этот вариант хуже, чем установка с официального сайта изготовителя, но за неимением другого выхода можно воспользоваться им.
- Снова зайдите в окошко свойств звуковой карты в «Диспетчере устройств», но на этот раз перейдите в раздел «Сведения».
- В открывшейся оболочке из выпадающего списка выберите вариант «ИД оборудования». Откроются сведения с ID аудиоадаптера. Щелкните по его значению ПКМ и скопируйте.
- Запустите браузер и откройте сайт DevID DriverPack. Ссылка на него представлена ниже в отдельном материале. На открывшейся странице в поле ввода вставьте ранее скопированный ID. В блоке «Версия Windows» выберите цифру «7». Справа укажите разрядность вашей системы – «x64» (для 64 бит) или «x86» (для 32 бит). Жмите на кнопку «Найти драйверы».
- После этого откроются результаты с поисковой выдачей. Щелкайте по кнопке «Скачать» напротив самого верхнего в списке варианта. Это будет последняя версия нужного драйвера.
- После того как произойдет загрузка драйвера, запустите его. Он будет установлен в систему и заменит стандартный вариант Windows. После этого перезагрузите компьютер. Изучаемая нами проблема должна быть устранена.
Урок: Поиск драйверов по ИД устройства
Если вы не хотите производить вышеуказанные действия по поиску драйверов по ID, можно все сделать проще, установив на компьютер специальную программу для поиска и инсталляции драйверов. Один из лучших вариантов – это DriverPack Solution. После запуска этого софта произойдет автоматическое сканирование ОС на наличие всех необходимых драйверов. В случае отсутствия нужного варианта драйвера, он будет автоматически загружен и установлен.
Урок: Обновление драйвера на ПК при помощи DriverPack Solution
Способ 5: Восстановление системы
Если у вас проблемы с выходным аудиоустройством ранее не было и она появилась не так давно, а все вышеуказанные способы решения не помогли, то можно попытаться с помощью различных вариантов произвести восстановление системы.
Прежде всего, можно произвести проверку на целостность системных файлов. Они могут быть повреждены вследствие различных сбоев или вирусного заражения. Кстати, при наличии подозрений на присутствие вирусов, обязательно выполните проверку системы антивирусной утилитой.
Непосредственно сканирование системы на наличие поврежденных файлов можно выполнить через «Командную строку» в стандартном режиме или из среды восстановления, используя для этого следующую команду:
sfc /scannow
В случае обнаружения отсутствия системных файлов или нарушения в их структуре будет выполнена процедура восстановления поврежденных объектов.
Урок: Проверка целостности файлов ОС в Виндовс 7
Если указанный выше вариант не принес желаемого результата, но у вас имеется резервная копия системы или точка восстановления, созданная ещё до того, как возникла проблема со звуком, то можно произвести откат к ней. Недостаток данного метода заключается в том, что не у всех пользователей имеется заранее созданный бэкап системы, который отвечает вышеописанному условию.
Если ни один из перечисленных вариантов действий не помог, а нужного бэкапа у вас нет, то для исправления ситуации остается только произвести переустановку системы.
Урок: Восстановление ОС Виндовс 7
Как видим, существует довольно много причин возникновения ошибки с установкой выходного устройства. Соответственно, для каждого фактора существует своя группа способов устранения проблемы. Далеко не всегда получается сразу установить непосредственную причину указанной неполадки. Поэтому используйте способы в порядке их усложнения: так, как они перечислены в статье. Наиболее радикальные методы, включающие восстановление или переустановку системы, используйте только тогда, когда остальные варианты не помогли.
Windows Server 2008 Datacenter without Hyper-V Windows Server 2008 Enterprise without Hyper-V Windows Server 2008 Standard without Hyper-V Windows Server 2008 Datacenter Windows Server 2008 Enterprise Windows Server 2008 Standard Windows 7 Enterprise Windows 7 Home Basic Windows 7 Home Premium Windows 7 Professional Windows 7 Release Candidate Windows 7 Starter Windows 7 Ultimate Еще…Меньше
Симптомы
У вас есть компьютер под управлением Windows 7 или Windows Server 2008 R2. Звуковое устройство подключения к конечной точке HDMI на этом компьютере. В первую очередь звуковое устройство работает правильно. Однако после перезагрузки компьютера, не слышно звука из звукового устройства. Кроме того в окне « звук » состояние соответствующего аудиоустройство «не подключено.»
Эта проблема возникает время от времени. Это более вероятно для определенного оборудования.
Причина
Эта проблема возникает из-за ошибки синхронизации во время инициализации звука.
Решение
Сведения об исправлении
Существует исправление от корпорации Майкрософт. Однако данное исправление предназначено для устранения только проблемы, описанной в этой статье. Применяйте это исправление только в тех случаях, когда наблюдается проблема, описанная в данной статье. Это исправление может проходить дополнительное тестирование. Таким образом если вы не подвержены серьезно этой проблеме, рекомендуется дождаться следующего пакета обновления, содержащего это исправление.
Если исправление доступно для скачивания, имеется раздел «Пакет исправлений доступен для скачивания» в верхней части этой статьи базы знаний. Если этот раздел не отображается, обратитесь в службу поддержки для получения исправления.
Примечание. Если наблюдаются другие проблемы или необходимо устранить неполадки, вам может понадобиться создать отдельный запрос на обслуживание. Стандартная оплата за поддержку будет взиматься только за дополнительные вопросы и проблемы, которые не соответствуют требованиям конкретного исправления. Чтобы получить полный список телефонов поддержки и обслуживания клиентов корпорации Майкрософт или создать отдельный запрос на обслуживание, посетите следующий веб-сайт корпорации Майкрософт:
http://support.microsoft.com/contactus/?ws=supportПримечание. В форме «Пакет исправлений доступен для скачивания» отображаются языки, для которых доступно исправление. Если нужный язык не отображается, значит исправление для данного языка отсутствует. Исправление от корпорации Майкрософт. Однако данное исправление предназначено для устранения только проблемы, описанной в этой статье. Данное исправление только в тех системах, где наблюдается данная проблема.
Если исправление доступно для скачивания, имеется раздел «Пакет исправлений доступен для скачивания» в верхней части этой статьи базы знаний. Если этого раздела нет, отправьте запрос в службу технической поддержки для получения исправления.
Примечание. Если наблюдаются другие проблемы или необходимо устранить неполадки, вам может понадобиться создать отдельный запрос на обслуживание. Стандартная оплата за поддержку будет взиматься только за дополнительные вопросы и проблемы, которые не соответствуют требованиям конкретного исправления. Полный список телефонов поддержки и обслуживания клиентов корпорации Майкрософт или создать отдельный запрос на обслуживание посетите следующий веб-узел корпорации Майкрософт:
http://support.microsoft.com/contactus/?ws=supportПримечание. В форме «Пакет исправлений доступен для скачивания» отображаются языки, для которых доступно исправление. Если нужный язык не отображается, значит исправление для данного языка отсутствует.
Предварительные условия
Данное исправление на компьютере должна быть установлена одной из следующих операционных систем Windows:
-
Windows 7
-
Windows Server 2008 R2
Необходимость перезагрузки
После установки исправления компьютер необходимо перезагрузить.
Сведения о замене исправлений
Это исправление не заменяет ранее выпущенные исправления.
Сведения о файлах
Английский (США) версия данного исправления устанавливает файлы с атрибутами, указанными в приведенных ниже таблицах. Дата и время для этих файлов указаны в формате общего скоординированного времени (UTC). Дата и время для этих файлов на локальном компьютере отображаются в местном времени с учетом летнего времени (DST). Кроме того при выполнении определенных операций с файлами даты и время могут изменяться.
Примечания к сведениям о файлах Windows 7 и Windows Server 2008 R2
Важно. Исправления для Windows 7 и Windows Server 2008 R2, включаются в тех же самых пакетов. Однако только один из этих продуктов могут быть указаны на странице «Запрос исправления». Чтобы запросить пакет исправлений, который применяется к Windows 7 и Windows Server 2008 R2, просто выберите продукт, который указан на странице.
-
Файлы MANIFEST (.manifest) и MUM (.mum), устанавливаемые для каждой среды, указаны отдельно в разделе «Сведения о дополнительных файлах для Windows Server 2008 R2 и Windows 7». MUM и файлы Manifest ,а также связанные файлы каталога безопасности (.cat), очень важны для поддержания состояния обновляемого компонента. Файлы каталога безопасности, для которых не перечислены атрибуты, подписаны цифровой подписью корпорации Майкрософт.
Для всех поддерживаемых 86-разрядных версий Windows 7
|
Имя файла |
Версия файла |
Размер файла |
Дата |
Время |
Платформа |
|---|---|---|---|---|---|
|
Audiodg.exe |
6.1.7600.16385 |
100,864 |
14-Jul-2009 |
01:14 |
x86 |
|
Audioeng.dll |
6.1.7600.20572 |
374,784 |
11-Nov-2009 |
08:02 |
x86 |
|
Audiokse.dll |
6.1.7600.20572 |
442,880 |
11-Nov-2009 |
08:02 |
x86 |
|
Audioses.dll |
6.1.7600.16385 |
195,584 |
14-Jul-2009 |
01:14 |
x86 |
|
Audiosrv.dll |
6.1.7600.20572 |
473,088 |
11-Nov-2009 |
08:02 |
x86 |
|
Encdump.dll |
5.0.1.1 |
274,944 |
14-Jul-2009 |
01:15 |
x86 |
|
Prod_audio-audiocore.ptxml |
Неприменимо |
1,442 |
13-Jul-2009 |
21:00 |
Неприменимо |
Для всех поддерживаемых 64-разрядных версий Windows 7 и Windows Server 2008 R2
|
Имя файла |
Версия файла |
Размер файла |
Дата |
Время |
Платформа |
|---|---|---|---|---|---|
|
Audiodg.exe |
6.1.7600.16385 |
126,464 |
14-Jul-2009 |
01:38 |
x64 |
|
Audioeng.dll |
6.1.7600.16385 |
440,832 |
14-Jul-2009 |
01:40 |
x64 |
|
Audiokse.dll |
6.1.7600.20572 |
499,712 |
11-Nov-2009 |
08:31 |
x64 |
|
Audioses.dll |
6.1.7600.16385 |
296,448 |
14-Jul-2009 |
01:40 |
x64 |
|
Audiosrv.dll |
6.1.7600.20572 |
677,376 |
11-Nov-2009 |
08:27 |
x64 |
|
Encdump.dll |
5.0.1.1 |
283,648 |
14-Jul-2009 |
01:40 |
x64 |
|
Prod_audio-audiocore.ptxml |
Неприменимо |
1,442 |
13-Jul-2009 |
20:47 |
Неприменимо |
|
Audioeng.dll |
6.1.7600.20572 |
374,784 |
11-Nov-2009 |
08:02 |
x86 |
|
Audiokse.dll |
6.1.7600.20572 |
442,880 |
11-Nov-2009 |
08:02 |
x86 |
|
Audioses.dll |
6.1.7600.20572 |
195,584 |
11-Nov-2009 |
08:02 |
x86 |
|
Prod_wow64_audio-audiocore.ptxml |
Неприменимо |
1,442 |
11-Nov-2009 |
01:14 |
Неприменимо |
Временное решение
Чтобы обойти эту проблему, перезапустите службу Windows Audio конечной точки построитель.
Статус
Корпорация Майкрософт подтверждает, что это проблема продуктов Майкрософт, перечисленных в разделе «Относится к».
Дополнительные сведения
Дополнительные сведения о терминологии, обновление программного обеспечения щелкните следующий номер статьи базы знаний Майкрософт:-
824684
Описание стандартной терминологии, используемой для описания обновлений программных продуктов Майкрософт
Сведения о дополнительных файлах
Сведения о дополнительных файлах для Windows 7 и Windows Server 2008 R2
Дополнительные файлы для всех поддерживаемых 86-разрядных версий Windows 7
|
Имя файла |
Версия файла |
Размер файла |
Дата |
Время |
Платформа |
|---|---|---|---|---|---|
|
Package_1_for_kb975538~31bf3856ad364e35~x86~~6.1.1.0.mum |
Неприменимо |
1,826 |
11-Nov-2009 |
10:44 |
Неприменимо |
|
Package_for_kb975538_rtm~31bf3856ad364e35~x86~~6.1.1.0.mum |
Неприменимо |
1,458 |
11-Nov-2009 |
10:44 |
Неприменимо |
|
X86_7ebd3a2cccb008bebfeb85bd625e1573_31bf3856ad364e35_6.1.7600.20572_none_6ab662d9fd41d16d.manifest |
Неприменимо |
703 |
11-Nov-2009 |
10:44 |
Неприменимо |
|
X86_microsoft-windows-audio-audiocore_31bf3856ad364e35_6.1.7600.20572_none_770788095f0b8a46.manifest |
Неприменимо |
88,774 |
11-Nov-2009 |
10:50 |
Неприменимо |
Дополнительные файлы для всех поддерживаемых 64-разрядных версий Windows 7 и Windows Server 2008 R2
|
Имя файла |
Версия файла |
Размер файла |
Дата |
Время |
Платформа |
|---|---|---|---|---|---|
|
Amd64_8fb1f6fb7ec9d3a0118706d390989e90_31bf3856ad364e35_6.1.7600.20572_none_a62e91266877e6e9.manifest |
Неприменимо |
1,056 |
11-Nov-2009 |
10:44 |
Неприменимо |
|
Amd64_microsoft-windows-audio-audiocore_31bf3856ad364e35_6.1.7600.20572_none_d326238d1768fb7c.manifest |
Неприменимо |
88,778 |
11-Nov-2009 |
10:44 |
Неприменимо |
|
Package_1_for_kb975538~31bf3856ad364e35~amd64~~6.1.1.0.mum |
Неприменимо |
2,059 |
11-Nov-2009 |
10:44 |
Неприменимо |
|
Package_for_kb975538_rtm~31bf3856ad364e35~amd64~~6.1.1.0.mum |
Неприменимо |
1,466 |
11-Nov-2009 |
10:44 |
Неприменимо |
|
Wow64_microsoft-windows-audio-audiocore_31bf3856ad364e35_6.1.7600.20572_none_dd7acddf4bc9bd77.manifest |
Неприменимо |
75,377 |
11-Nov-2009 |
08:16 |
Неприменимо |
Нужна дополнительная помощь?
05.02.2018 windows
Среди прочих проблем со звуком в Windows 10, 8 и Windows 7 можно столкнуться с красным крестиком на значке динамика в области уведомлений и сообщением «Выходное аудио устройство не установлено» или «Наушники или динамики не подключены», при этом, чтобы устранить эту проблему иногда приходится помучиться.
В этой инструкции подробно о наиболее часто встречающихся причинах ошибок «Выходное аудио устройство не установлено» и «Наушники или динамики не подключены» в Windows и о том, как исправить ситуацию и вернуть нормальное воспроизведение звука. Если проблема возникла после обновления Windows 10 до новой версии, рекомендую сначала попробовать методы из инструкции Не работает звук Windows 10, а затем вернуться к текущему руководству.
Проверка подключения выходных аудио устройств
В первую очередь при появлении рассматриваемой ошибки стоит проверить фактическое подключение динамиков или наушников, даже если вы уверены, что они подключены и подключены правильно.
Сначала убедитесь, что они действительно подключены (так как бывает, что кто-то или что-то случайно выдергивает кабель, а вы об этом не знаете), далее учитывайте следующие моменты
- Если вы впервые подключили наушники или динамики к передней панели ПК, попробуйте подключить к выходу звуковой карты на задней панели — проблема может заключаться в том, что разъемы на передней панели не подключены к материнской плате (см. Как подключить разъемы передней панели ПК к материнской плате).
- Проверьте, что устройство воспроизведения подключено к нужному разъему (обычно — зеленого цвета, если все разъемы одного цвета, то выход для наушников/стандартрых динамиков обычно бывает выделен, например, обведён).
- Поврежденные провода, штекер на наушниках или колонках, поврежденный разъем (в том числе в результате разрядов статического электричества) могут быть причиной проблемы. Если есть подозрения на это — попробуйте подключить любые другие наушники, в том числе от вашего телефона.
Причина 1: Неправильное подсоединение
Одной из самых распространенных причин отсутствия звука в программе Skype, и на компьютере в целом, является неправильное подсоединение к нему устройств воспроизведения звука. Поэтому, внимательно проверьте насколько плотно разъёмы устройства и компьютера подсоединены друг к другу. Также, обратите внимание на правильность подключения. Возможно, вы вставили штекер от устройства не в то гнездо. Зачастую, цвет штекера и предназначенного для него гнезда совпадают. Данный производственный стандарт применяется для того, чтобы даже неподготовленный пользователь мог без особенных проблем произвести подключение. Например, именно маркировка цветом применяется в разъеме типа RCA, который особенно часто используется при подключении динамиков.
Проверка аудиовходов и аудиовыходов в диспетчере устройств
Возможно, этот пункт можно было поставить и первым в теме про «Выходное аудио устройство не установлено»
- Нажмите клавиши Win+R, введите devmgmt.msc в окно «Выполнить» и нажмите Enter — это откроет диспетчер устройств в Windows 10, 8 и Windows
- Обычно при появлении проблем со звуком, пользователь смотрит на раздел «Звуковые, игровые и видеоустройства» и ищет там наличие своей звуковой карты — High Definition Audio, Realtek HD, Realtek Audio и др. Однако, в контексте проблемы «Выходное аудио устройство не установлено» более важным является раздел «Аудиовходы и аудиовыходы». Проверьте, есть ли этот раздел в наличии и присутствуют ли там выходы на динамики и не отключены ли они (для отключенных устройство отображается стрелочка «вниз»).
- При наличии отключенных устройств — нажмите правой кнопкой мыши по такому устройству и выберите пункт «Включить устройство».
- Если в списке в диспетчере устройств есть какие-либо неизвестные устройства или устройства с ошибками (отмечены желтым значком) — попробуйте удалить их (правый клик — удалить), а затем в меню диспетчера устройств выбрать «Действие» — «Обновить конфигурацию оборудования».
Драйверы звуковой карты
Следующий шаг, который следует попробовать — убедиться, что установлены необходимые драйверы звуковой карты и они работают, при этом начинающему пользователю следует учитывать такие моменты:
- Если в диспетчере устройств в разделе «Звуковые, игровые и видеоустройства» вы видите только пункты наподобие NVIDIA High Definition Audio, AMD HD Audio, Аудио Intel для дисплеев — по всей видимости, звуковая карта или отключена в БИОС (на некоторых материнских платах и ноутбуках это возможно) или на нее не установлены необходимые драйверы, а то, что вы видите — это устройства для вывода звука по HDMI или Display Port, т.е. работающие с выходами видеокарты.
- Если вы нажали правой кнопкой мыши по звуковой карте в диспетчере устройств, выбрали «Обновить драйвер» и после автоматического поиска обновленных драйверов вам сообщили, что «Наиболее подходящие драйверы для данного устройства уже установлены» — это не дает полезных сведений о том, что установлены правильные драйверы: просто в центре обновлений Windows не нашлось других подходящих.
- Стандартные драйверы аудио Realtek и прочие могут успешно устанавливаться из различных драйвер-паков, но не всегда адекватно работают — следует использовать драйверы производителя конкретного оборудования (ноутбука или материнской платы).
В общем случае, если звуковая карта отображается в диспетчере устройств, самые верные шаги по установке правильного драйвера на нее будут выглядеть следующим образом:
- Зайдите на официальную страницу вашей материнской платы (как узнать модель материнской платы) или вашей модели ноутбука и в разделе «поддержка» найдите и загрузите имеющиеся драйверы для звука, обычно отмечены как Audio, могут — Realtek, Sound и т.п. Если, к примеру, у вас установлена Windows 10, а на оф. сайте драйверы только для Windows 7 или 8, смело скачивайте их.
- Зайдите в диспетчер устройств и удалите в разделе «Звуковые, игровые и видеоустройства» вашу звуковую карту (правый клик — удалить — установить о, если таковая появится).
- После удаления запустите установку драйвера, который был скачан на первом шаге.
По завершении установки, проверьте, была ли решена проблема.
Дополнительный, иногда срабатывающий метод (при условии, что «только вчера» всё работало) — заглянуть в свойства звуковой карты на вкладку «Драйвер» и, если там активна кнопка «Откатить», нажать её (иногда Windows может автоматически обновить драйверы не на те, что нужно).
Примечание: если в диспетчере устройств нет ни звуковой карты, ни неизвестных устройств, есть вероятность, что звуковая карта отключена в БИОС компьютера или ноутбука. Поищите в БИОС (UEFI) в разделах Advanced/Peripherals/Onboard Devices что-то связанное с Onboard Audio и убедитесь, что оно включено (Enabled).
Способы устранения
Разобравшись в причинах возникновения сбоя, когда Скайп пишет: «Проблема с устройством записи звука», будет гораздо проще найти пути устранения такой технической неполадки.
Если в ближайшем времени была переустановлена операционная система, важно проверить правильность подключения микрофона.
Первоначально следует осмотреть микрофон на целостность, чтобы исключить его случайное механическое повреждение, спровоцировавшее полную техническую негодность.
Также полезно убедиться, что микрофон подключён к компьютеру, если используется выносной вариант. После того как удалось убедиться, что внешних повреждений и ошибок при подсоединении к ПК нет, следует проверить настройки микрофона.
Нужно запустить Skype, в верхней панели найти пункт меню «Инструменты», кликнуть по нему, раскрывая дополнительный список меню. В самом низу этого списка выбираем параметр «Настройки».
В открывшемся новом окне нужно найти параметр «Настройки звука», кликнуть также по нему. Теперь можно провести небольшой технический эксперимент, достаточно что-то наговорить в микрофон.
Если индикатор звука в Skype будет находиться в замершем состоянии, значит, следует проверить, правильно ли выбрано в Скайпе звуковое устройство.
Развернув список напротив параметра «Устройство», нужно выбрать оборудование , установленное на компьютере и обеспечивающее запись звука не только в Скайпе, но и в других программах.
После таких манипуляций вновь необходимо проверить работоспособность микрофона в Skype, произнося что-либо и наблюдая за изменением индикатора звука.
Когда индикатор звука «оживился», можно порадоваться, что удалось решить так быстро проблему. Остаётся только установить галочку возле параметра «Разрешить автоматическую настройку микрофона».
К сожалению, в отдельных случаях даже после таких стараний «оживить» звуковое устройство не удаётся, поэтому приходится осуществлять новые шаги устранения сбоя в Скайпе .
Если причиной являются драйвера на звуковую карту, проще простого их просто обновить.
Кстати, сбой может случиться в настройках не Skype, а самой звуковой карты. Опытные пользователи рекомендуют воспользоваться небольшой хитростью, чтобы одновременно обновить устаревшие драйвера и вернуть правильные настройки.
Для этого нужно просто вынуть микрофон и наушники из одного гнезда и вставить в другое, система сама запустит процесс установки драйверов, а при необходимости и их обновления. К сожалению, этот способ подходит только тем, у кого в компьютере имеются такие гнёзда не в единичном количестве.
В противном случае придётся проводить процесс обновления самостоятельно, заранее скачав необходимые файлы.
Итак, решить проблему со звуком в Скайпе можно достаточно быстро. Для этого потребуется только сам компьютер с запущенной программой и доступ к интернету.
SKYPE изначально идеально подходит для активного общения между людьми. В то же время нужно понимать возможные проблемы. Например, могут быть отмечены серьезные неполадки со звуком. В таком случае следует позаботиться о том, чтобы исправить имеющиеся проблемы и найти возможность для дальнейшего общения со своими близкими людьми. Какие варианты решения проблем существуют и на что лучше всего рассчитывать, стараясь найти возможный выход из сложившейся ситуации?
Настройка устройств воспроизведения
Настройка устройств воспроизведения также может помочь, особенно часто, если у вас к компьютеру монитор (или ТВ) подключены по HDMI или Display Port, особенно, если через какой-либо адаптер.
Обновление: В Windows 10 версии 1903, 1809 и 1803 для того, чтобы открыть устройства записи и воспроизведения (первый шаг в инструкции ниже), зайдите в Панель управления (можно открыть через поиск на панели задач) в поле просмотр установите «Значки» и откройте пункт «Звук». Второй способ — правый клик по значку динамика — «Открыть параметры звука», а затем пункт «Панель управления звуком» в правом верхнем углу (или внизу списка настроек при изменении ширины окна) параметров звука.
- Нажмите правой кнопкой мыши по значку динамика в области уведомлений Windows и откройте пункт «Устройства воспроизведения».
- В списке устройств воспроизведения нажмите правой кнопкой мыши и о и «Показать отсоединенные устройства».
- Убедитесь, что в качестве устройства вывода аудио по умолчанию выбраны нужные динамики (не HDMI выход и т.п.). При необходимости изменить устройство по умолчанию — нажмите по нему и выберите «Использовать по умолчанию» (также разумно включить «Использовать устройство связи по умолчанию»).
- Если необходимое устройство отключено, нажмите по нему правой кнопкой мыши и выберите пункт контекстного меню «Включить».
Чего ты хочешь достичь?
Прежде чем вносить какие-либо изменения, важно знать, с чем мы имеем дело. Например, некоторые ПК с Windows имеют большой монитор со встроенными динамиками (которые обычно имеют низкое качество), а также внешние динамики, подключенные к ПК. Вы можете использовать внешние динамики вместо встроенных для воспроизведения звука.
Например, мы записываем звук с помощью микрофонов и воспроизводим их через динамики. Мы также можем записывать звуки с устройств внутри компьютера, таких как оптический привод, и воспроизводить их через наушники. У многих людей подключено более одного аудиоустройства (например, микрофон, включенный в веб-камеру, плюс автономный микрофон и микрофон, встроенный в гарнитуру), и важно выбрать значение по умолчанию, чтобы звук записывался и воспроизводился с максимальной верность.
Вы не хотите, чтобы ваш голос звучал так, будто вы находитесь в пустом коридоре, потому что по умолчанию используется микрофон веб-камеры в трех футах от вас, а не микрофон в гарнитуре или на столе.
Поэтому, прежде чем двигаться дальше с этим учебником, вы должны четко понимать, чего вы хотите достичь: какие аудиоустройства вы хотите использовать для каждой задачи?
( 2 оценки, среднее 5 из 5 )
Причин и источников такого сообщения несколько. Оно может исходить как от самой Windows 7 при попытке вывести звуковое приветствие во время запуска, так и от различных приложений, использующих при своей работе аудиоустройства (аудио и видео проигрыватели, связные программы типа скайпа и др.). А причинами появления сообщения о том, что звуковые устройства не установлены при работе в Windows 7 могут быть программные и аппаратные проблемы с этими устройствами.
Содержание
- <span «i-17»>Программные и аппаратные неисправности
- <span «i-18»>Решение остальных проблем
- <span «i-19»>Обновление ПО чипсетов
- <span «i-20»>Установка драйвера аудиоадаптера
<span «i-17»>Программные и аппаратные неисправности
Вот перечень тех причин, которые могут привести к появлению подобного сообщения. Они упорядочены в порядке сложности их устранения:
- При загрузке Windows 7 аудиодрайвер по какой-то причине не успел загрузиться. Это наиболее частая причина и устранить ее можно простой перезагрузкой компьютера;
- Адаптер звука отключен в диспетчере устройств Windows. Это легко устранить, зайдя в диспетчер устройств и включив его;
- На чипсет материнской платы не установлено соответствующее программное обеспечение. Причина устраняется установкой или переустановкой драйверов чипсетов материнской платы;
- Отсутствует аудиодрайвер или он находится в нерабочем состоянии. Решается аналогично предыдущей проблеме;
- Аппаратная неисправность встроенного аудиоадаптера или внешней звуковой карты. Для внешней карты это часто может быть вызвано недостаточно качественным контактом в слоте PCI, который легко восстановить протиркой спиртом. Если же адаптер встроен в материнскую плату, то его неисправность не стоит устранять самостоятельно, лучше это сделать в сервисном центре.
Во всех подобных случаях в области уведомлений Windows 7 появляется значок с изображением динамика с красным крестиком:
А при наведении на него курсора мыши всплывает сообщение «выходное аудиоустройство не установлено». Часто такое явление возникает при очередной загрузке Windows 7, когда по некоторым не очень понятным причинам не запускается служба Windows Audio. Устранить эту неисправность можно даже без перезагрузки Windows – достаточно просто щелкнуть по значку динамика и изменить положение регулятора громкости.
А вот если адаптер звука отключен, то щелчок по динамику в трее приведет к появлению следующего окна:
Для устранения этой проблемы необходимо просто щелкнуть по «Применить это исправление», и Windows самостоятельно включит адаптер.
<span «i-18»>Решение остальных проблем
Из неописанных остались два случая – установка или переустановка драйверов чипсетов материнской платы и самого звукового адаптера. Главное для устранения подобных неисправностей – это установить модели устройств и загрузить их драйверы с сайта производителя.
Наилучшим подходом в таких случаях, на взгляд автора статьи, является установка приложения AIDA64 (бывший EVEREST). С его помощью можно получить исчерпывающие сведения о программном и аппаратном составе своего компьютера.
Главное окно этого приложения выглядит следующим образом:
<span «i-19»>Обновление ПО чипсетов
Из приведенного снимка видно, что материнская плата имеет наименование Asus P8H61-M LX. Для обновления ПО ее чипсетов (а их можно увидеть, щелкнув по «Чипсет» в левой колонке) следует зайти на сайте Asus.com в раздел продуктов и сообщить модель материнской платы. Компания предложит скачать последние версии программных продуктов для чипсетов этой материнки. Их нужно скачать и установить.
<span «i-20»>Установка драйвера аудиоадаптера
Для того, чтобы убедиться, что аудиодрайвер установлен (или не установлен, или установлен, но неправильный или искаженный), необходимо зайти в диспетчер устройств и щелкнуть по «Звуковые, видео и игровые устройства». При правильно установленном драйвере появится строка с названием адаптера и его драйвера. Например, такая:
Если эта строка отсутствует или в названии устройства присутствует знак «!», то это означает, что драйвер отсутствует, либо не соответствует устройству. В любом случает необходимо драйвер установить (переустановить). Если модель звукового адаптера неизвестна, то следует снова обратиться к AIDA64 и зайти в раздел «Мультимедиа» (подраздел «Audio PCI/PnP).
Для приведенного на последнем рисунке звукового адаптера это будет такое его наименование: Realtek ALC887 @ Intel Cougar Point PCH — High Definition Audio Controller. Значит, драйвер необходимо скачивать с сайта компании Realtek для устройства ALC887.
К слову сказать, в большинстве встроенных в материнскую плату звуковых адаптеров используются именно адаптеры ALC с различными цифровыми индексами.
-
Почему звуковые устройства не установлены
-
Варианты решения
-
Проверка на вирусы
-
Обновление ПО чипсетов
-
Инсталляция драйвера звуковой карты
-
Выводы
За воспроизведение аудио на компьютере отвечает звуковое устройство, которое не всегда работает исправно. Источником проблемы может быть сбой в ОС или аппаратуре, что сопровождается ошибкой «Звуковые устройства не установлены». Что делать на Windows 7/8/10 для исправления поломки, рассказано в этой статье.
Почему звуковые устройства не установлены
Вызывать неисправность могут следующие факторы:
- не загрузился драйвер при запуске ОС из-за сбоя или отсутствия;
- аудиоустройство отключено в диспетчере устройств;
- сбой ПО чипсета материнской платы;
- физическая неисправность звукового узла.
Проблему можно решить самостоятельно. Если окажется, что дело во встроенном аудиоадаптере, следует обратиться в сервисный центр.
Варианты решения
При такой неисправности значок динамика в трее, отображающего состояние звука, будет иметь красный крестик. Нажмите на него. Если появится окно с предложением включить звуковое устройство, сделайте это, нажав «Применить это исправление».

Обратите внимание! Возможно, ошибка разовая. Перезагрузите компьютер для ее исправления. В противном случае, необходима установка драйверов для чипсетов и звуковой карты с официальных сайтов производителей.
Проверка на вирусы
Некоторые вирусы могут влиять на работоспособность адаптера звука. Для их поиска и удаления используйте антивирус с новейшими вирусными сигнатурами по типу «Dr. Web CureIt!».
- Скачайте и запустите антивирус.
- Нажмите «Начать проверку».
- По окончанию процесса программа отобразит список найденных угроз. Удалите их кнопкой «Обезвредить».
- Перезагрузите ПК.
Обновление ПО чипсетов
Чтобы установить драйверы для микросхем материнской платы, воспользуйтесь программой AIDA64 для получения нужной информации.
- Скачайте и запустите AIDA64.
- Перейдите в меню «Системная плата» → «Чипсет».
- В центральном окне находится информация о производителе. Перейдите по ссылке напротив поля «Загрузка драйверов», чтобы скачать необходимое ПО.
- Следуйте инструкциям установщика.
Инсталляция драйвера звуковой карты
Работу аудиоадаптера обеспечивает соответствующее ПО. Иногда в нем происходит сбой или оно нуждается в обновлении. Для его инсталляции воспользуйтесь встроенным средством управления устройствами.
Обратите внимание! Данная инструкция применима в Windows 7. В других версиях ОС внешний вид некоторых пунктов может отличаться.
- Откройте «Пуск» → щелкните ПКМ по «Мой компьютер» → «Свойства».
- Выберите «Диспетчер устройств».
- Перейдите в «Звуковые, видео и игровые устройства» → щелкните ПКМ по нужному элементу → «Обновить драйверы».
- Укажите автоматический (через Интернет) или ручной (выбор файлов на ПК) способ установки.
Выводы
Сообщение о том, что звуковые устройства не установлены в ОС Windows, появляется вследствие программного или аппаратного сбоя. Первый случай можно исправить самостоятельно установкой или обновлением драйверов звуковых узлов. При проблеме с «железом» необходимо обратиться в сервисный центр.
Сегодня компьютер без звука нельзя себе представить. Звук используется для системных оповещений, для воспроизведения мультимедийных файлов, во время игр. Звук на компьютере обеспечивает звуковая карта — модуль, подключенный к материнской плате, к которому затем подключаются устройства воспроизведения звука — динамики, колонки, наушники. В этой статье рассмотрим, что делать, если система сообщает «Звуковые устройства не установлены» в Windows 7 и Windows 10.
Содержание
- Перезагрузка системы
- Звуковое устройство физически не установлено
- Запуск диагностики Windows
- Не установлены драйверы
- Звуковое устройство отключено виртуально
- На компьютере вирусы
- Звуковое устройство физически не исправно
Перезагрузка системы
Прежде, чем что-либо делать, перезагрузите компьютер, потому что это самый быстрый и простой способ и он реально решает большое количество технических проблем. Проблемы могут возникать от того, что во время загрузки компьютера, аудиодрайверы по какой-то причине не загрузились. Также это может случиться и по другим причинам. Поэтому перезагрузка может помочь решить эту проблему.
Звуковое устройство физически не установлено
Звуковое устройство или звуковая карта — это модуль для обработки звука на компьютере. Оно бывает интегрированное или подключаемое. Если звуковое устройство интегрировано в материнскую плату, то оно не может отсутствовать физически. На всех ноутбуках звуковые устройства в материнскую плату интернированы.
Если речь о стационарном компьютере, то у него может быть подключаемая аудио карта — модуль, который отдельно подключается к материнской плате. Если он физически отсутствует в составе компьютера, то Windows сообщит о том, что «Звуковые устройства не установлены».
Соответственно, чтобы исправить это, подключите к материнской плате звуковое устройство. Эта причина не актуальна для ноутбуков, так как в них звуковое устройство всегда интегрировано.
Запуск диагностики Windows
В Windows 10 и Windows 7 и даже в более ранних версиях системы имеется инструмент для диагностики проблем, который помогает установить причину неполадки, и даже в некоторых случая исправить её. Поэтому рекомендуется воспользоваться этим способом, чтобы попытаться устранить отсутствие звукового устройства.
Когда система сообщает, что «Звуковые устройства не установлены», внизу справа около часов обычно иконка регулировки отображается в виде динамика с красным крестиком, будто звук отключен. Нажмите на него, чтобы запустить инструмент диагностики.
Дождитесь, пока система проверит состояние звукового устройства.
После этого вы увидите результаты работы инструмента диагностики и узнаете причину отсутствия звука. Возможно, инструмент предложит варианты для решения проблемы.
Вам будет это интересно: Как вернуть значок языка, звука, громкости, блютуз на Панель задач.
Не установлены драйверы
Драйверы — это программы, которые устанавливаются на компьютер и управляют работой каждого устройства, подключенного к материнской плате. Они определяют напряжение питания, режим работы и многие другие параметры. Для звуковой карты тоже необходим драйвер. И если он не будет установлен или будет установлен не тот драйвер, то система выдаст сообщение «Звуковые устройства не установлены».
Чтобы исправить это надо установить правильный драйвер. Если речь о ноутбуке, то драйвер для звукового устройства вы найдёте на сайте производителя ноутбука по его модели. Если речь о стационарном компьютере, и у него встроенная звуковая карта, то драйвер можно будет скачать на сайте производителя материнской платы. Если аудиокарта подключаемая, то её драйвер находится на сайте производителя звуковой карты.
Убедитесь, что вы нашли нужный драйвер и скачайте его, затем установите. После установки, вероятно, потребуется перезагрузка и потом звук станет доступен.
Также на отсутствие звукового устройства в системе может влияет не только драйвер аудиокарты, но и драйвер чипсета материнской платы. Аудиокарты подключается в порты на материнской плате, которые также управляются драйверами. Поэтому проверьте также и правильность установки драйвера на чипсет материнской платы — это актуально как для интегрированных, так и для подключаемых звуковых карт. Для ноутбука драйвер можно найти на сайте производителя ноутбука, а для стационарного компьютера — на сайте производителя материнской платы.
Также иногда решить проблему помогает переустановка драйвера — удаление и повторная установка.
Звуковое устройство отключено виртуально
Кроме того, звуковое устройство может быть отключено виртуально, то есть на уровне Windows. В этом случае оно не будет работать и звука не будет, даже если все драйверы установлены верно и физически всё функционирует правильно. Чтобы проверить это, сделайте так:
Кликните правой кнопкой на иконку регулировки громкости и нажмите на пункт «Звук».
Находясь во вкладке «Воспроизведение», вы должны увидеть список звуковых устройство. Если их нет, но физически они в компьютере присутствуют, значит они отключены. Кликните на пустое место правой кнопкой мышки, и выберите пункт «Показать отключённые устройства».
Кликните мышкой на появившемся устройстве и выключите его.
Эта инструкция исправления проблемы со звуком актуальна для Windows 7 и Windows 10.
На компьютере вирусы
Ещё одна причина — вирусы. Вирусы могут повреждать файлы аудио или других драйверов или препятствовать их установке. Тогда будет появляться рассматриваемое сообщение. Рекомендуется проверить компьютер на вирусы, и если они есть, то удалить их.
Звуковое устройство физически не исправно
Сообщение а Виндовс 10 и 7 может появляться от физической неисправности звуковой карты. Эта проблема уже намного сложнее и потребует участия сервисного центра, а также денег на ремонт.
Если звуковое устройство сломалось на ноутбуке, то ремонтировать надо будет материнскую плату, потому что звуковая карта нитрирована прямо в неё. Также будет, если речь о стационарном компьютере, у которого звуковая карта интегрирована.
Если звуковая карта подключаемая, то ремонтировать придётся саму карту, а не материнскую плату. Это обходится дешевле. Также в случае тяжёлой поломки, звуковую карту в этом случае можно просто заменить.
Если речь о стационарном компьютере с интегрированной звуковой картой, и её ремонт обходится слишком дорого, то можно добавить к нему подключаемую звуковую карту. Иногда это получается дешевле, чем ремонтировать.
Посмотрите ещё один способ устранить ошибку «Звуковые устройства не установлены» на Windows 10 и 7.
Проверка подключения выходных аудио устройств
В первую очередь при появлении рассматриваемой ошибки стоит проверить фактическое подключение динамиков или наушников, даже если вы уверены, что они подключены и подключены правильно.
Сначала убедитесь, что они действительно подключены (так как бывает, что кто-то или что-то случайно выдергивает кабель, а вы об этом не знаете), далее учитывайте следующие моменты
- Если вы впервые подключили наушники или динамики к передней панели ПК, попробуйте подключить к выходу звуковой карты на задней панели — проблема может заключаться в том, что разъемы на передней панели не подключены к материнской плате (см. Как подключить разъемы передней панели ПК к материнской плате).
- Проверьте, что устройство воспроизведения подключено к нужному разъему (обычно — зеленого цвета, если все разъемы одного цвета, то выход для наушников/стандартрых динамиков обычно бывает выделен, например, обведён).
- Поврежденные провода, штекер на наушниках или колонках, поврежденный разъем (в том числе в результате разрядов статического электричества) могут быть причиной проблемы. Если есть подозрения на это — попробуйте подключить любые другие наушники, в том числе от вашего телефона.
Нет подключения
Но бывает и так, что даже после переустановки софта аудиоустройства отсутствуют. Значит, проблема вовсе не в этом. По каким еще причинам может происходить изучаемая неполадка?
Например, если устройство воспроизведения звука отсутствует в принципе. Чаще всего этот пункт имеет отношение к стационарным компьютерам. Иными словами, когда колонки не подключены к ПК. В данной ситуации операционная система даже после установки или обновления драйверов будет показывать, что звуковая составляющая не найдена.
Как быть? Все очень просто: предполагаемое устройство воспроизведения звука необходимо подключить к компьютеру. И если раньше не были установлены драйверы, поставить их. Если подключение имеется, но проблема не устранилась, придется искать другую причину данного явления.
Проверка аудиовходов и аудиовыходов в диспетчере устройств
Возможно, этот пункт можно было поставить и первым в теме про «Выходное аудио устройство не установлено»
- Нажмите клавиши Win+R, введите devmgmt.msc в окно «Выполнить» и нажмите Enter — это откроет диспетчер устройств в Windows 10, 8 и Windows
- Обычно при появлении проблем со звуком, пользователь смотрит на раздел «Звуковые, игровые и видеоустройства» и ищет там наличие своей звуковой карты — High Definition Audio, Realtek HD, Realtek Audio и др. Однако, в контексте проблемы «Выходное аудио устройство не установлено» более важным является раздел «Аудиовходы и аудиовыходы». Проверьте, есть ли этот раздел в наличии и присутствуют ли там выходы на динамики и не отключены ли они (для отключенных устройство отображается стрелочка «вниз»).
- При наличии отключенных устройств — нажмите правой кнопкой мыши по такому устройству и выберите пункт «Включить устройство».
- Если в списке в диспетчере устройств есть какие-либо неизвестные устройства или устройства с ошибками (отмечены желтым значком) — попробуйте удалить их (правый клик — удалить), а затем в меню диспетчера устройств выбрать «Действие» — «Обновить конфигурацию оборудования».
Драйверы звуковой карты
Следующий шаг, который следует попробовать — убедиться, что установлены необходимые драйверы звуковой карты и они работают, при этом начинающему пользователю следует учитывать такие моменты:
- Если в диспетчере устройств в разделе «Звуковые, игровые и видеоустройства» вы видите только пункты наподобие NVIDIA High Definition Audio, AMD HD Audio, Аудио Intel для дисплеев — по всей видимости, звуковая карта или отключена в БИОС (на некоторых материнских платах и ноутбуках это возможно) или на нее не установлены необходимые драйверы, а то, что вы видите — это устройства для вывода звука по HDMI или Display Port, т.е. работающие с выходами видеокарты.
- Если вы нажали правой кнопкой мыши по звуковой карте в диспетчере устройств, выбрали «Обновить драйвер» и после автоматического поиска обновленных драйверов вам сообщили, что «Наиболее подходящие драйверы для данного устройства уже установлены» — это не дает полезных сведений о том, что установлены правильные драйверы: просто в центре обновлений Windows не нашлось других подходящих.
- Стандартные драйверы аудио Realtek и прочие могут успешно устанавливаться из различных драйвер-паков, но не всегда адекватно работают — следует использовать драйверы производителя конкретного оборудования (ноутбука или материнской платы).
В общем случае, если звуковая карта отображается в диспетчере устройств, самые верные шаги по установке правильного драйвера на нее будут выглядеть следующим образом:
- Зайдите на официальную страницу вашей материнской платы (как узнать модель материнской платы) или вашей модели ноутбука и в разделе «поддержка» найдите и загрузите имеющиеся драйверы для звука, обычно отмечены как Audio, могут — Realtek, Sound и т.п. Если, к примеру, у вас установлена Windows 10, а на оф. сайте драйверы только для Windows 7 или 8, смело скачивайте их.
- Зайдите в диспетчер устройств и удалите в разделе «Звуковые, игровые и видеоустройства» вашу звуковую карту (правый клик — удалить — установить о, если таковая появится).
- После удаления запустите установку драйвера, который был скачан на первом шаге.
По завершении установки, проверьте, была ли решена проблема.
Дополнительный, иногда срабатывающий метод (при условии, что «только вчера» всё работало) — заглянуть в свойства звуковой карты на вкладку «Драйвер» и, если там активна кнопка «Откатить», нажать её (иногда Windows может автоматически обновить драйверы не на те, что нужно).
Примечание: если в диспетчере устройств нет ни звуковой карты, ни неизвестных устройств, есть вероятность, что звуковая карта отключена в БИОС компьютера или ноутбука. Поищите в БИОС (UEFI) в разделах Advanced/Peripherals/Onboard Devices что-то связанное с Onboard Audio и убедитесь, что оно включено (Enabled).
Следует отметить, что причиной, по которой не удалось воспроизвести проверочный звук, может являться множество факторов, среди которых нет однозначно программной или аппаратной.
Среди наиболее распространённых проблем, из-за которых встречается проблема с воспроизведением звука, следует упомянуть:
- неполадки на аппаратном уровне. Вы можете столкнуться с неисправностью динамиков или колонок, или же звуковой карты;
- возникновение ошибки в системных файлах. Повреждение целостности системных файлов, а проверочный звук является одним из них, Windows 7, а также Windows 10 не сможет её воспроизвести и оповестит пользователя о возникновении ошибки;
- неполадки с драйверами звукового оборудования. Как показывает практика, неполадки с драйверами одна из наиболее частых причин возникновения сбоя;
- проблемы с работой «Windows Audio». Эта служба – основной звуковой процесс в операционной системы и в его работе нередко случаются перебои, в следствии которых появляются многочисленные проблемы с воспроизведением звуков.
Также, кроме вышеперечисленных проблем, возможны неполадки аудио разъёмов или соединения аппаратных компонентов с материнской платой, или неисправности на самой материнской плате. Не стоит забывать, что ошибка «Не удалось воспроизвести проверочный звук» может быть вызвана вредоносным ПО.
Настройка устройств воспроизведения
Настройка устройств воспроизведения также может помочь, особенно часто, если у вас к компьютеру монитор (или ТВ) подключены по HDMI или Display Port, особенно, если через какой-либо адаптер.
Обновление: В Windows 10 версии 1803 (April Update) для того, чтобы открыть устройства записи и воспроизведения (первый шаг в инструкции ниже), зайдите в Панель управления (можно открыть через поиск на панели задач) в поле просмотр установите «Значки» и откройте пункт «Звук». Второй способ — правый клик по значку динамика — «Открыть параметры звука», а затем пункт «Панель управления звуком» в правом верхнем углу (или внизу списка настроек при изменении ширины окна) параметров звука.
- Нажмите правой кнопкой мыши по значку динамика в области уведомлений Windows и откройте пункт «Устройства воспроизведения».
- В списке устройств воспроизведения нажмите правой кнопкой мыши и о и «Показать отсоединенные устройства».
- Убедитесь, что в качестве устройства вывода аудио по умолчанию выбраны нужные динамики (не HDMI выход и т.п.). При необходимости изменить устройство по умолчанию — нажмите по нему и выберите «Использовать по умолчанию» (также разумно включить «Использовать устройство связи по умолчанию»).
- Если необходимое устройство отключено, нажмите по нему правой кнопкой мыши и выберите пункт контекстного меню «Включить».
Дополнительные способы исправить проблему «Выходное аудио устройство не установлено»
В завершение — несколько дополнительных, иногда срабатывающих, методов исправить ситуацию со звуком, если предыдущие способы не помогли.
- Если в диспетчере устройств в «Аудиовыходах» отображаются выходные аудиоустройства, попробуйте их удалить, а затем в меню выбрать Действие — Обновить конфигурацию оборудования.
- Если у вас звуковая карта Realtek, загляните в раздел «Динамики» приложения Realtek HD. Включите правильную конфигурацию (например, стерео), а в «дополнительные настройки устройства» установите о (даже если проблемы возникают при подключении к задней панели).
- Если у вас какая-то особенная звуковая карта с собственным ПО для управления, проверьте, нет ли в этом ПО каких-то параметров, которые могут вызывать проблему.
- Если у вас более одной звуковой карты, попробуйте отключить в диспетчере устройств неиспользуемую
- Если проблема появилась после обновления Windows 10, а варианты решения с драйверами не помогли, попробуйте выполнить восстановление целостности системных файлов с помощью dism.exe /Online /Cleanup-image /RestoreHealth (см. Как проверить целостность системных файлов Windows 10).
- Попробуйте использовать точки восстановления системы, если ранее звук работал исправно.
Примечание: в инструкции не описывается метод автоматического устранение неполадок Windows со звуком, поскольку, вероятнее всего вы и так его попробовали (если нет — попробуйте, оно может сработать).
Устранение неполадок автоматически запускается по двойному нажатию на значке динамика, перечёркнутому красным крестиком, также можно запустить его и вручную, см., например, устранение неполадок Windows 10.
Как восстановить звук?
Для начала необходимо выяснить причину отсутствия звука. Выяснить это можно разными способами, но для начала нужно попробовать самое простое. Итак, пошаговое восстановление звука. Каждый сделанный шаг будет приближать вас к требуемому результату.
1). Попробуйте произвести перезагрузку компьютер, есть возможность, что звук появится при старте, после перезагрузки операционной системы. Такое бывает, когда обновляются драйвера для звуковой карты.
2). Проверьте, хорошо ли вставлен штекер колонок в розетку питания, если вообще вставлен. Проверьте, подключены ли сами колонки к компьютеру, хорошо ли вставлен штекер. При обнаружении этих неполадок, исправьте их.
3). Проверить на колонках выключатель, может быть, он находится в положении «выкл.». Включить колонки, поверните регулятор на увеличение громкости. Если все исправно, то должен гореть светодиод на колонке, где установлена ручка регулятора (присутствует практически на моделях).
Колонки должны быть включены — на одной из них должна гореть лампочка питания.
4). На панели задач найдите значок динамика. Он не должен быть перечёркнут. Если выключен, то нужно просто включить звук, нажав на кнопку «Включить звук”.
Если на рабочем столе значок отображается, как выключен. Нужно нажать на эмблемку динамика.
5). Там же, на панели задач, проверьте установленный уровень динамиков, вполне может быть, что он понижен до минимума или до нуля. Если это так, то увеличьте звук, подняв ползунок до нужного уровня.
6). Стоит проверить колонки на работоспособность, используя любой другой источник звука. На телефоне, плеере или другом компьютере.
7). Посмотрите в диспетчере устройств отсутствие неизвестных устройств. Такие устройства обозначаются восклицательным знаком.
Открывается «Диспетчер устройств» так: Пуск -> Панель управления -> Система и безопасность. В разделе «Система” найдите надпись «Диспетчер устройств”. Все отображаемые там устройства должны быть опознаны, т.е. не должно быть значков с восклицательным знаком. Значок с восклицательным знаком говорит о том, что устройство не работает правильно, нужно установить для него драйвера. Если такой значок стоит на устройстве звука, то нужно это исправить.
Причину отсутствия звука можно найти в диспетчере задач.
8). Установите все требуемые драйвера для звуковой карты. Звуковой процессор может быть установлен на отдельной звуковой плате или быть встроенным в материнскую плату. Скачайте необходимые драйвера для звуковой карты с сайта производителя и установите их.
9). Попробуйте установить в системный блок другую звуковую карту, заведомо работающую, например, с другого компьютера, где есть звук. Можно попросить у знакомых. Если после проделанных действий проблема решится, то придется покупать новую звуковую карту для вашего компьютера.
10). Попробуйте с помощью службы восстановления системы, вернуть компьютер к предыдущему состоянию операционной системы. «Восстановление системы» в Windows находится в меню «Пуск -> Все программы -> Стандартные -> Служебные -> Восстановление системы”. Это может помочь, если звук пропал после установки какой-то программы сторонних разработчиков, вернув состояние системы до установки этой программы.
11). Остается попробовать переустановить операционную систему. И в первую очередь установить драйвера для звуковой карты, естественно после установки драйверов для материнской платы компьютера. Возможно был конфликт оборудования. Если звук появился, то можете продолжать устанавливать дальше программы и приложения.
Пропасть звук может в самый неожиданный момент. Это может быть либо программный конфликт, либо конфликт оборудования.
12). Если ничего из выше сказанного не помогло и звук на компьютере по прежнему отсутствует, то остается только один вариант – это обратиться к специалисту или отнести компьютер в сервисную мастерскую.
Прежде чем что-то предпринимать при отсутствии звука или плохом его качестве, вспомните, что вы делали, например, вчера, когда звук на компьютере еще присутствовал. Какие дополнительные программы вы установили? Наверняка проблема решится, если вы удалите эту программу. А может быть, вы удалили какой-либо нужный файл с компьютера. Если вы ничего не устанавливали, то попробуйте выше описанные 12 шагов исправления отсутствия звука. Наверняка что-то из предложенного вам поможет.
Также можно воспользоваться разделом «Справка и поддержка” в меню «Пуск”.
Раздел справки и поддержки -> Музыка и звук, может помочь найти и устранить причину отсутствия звука.
Если звук хрипящий, или тихий, или еще что-то с ним не так, то попробуйте использовать настройки звука в программе. Вполне может быть, что вы добавили какой-то эффект к воспроизведению звуку, поэтому звук ужасного качества. Если звук отсутствует только в какой-то программе, то посмотрите настройки этой программы. Бывает, что при установке возникли ошибки и после переустановки, звук появляется.
Не отчаивайтесь. Любую проблему можно разрешить. На сегодняшний день купить звуковую карту можно, не обязательно, чтобы она была навороченная, иногда простенькое работает намного лучше.
Довольно частая ситуация — пропажа звука на персональном компьютере или на ноутбуке. В статье ниже будет рассказано, как можно самому попробовать выявить проблему и решить её без привлечения каких-либо компьютерных мастеров.
Разъемы
Аудиоустройства отсутствуют? Нет звука на компьютере? Может быть, все дело в разъемах и гнездах подключения оборудования. Дело все в том, что если речь идет не о встроенном устройстве воспроизведения звука, то, скорее всего, гнездо подключения составляющей повреждено. Особенно высока вероятность данного явления на старых компьютерах.
Рекомендуется присмотреться к гнезду, к которому подключаются колонки или наушники. И попытаться присоединить составляющую воспроизведения звука в другой разъем. Далее потребуется обновить драйверы. Можно проверять результат. Если проблема крылась в поврежденных разъемах, то после переподключения колонок к другому гнезду она исчезнет.
Проблемы с программной частью
Вполне возможно, что в системе присутствуют какие-то проблемы с программной частью — неправильные настройки или «слетевшие» драйвера.
Под «неправильными настройками» подразумевается сбитые настройки громкости в системе.
Для того, чтобы убедиться, что настройки звука не стоят на минимуме необходимо кликнуть на иконку звука в трее (в виде динамика) и посмотреть на положение ползунка с громкостью.
Громкость динамков в настройках стоит на 0.
Громкость динамков в настройках стоит на 50.
Если установлена громкость 0, то это равнозначно отключению звука в системе. В таком случае, нужно установить громкость повыше.
По различным причинам, на компьютере могут возникнуть проблемы с драйверами — например из-за действий вирусов, или какого-нибудь системного сбоя. Проверить состояние драйвера аудио можно следующим образом:
- Открываем свойства компьютера. Для этого нажимаем кнопку «Пуск», находим «Мой компьютер», нажимаем на ней правой кнопкой и в появившемся меню выбираем пункт «Свойства»;
- Теперь в открывшемся окне свойств компьютера, в меню слева нажимаем на «Диспетчер устройств»;
- В «Диспетчере устройств» ищем «Звуковые, игровые и видеоустройства». Раскрываем эту вкладку нажав треугольник сбоку и смотрим на открывшийся список устройств.
- Если рядом с каким-то из устройств отображаться значок стрелки вниз, то это значит, что устройство выключено в системе, и его надо включить.
Делается это следующим образом — на устройстве нужно нажать правой кнопкой мыши и нажать на «Задействовать»; - Кроме того, на устройстве может находится желтый восклицательный знак, то скорее всего с этим устройством проблемы.
Наиболее вероятная причина — неисправность работы драйвера. О том, как исправить эту проблему, можно прочесть ниже, в пункте «Переустановка драйвера».;
Ну и так же возможен вариант, что пункта аудиоустройства вообще нет. Это говорит либо о программных проблемах, либо аппаратных. Вполне вероятно, что как и с предыдущим пунктом, программная проблема может быть решена простой переустановкой драйвера на аудиокарту, о том, как это сделать читайте в пункте «Переустановка драйвера».;
- Если рядом с каким-то из устройств отображаться значок стрелки вниз, то это значит, что устройство выключено в системе, и его надо включить.
Переустановка драйвера
Самым первом делом нужно найти нужный драйвер. Чаще всего самым простым способом будет найти его на диске, который шел вместе с компьютером.
В качестве примера на фотографии показан диск, который шел в комплекте к материнской плате.
Так же можно скачать нужный драйвер и с интернета, для этого необходимо знать модель вашей звуковой карты. В большинстве случаев она встроена в материнскую плату, поэтому в интернете можно без проблем найти необходимую информацию по встроенной звуковой карте.
Установка драйвера звуковой карты Realtek
В большинстве современных компьютеров производителем звуковых карт является Realtek. Скачать их драйвер звуковой карты можно . Для начала скачивания необходимо сначала поставить галочку на пункте «I accept to the above», а затем нажать кнопку «Next». Затем, необходимо будет выбрать нужный драйвер по разрядности операционной системе (узнать это можно открыв «Свойства системы»).
- Для 32-битных (86-разрядных) операционных систем Windows Vista, Windows 7, Windows 8, Windows 8.1, Windows 10 необходимо скачать драйвера с названием «32bits Vista, Windows7, Windows8, Windows8.1, Windows10 Driver only (Executable file)»
- Для 64-битных (64-разрядных) операционных систем Windows Vista, Windows 7, Windows 8, Windows 8.1, Windows 10 необходимо скачать драйвера с названием «64bits Vista, Windows7, Windows8, Windows8.1, Windows10 Driver only (Executable file)»
- Для операционной системы Windows XP необходимо скачать драйвера с названием «Windows 2000, Windows XP/2003(32/64 bits) Driver only (Executable file)»
Для загрузки выбранного драйвера необходимо нажать на кнопку «Global» в той же строке.
Скачанный файл необходимо запустить, и следовать простейшим инструкциям на русском языке — если вкратце, то просто достаточно все время нажимать кнопку «Далее». По окончанию процесса установки драйвера нужно будет выполнить перезагрузку компьютера, и потом проверить, решились ли проблемы со звуком или нет.
Драйверы
Этот вариант развития событий встречается чаще всего. На компьютере аудиоустройства отсутствуют? Windows XP или любая другая операционная система – не так важно, какой именно пользуется человек. Ведь проблема от этого не зависит.
Почему? Все дело в драйверах. Этот софт устанавливается на все существующие операционные системы, чтобы компьютер увидел подключенное устройство воспроизведения звука. Если их нет (или они устарели), то аудиоустройства либо будут работать неисправно, либо вообще откажутся от выполнения своих функций.
Поэтому, если возникли проблемы со звуком, первым делом рекомендуется переустановить или обновить драйверы. Может быть, именно в них и кроется проблема.
Содержание
- Что делать, если в Windows 7 появляется ошибка звуковое устройство не установлено?
- Причины появления ошибки и методы её устранения
- Способ №1. Проверка корректности подключения устройства
- Способ №2. Проверка ПК на вирусы
- Способ №3. Отключение антивируса
- Способ №4. Использование мастера устранения неполадок
- Способ №5. Переустановка и обновление аудиодрайверов
- Способ №6. Откат системы до более раннего состояния
- Выходное аудиоустройство не установлено в Windows 7 и 10
- Перечень причин возникновения проблемы со звуком
- Как исправить сообщение «Выходное аудиоустройство не установлено»
- Способ №1. Проверьте задействование звука в БИОС
- Способ №2. Решаем проблемы с драйверами
- Звук перестал работать после обновления
- Проблемы в Windows 10
- Способ №3. Задействуем системный инструмент для устранения неполадок
- Способ №4. Проверяем систему на наличие вирусных программ
- Способ №5. Временно отключаем антивирусный софт
- Способ №6. Измените настройки звука
- Способ №7. Используем другую звуковую карту
- Способ №8. Проверяем работоспособность службы «Windows Audio».
- Способ №9. Используем восстановление системы
- Способ №10. Переустановка ОС Виндовс
- Заключение
- Устраняем ошибку «Выходное устройство не установлено» в Windows 7
- Устранение проблемы с ошибкой обнаружения аудиоустройства
- Способ 1: Средство устранения проблем
- Способ 2: Включение аудиоустройства в «Панели управления»
- Способ 3: Включение аудиоадаптера
- Способ 4: Установка драйверов
- Способ 5: Восстановление системы
Что делать, если в Windows 7 появляется ошибка звуковое устройство не установлено?
Часто пользователи операционной системы Windows 7 сталкиваются с ошибкой, когда пропадает звук. При этом на панели задач, если навести на значок динамика, появляется сообщение о том, что выходное аудиоустройство не установлено или работает неправильно. Что же делать в таком случае и почему возникает такая ошибка, если в большинстве случаев до появления сообщения всё выводные устройства работали корректно?
Причины появления ошибки и методы её устранения
Причин, по которым система выдает ошибку «выходное аудиоустройство не установлено», может быть много. Выделим несколько основных:
Чтобы решить проблему с неустановленным аудиоустройством стоит воспользоваться следующими рекомендациями.
Способ №1. Проверка корректности подключения устройства
Перед тем, как приступить к программным манипуляциям, стоит проверить правильность подключения звукового устройства. Для этого нужно убедиться, что динамики, наушники или микрофон подсоединены к соответствующему гнезду на системном блоке. В этом могут помочь цветовые маркеры на разъёмах.
Также стоит перепроверить целостность выхода и штекера. Для этого стоит подключить колонки или наушники к другому ПК или ноутбуку, если такова возможность есть, и убедиться в их работоспособности.
Способ №2. Проверка ПК на вирусы
Если после очередного посещения страниц в сети или загрузки сомнительного файла у вас начались проблемы со звуковыми эффектами на ПК, стоит проверить систему на вирусы. Для этого стоит воспользоваться лечащей утилитой Dr.Web, которая максимально тщательно сканирует ОС.
Способ №3. Отключение антивируса
Часто соединение ПК с выходным аудиоустройством может быть заблокировано антивирусной программой, которой попросту не нравиться программная начинка звукового устройства.
В данном случае стоит перед подключением колонок или наушников к ПК на время отключить антивирус. Если проблема исчезнет, значит, виной тому защитник. В данном случае придётся переустановить либо сменить антивирус.
Способ №4. Использование мастера устранения неполадок
Если на значке динамика отображается значок ошибки, выполняем следующие действия:
Способ №5. Переустановка и обновление аудиодрайверов
Для того, чтобы обновить или переустановить драйвер, стоит выполнить следующие действия:
Способ №6. Откат системы до более раннего состояния
Если ваш ПК нормально воспроизводил звуки, но после очередной загрузки системы была обнаружена ошибка с установкой выходного устройства, стоит выполнить восстановление системы. Для этого выполняем следующие действия:
После восстановления системы звук вернётся. Это самый простой и надёжный способ решения такой проблемы. Однако стоит отметить, что он действует в том случае, когда отсутствует техническая поломка аудиоустройства и самого ПК.
Источник
Выходное аудиоустройство не установлено в Windows 7 и 10
В данном материале я расскажу, почему появляется сообщение «Выходное аудиоустройство не установлено» в Виндовс 7 и Виндовс 10, и как его исправить. Многие пользователи ПК могут обнаружить внезапное существенное уменьшение или исчезновение звука на их компьютере. Иногда это происходит после установки какого-либо системного обновления, но обычно проблема возникает внезапно, без каких-либо видимых причин. Указанная дисфункция может иметь как программную, так и аппаратную природу.
Перечень причин возникновения проблемы со звуком
Обычно при отсутствии звука на ПК мы можем видеть на панели задач значок звука (динамик) с красным кружочком и крестиком на нём.
В статистическом большинстве случаев (около 80% всех неполадок) в появлении данной проблемы виноваты драйвера к звуковым устройствам, которые или повреждены, или работают некорректно, или вовсе не установлены в системе.
В иных случаях причиной проблем со звуком могут быть различные сбои в работе ОС Виндовс, деятельность вирусных или антивирусных программ, а также программное отключение звуковых устройств (в БИОСе или Виндовс, случайно или намерено).
Также не стоит сбрасывать со счетов аппаратные неисправности, например, выход из строя штекера наушников (колонок), поломку звукового разъёма на материнской плате, или неполадки функционала материнской платы вашего ПК.
При этом как Виндовс 7, так и на Виндовс 10 причины неисправности схожи, как схожи и способы решения указанной проблемы.
Как исправить сообщение «Выходное аудиоустройство не установлено»
Способ №1. Проверьте задействование звука в БИОС
В ряде случаев причиной исчезновения звука в системе является его деактивация в БИОСе. Для включения звука необходимо перейти в БИОС вашего ПК, найти там параметры «HD Audio». Или «High Definition Audio», или «AC’97» (обычно в «Advanced» — «Onboard Devices Configuration»), выбрать напротив них «Enable» (задействовать), затем сохранить изменения с помощью нажатия на «F10», и перезагрузить ваш ПК.
Способ №2. Решаем проблемы с драйверами
Как мы уже упоминали выше, доминантное большинство проблем со звуком возникает из-за повреждённых, некорректных или отсутствующих драйверов к звуковым устройствам. Для проверки необходимо перейти в Диспетчер устройств, и просмотреть там отображение имеющихся на ПК звуковых девайсов. Для этого нажмите на кнопку «Пуск», в строке поиска введите devmgmt.msc, и нажмите ввод.
Если же в данном вкладке отсутствует информация о звуковых устройствах, при этом в Диспетчере устройств имеется вкладка «Неизвестное устройство» с вопросительным знаком или «Выходное аудиоустройство не установлено», то это может сигнализировать об отсутствии в системе драйвера для вашего устройства
Что делать, если данные значки обнаружены?
Звук перестал работать после обновления
Если же ранее звук работал нормально, а после какого-либо обновления работать перестал, тогда необходимо откатить систему на ранее использовавшийся корректный драйвер. Для этого наведите курсор на ваше звуковое устройство в Диспетчере устройств (вкладка «Звуковые, игровые или видеоустройства»), нажмите на правую клавишу мыши, и выберите «Откатить» (при наличии).
Также можно попробовать обновить проблемный драйвер, для чего в Диспетчере устройств выберите ваше звуковое устройство, нажмите правую клавишу мыши, и выберите «Обновить драйвера» — «Автоматический поиск драйверов».
Если данное обновление драйверов не дало результата, рекомендую использовать специальные программные решения для обновления драйверов уровня «DriverPack Solution», «Driver Easy» или других аналогов, или скачать драйвера для звуковой карты вашего ПК на сайте производителя.
Проблемы в Windows 10
Если на вашем ПК установлена Виндовс 10, и ваша звуковая карта отображается как «Устройство с поддержкой High Definition Audio», то это может сигнализировать о том, что для вашей звуковой карты не установлены корректные драйвера. Ищите драйвера именно для вашего ноутбука (и в частности материнской платы) на сайте производителя, или воспользуйтесь списком бесплатных программ для поиска и установки драйверов. Если вы скачали установщик драйверов для вашей звуковой платы под другую ОС (Виндовс 7 или Виндовс 8), тогда стоит попробовать запустить установщик в режиме совместимости с указанными ОС.
Способ №3. Задействуем системный инструмент для устранения неполадок
Хорошим способом решения проблемы со звуком «Выходное аудиоустройство не установлено» является использование специального диспетчера диагностики, позволяющего избавиться от различного рода неполадок, в том числе и звуковых.
Для его запуска нажмите на кнопку «Пуск», в строке поиска введите:
msdt.exe /id AudioPlaybackDiagnostic
И нажмите ввод. Далее следуйте за подсказками диспетчера, возможно, проблемы со звуком вашего компьютера будут устранены.
Способ №4. Проверяем систему на наличие вирусных программ
В ряде случае причиной проблем с аудио на ПК может являться деятельность вирусных программ. Необходимо избавиться от них с помощью онлайн проверки компьютера на вирусы и таких инструментов как «Dr.Web CureIt!», «Trojan Remover», «AdwCleaner», «Kaspersky Removal Tool» и другие.
Способ №5. Временно отключаем антивирусный софт
В ряде довольно редких случаев причиной возникновения проблем со звуком являются антивирус, блокирующий корректную работу звукового устройства (звукового драйвера). Для решения данного вопроса рекомендуется временно отключить антивирус, дабы убедиться, что его функционал не мешает корректному воспроизведению звука на вашем ПК. Если же антивирус оказался виновен в данной проблеме, то рекомендуется или переустановить антивирус, или подыскать ему действенную альтернативу.
Способ №6. Измените настройки звука
Некоторым пользователям помогло изменение битрейта звуковой карты. Для этого нажмите на кнопку «Пуск», в строке поиска введите mmsys.cpl и нажмите ввод. В открывшейся панели звука выберите «Динамики», затем нажмите на «Свойства», перейдите во вкладку «Дополнительно», и попробуйте переключить параметр «Формат по умолчанию» на «16 бит, 44100 Гц».

Также можно попробовать перейти во вкладку «Дополнительные возможности» (Улучшения), и отключить все задействованные там эффекты, сняв с них галочки.
Во вкладке «Связь» также задействуйте опцию «Действие не требуется», это может помочь исправить ошибку на вашем ПК.
Способ №7. Используем другую звуковую карту
Альтернативным вариантом решения проблемы является использование внешней звуковой карты, подключаемой к компьютеру через разъём ЮСБ. Стоимость данного устройства не высока (менее 10$), потому можно рекомендовать покупку и задействование данного устройства как один из способов решения проблем со звуком на вашем ПК.
Способ №8. Проверяем работоспособность службы «Windows Audio».
В некоторых случаях работа службы «Windows Audio», отвечающей за работу со звуком, может быть приостановлена по различным причинам.
Способ №9. Используем восстановление системы
Довольно эффективным способом решения дисфункции является откат системы на предыдущую точку восстановления, где проблем со звуком не наблюдалось.
Способ №10. Переустановка ОС Виндовс
Довольно радикальным способом борьбы с проблемой является полная переустановка ОС Виндовс (некоторым пользователям помог только данный способ). При этом мы бы не рекомендовали прибегать к полному сносу операционной системы до тех пор, пока есть возможность использовать альтернативные методы.
В частности, в качестве такой альтернативы можем порекомендовать проверить целостность системных файлов Виндовс, для чего запустите командную строку от имени администратора, а затем введите в ней:
Нажмите ввод, и дождитесь окончания процесса проверки файлов. Затем перезагрузите вашу систему.
Заключение
Проблема с установкой выходного аудиоустройства может иметь множество причин, начиная от проблем с драйверами, и заканчивая поломкой устройства воспроизведения звука. Рекомендуется использовать все перечисленные в статье советы, это поможет восстановить нормальную работу звука на вашем ПК.
Источник
Устраняем ошибку «Выходное устройство не установлено» в Windows 7
Одной из причин, почему может отсутствовать звук на компьютерах под управлением Виндовс 7 является ошибка «Выходное устройство не установлено». Давайте разберемся, в чем состоит её суть и как бороться с указанной проблемой.
Устранение проблемы с ошибкой обнаружения аудиоустройства
Основным признаком изучаемой нами ошибки является отсутствие звука у подключенных к ПК аудиоустройств, а также крестик на значке в виде динамика в области уведомлений. При наведении курсора на эту иконку появляется всплывающее сообщение «Выходное устройство не включено (не установлено)».
Вышеуказанная ошибка может возникнуть как вследствие банального отключения аудиоустройства самим пользователем, так и по причине различных сбоев и неполадок в системе. Выясним способы решения проблемы на Виндовс 7 в различных ситуациях.
Способ 1: Средство устранения проблем
Наиболее простой и интуитивно понятный способ ликвидации указанной ошибки осуществляется через системное средство устранения проблем.
Если же средство устранения проблем не смогло исправить ситуацию, то в этом случае переходите к следующим способам ликвидации неисправности со звуком, описанным в этой статье.
Способ 2: Включение аудиоустройства в «Панели управления»
При возникновении указанной ошибки вы должны проверить, а не отключено ли аудиоустройства в разделе «Панели управления», отвечающем за звук.
Способ 3: Включение аудиоадаптера
Ещё одной причиной описываемой нами ошибки может быть отключение аудиоадаптера, то есть звуковой карты ПК. Задействовать её можно, произведя манипуляции в «Диспетчере устройств».
Если же вместо пункта «Отключить» в указанном меню вы наблюдаете позицию «Задействовать», это значит, что звуковая карта деактивирована. Щелкайте по указанному пункту.
Способ 4: Установка драйверов
Следующим фактором, который может вызвать изучаемую проблему, является отсутствие необходимых драйверов на компьютере, их некорректная установка или сбои в работе. В этом случае их необходимо инсталлировать или переустановить.
Прежде всего, попробуйте переустановить те драйвера, которые уже имеются на ПК.
Если описанный способ не помог, но ошибка появилась совсем недавно, то есть вероятность, что слетели «родные» драйвера вашего аудиоадаптера.
Они могли повредиться или удалиться вследствие какого-то сбоя, переустановки системы и некоторых действий пользователя, а взамен них произошла установка стандартного аналога Виндовс, который не всегда работает корректно с некоторыми звуковыми картами. В этом случае можно попробовать откатить драйвера.
Но может быть и такой вариант, что кнопка «Откатить» не будет активной или же после отката никаких положительных изменений не произойдет. В этом случае нужно заново установить драйвера звуковой карты. Для этого просто возьмите установочный диск, который поставлялся вместе с аудиоадаптером, и инсталлируйте нужные объекты. Если его у вас по какой-то причине нет, можно перейти на официальный сайт производителя звуковой карты и скачать последний обновленный вариант.
Если же вы это сделать не можете или не знаете адрес сайта производителя, то в таком случае можно произвести поиск драйверов по ИД звуковой карты. Конечно, этот вариант хуже, чем установка с официального сайта изготовителя, но за неимением другого выхода можно воспользоваться им.
Если вы не хотите производить вышеуказанные действия по поиску драйверов по ID, можно все сделать проще, установив на компьютер специальную программу для поиска и инсталляции драйверов. Один из лучших вариантов – это DriverPack Solution. После запуска этого софта произойдет автоматическое сканирование ОС на наличие всех необходимых драйверов. В случае отсутствия нужного варианта драйвера, он будет автоматически загружен и установлен.
Способ 5: Восстановление системы
Если у вас проблемы с выходным аудиоустройством ранее не было и она появилась не так давно, а все вышеуказанные способы решения не помогли, то можно попытаться с помощью различных вариантов произвести восстановление системы.
Прежде всего, можно произвести проверку на целостность системных файлов. Они могут быть повреждены вследствие различных сбоев или вирусного заражения. Кстати, при наличии подозрений на присутствие вирусов, обязательно выполните проверку системы антивирусной утилитой.
Непосредственно сканирование системы на наличие поврежденных файлов можно выполнить через «Командную строку» в стандартном режиме или из среды восстановления, используя для этого следующую команду:
В случае обнаружения отсутствия системных файлов или нарушения в их структуре будет выполнена процедура восстановления поврежденных объектов.
Если указанный выше вариант не принес желаемого результата, но у вас имеется резервная копия системы или точка восстановления, созданная ещё до того, как возникла проблема со звуком, то можно произвести откат к ней. Недостаток данного метода заключается в том, что не у всех пользователей имеется заранее созданный бэкап системы, который отвечает вышеописанному условию.
Если ни один из перечисленных вариантов действий не помог, а нужного бэкапа у вас нет, то для исправления ситуации остается только произвести переустановку системы.
Как видим, существует довольно много причин возникновения ошибки с установкой выходного устройства. Соответственно, для каждого фактора существует своя группа способов устранения проблемы. Далеко не всегда получается сразу установить непосредственную причину указанной неполадки. Поэтому используйте способы в порядке их усложнения: так, как они перечислены в статье. Наиболее радикальные методы, включающие восстановление или переустановку системы, используйте только тогда, когда остальные варианты не помогли.
Помимо этой статьи, на сайте еще 12345 инструкций.
Добавьте сайт Lumpics.ru в закладки (CTRL+D) и мы точно еще пригодимся вам.
Отблагодарите автора, поделитесь статьей в социальных сетях.
Источник